Parental control Is a program component Kaspersky Internet Security 2017, with which you can set access restrictions on the use of a computer, programs and the Internet for each account.
How to enable and configure Parental Controls
To configure Parental Control settings:
- In the Kaspersky Internet Security 2017 window, select Parental control.
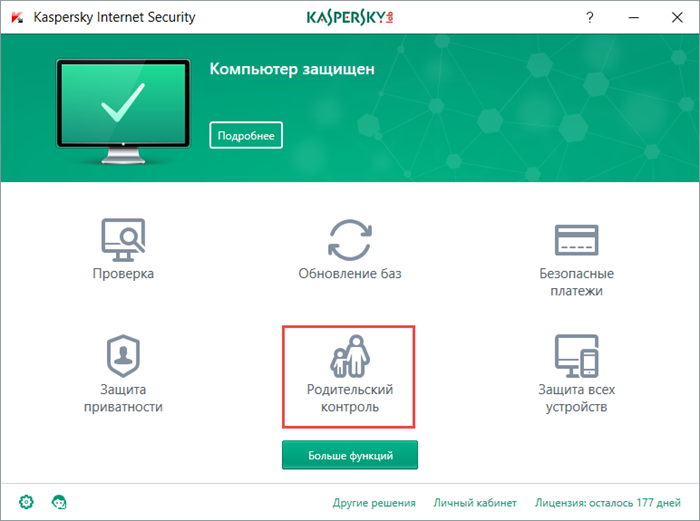
If you do not know how to open the program window, see the instructions in the article.
- When you start the component for the first time, the program will ask you to set a password. Choose security password.
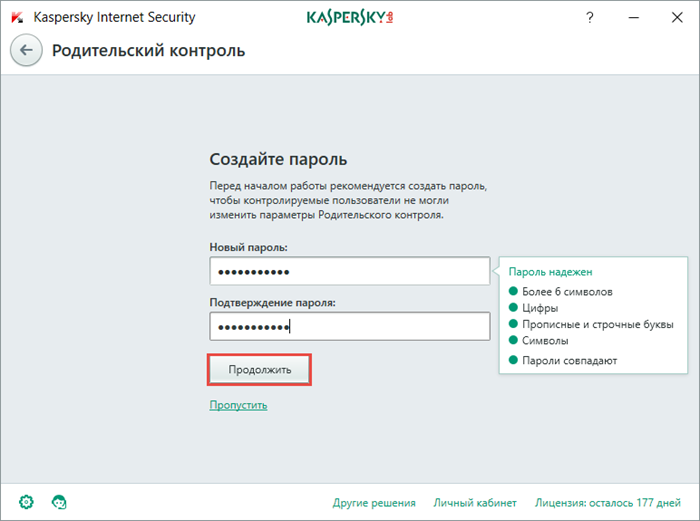
- Specify the scope of the password.
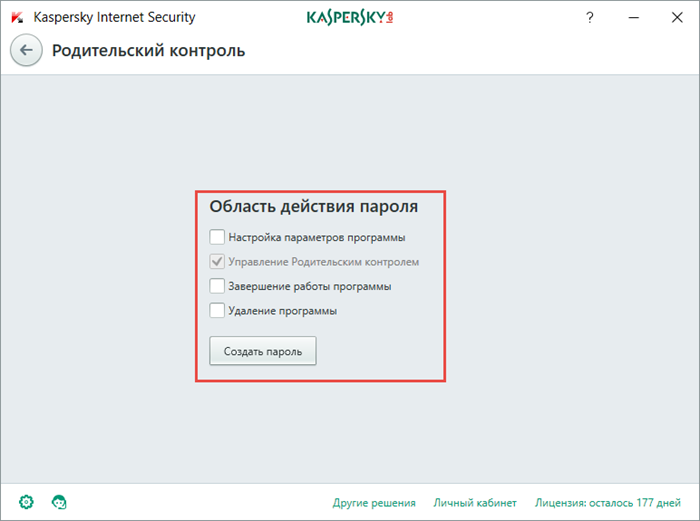
- If a password has been set before, enter it and press To come in... If you forgot your password, follow the recommendations from the recovery article.
- Turn on Parental control and press Configure restrictions for the required account.

- To set an already formed set of restrictions for a child or teenager, click on the link Profile at the bottom of the program window.

- Choose a level of control.

Restricting access to a computer
- To control access, in blocks Working days and Weekend check the box on Block access with and indicate the time.
- To limit the number of hours a user can spend at the computer, in blocks Working days and Weekend check the box Allow access no more than [value] hours per day and indicate the number of hours.
- To periodically block access to the computer, in the block Work breaks check the box Take a break every and indicate the frequency and time during which access will be blocked.

Restricting access to games and programs
Blocking the launch of games by age rating
- To block the launch of games by age rating, check the box of the same name and select the age category.
Blocking the launch of games (category for adults)
- To block the launch of games from the category for adults, check the box of the same name and click on the link Select game categories.
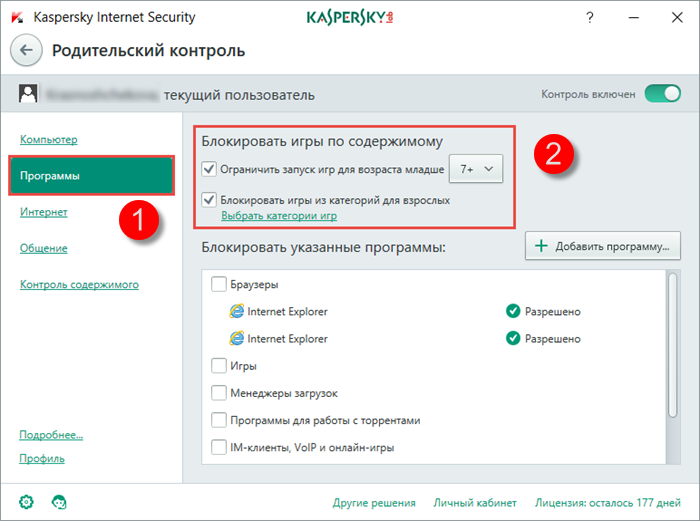
- In the window Block games by category check the boxes next to the required categories.
- Click on the " back arrow"to return to setting parameters Parental control.

Blocking certain types of programs from launching or setting restrictions
You can block the launch of a specific program or configure rules for working with the program.
- To block the launch of the specified programs, in the corresponding block check the boxes for the types of programs or add the program manually (by clicking on the link Add a program to the list).
- To configure the rule of the program, select from the drop-down list Allow, Block or Limit.

If you chose Limit, in the window Restricting the use of the program set up access on weekends and weekdays and work breaks. Click on Save.

Restricting Internet Access
Internet access control
- To control internet access, check the boxes Restrict access on weekdays / Restrict access on weekends and specify the time limit (for example, up to 5 o'clock from Monday to Friday and up to 1 o'clock on Saturday and Sunday).
Monitoring site visits
- To exclude sites with pornography, erotica, violence and other objectionable content from search results, select the checkbox Enable Safe Search.
- To control website visits, check the box Block access to the following websites and form a list of addresses.
Safe search is available on search engines Google, Bing, Yandex, Mail.ru, Yahoo.com(English version), Youtube.com(English version), In contact with.
Kaspersky Total Security does not support Safe Search in search engine youtube.com if the user is logged in with their account. If the user did not enter account data (that is, he works anonymously in the system), then the product supports secure search in the system
- To control the transfer of personal data, check the box Prevent the transfer of personal data to third parties and press Change the list of personal data.

- In the window Data transmission control click Add.

- Please select Field name and enter Meaning(for example, add a payment card number, which will be prohibited from forwarding).
- Click on Add.

Hi everybody! This article is about Kaspersky Anti-Virus! The number of characters in the article is more than 30,000. Here is a complete manual on antivirus, read, study, delve into and learn a lot about what you did not know about Kasperich! All about other articles about him, forget. Everything you need is here! Go!
In this article, you will learn:
1. What is Kaspersky Anti-Virus and what is it for.
2. Capabilities of Kaspersky Anti-Virus (its advantages and disadvantages over other anti-viruses).
3. How to install Anti-Virus (get a trial version for 30 days).
4. How to get full version.
5. Why is it better to use licensing over the hacked version or left keys?
6. How to configure the antivirus.
7. Parental Control of Kaspersky Internet Security. How to set up and use correctly?
Protection of information: personal photo and video libraries, contact and financial data stored on your computer - what could be more important? It would seem that this is the first thing you should pay attention to. ordinary user PC.
But in fact, unfortunately, most users either do not deal with this issue at all, or do it with a certain degree of disdain, which can lead to disastrous consequences.
What is this disdainfulness? In most cases, these are:
A hasty choice of an antivirus program, most often free, and even worse, a hacked version of a paid analogue.
Lack of due attention to the antivirus settings (they say, installed it, and then let it protect)
These are the two most common mistakes of inexperienced users, and if the use of an officially free antivirus is not so scary (since now there are decent options in the segment of free antiviruses that can provide basic protection no worse than paid ones), then the two remaining ones (a hacked version and a bad setting) are are simply unacceptable.
But what exactly they can lead to, I propose to consider using a specific example a little later, and for this we need to first select the appropriate antivirus, which we will do.
Which antivirus should you choose?
So we come to the question: "What kind of antivirus is better to choose?" And answering it, I will say that it is better to take exactly paid antivirus, and this even applies to those antiviruses that position themselves as free (most often they have a paid, so-called extended version). Why?
Yes, that's all, because the extended versions are called "internet security", that is, they are designed to actively protect your computer while it is online.
Yes, most often free versions of antiviruses provide real-time computer protection, but this does not apply to the network, they lack such a component, for example, as a "firewall", "secure payments" and other modules that help to ensure security in the network, and not only purely protecting your PC.
So what happens? If it is better to use commercial versions of "free" antiviruses, then maybe you should pay attention to companies that provide only paid products.
Have authority in the market (for proof you can follow this link: here are the results independent tests)
Offer comprehensive protection of your data (including protection of passwords and payment transactions)
Indeed, users in the CIS countries are recognized, which we can observe on the graph of the use of Antivirus software (as of 2010):

In addition, Kaspersky Anti-Virus occupies a significant share in a similar segment, but already on a global scale:

Choosing the appropriate version of Kaspersky Anti-Virus
If the above arguments seemed convincing to you, and you decided to use Kaspersky Anti-Virus, then you will certainly face the question of choosing the version of the product.
Since Kaspersky Anti-Virus Lab is specialized in the development of anti-virus software, it has several products for different needs. So, in principle, all companies in this area have at least 2 versions:
- for business
- for home
But the whole point is that Kaspersky did not stop there, and in addition to the above classification (to which, by the way, it differs a little and is divided as follows):
- For home
- For small businesses
- For business
There is also the following classification by platform, so versions are available:
1.for Windows PC
2.devices running on Android OS
3. for Mac.
But simply choosing the appropriate version by type of activity and platform is not enough. The thing is that for each "kind of activity" there are several products that differ in functional content.
So, for example, in the section for home (versions for PC), 3 full-fledged solutions and 1 add-on are available. More specifically, you are offered a choice of the following products:
- Kaspersky Anti-Virus (so to speak, the basic level of protection)
- Kaspersky Anti-Virus internet security
- Kaspersky Anti-Virus crystal
And the add-on kaspersky password manager (designed for convenient and secure work with passwords).

The difference between these versions can be seen by clicking on this link, in short, then:
- in the internet security version, in comparison with the base version, modules have been added that provide safe work online (including finance)
- in crystal, we have added, let's say, interesting and at the same time useful "chips" that help to provide an even higher level of security (for example, it already includes the password storage module, which was mentioned above, the ability Reserve copy, encryption, various utilities for better cleaning your computer, etc.) in more detail at the link above.
Which one to choose from? It is definitely up to you to decide! My advice is not to limit yourself only to the basic level of protection (Kaspersky Anti-Virus), but to take a version of the program that will more than effectively ensure your safe movement on such an interesting but equally dangerous Internet network (Internet security)!
If the funds allow you can take the version of Crystal - I used it, in fact, she instilled in me a love for the products of this company, leaving behind pleasant impressions, and most importantly a "clean" computer!
If you can't decide - use the trial version and test the product you are interested in. But we will talk about how to install and configure it a little later, but now I would like to voice a few tips that you need to know before installing this program on your computer.
What do you need to know before installing?
Firstly, no matter how trite it may sound, you need to pay attention to the system requirements (in general, this should be done before installing any software), but there were cases when this was neglected.
Yes, it didn’t lead to anything fatal, but just to make the work at the computer inconvenient - it could well. That is why I strongly recommend that you familiarize yourself with the requirements and think about whether your computer can handle it?

Pay special attention to the item "Memory" and think about whether you have enough "RAM" for full-fledged work, and Kaspersky eats it quite well (yes, you can say that any antivirus loads your RAM- but this is a special case).
Well, first of all, without departing from system requirements remember by the "RAM" if it is eaten by one antivirus - this is one thing, and when there are 2 of them or God forbid more, then you simply cannot work, the computer will "lag", "hang" and "glitch" in a terrible way, but this is half the trouble !
What do newbies think? Since I have two antiviruses, it means that my computer is twice as protected! No matter how it is! Antiviruses will interfere with each other's quality work, moreover, they will recognize each other as a virus (Trojan horse).
And this is not at all because some antivirus is so bad and does not tolerate competitors, but because, according to the principle of its action, it really is a kind of virus, the same Trojan, only with the opposite effect.
So, figured out there should be one antivirus. But here you should immediately make a reservation that there is really only one antivirus, but you should not forget about special utilities either - they will not harm (of course, 10 pieces of them do not need to be installed either - 1-2 is enough), the fact is that there is still malware not viruses, but harmful to your computer.
So, for example, the same Kaspersky Lab has avz utility(designed to remove Trojans, SpuWare, AdWare modules) that anti-virus programs cannot reach.
So, well, before starting the installation, we should also talk about the licensing of the program. It so happened that in the CIS countries licensed software is not in vogue, to put it mildly, especially if it is intended for home use, remember for yourself how much do you have officially purchased programs, starting with windows?
Yes, it's not surprising, what to say if hackers catch our valiant MVS using pirated copies of Windows?
But it is better not to do this with Kaspersky, not because it is a criminal offense (let's face it, let's say that it is unlikely) or, for example, not ethical, than you will not frighten anyone, but simply because you will not achieve anything with this.
You can find the keys (code), you can download the crack, and the program will indeed work, but there are a couple of hiccups.
Firstly, imagine how a program cracked through a crack will protect itself - it means that they specifically dug into the plan of self-defense (which, by the way, works well for Kaspersky - this antivirus has never turned off more than one "nasty" for me), and already only therefore this program will not be complete.
Now let's talk in the case of the key we got - yes, you will get a working antivirus again, but for how long? Is the question!
Do not forget that the antivirus, unlike conventional programs, often turns to the servers of its developer for updating the databases (at least once a day), where at one fine moment it can be checked for the "legality" of obtaining the key for this version of the antivirus program.
And if in the case, for example, with the 2008 version, you were simply "bothered" with the message that your key was blacklisted and no longer valid (and this window appeared every 5 minutes on top of all programs), now everything is simpler.
If you suspect hacking, you are simply blocked from accessing updates. That is, the antivirus itself works, but when trying to update the virus databases, it "hangs" somewhere when it reaches 90% and after a while it just stops trying to load it to the end, that is, as a result, you get a working antivirus with an irrelevant at this moment viral base - and who needs such happiness?
Now, if you have read all the previous sections of the article and decided that Kaspersky Anti-Virus is exactly what you need (while choosing the appropriate version), then let's proceed directly to the installation.
Immediately I say I will install a 30-day trial version after which we will be offered to buy the full version - which you can do if you are fully satisfied with the version of the program that you tested with me, it will be Kaspersky Internet Security.
Installing Kaspersky Internet Security
So, in order to install this antivirus, we need:
Otherwise, you will have a program in the language, the region of which was on the site during the download (you can set it up later, but why create unnecessary problems for yourself?) And after choosing the desired program click: "Trial version"

2) After that, we will be transferred to the page of a specific product, where you can read it brief features, and in the case of "Internet Security", choose for which specific platform you need a trial version of the antivirus (the fact is that Internet Security is suitable for both Windows and Mac, Android and iOS).
Since I need a version for Windows, I select the appropriate option and click "Download", after which it will start automatic loading installer (installer).
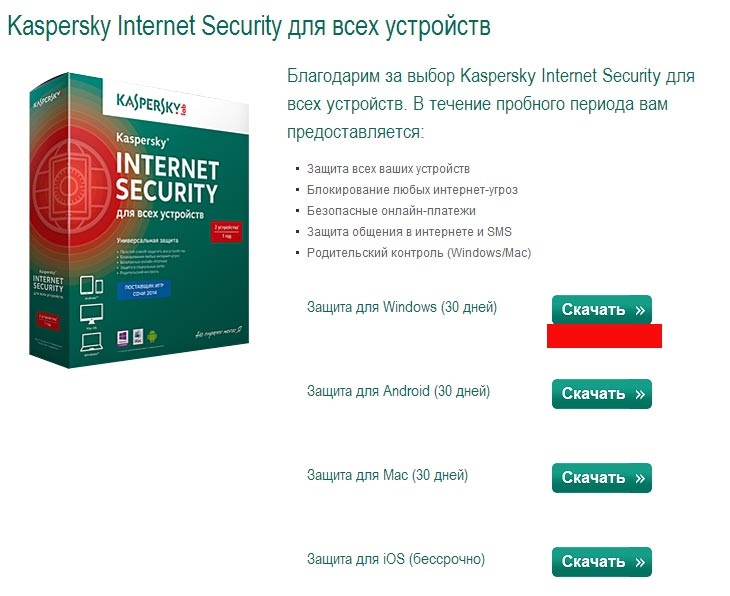
3) After the download is complete, you can proceed to the installation itself, first I just want to remind you of the need to remove your old antivirus (the reasons were mentioned above). So we run the downloaded installer ...
4) Before us is the welcome window, click the "Install" button

6) After that, the program components are directly installed on your computer
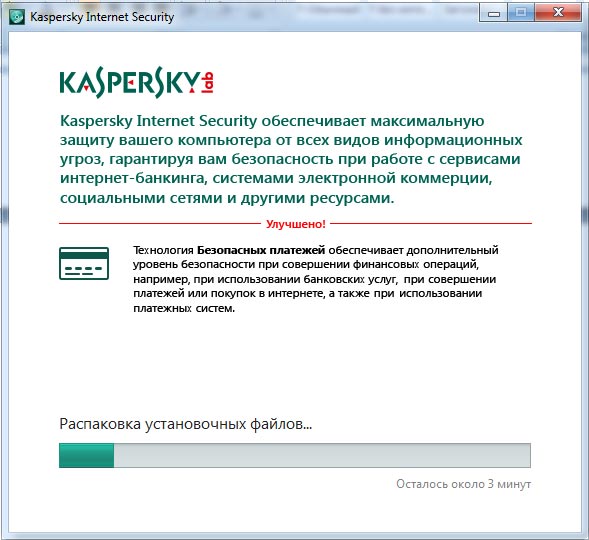
7) After the unpacking is completed, a window will appear in front of us, in which they will thank us for choosing Kaspersky Lab products and offer to launch Kaspersky (if you do not agree, uncheck the box - but I do not recommend it).
We press the "Finish" button and the installation will smoothly approach the final stage.
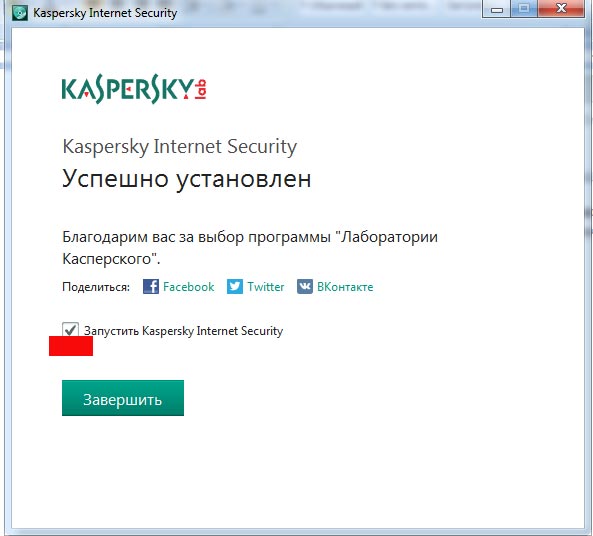
8) After starting the program, it will go to the tray (taskbar) itself, and a window will appear in front of you prompting you to enter or purchase an activation key. But after all, we intended to test the product first, and only then buy - right?
Therefore, click on the link "Activate trial version of the program". By the way, this item will not be available if you have recently installed a trial version of Kaspersky Anti-Virus (yes, there are programs on the network that reset data about your previous use of this developer's products, but we have already said what this leads to).
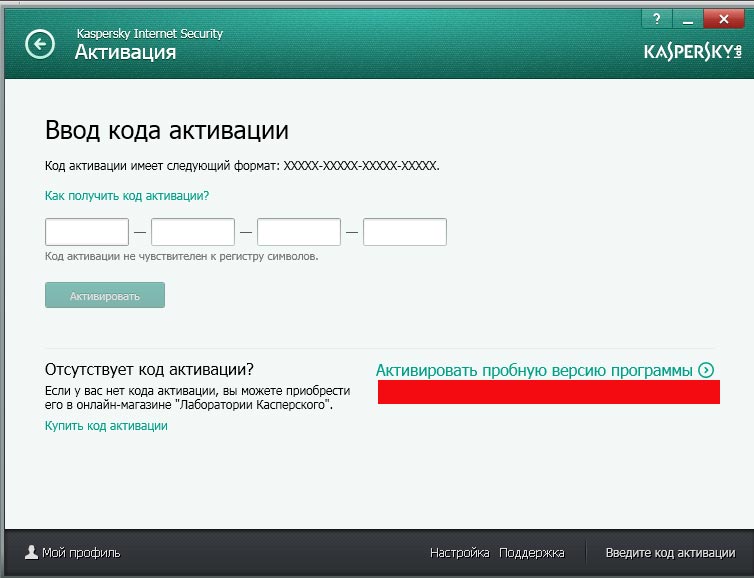
10) After the connection is established, you will be thanked for choosing Kaspersky products and offered to register and subscribe to company news, interesting offers, and so on. I would rather give up this step (in our time mailbox and so much littered with a bunch of useful letters of which - not many).

11) All activation is complete. The last window is displayed in front of us, notifying us of successful activation, click on the "Finish" button, the main window of the program opens in front of us and we move on to the next section, but first I strongly recommend that you restart your computer.
Well, after restarting the computer, you need to configure the antivirus, because as I said earlier, it is not one of those who can be installed and forgotten. So let's go!
Program setup and overview
After opening the program, the Main window will open in front of us in which the main state of the computer will be displayed, namely:
License status (and days to expire)
Virus database status
Information on the main protection modules
Number of existing threats
If all of the above is normal, the screen on the main panel will be green, if there are problems - yellow, if there are critical problems that require immediate intervention - the screen will turn red.
In addition, when you click on this screen (or the "Details" button), you can look at the existing this moment problems - when I click, I only get a notification about a free trial with the number of days remaining.
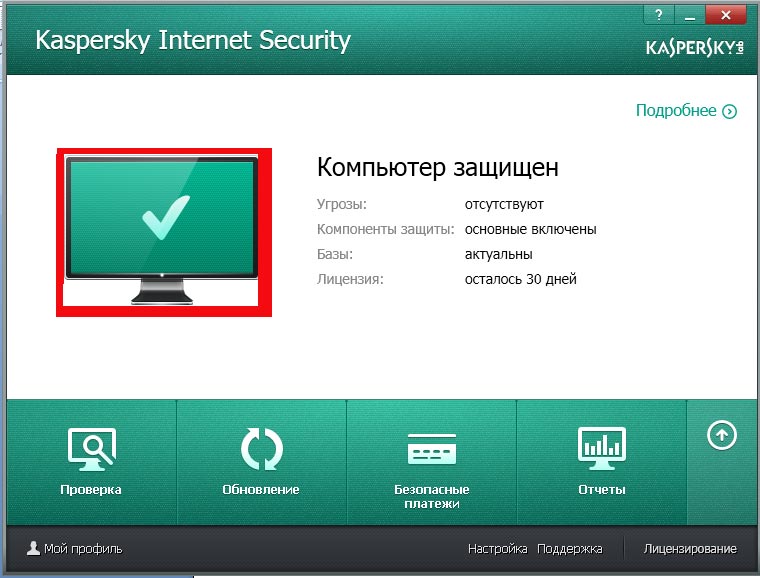
Well, now let's go through the basic settings of the program, as I have already said that it cannot be left to chance at all. So, let's go to the "setting" item. We get into a new window, which is divided into several subsections, which we will also go through. In the meantime, let's start with the "General" subsection.
General.
Well, first of all, the green button draws attention to itself, clicking on which will move the "engine" and turn off the protection (that is, the antivirus itself) - then the tray icon will turn gray, which will symbolize that the antivirus is disabled (of course, I do not recommend doing this) - if you want kaspersky just to not notify you about its activities for a while by sending notifications to the bottom of the screen - just turn on the game mode, but we'll get to that, and now we will continue to review the "general" tab.
Here we have the subsection "Interactive protection" and "Autostart" - I advise you to leave all 3 checkboxes. The first two are used to effectively protect your computer without accidentally deleting any important component (we will also talk about what Quarantine is).

Well, before moving on to the next tab, I will draw your attention to this item "Set password protection" - this sets the password FOR THE APPLICATION, not the user, and will ask for it when important actions programs (by default, if you enable this item: when you try to turn off the program and change the settings).
However, now I will not put it, when we get to "Parental Control" - this topic will "pop up", but for now we move on.
Defense Center
Here you can enable / disable protection modules, as well as customize the protection level by clicking on the name. By default, all components except Anti-Banner are enabled.
Why is Anti-Baner disabled? - I suspect in connection with the unstable work in previous versions programs (this module blocked access to many popular Internet resources due to the presence of "aggressive, in the opinion of Kaspersky" advertising there.
Therefore, if you turn it on, then go to its parameters and familiarize yourself with the subparagraphs "use the list of prohibited / allowed web addresses", and to be specific, the subparagraph "configure lists ..." - and I do not advise you to enable this item at all. It is better to use third-party plugins (adBlock) to block banners and ads.

In general, you can walk through the items of this menu and adjust the "Security level" - (well, for example, if you work through a public wifi network- then it is better to set high for the web antivirus and services responsible for network protection).
If you work through home network, then leave the recommended one - this will save computer resources and provide normal protection.
Performance
This is a very important point, especially for laptop owners and weak PCs. And the first point we are greeted by "Game mode" - this checkbox should be put when you play or just for some reason do not want to receive program notifications for a while. Agree quite conveniently, the main thing is not to forget to uncheck the box upon completion of your affairs.
Next is the checkbox "Concede OP resources when the PC boots" - by default, the checkbox is checked, I unchecked it, since security, especially at the start of the system when all programs are launched (including malicious ones, if any), goes at the start, therefore I would prefer that the antivirus was launched one of the first, not yielding to no one.
The same applies to the "give up resources to other programs" checkbox, which is unchecked by default (if it is checked, then with a high CPU load - the antivirus will sacrifice "its own interests" such as scanning for viruses and executing planned actions - we leave it unchecked.
Leave the other two checkboxes in place. Ie "Perform scan while idle" - you can read the description of this function under the checkbox itself (in short - if no user activity is observed for a certain period of time, the antivirus will start an active scan of the computer) and the "Search for rootkits" checkbox. That's what I did:

Computer check
Here we are invited to set the security level (I repeat: I left it on the recommended one - since it is quite enough, and I work through home wifi network).
Next, it is proposed to select an action when a threat is detected (I set "inform" - in order to choose an action myself, so that the program would not unintentionally delete, for example, some "crack" from the archive), and check removable disks - "request an action" since it is easier for me myself in a split second, decide to scan a removable disk rather than wait for the end of its check, if I am sure that it is clean).

Additionally
I will go over this section quickly and only through its main parts. So let's go:
Update - here you can install where and how often the program will download virus database updates.
Well, I say right away the update source - it's not worth changing, but put the updates themselves in the "Automatic" mode - so that he downloads the updates when he sees fit, or you can put "Request permission to install" - if you go for the amount of traffic. I do not recommend setting the "Do not load" mode!
Safe data entry - here you can configure the parameters of the virtual keyboard (which we will get to, but we will look at it in passing) - for example, you can put a key combination on a call (though only proposed by default), put protection on data input from the hardware " keyboard, and configure the display of the quick entry icon
Further, the item "Threats and exclusions settings", here you can configure programs that "Casper" will not touch, in addition, I advise you to go and put a tick on the item "Detect other programs that can be used to harm", below you can read what it is.
If you intend to use such a program, for example TeameViewer, just add it to the excluded ones.
The item "Compatibility" - we also leave it as it is.
"Network" - here I propose to go and in the "Controlled ports" item put the radio button on "Control all network ports", not just the selected ones. The item "Checking encrypted connections" - we leave it as it is. And we draw attention to the item proxy server, which should be entered and indicated if you use it to connect to the Internet.

In the notifications tab - you can configure which notifications about the program's operation will be received, which will not - I will not stop here.
"Reports and quarantine" - here you can configure the time, how long reports will be stored, limit their weight, enable / disable recording of non-critical events in reports, and also specify how much to keep files in quarantine and limit their size (I have enough space and settings here suits me - I'll leave it as it is, you see for yourself).
Feedback - speaks for itself
View: here you can select the language and enable animation of the tray icon (for example, when updating)
That's all with the settings! Now I would like to go over the main items of the main menu (not all). Let's start:
1) Examination... In principle, it speaks for itself - this is what the antivirus was installed for. There are several types of checks (full - the entire computer is scanned, fast - important areas, i.e. mainly drive C, selective - checking separately specified folders and objects if the user has doubts, well, and checking removable media - that is, flash drives, "pockets "- or removable hard drives in other words, etc.).
And before leaving this section, I would like to remind you that there is no need to "score" on the check, moreover, I would recommend that you follow the link "parameters and schedule"
We will be thrown into the already familiar window, in which we were during the settings and go further on the link "Schedule of checks", select the item "Full check" and set the item to start the check: on "weekly".
Next, choose a day of the week when you are usually not at home (I would advise either Monday before lunchtime, because most of them work at this time and they do not need a computer - just do not forget to start it and go on business, or a day off when you usually walk or go about business, but at least once a week such a check should be carried out. Here's how I did it:
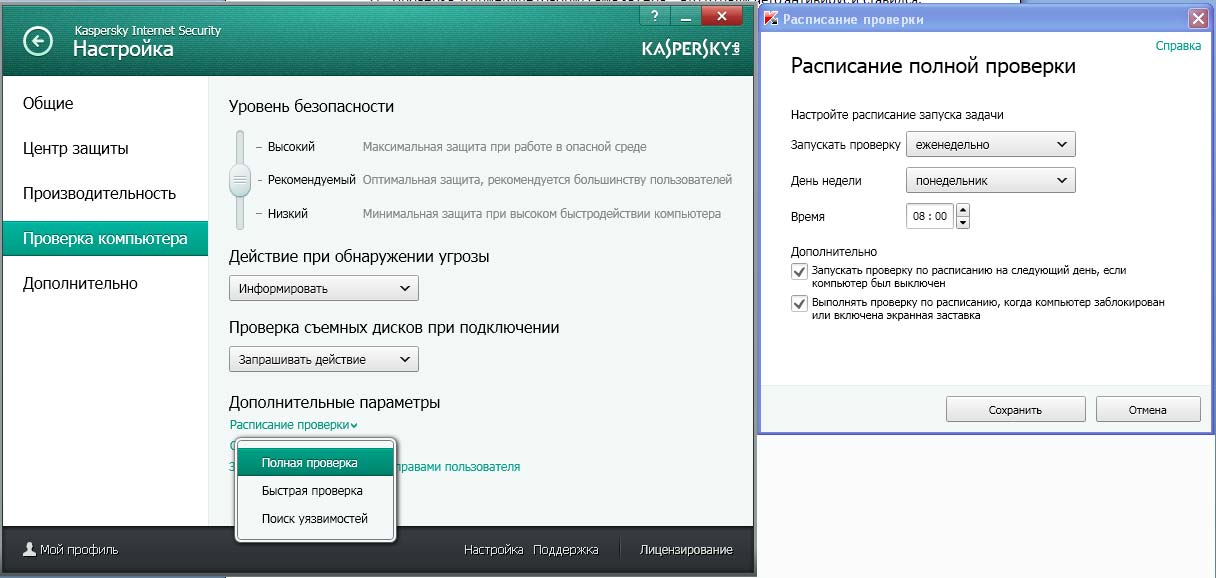
2) Menu item "Update" - from here, firstly, you can get to the same settings menu, how often and from where to download updates, and secondly, forcibly, if you wish, update the databases by clicking on the appropriate button.
3) Item "Safe payments" - I personally did not use it, according to information from the Kaspersky knowledge base, this "miracle" works as follows: when entering the site positioning itself as a payment system, it checks the certificates, the authenticity of the address (that is, that it really belongs payment system, and not phishing, for example) - by comparing the received address with its base of payment systems and banks, it checks the readiness of your OS to work with financial operations (i.e., for the absence of threats like Trojans and other wickedness).
4) In paragraph "Reports" you can get acquainted with various reporting information about the program's operation: found threats, databases, checks of their results, etc., both in general and for a separate period.
5) Network monitoring : here you can find information about active network connections, the amount of incoming and outgoing traffic at the moment from running programs (including browsers), the number of open ports and computers from which attacks were carried out (if any).
In addition, from here you can prohibit any network activity if there is such a need.
6) Quarantine: here you can see what files are currently in quarantine (the file is quarantined if disinfection was applied: that is, you had an infected file N, the antivirus cured it - actually replacing the infected file - with a healthy one, but if you suddenly need to return it the infected version of the file (you never know if you need exactly that version - there are different situations) - then you can restore it from quarantine, I hope it is available.
7) Instruments - here you can use various utilities built into Kaspersky, I also don't use this section - preferring third party programs, but if you are interested, you can "climb" there (for example, you have access to such tools as OS recovery after a virus attack, after infection, cleaning activity traces, adjusting browser settings, creating rescue disks).
8) Application control : here you can observe the number of programs by groups (trusted, limited, untrusted), as well as by clicking on the "Manage programs" button, see which ones specifically refer to which group, allow or deny their launch, as well as when you click on a certain program, configure it rights in the OS, when working in a network, specify whether or not to check files working with this program, etc.
The range of possibilities and options for customizing what is possible and what not is simply enormous. This is how the window looks like (but I advise you to dig and change something only if you clearly understand what should change after your "poke"):
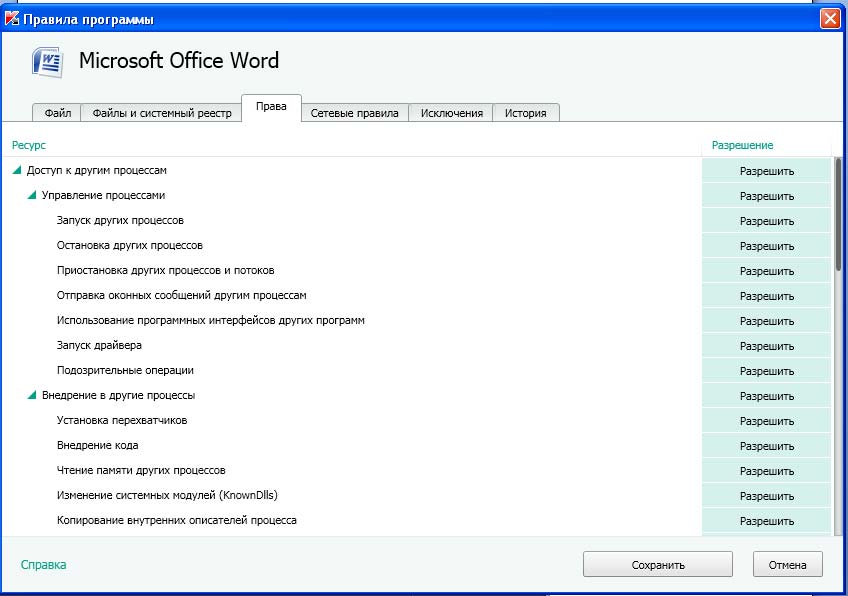
9) Virtual keyboard - serves for secure data entry on important web resources (payment systems, etc.), that is, its main purpose is from interceptor programs that can read data while it is being “driven in” from a stationary keyboard using spyware.
But on the site of kaspersky it is warned that if the site on which you enter data is hacked, the virtual keyboard will not help you. Ie, it protects cleanly from interceptors.
Parental control
Well, we have considered almost all the menu items, but there is one more left. A pleasant surprise for parents who want to control what their child is doing while sitting at the computer and what exactly he / she does. This is the so-called "Parental Control"
So, in order to start working with it, go to the Kaspersky menu and click "Parental Control"
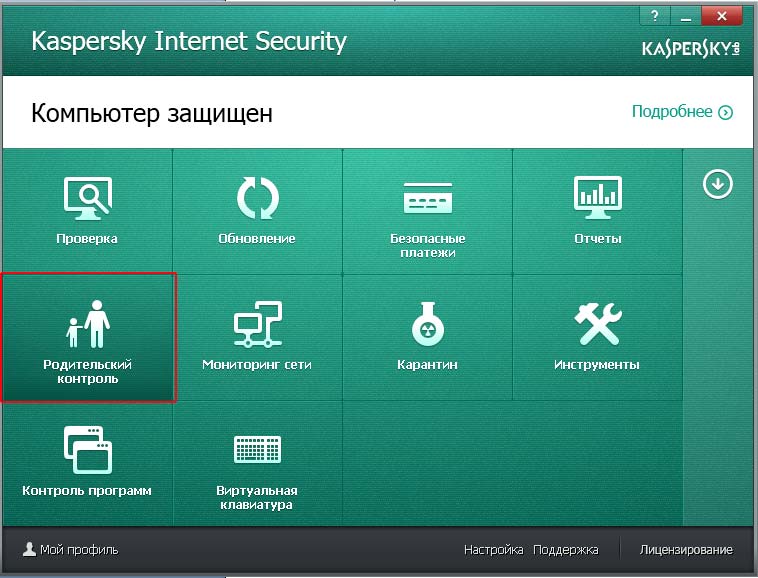
A window will open in front of us for password protection (so that the child himself could not remove it), where we will have to come up with and enter a password 2 times (if you remember a little earlier we have already encountered a password - this is it, there is one of the items for which we need its input was exactly parental control). So, we entered and continue:

In the next window you will be prompted to select a scope given password(In this case, it is put on the parental control management by default). I will leave everything as it is and will not tick the box to uninstall the program, I will leave such a retreat for myself in case I forget the password (although this does not happen to me, but still).
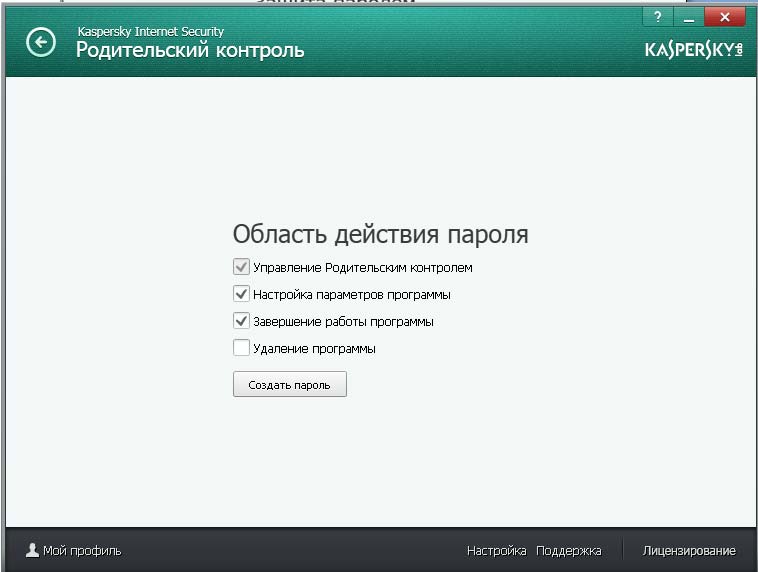
After clicking on the create password button, we will be transferred to the next window, where we can set for which specific users to enable parental control. I'll include it as an example for the current user "Sergey" to show you some interesting features and settings.
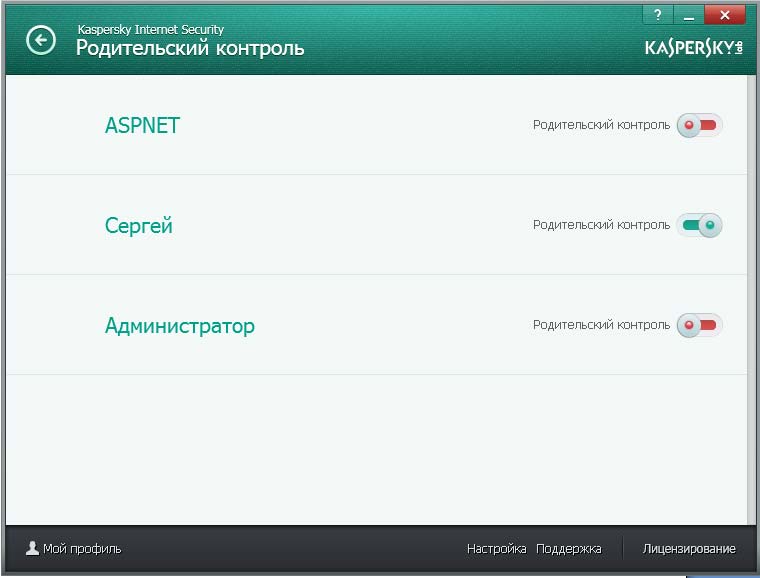
To continue, click on the user for whom you want to set up parental controls. The following screen opens before us:
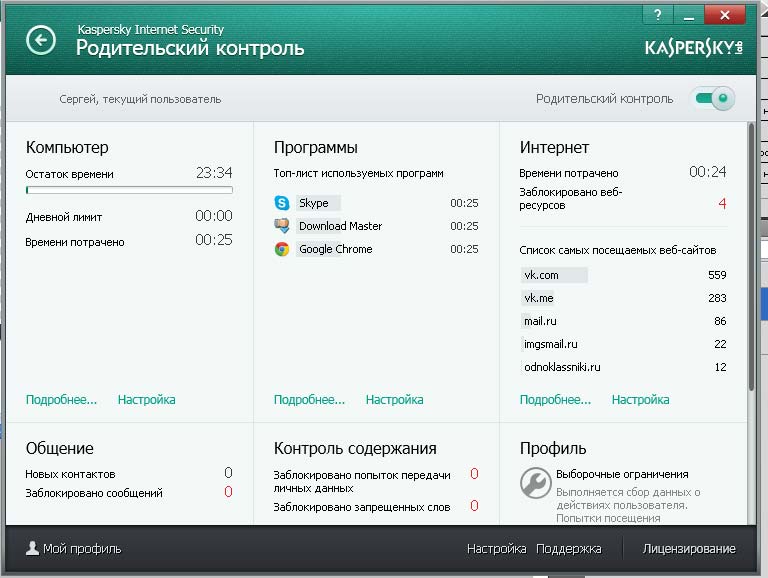
That is, here we can see how much time the child spent from the allotted to him, the main programs that he used during this period, how much time he spent on the Internet, how many new contacts there were in messengers (such as ICQ and Skype), how many times he tried to transfer his data to third parties persons, and we can also set up a profile (it says which one is from what age and what it means by itself), but I propose to leave it on the profile that is and it is better to set it up yourself. To do this, click in any of the three green points "setting"
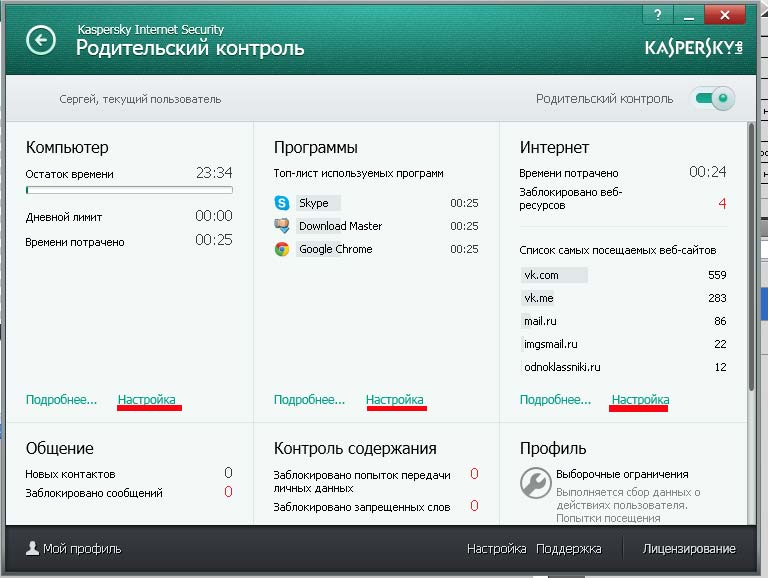
We get to the following menu:

(I pre-configured) - as you can see, everything is divided into 3 blocks.
I did the following: set a computer lock for given user at the time of sleep (for me it is from 10 pm to 8 am on weekdays and from 9 pm to 8 am on weekends), in addition, you can restrict access during the day, for example, to 2 hours - this means that the person who entered this user by After the 2 hours allotted to him, he will no longer be able to work, in addition, there is an opportunity to put a forced rest, for example, on the screen it is configured that after every hour of work, the user would have a rest for 15 minutes.
Approximately 5 minutes, for example, before the break, a sign will appear on the screen that will warn you that you have so much time left to work.
We pass to the item "programs".

Here you can:
Block games by age (optionally 18, 16, 12 7 3) everyone must have seen the restrictions on the boxes with games and asked the question: "Who will stop it?" - there may not be children, but parental control will stop such a toy.
In addition, you can block games for adults (and besides, specify specific categories: that is, they contain scenes of violence, or gambling, games with discrimination prices, etc.)
You can also block entire groups of programs, for example, "Web browsers", and specific programs, for example: Opera. In addition, you can select a specific program and click on the "Configure rules" button, where you can restrict access to a specific program to so many hours on weekdays / weekends.
And also set breaks (everything is similar to a similar case earlier, so I think that there is no need for a screenshot).
Internet: here you can also set a limit on the number of hours spent on the Internet on weekdays and weekends (for example, in the screenshot below, on weekends, a user can surf the Internet for 4 hours).
You can also enable safe search here (that is, it is not in the case of entering a bad word in the search engine: for example, "sex" - that will not give him anything, for example, in Yandex there will be a page "Unfortunately, nothing was found. Will be found later", in short the standard when you enter bileberda).
You can also block access to certain groups of websites (categories are configured using the corresponding link underlined with a red marker on the screen). And finally, you can set a restriction on downloading files (video, music, archives, programs, or all together as in the screenshot):
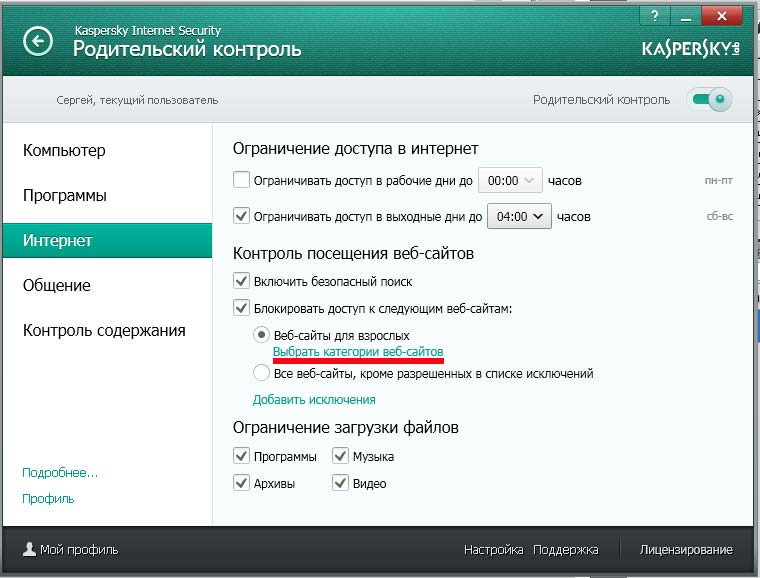
In the paragraph communication, you have only 2 mutually exclusive options:
- allow communication with all contacts except prohibited ones;
- prohibit communication with all contacts except those allowed.
Just remember to set up the appropriate lists.
At the content control point, you can:
- control the use of keywords, the list of which you yourself set
- prohibit the transfer of personal data (that is, if the user entered his home address in ICQ to send it to someone, he will not be able to do it.
Well, that's basically all I wanted to tell you. It turned out to be quite voluminous, but if you have any questions - ask in the comments. Finally, I will give the following advice: let the program last its month, if you like it - buy a license, if not, then ... That is, observe, get used to it and draw a conclusion.
Here's a video on how to buy a license:
Parental control Is a program component Kaspersky Internet Security, which allows you to set for each account on the computer access restrictions on the use of the computer and the Internet.
With the help of Parental Control, you can protect children and adolescents from negative influences when working on a computer and on the Internet, for example, protect them from spending a long time at the computer and on the Internet, from wasting time and money when visiting certain websites, restrict access to the Internet. resources intended for an adult audience, etc.
Parental Control Features
By using Parental control you can control:
- Using a computer... You can control the use of the computer by each user. Each time the computer is turned on will be reflected in the report.
- Launch various programs ... When the control is enabled, the start and stop times of applications will be reflected in the report, and attempts to launch prohibited applications will be blocked.
- Internet using(limiting the use of the Internet by time). You can determine the total daily number of hours for working on the Internet (for example, 6 hours) and set the time range during the day for each day of the week (for example, from 15 to 20 hours from Monday to Friday and from 17 to 23 hours on Saturday and Sunday ).
- Visiting websites depending on their content.
- Downloading files from the Internet depending on their category... You can define the types of files available and prohibited for downloading (for example, files from the category Music are allowed for download, and files from the category Archives- are prohibited.)
- Correspondence with certain contacts via instant messengers (ICQ, Miranda, mIRC etc.). When the control is enabled, the text, time and recipients will be reflected in the report. (To enable control in applications that use a secure connection, check Scan encrypted connections if Parental Control is enabled in the Customization- bookmark Extra options - chapter Network.)
- Correspondence with specific contacts in social networks (Facebook, MySpace, Twitter). You can control and limit correspondence with specific users on social networks. When the control is enabled, the text, time and recipients will be reflected in the report.
- Transfer of personal data... You can control and restrict the transmission of personal information through instant messengers. When control is enabled, messages containing personal data will be blocked, and the attempt to send will be reflected in the report.
- The use of certain words and phrases in correspondence via instant messengers... When control is enabled, each keyword found in the correspondence will be reflected in the report.
- You can specify an alias for the user account and select an image that will be displayed in the program interface.
Hello friends!
Recently I wrote a small article about how you can get. The comments immediately followed the responses of readers who use free antivirus software and they don’t blow a mustache :-) If it were not for my overly curious daughter, then I would also use antiviruses with a free license.
Unfortunately, none of them provide parental controls for free. More precisely 3 years ago I did not find such a solution. How things are now on the free front - I don't know. That is why I use Kaspersky Internet Security ( hereinafter referred to as KIS). This program has excellent parental control with fairly flexible settings.
Yes, and I will give this article to my clients as an instruction. Remember what I promised to do in? But I am sure that this article will be useful not only for my clients, but also for everyone who wants to make their child's work at the computer safer and more controlled.
1. But from the beginning I want to clarify what I mean by the term "Parental Control"
1. Restrict your child from unwanted sites. It is clear that I do not want my daughter to be linked to a resource that is too early for her to see due to her young age. Unfortunately, the Internet is just oversaturated with adult sites.
2. Limit the time you work at the computer. That is, she can work in her account only on a schedule. Yes exactly. If you do not limit this time, then she will sit at the computer all the time!
3. Limit the time of access to the Internet on a schedule. There is also such a need. Otherwise, when a computer is really needed for homework, it can be used for gatherings on children's sites with games.
4. Restrict the launch of some programs. For example, games. Yes, some games are too violent. But, running ahead, I do not use this function, since it does not even need to thresh monsters from a plasma cannon :-)
Like everything that I wanted to get in due time.
It should be noted that Windows 7 already has built-in "Parental Control", but it is too stripped down. Not that in one word. Take a look and understand that there are very few opportunities there.
2. Install KIS and create a user account with limited rights.
1. The first thing to do is install KIS on your computer. You need to understand that this is a paid program and currently costs 1,600 rubles with a license for two computers. But there is a free version for a month. You can get it here:
Let me remind you that you can get a free version of Kaspersky Anti-Virus for six months. How this can be done, I told here in this
2. Install KIS, after removing the previous version of the antivirus and FireWall (if it was installed). Why delete? The fact is that a computer with two antiviruses on board may simply not work due to a conflict between these programs. For example, after a reboot.
The installation process itself is standard and does not differ in any way from the process of installing other programs in Windows. After installation on a computer, KIS itself does not require special settings and everything works fine.
It is for this reason that no one delves into the settings especially. And why, if everything works like that? Accordingly, almost no one uses this very control.
3. Now you need to create an account for your child on the computer, under which he will work. Even if he has a separate computer, he still needs an account with limited rights... It is with such a "stripped-down" accounting that a great protection of the computer from troubles is achieved. It is clear that your child should not have access to your account or the administrator's account - otherwise he will easily reconfigure everything: -) He will quickly figure out how to do it, believe me: -) Without any instructions!
Here's how to do it in Windows 7. Q Windows versions XP everything is configured in exactly the same way (well, if only the labels are slightly different)
Go to "Control Panel" - "Accounts and Family Safety" and click on the words "Add and remove user accounts"
Please note that all pictures can be enlarged simply by clicking on them.

We see a new window with existing accounts:

Click on the inscription "Create an account" and get to the next step.
Here you just need to enter the name of the new user and be sure to select “Basic Access”.Thus, I have created a new computer user named "Anna".
And here, using this account as an example, I will show you how to set up parental control for it in KIS.

3. Configuring Parental Control in Kaspersky Internet Security
So, we have already installed KIS and created a new user with normal rights (in XP - with limited rights). In my case, this is "Anna"
Click on the red "K" icon in the corner of the screen

Selecting "Parental Control"

Here you will be prompted to create a password. It is clear that this must be done otherwise everything will be broken in a couple of days. : -)
Remember the password! And you don't need to write it down on a piece of paper and then glue it to the monitor :-)
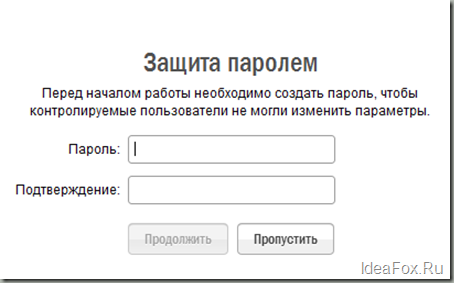
Now we enable monitoring of her actions for Anna by clicking on the “Enable” button. The inscription appears in green letters "Control is on"

Yes .. it's not easy to write instructions :-)
Everything! Let's go to the settings. To do this, you need to click on the "gear" icon
I have circled this place with a fashionable red oval.
We see all the settings specifically for the user "Anna".
To control others - click on the "gears" next to other names !:
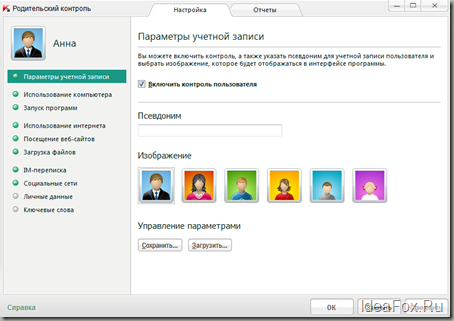
Now a little more detail on the points:
Account settings
I never touch anything here. Here you can disable or enable monitoring of actions. Well, for convenience, make a pseudonym. Oh, and change the picture, if you can't do without it :-)
Using a computer
It's more interesting here. You can specify at what time your child will be able to log in under their account.
For example, Anna can only use a computer on weekdays from 12:00 to 14:00 and from 18:00 to 20:00. The rest of the time will not work. And on weekends it is possible from 11 to 21 hours.
Just move the cursor over the cells and build an access schedule mentally preparing convincing arguments for your children :-) I assure you, there will be a lot of questions and screams :-)
But better this way than a nutty child after 8 hours of sitting in front of the monitor.
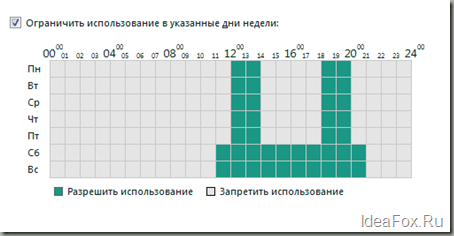
Very useful: You can view reports on the time spent at the computer on the "Reports" tab. My daughter very convincingly bargains with me for every minute we study this graph together.
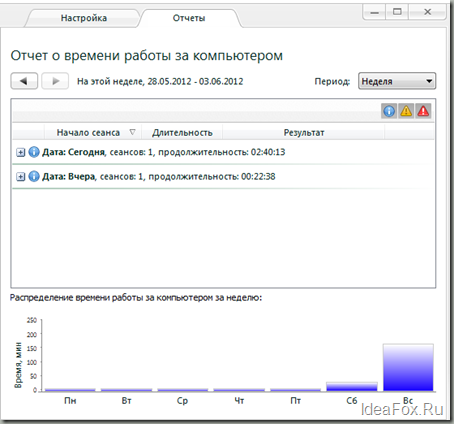
Launching programs
Here you can prevent programs from starting. For example, too aggressive games. I do not use this item in any way, since there are simply no such games on her computer.
But, for example, he forbade the launch of a couple of programs. To do this, just click on the "Add" button and select the program to be prohibited from the list. Nothing complicated.
Moreover, you can authorize the program indicating the time when the child will be able to start it. For example, we play only from 18 to 20 hours. Or completely ban any game.
Very convenient, believe me.
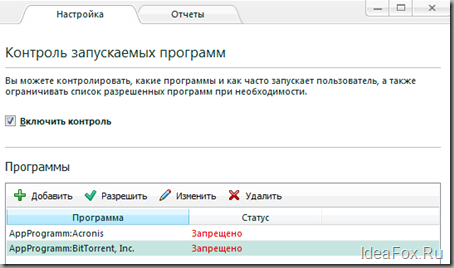
Internet using
Everything here is absolutely the same as in the “Computer Usage” tab. Only we are already restricting access to the Internet.
That is, for example, a child will be able to turn on the computer, but will not be able to get into the Network, since his dad painted the squares in green color for a completely different time :-)

Visiting websites
Most useful setting in parental controls. It is she who restricts access to all kinds of sites that children should never see better.
Let's dwell in more detail. Take a close look at the categories of sites you want to restrict access to. I placed the jackdaws like in the picture below.

For very harsh parents there is an option “Deny visiting all websites, except those allowed in the list of exclusions”. To do this, you also need to create a list of exclusions by clicking on the “Exceptions” button.
That is, the child will only get to those sites to which you have allowed.
In offices, such a function will definitely not hurt :-) But there they use completely different solutions, seriously.
By the way, there was a case from practice when the owner of a small office, where KIS stood everywhere, set up parental control for all employees. While I was there, employees asked me more than once how to bypass this protection, because everyone incredibly wanted to get into social networks :-)
It is worth noting that this function works efficiently and any word that carries negative in itself immediately blocks the entire site. Therefore, I mercilessly cut negative comments on my blog and already know many “stop words”.
This setting limits the ability to download files. For example, Anna cannot download programs and archives. But you can download music and videos.
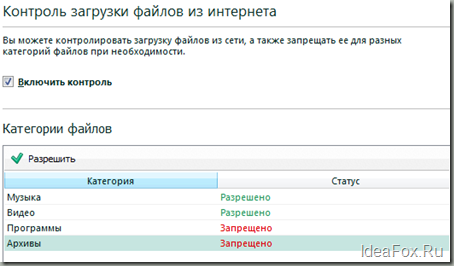
Let's go over the other possibilities briefly. They are not often in demand by parents, but they are in KIS and this pleases:
IM correspondence
Allows you to block unwanted contacts in ICQ, QIP, Mail.Ru and other messengers. I never turned it on, since there is no urgent need. I don't even know how efficiently it works.
Social networks
Likewise. Allows you to block unwanted comrades. And there are a lot of psychos on social networks. My opinion is that children under 14 years old have nothing to do on social networks.
I tried to use it and, to be honest, didn't understand anything. I did not see anything in the reports and, as a matter of fact, there is no one to block! I didn’t see any sense from this function on any of the computers. Weird. Maybe, of course, he was too clever with the security settings and everything works for other users.
Personal data.
New secret can be added by clicking on the "Add" button. As an example, see below:
![]()
Keywords.
Allows you to track the words that the child enters into searches or on sites.
For example, I put the word "Vodka" and others on the tracking, which should cause the parents to be on the alert.
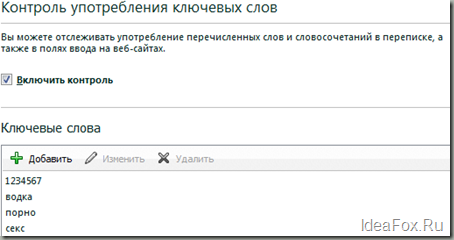
I searched the Internet and websites for information about this primordial Russian drink. I read - nothing is blocked.
And then I look at the report - you can see where and when I was looking for the word "vodka". Cool?
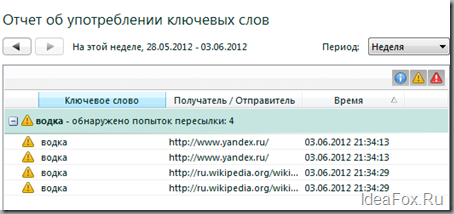
Conclusions:
I have been using parental control from Kaspersky for 2 years and have not had any problems yet. One presence of this powerful tool safety for children on the Internet outweighs all the benefits of free solutions from other developers ..
It is clear that if I did not have a family, then I would look towards free solutions, since there are very worthy solutions.
But, again, this great choice for family use. Not a panacea, but the best choice!
Again, you must understand that you will not be able to completely protect your child from negativity from the Web. Sooner or later, he will face all the rot on a tablet or using a smartphone (for mobile devices like there are no such control programs yet?) Or just on another computer. And other children can easily "enlighten".
It all depends on you and the methods of upbringing. No super-duper parental control will help anymore :-) But you need to be on the alert!
What questions? Ready to answer in the comments!
Parental control function in modern world is simply necessary. Children need an adult who will follow their actions and direct their development in the right direction. You cannot always be at home and do it in person, so you should resort to setting up parental controls on your home computer (or laptop). This is not as difficult as it seems at first glance, but there will be quite a lot of sense from such settings: from the fact that you can clearly limit the time that the child will spend at the computer, and ending with access to programs, games and sites which, in your opinion, is not yet worth seeing for your child. And the reasons for the latter factor can be very many: content "for adults", gambling, your working applications, the price of data in which is too high to be lost due to negligence.
General parental controls
One of better solutions to exercise parental control over the actions of a child - Kaspersky Internet Security 2015. Kaspersky Lab has always been considered one of the best developers of antiviruses, but in this business they have also succeeded.
The functionality of KIS 2015 is quite extensive:
- limiting work at the computer for a certain period of time;
- blocking access to games and programs based on several criteria;
- Internet access time control;
- restriction of work with some sites;
- a ban on communicating with certain contacts on social networks;
- control of the transfer of personal information to strangers.
For the convenience of users, several profiles with preset settings have been created, in the development of which Kaspersky Lab specialists and ordinary parents participated.
Work with computer
To control access to the computer by time, you need to check the boxes “Block access” in the blocks of working / weekend days and next to indicate the time during which the child will not be able to start the computer. It also indicates the time that a particular user will be able to spend behind the monitor screen. If you want to limit the time your child spends at the computer, enter the desired number of hours after which the system will be blocked until the next day.
There is one more interesting function, which should positively affect the safety of a child's use of the computer. You can set a break time and a period for its inclusion so that your child has the opportunity to get up, stretch his eyes, walk around the room and take a break from working at the computer. During a break, the computer will be locked and nothing can be done with it.
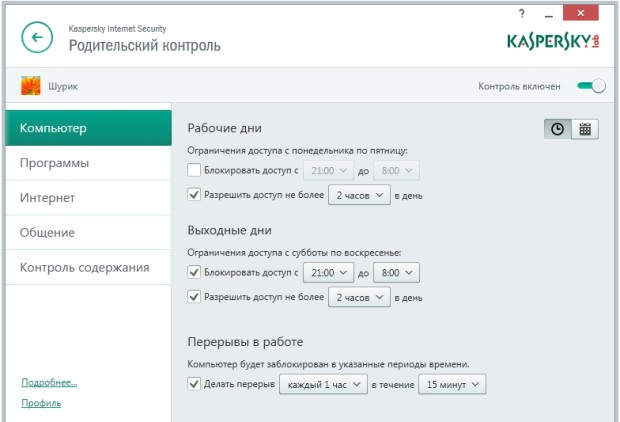
There is also a second option for setting the access time to the computer. You can individually set the hours that your child will not be able to use the PC on each day of the week. What to choose from this is better to decide on your own, because the plan of the day is different for all people.
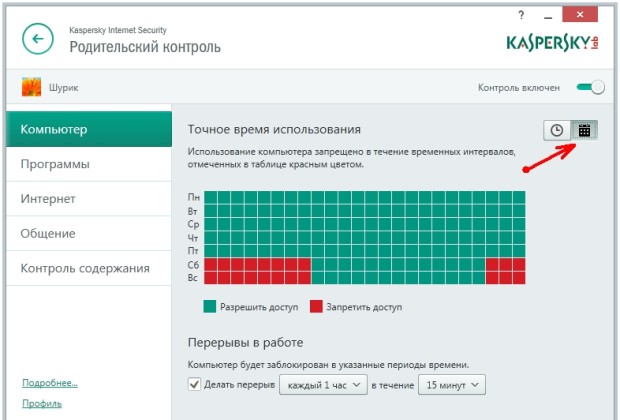
Access to programs
As mentioned above, access to programs can be blocked according to several criteria. To select the age category to which your child belongs, and display only the games that fit it, you need to check the appropriate box and determine the age category. There are 5 of them in total: 3+, 7+, 12+, 16+ and 18+, and the main points of each of the categories are described in detail in the program itself.

You can block the launch of games from the "Adult" category. To do this, you must also check the corresponding box.

After that, you should select the categories that will be blocked. All games with relevant content will not be available to your child.

It is possible to set a lock for certain programs: games, download managers, torrents, VoiP telephony tools or programs for working with disks. You can add a specific app to this list if you don't want your child to use it. Again, to block you should select the appropriate checkbox, and to add - click the link and specify the path to the unwanted program.
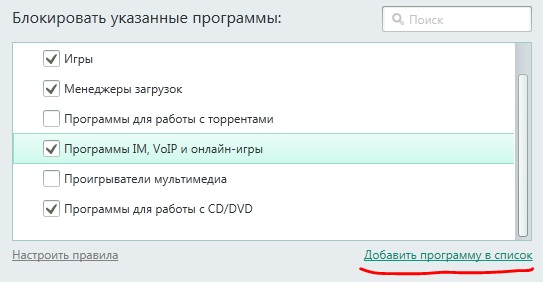
Internet browsing
The Internet is a hotbed of evil for the younger generation, because there is more unwanted content here than in all other categories combined. Therefore, you need to pay special attention to configuring network access.

Firstly, you can limit the amount of time that the child will spend on the Internet, and the settings allow you to set a separate limit for weekends and weekdays.
Secondly, it is possible to enable Safe Search to eliminate pornography, gambling and other categories of content from search results that you can choose on your own. To do this, you need to check the box “Block access to the following websites” and decide for yourself what you want: block access to specific categories of web services or to all, except for exceptions. The list of categories that can be excluded from free access is given below.

It should be noted that safe search is available in the most popular search engines (Google, Yandex, Mail.ru, Bing, Yahoo, Youtube and Vkontakte), but it has a couple of nuances:
- in Youtube, filtering of search results is available only when working in anonymous mode;
- in Yahoo and Youtube, safe search only works on the ..com domain, that is, in the English versions of sites.
Another option for controlling work on the Internet is limiting the ability to download files, for which you also need to check the boxes on the corresponding file types.
![]()
Communication settings
Control of the child's communication is, in fact, minimal, but this is more than enough for a high-quality selection of desirable (well, undesirable, of course) contacts. There are two options for limiting: you can either set a list of prohibited contacts and restrict communication only with them, or select a list of available contacts, and restrict communication with everyone else. To select, you need, as usual, to check the corresponding box.

Data transmission control
Data transfer control allows you to restrict the dissemination of personal information to unauthorized persons. To enable it, you need to check the corresponding box.

After that, you need to determine which data cannot be transferred. To do this, you need to change their list by clicking on the link “Change the list of personal data”. The next menu will open with the forbidden data already set.
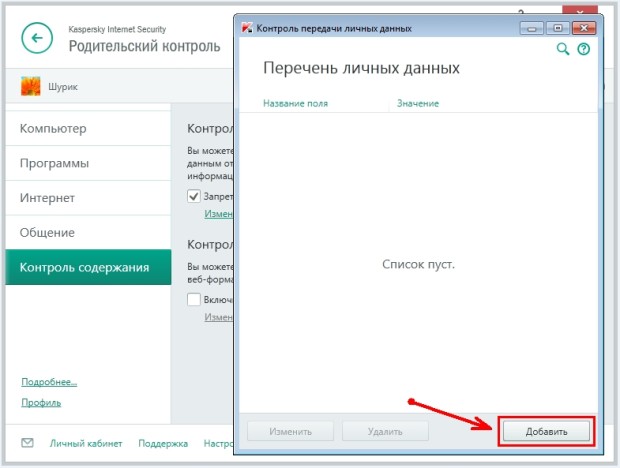
To add new ones, you need to click the "Add" button, after which a new window will open where you can enter phone numbers, credit cards and much more.
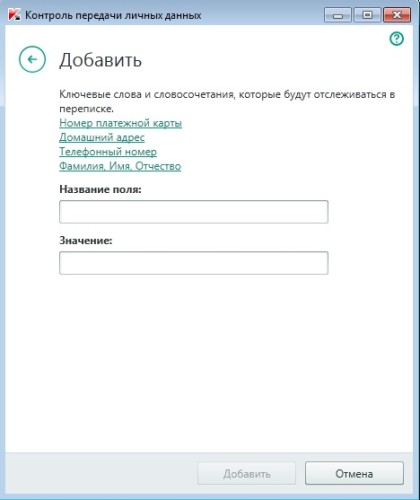
Keyword control
This function is able to restrict the transmission of certain messages with the entered keywords... This applies to both popular instant messengers and email... To enable, you also need to check the box.


Here you can add and remove keys or any forbidden words, messages with which will be filtered.
