We suggest you familiarize yourself with the instructions for connecting your smartphone, tablet to desktop computer different possible ways. Connect android to computer you can with via USB, Internet or Wi-Fi, as well as via Bluetooth.
Connecting a smartphone to a computer
Connecting your smartphone to your home equipment will allow you to gain the necessary access to the internal storage media. To do this, you need to download and install an individual program, both on your personal computer and on your phone. There are a considerable number of them, each has its own advantages and disadvantages - choose the one that is more acceptable to you.
Next, you select the required option for connecting the devices to each other - USB cable, wi-fi or bluetooth - and click “ok”. For example, we will use android -USB, included with your smartphone. Using a cable we connect both selected devices.
After connection, a special message will be displayed on the screen. Announcement that a new device has been detected by the system and installation will be offered necessary drivers. This action is optional, so you click the “cancel” button.
Pick up your smartphone, click on the USB icon and select the “USB connection established” command, then perform the “turn on USB drive” operation.
 Your smartphone will then tell you which ones to choose. installation programs– you click “ok”. Now your phone is ready to work through your home PC. It will be available to you in Explorer as a new connected device with the name smartphone.
Your smartphone will then tell you which ones to choose. installation programs– you click “ok”. Now your phone is ready to work through your home PC. It will be available to you in Explorer as a new connected device with the name smartphone.
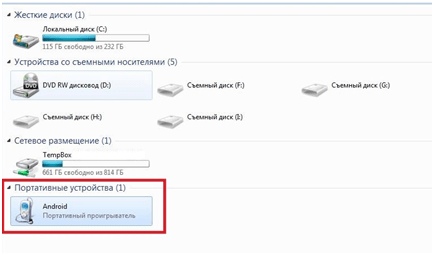 Another interesting way is using a Bluetooth connection. This method has been proven for a long time, and most importantly, it will be easy for everyone to understand.
Another interesting way is using a Bluetooth connection. This method has been proven for a long time, and most importantly, it will be easy for everyone to understand.
We connect the Bluetooth function on the computer and on your smartphone, then look for the device.
 Now you need to go to the settings and check the activation of our connection - select the desired device and confirm your choice.
Now you need to go to the settings and check the activation of our connection - select the desired device and confirm your choice.
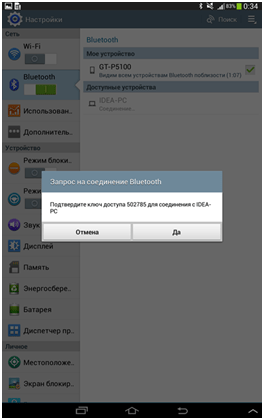
We enter similar data on the second device, now we have successfully established a data exchange channel.
Connecting your tablet to your computer
The very first action of the owner of a new tablet is to connect it to home server. Sometimes problems arise with direct connection, so we will tell you about a couple more possible methods.
Computer connecting to android Through the cable, it happens approximately the same way with a smartphone or with a tablet. Therefore, let's look at the possibilities of connecting our device to personal computer With using wi-fi and via the Internet.
Initially, we need to download and install the program on the tablet OnAir.
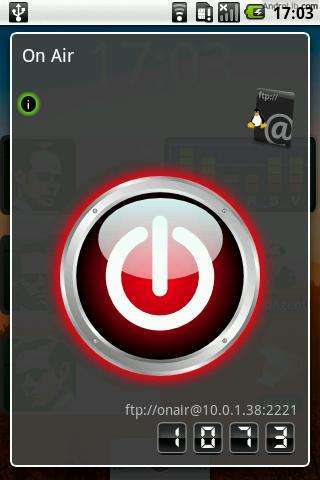
The next step is to check whether there is an ftp manager on our computer, if not, then install it too. Next, we enter the same data in ftp mode both on the tablet and on the personal computer.

Connected Android devices to the computer there are no requirements or difficulties. To detect your phone on your computer, you need to connect the cable to your PC and the USB port of your computer or laptop. Contents of your internal memory or SD card will be displayed in my computer - on Removable disk. To view the files, just use the computer explorer.
As you can see, you can connect your Android device to your computer without much difficulty, but sometimes errors occur and the data is not displayed in Windows Explorer. Most of the problems occur with Android tablets. If the information is not displayed after connecting to a PC, you need to go to Settings and select the USB Connection section. And there check what settings are set for the connection.
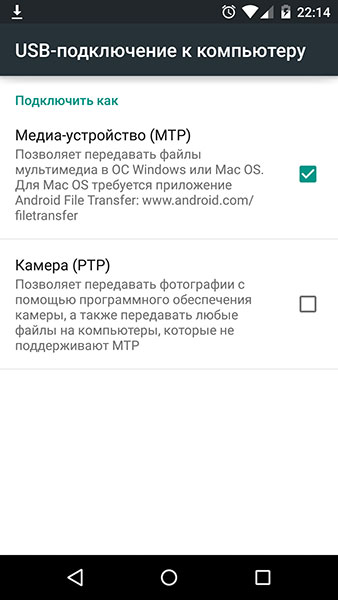
In this menu of yours, you need to check whether the “Media device” MTP checkbox is checked, which will allow you to transfer data to computers running OS Windows, MAC OS. But if the connection problem still persists, you can connect the phone's flash memory using a card reader. After Windows connections will notify you that a new device has been detected, and the Enable USB drive" After installation, all files will be available in the My Computer explorer, and you will be able to copy and delete new files on your flash card.

The computer does not see the connected Android tablet or phone
It is also recommended to check the “USB Debugging” setting on your computer. To do this, go to on your gadget in "Settings - For developers - Debugging via UBS." We put a tick on this menu item, after which we check the connection and synchronization with our computer again. If you have any questions or problems, you can describe them in the comments. Also, if you have memory problems when installing applications, you can familiarize yourself with the material on devices.
With the advancement of technology and the emergence of new gadgets, it is important to understand how to provide connectivity between multiple devices. This is necessary for high-quality data transfer, as well as in order to expand the functionality of each of them. If you have a Xiaomi smartphone, then you have probably already thought about how to connect your phone to your computer. We propose to study in detail the options for implementing these plans.
The easiest way is to connect your Xiaomi smartphone via USB. Typically the operating system Windows versions from XP and higher is capable of automatically finding drivers to recognize mobile devices and ensure work with them through a computer. So usually you just need to do the following:
- Insert the USB into the phone, and its other end into the computer connector.
- Select in the pop-up window on your computer monitor what exactly to do with the new device.
This method helps most users, but sometimes problems arise. For example, the computer may not recognize the new connection, in other words, it “does not see” the smartphone. Accordingly, it is impossible to work with files on it via a PC.
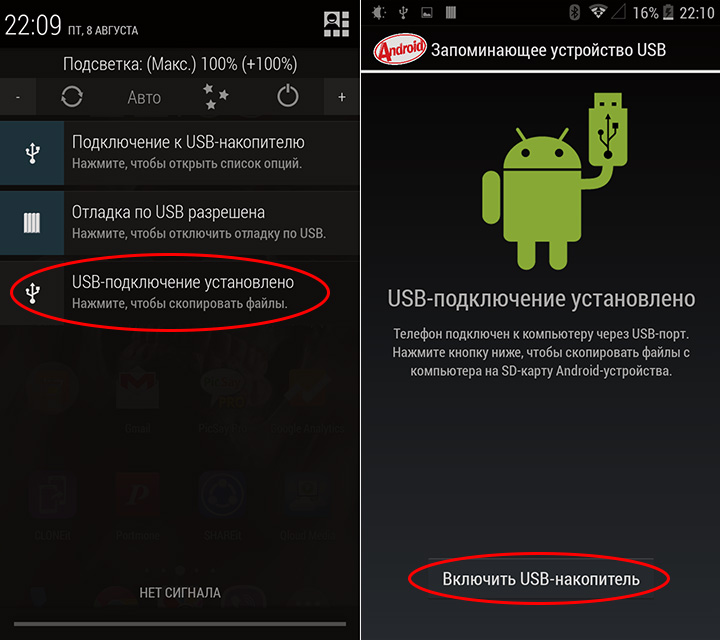
Problems connecting Xiaomi to a computer
Determining exactly what exactly caused the problem is extremely difficult. Theoretically, there are many options why a connected gadget is not recognized by the computer. You most likely will not be able to figure this out yourself without special training. If we talk about the most common causes of the described problem, we can highlight:
- Using a non-original USB cable;
- Lack of necessary drivers;
- Using the wrong connection method;
- There are system problems.

Simple ways to solve the problem
The easiest way to solve the first problem. It is possible to properly connect a computer to a Xiaomi gadget only when using the original cord. If you have lost it, it is better to buy a new one than to look for alternative options.
You should also definitely know the features of the operating room Windows systems installed on your computer. Can it download drivers automatically? Is the driver you need already installed? Has it been updated, and if so, when? You should know the answers to all these questions.

How to download drivers?
If you are not sure that the latest version of drivers for working with the Xiaomi gadget is installed on your computer, then it is better to play it safe and. Sometimes PC operating systems crash and cannot automatically find required driver online and install it. Therefore, we will act in manual mode Moreover, the problem is solved very simply.
- Download the drivers from the link above and unpack them.
- Install the downloaded driver by selecting a folder for it on your computer.

Having connected the gadget to the computer, you need to click on "My computer" right click mice, get into "Task Manager" and detect a phone and cable that were not initially found by the system. By clicking on any of the items that appear, we follow the diagram “Driver” – “Update” and indicate the current path to the drivers.
If the problem really was a driver mismatch, then after performing the described manipulations, you can effectively connect your gadget to the computer.
Setup via phone
It is also possible that you cannot connect your smartphone to your PC because the latter does not have the appropriate settings. This is also easy to check:
- Go to the “Settings” section on your mobile phone;
- We go through the following path: “Advanced” - “For Developers” - “USB Debugging” - “Enable”.

Having done this, connect the USB to the computer again to check if it helps this method. If not, then don’t despair - perhaps the problem is a little more serious, but it can be solved.
Connection in camera mode
Many smartphones, without connecting to the computer as a file drive, are nevertheless recognized by it when the camera is turned on. This makes it possible not to solve the connection problem, but to bypass it.
For example, if we want to download a file from the computer, then we can send it to a folder with files, and only then, through the phone itself, transfer it to the location you need. By analogy, if, on the contrary, you need to transfer a file from your phone to your computer, you can first move it to the gallery, and from there transfer it to your computer.

But, again, this will not solve the problem, but will only get around it. Suitable for one-time use under time pressure, but not permanent basis It's unlikely to be convenient.
Complex ways to solve a problem
If you are determined to resolve the issue, you will have to make an effort to understand the problem. Next, we suggest learning more complex methods on how to connect Xiaomi to a computer.

- Through the program Android terminal emulator. The application is installed on the phone via Google Play, allowing you to access the phone as a USB drive. In the program window that opens, you need to request to obtain superuser rights in the root folder. To do this, write the letters SU (Super User). After that, we write a much longer command: setprop persist.sys.usb.config mass_storage,adb and press Enter, confirming your actions. We restart the gadget by issuing the R command.
- Through the program. IN Play Market You won’t find the application, so download from the link in the previous sentence. The program allows you to access connection settings. It often happens that after the first selection the settings disappear, and this application will help solve problems. To do this in the field "Package" need to be inserted "com.android.settings", and in the field "Class" – "com.android.settings.UsbSettings". All you have to do is click on "Create Shortcut" to complete the task. By clicking on the shortcut, you will have access to the connection settings.
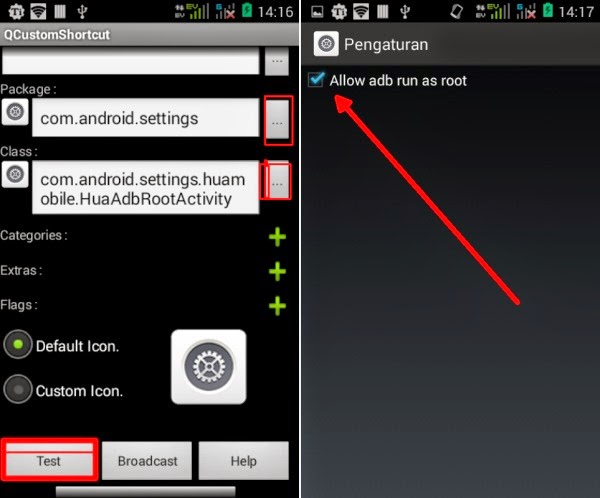
Firmware change
This is also not the easiest way to resolve the issue, but we decided to put it in a separate category. Generally speaking, the problem with the inability to connect the phone to the computer may depend on three components:
- Computer;
- Phone;
- USB cable.
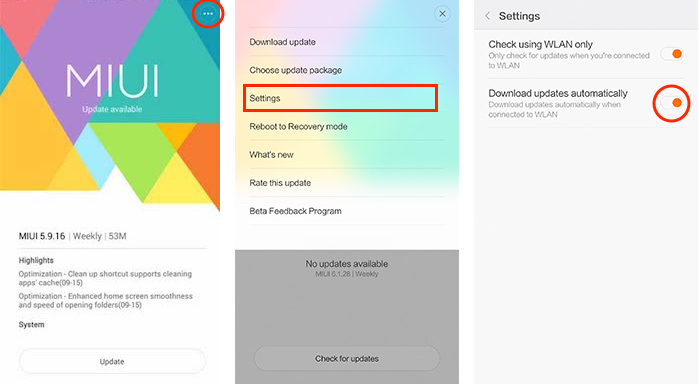
And if in the case of a cord you need to look for a problem in mechanical damage or its compliance with the gadget model, then in the first two cases, one way or another, bugs in the operating systems are to blame.
How do we most often “treat” problems that arise on a PC? Right, reinstalling Windows. For phones, such a definitive solution could be changing the firmware. Few people use it today official firmware preferring to download for free pirated versions. This is why problems and malfunctions often arise.
You can install new firmware on your phone yourself in Fastboot mode, but can you guarantee that the new firmware will be better than the old one, and changing it will solve the issue? If not, then it’s better not to take risks, but to have the phone checked by specialists so that they can get a comprehensive picture of the problem and solve it. Yes, this will require certain financial costs, but you will be satisfied with the result. In addition, if specialists provide a guarantee for their work, then this allows you to rest assured that such a problem will not bother you in the foreseeable future, and you can easily connect your smartphone to your PC.
Modern smartphones no longer require a connection to a PC. In the first half of the 2000s, it was possible to install something new on a communicator or smartphone only using a PC. And in those days a computer was also required for serious settings. mobile device. Now you can connect Android to your computer without much difficulty, but this action has become required extremely rarely. And yet we will tell you how to connect your phone to a PC.
There is one wired and many wireless connection methods. The first one is the easiest, but there are a lot of problems with it. Sometimes the computer does not see the device, which causes natural hysterics in the user. In this material we will try to help in precisely this case.
If you have connected your smartphone to your computer using a wire, but the desktop operating system does not react to this in any way, then you need to take a few simple steps:
- Replace the USB cable. The fact is that some wires serve only to transmit energy - they are simply not capable of working with information flow. This is especially true for cables purchased from Chinese online stores.
- Try plugging the wire into a different USB port. It has been noted that high-speed USB 3.0 connectors sometimes do not recognize some devices connected to them. Therefore, try connecting the device to an old one USB port 2.0.
- Try connecting the gadget to another computer. It is advisable that it work using a different version of the operating system. If such a problem occurs there, then something has happened to your microUSB connector or some other components. Unfortunately, we cannot help in this matter - you will need to have your smartphone repaired.
Other wired connection problems
Not everyone suspects this, but an unlocked device cannot be synchronized with a PC. If you decide to connect Android to your computer via USB, then first enter the code, draw graphic key or provide your fingerprint. Of course, this does not apply to those devices that do not have a secure lock.
Connecting via USB to a computer with operating system Windows XP. At the time of her popularity, no touchscreen smartphones did not exist, and therefore the corresponding drivers are not built into it by default. You can correct the situation by downloading the Media Transfer Protocol (MTP)

On any other computer you may also need to install a driver. It is usually installed automatically the first time you connect via USB. But there are exceptions when something interferes with the system. If this is the case for you, then go to “ device Manager" In the list you will see your device, currently unnamed, marked in yellow exclamation point. Right-click on it, selecting context menu paragraph " Update" Next, follow the advice in the pop-up menu. So you can produce automatic search drivers in the appropriate database or install the driver stored on the PC (then you first need to download it from the manufacturer’s official website).
The activated “” mode may also make it difficult to connect to a computer. USB modem" Disabled along the way " Settings» - « Wireless network » - « More» - « Modem mode».
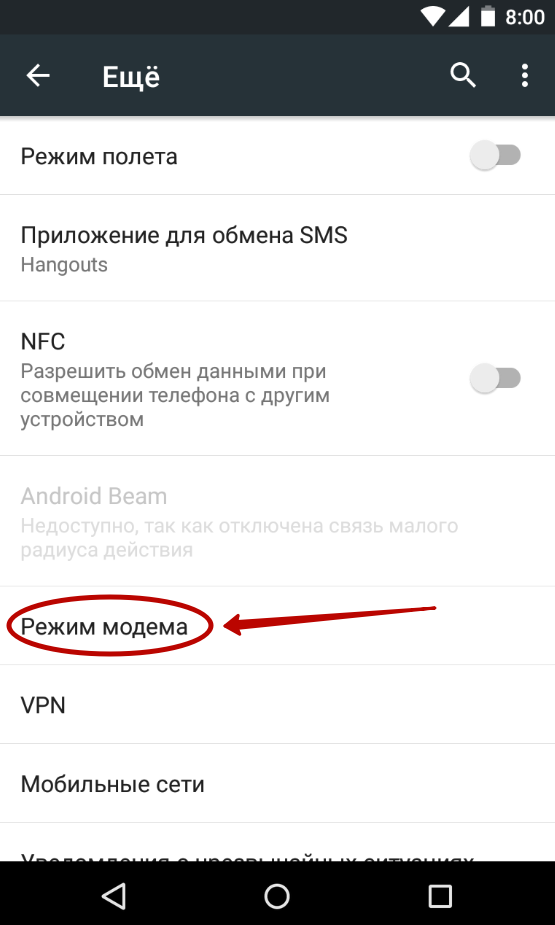
It should be noted that smartphones have several modes wired connection to PC. It is possible that you accidentally selected one that is not supported by your computer. You can change the mode by clicking on the corresponding notification (it is always displayed when the device is connected to the PC). You need to enable MTP (Media Device) mode.

Finally, enabling USB debugging can help in some cases. To do this, do the following:
Step 1. Open the section " Settings" and find the item " For developers».

Step 2. In this subsection, activate the checkbox of the item “ USB Debugging».
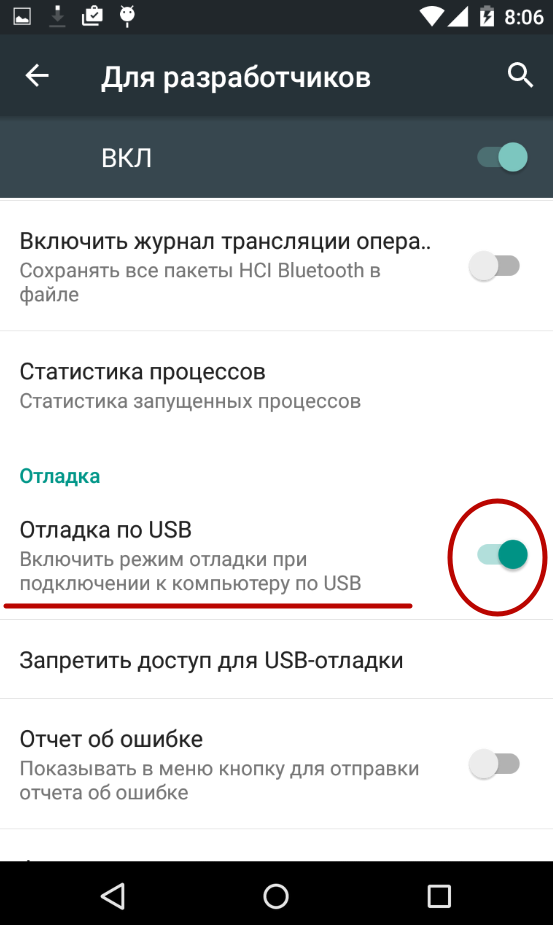
Connecting to a computer via Wi-Fi
There are several ways to connect Android to a PC without using a cable. The easiest way to use for these purposes is Wi-Fi technology. Of course, your apartment should have a router, because the connection will be made with its help.
Theoretically, you can synchronize using built-in tools, but this path is too long and complicated. Therefore we recommend that you use Airdroid or some other similar application. Let's use his example to figure out how to connect to a PC over the air:
1. Install and launch Airdroid.
2. When you first start, you can register an account or press the inconspicuous button “ Login later».
3. Next, the program will offer to transfer all incoming notifications to the computer. Click the button Accept" In some cases, you will be additionally transferred to the corresponding section of the settings, where you need to check the box next to the Airdroid notification mirroring service.
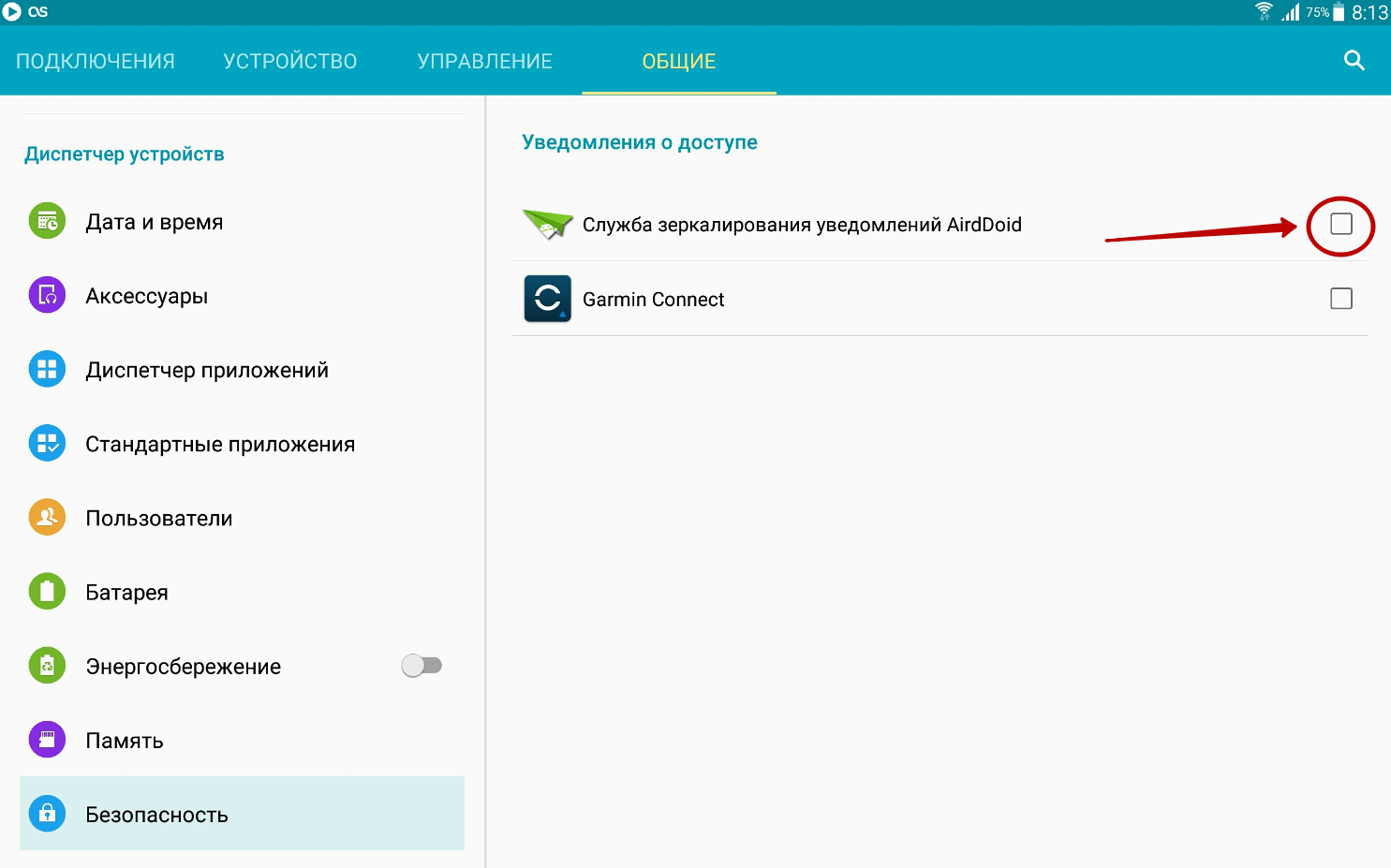
4. Next, you can transfer files to your computer, record the screen, take screenshots and perform other actions. On a PC, to do this, you need to open a browser and go to the address displayed in the top line of the application.
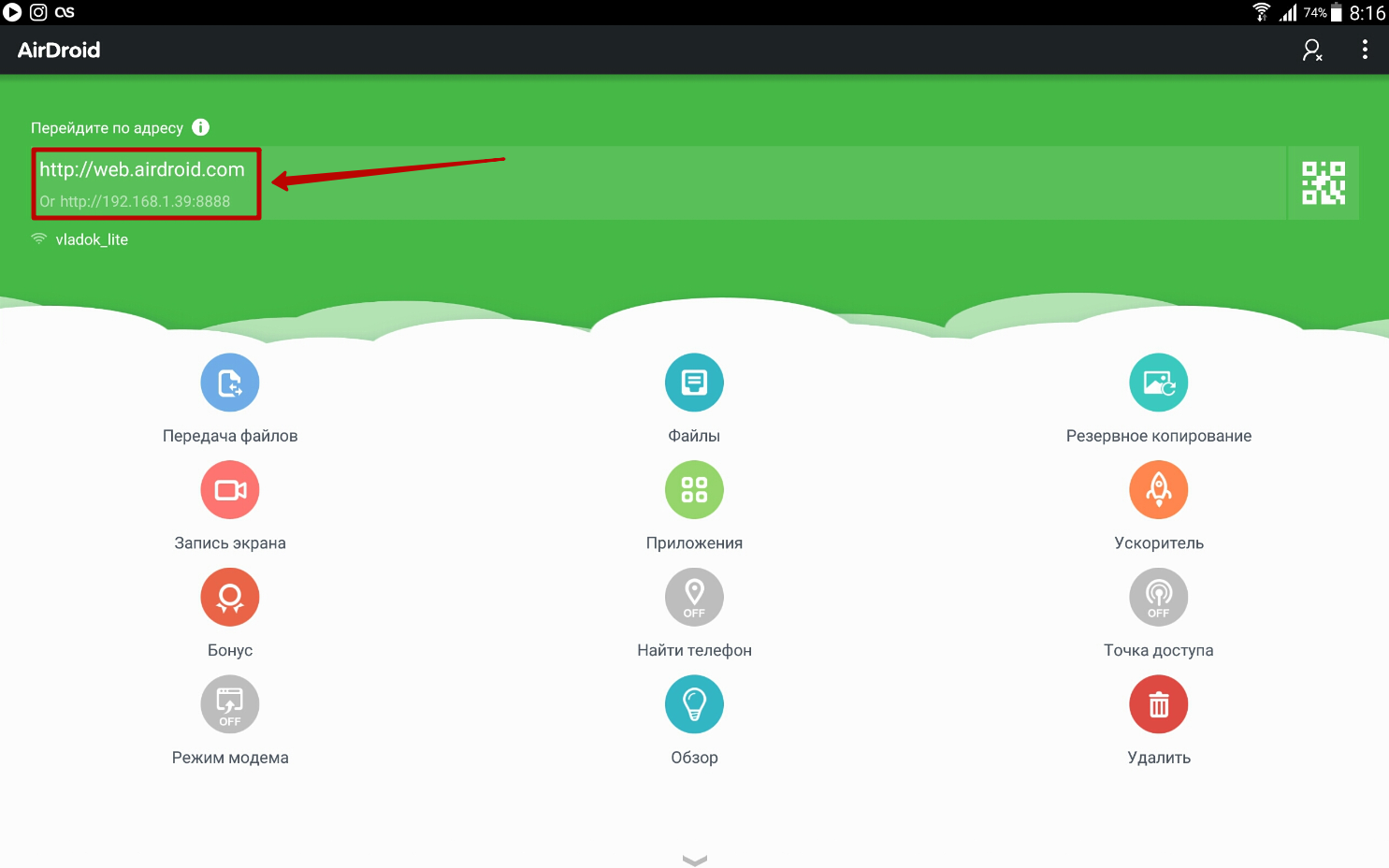
5. If you register an account, you can sync by going to a simpler URL: web.airdroid.com.

6. If you want to end the connection, go to the application and click on the “ Disconnect" You can also click on the “ Go out”, then confirming his actions.
