Backup on a PC has already been mentioned more than once. Cause transfer backup copy iPad to another drive, is that there is simply not enough space on the main hard drive and there is a need to transfer data to another HDD. Backup iOS devices eats quite a lot free space and naturally there is a desire to transfer copies. iCloud, designed for these purposes, is not held in high esteem by everyone. So, today I will talk about transferring a backup iPad copies to another drive (including an external HDD) using the operating systems Windows 7/Vista, Windows XP and Mac Os as an example. This instruction suitable for transferring iPhone and iPod backups.
Instructions for transferring a backup copy for Mac OS
Let's say you have two hard drives in a laptop - SSD and HDD. Place the backup copy on SSD drive devoid of common sense. In this case, we set ourselves the task of transferring the backup copy to another disk.
1. Remove unnecessary backups. iTunes - Settings - Devices

2. Make sure backups are deleted. The Mac OS operating system has the following directory containing backup copies of iOS devices:
/Users/[Username]/Libraries/Application Support/MobileSync/Backup/
Important Note: if you cannot find this directory through the built-in Finder tool, then install the free file manager MuCommander (or similar software).
View of the folder contents before deletion:

View of the folder contents after deletion:
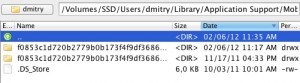
As you can see in the example, there is 1 extra folder - this way you can get rid of old backups, which can be safely deleted, following the rule: 1 backup = 1 folder.
3. Create on hard disk (HDD) new folder with the title " «.
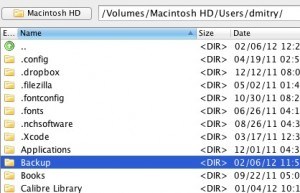
4. Move the folder (or several folders corresponding to the number of backups) containing the backup to the folder on another disk (HDD).
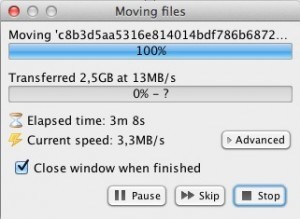
Delete the folder " ", located on the SSD disk.
The directory looks like this:
/Volumes/SSD/Users/UserName/Library/Application\ Support/MobileSync/Backup ln -s /Volumes/Macintosh\ HD/Users/UserName/Backup /Volumes/ SSD/Users/UseName/Library/Application\Support/MobileSyncWhat does this command mean:
ln -s- command to create a symbolic link
/Volumes/Macintosh\ HD/Users/dmitry/Backup - directory for storing backups.
/Volumes/SSD/Users/dmitry/Library/Application\ Support/MobileSync — the directory where the symbolic link is located, pointing to the folder on another disk (HDD).
As a result of executing the command in Terminal you will get the following: in the folder Mobile Sync a semblance of a shortcut will appear on the SSD disk, linking to a folder in the HDD.
Now run iTunes, then backup and as a result iPad backup will be saved on another drive.
Instructions for transferring a backup copy to Windows Vista and Windows 7
For operating systems Windows Vista and Windows 7, symbolic links are created using OS tools. The first two points are similar to the method for Mac OS described above.
1. Again identify unnecessary backups and delete them in the application settings iTunes and from Conductor on your hard drive. Backup storage directory in Windows 7:
\Users\[Username]\AppData\Roaming\Apple Computer\MobileSync\Backup\
This directory is hidden because it belongs to system folders. You can use file manager Total Commander by turning on the display of hidden and system files in the settings, or go to Control Panel - Folder Options and uncheck the “Hide” option system files and folders."
2. Suppose you want transfer iPad backup on Local disk D. In this case, create a folder on this hard drive iTunes(the folder name and path are arbitrary) and transfer the entire folder with backups from drive C to the created folder iTunes on drive D.
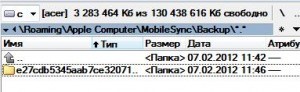
3. Click Start and enter cmd in the search bar. Applications to launch the command line will appear on the top line - cmd. Launch it by right-clicking and select Run as administrator.

4. Now enter the command to create a symbolic link correctly:
What does this line mean:
mklink- command to create a symbolic link
/D- specify the directory for the symbolic link
New way- directory where backup copies are located on drive D.
Example of command execution:

Ready! It remains to make sure that the iPad backup is saved to drive D.
Instructions for transferring an iPad backup to Windows XP
These instructions apply to both Windows XP and other systems Windows family. Windows XP is awarded in an additional way due to the lack of a command on this OS mklink, so we will use the utility junction. You can download it from this link.
Using the junction utility is similar to the method of transferring a backup copy of iOS devices to Windows 7.
1. Download the program and unzip it. Place it in any convenient folder on your PC hard drive. Let's assume at the root system disk: C:\Junction
2. Follow steps 1, 2, 3 of the above instructions for Windows 7 and Vista.
3. B command line cmd run the following command:
C:\Junction\junction.exe SymbolicLinkName NewPath

Using these methods you can transfer created backups iPhone copies, iPod and iPad to external HDD if desired. If you accidentally deleted or renamed a symbolic link, then iTunes during the next process Reserve copy iOS devices will again create a folder for storing backups and continue saving the backup copy in its original location. Backups in the previously used directory will not be deleted. To return to your previous backup settings, remove the symbolic link and return the folder to its original place.
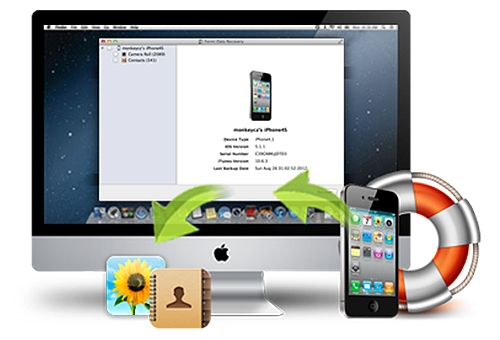
Today, many people know the company Apple. She gave us a lot different devices who have good quality and performance, and the most popular device, of course, . But, not everyone fully understands every feature of the iPhone. While using iPhone for a long time, many people have a question - Where can I find a phone backup? Not everyone, of course, asks this question. But, after restoring his device, you will notice that he previously created a backup copy of all files. That is, even if you accidentally deleted required file, then it will be quite easy to find it. You just have to finish reading this article to end.
First of all, you should clarify what operating system your computer has. After all, different OSes have different storage paths, so this is a fairly important aspect.
Windows XP
If you have an operating system installed Windows system XP, then the iPhone backup will be located in the following path: \Documents and Settings\Username\Application Data\Apple Computer\MobileSync\Backup\.
Windows 7
If you already have more than a new version The OS is Windows 7, then the backup copies should be in the following directory: Users\Username\AppData\Roaming\Apple Computer\MobileSync\Backup\.
In addition to the two above operating systems, there is also a native computer system from Apple - Mac OS. It is one of the best and most convenient today. Using this OS, backup copies of your iPhone files can be found in this path: /Users/Username/Libraries/Application Support/MobileSync/Backup/.
Mac OS users may have a slight problem while searching for the Libraries folder. To find it you need:
Open Finder;
There will be a tab at the top "Transition", click there;
Next, press the button Alt and the directory should appear in the window "Libraries";
iTunes Backups
The above methods are not the only ones when searching for a particular file on your computer. As many people know, to make full use of everything iPhone features, needed . There is no need to explain its functions, since you already know it yourself. This method is perfect for those people who are unable to find backup copies on their PC. After all, it is much lighter. But these easy methods have disadvantages:
Missing option moving/copying/changing files.
In general, to find your lost data in iTunes, you need to perform several steps:
1. Initially, you will need to go into the program itself;
2. Next, you need to go to the tab iTunes/Settings;
3. After this, a small window should open in which you need to go to the tab "Devices";
4. Along this path you can see all previously created copies that are stored on your computer.
But you won’t be able to do anything worthwhile with them. They can only be deleted. That's why this method not as relevant and easy as it seems.
Apple Backups – iCloud
The second way to find backups is possible through Apple iCloud . You can just go to the site iCloud.com, and then authorization will be required. Ultimately, you will see several folders that will contain your copies:
1. Mail– using this section you will be able to gain access for further viewing of all existing letters;
2. Contacts– the contacts tab will provide us with information about all subscribers who are located or were present on your device. But, before this, it was necessary to check the appropriate box on the computer or phone itself;
3. Calendars– you can view them using the same principle as “Contacts”;
4. Notes– synchronization and display of all existing notes, perhaps only if iCloud mail is present;
5. Reminders– with reminders the same principle as with “Contacts” and “Calendars”;
6. Find iPhone– This feature is quite useful because it shows the location of your iPad, iPhone, or Mac.
7. Documentation– Document synchronization is quite a useful thing, it will allow you to wireless mode exchange data from such programs: Numbers, Pages, TextEdit, KeyNote etc. If the data changes, then all devices into which you entered your personal data will be automatically adjusted.
That's all, we have discussed 3 ways to find a backup copy of your iPhone. How to apply knowledge is entirely up to you. I hope that everything is clear and there will be no unnecessary questions. There are different situations, when one or another file miraculously disappeared. This is where the knowledge gained comes in handy. With their help, you can easily find any file that was previously lost on your iPhone.
Sync iPhone and iPad without iTunes
Problems syncing iTunes with iPad or iPhone.
At large quantities files on the iPad or iPhone, at the time of synchronization, namely when the backup is being saved, iTunes gives an error and refuses to sync.
Cause of iTunes synchronization error.
Problem in caused by insufficient free space on the hard drive, in particular on system partition"WITH". Have to delete or move various files from the system disk to free up space. But what to do if you have nothing else to transfer, but there is still not enough space and the error persists. There is a solution. You can move your Backup iTunes backup to another partition. Read our instructions on how to do this.
Alternative solution!
The solution is to stop using iTunes as your main program to transfer files from your computer to your iPad or iPhone. Our specialists will help you with installation, configuration and training of this program. Call ‹ 495 › 22 66 298 and leave a request for a specialist visit to your home. Departure is carried out throughout Moscow within an hour after completing the application.
Setting up an iPhone or iPad from RUB 400.
Instructions for solving the problem.
The first steps are the same for all operating systems. First, you need to go to iTunes settings and delete all backups of your iPad or iPhone there. It's done like this. You launch iTunes, find the “Settings” tab at the top, go to the “Devices” section. Select unnecessary backups and click “Delete backup”.
Settings. Transferring a Backup backup to a computer with operating system MacOS.
Next, we need to check the Backup folder itself, which is located at “/Users/[your user name]/Libraries/Application Support/MobileSync/Backup/”. We need to make sure that there are no copies left in it that we don’t need. If there are any left, then we delete unnecessary folders with copies. The folder with the latest backup can be identified by the date and time it was created. Then we cut out the “Backup” folder and paste it into the desired partition on the hard drive. There should be no Backup packs left along the old path. Now we need to tell iTunes program, where our Backup folder is located. Create a symbolic link through the Terminal. Select “Programs”, then “Utilities”, “Terminal”. Next, enter the command: “ln -s /Volumes/Macintosh_new disk/here is the path to the folder/Backup/Volumes/old hard drive or partition/Users/your user name/Library/Application Support/MobileSync” (the underscore “_” symbolizes a space ).
