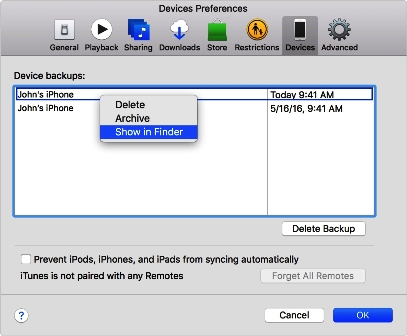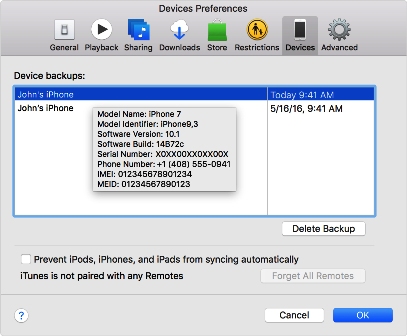Instructions
A backup copy allows you not to lose important information accumulated over the years on your phone. After all, sometimes it’s not so much a pity to lose the phone itself as all the contacts or photos saved in its memory. But you can reduce your grief significantly by saving everything at regular intervals and knowing where they are located. backups files. You can copy everything: entries in your planner, contacts on your phone, photos and video files, and even data on plastic cards. A backup copy is an archive containing almost all the information, including not only regular files, but also phone settings that were convenient for you. A copy is used in case of phone replacement, theft or loss, as well as after flashing your device to restore data. This is why it is so important to create backups every time you connect your iPhone to iTunes. Backup in iCloude is performed automatically when the device is connected to a power source, to Wi-Fi networks or blocking.
Most often, backups are made through iTunes. The copy can be either open or password protected. It is stored in system folders on the computer's hard drive. If you mark the restored iPhone as new in the settings, synchronization will automatically start and a new backup will be created. Depending on the type of operating system, the path to the required archive will be different. The Windows operating system is known for its quite big amount species. For example, for the XP version, in order to find the archive you need to go to drive C. Next, go to the following path: Documents and Settings\username\Application Data\Apple Computer\MobileSync\Backup. For the Vista system, the beginning of the path is similar, but after going to the user folder, you must follow the path AppData\Roaming\Apple Computer\MobileSync\Backup. Operating Windows systems 7, 8, 10 path is completely identical to Windows Vista.
The backup copy is a regular folder, the name of which consists of 40 characters, including numbers and English letters. This folder contains a fairly impressive number of files that do not have any extension. Each file has a name, which also consists of 40 characters. It seems possible to open these backup files only in iTunes program. There are simply no other ways.
If you have several devices with branded Apple, and for each device you make a backup copy in a timely manner, then sooner or later the question may arise, which folder on the computer is for which device. Finding the answer is quite simple if you know the basics of programming. To understand, you need to find the Info.plist file in the list and open it in any text editor. The option of opening the file in a regular notepad is also suitable. You will see a large list with various tags. You will need to find the key tag that points to the product name. It will contain information about the device for which this backup was created. For example, key Product name /key. Below the line you will see the name of the device enclosed in the functional string tag. For example, for the fifth model you will see the following line: string iPhone 5s /string. In a text editor, the tags themselves will be placed in brackets. In the lines below you can see the iOC version, serial number device and its IMEI. Additionally, in the Info.plist file you can see information about the date when this backup was created, an identification number, phone number and much more.
iTunes creates a backup on your iPhone during the sync process. In the future, you can use this copy to restore the content that was on the device at the time of synchronization. Copied data can be transferred from one device to another. iOS 4 and later versions support encrypted backups. In this case, passwords and keys are also transferred to the new equipment. If the user has forgotten the password, it should be completely restored software, and when iTunes asks you to choose a copy type, you must select "Set up as a new device." A passcode-protected iPhone will prompt you to enter it when connected to iTunes. After the user enters the password, the device is detected as authorized and an additional password is not required before synchronization.
When you have found the backup folder, it is advisable to move it to another location. After all system disk- not the best place to store such important information. Firstly, this folder can weigh tens of gigabytes and storing it on the C drive will significantly reduce the performance of the computer. If your operating system suddenly crashes, then the backup files. In order not to degrade the quality of work on your computer and reduce possible file loss to a minimum, it is worth moving the folder with the copy or to another HDD, or to another partition of the computer. But it is impossible to transfer it using the classic method of ctrl+c and ctrl+v. Transfer is only possible through symbolic links. They are formed in file system as special file, which has only a text string, interpreted as the path to the requested file.
Often, the user of an iOS device is faced with the task of finding a backup copy made at a certain time ago. Any experienced iPhone owner probably knows how to create a backup copy. But not everyone knows where these copies are stored on regular computers or on Macs.
Backup files store a lot of important information for the user, so no iPhone owner wants to lose them forever. There are contact sheets and browser bookmarks (for example, Safari, etc.).
Our article will tell you where the iPhone backup is stored on your computer. And this is done differently on different operating systems.
A copy file made from a Windows computer using the iTunes utility is usually stored in the “Users” folder.
To ensure that backups are secure and files are not accidentally damaged, Apple offers the following recommendations:
- A backup, which can be created on a PC or laptop, will not necessarily be stored in the folder named above. Depending on which OSA is installed on the computer, the location of the copy will depend. Although it is possible to copy information with a backup, it is better to refrain from moving it to other folders or drives (external or network).
- Backing up iPhone data is not subject to editing, renaming or extracting file information, since all these actions can damage them. Let's say that in order to restore information from a moved copy, you need to return it to its place, otherwise nothing will work. Backup is a secure source for storing all data mobile device. Even if the backup file stored on the PC is open for access, it is unlikely that you will be able to view the iPhone backup, because... it is not suitable for reading.
Where are iPhone backups stored on Mac?
On these computer gadgets, it is even easier to find and open a copy than on a regular PC or laptop. This is done in just a few simple steps.
To find the information image, you need to click on the menu bar, and then specify the following path: ~/Libraries/Application Support/MobileSync/Backup/
And the second way to find required file with backup, involves user actions such as:
- Opening the iTunes utility.
- Enter the settings menu.
- Selecting a section with devices.
- Pressing the control key and holding it for some time.
- In parallel with the above action, click on the name of the desired copy.
- Click on "Show in Finder".
This completes the search process. Now you know not only how to backup your iPhone, but also how to find it later among many other files on a regular PC or Mac.
We are looking for information on a PC with the operating system Windows 7,8,10
To search for backup files on a PC or laptop with the specified OS versions, you need to perform the following set of actions:
- In the search bar, enter “Windows 7” (8 or 10, respectively, depending on what PC you use for work), start the search by pressing the corresponding button.
- Enter: %appdata% into the search bar that opens.
- Click the enter key.
- Do double click(sequentially) by folders:
- Apple Computer
- MobileSync
- Backup.
How to delete a backup on a regular PC or Mac
As mentioned above, it is strictly forbidden to perform the following manipulations with backup files:
- Editing.
- Transfer to other folders.
- Renaming.
- Information extraction.
All of the above actions will lead to damage to the copied files in 100% of cases. And to duplicate files or delete them. Several other actions will be required, which we will discuss below.
Copying backup files to another location
If the user needs a duplicate of the backup files, he needs to find these files using one of the methods described earlier, and be sure to copy them completely (partially) to the required location (for example, to a disk or network storage, etc.).
If you used the Time Machine utility, the copied information is automatically duplicated during the process of creating a backup on your Mac device.
Method to delete backups
To completely erase backup files, you need to follow the following algorithm:
- On a Mac, go to the settings of the iTunes utility; on a regular PC or laptop, go to the edit menu, and then to settings.
- Both there and there click on the devices icon.
- Selecting the specific copy to be deleted. If there are a lot of files (or several devices), you need to hover your mouse over each copy to view information about it.
- Select the option to delete the backup copy, click on it, thus confirming your decision.
How to find copies saved in icloud
If a user prefers to make backups via iCloud because this method seems most convenient to him, he will not be able to subsequently find them on the service’s resource on the Internet. To search for backup files on any device (it doesn’t matter whether it’s a regular PC or a laptop, or a Mac), you need to use another method and do the following:
- On any Apple device, you first need to go to settings.
- Then you need to scroll to the very bottom of the page and click on the iCloud icon.
- Enter the storage section, and then the management section.
- On a device called Mac, go to the Apple menu, then go to system settings, and click on the iCloud icon.
- On a PC or laptop with a Windows operating system, in the previous step you need to open the iCloud for this OS and also go into the storage.
Method for deleting backup files in icloud
This method, in addition to erasing information, is also used to select the contents of a copy stored in iCloud.
To delete data in iCloud, you must:
- On any Apple gadget with iOS, go to settings.
- Scroll to the bottom of the page and click on the iCloud icon.
- Enter the storage and then the file management section.
- Decide on the copy to be deleted or take action to erase it, simply confirming it by pressing one button.
Before deleting, you can view Additional information about the backup file by simply hovering the mouse over its name. The information will pop up in a special window next to the file.
iTunes is a useful and versatile application. It helps owners Apple products work with information on smartphones and tablets. For example, recovering data. There is a function for this that allows you to create backup copies. Without much difficulty, you can return this or that information to your iPhone or iPad at any time. Fast, simple, convenient! Only sometimes it is necessary to find a specific package of information that iTunes worked with. Where are backups stored? How are they created? What should every user know?
Windows base
The operating system the user works with will play a huge role. The fact is that on different operating systems data is recorded and stored at different addresses.
What does iTunes offer? Where are user information backed up? For example, in Windows. From this operating system The majority of mobile device owners work.
To avoid confusion, you can use the following search recommendations:
- Windows XP. In practice it doesn't happen that often, but it does happen. You need to go to "My Computer". Next, proceed to the section hard drive where the operating system is installed. There go to the following address: Documents and Computer. Here open the MobileSync folder. Backup iTunes data will be located in BackUp.
- Windows Vista. Today, working in this OS has practically lost its relevance. In it you will need to go to Documents and Settings/AppData/Roaming/Apple Computer. All other searches will be exactly the same as in the previous case.
- Windows 7-10. The most common scenario. It is under these versions that iTunes is most often launched. Where are user backups stored? In the same place as in all previous cases. The only difference is that to open AppData you will have to initially follow the path: C:/Users/username. The BackUp folder located in MobileSync is what you need.
In fact, there is nothing difficult in the search process. Only some users note that sometimes “Backup” is missing. What to do in such a situation?

No BackUp
The main thing is not to panic. The fact is that the problem being studied occurs in many users. There is no need to be afraid of it, everything can be fixed in a few clicks of the mouse.
The problem is Windows settings. In fact, the BackUp folder exists, it is simply hidden from the user's eyes. To find it at the previously specified addresses, you must:
- Go to "Start" - "Control Panel".
- Select "Folder Options" - "View".
- Customize display hidden files and folders. To do this, you need to check the appropriate boxes and save the changes.
After these steps, all hidden documents on the computer will become available to the user. This means that “Backup” will also be found.
For Mac
Some users work not with Windows, but with MacOS. iTunes works perfectly with this operating system. But it also requires knowing where to go to find backup copies of a person’s data.
In general, the process is not much different from previously proposed algorithms. The required folder from iTunes is located in MobileSync. You can find it in: user/library/Application Support.
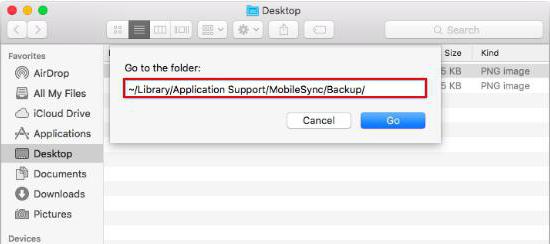
Accordingly, this is where iTunes makes changes. Where are application backups stored? This question will not cause any more trouble. You can literally find the document you need in just a few clicks.
About compatibility
The relevant information is stored in a folder with one or another copy. To check the version of the device that is compatible with the information, you need to:
- Open BackUp and go to the folder with the desired data package.
- Find the Info.Plist file. It opens with text editor. For example, through Notepad in Windows.
- Carefully study the contents of the document. After
Product Name There will definitely be a mention of the version of the smartphone on which the copy of the data will be launched.
Even a novice user can master all these actions. Was made in iTunes backup copy? The storage location of the relevant document is now known. And even how to check its compatibility, too.
Ways to create a copy
Before looking for backup data, you need to create it. Not everyone knows about this procedure either. How to create a backup when iTunes help? Bringing your idea to life will not take much time. All you have to do is follow the short instructions.
Backing up via iTunes goes something like this:
- Download and install latest version"iTunes".
- Connect using a wire mobile device to the computer.
- Launch the previously installed application.
- How to create a backup in iTunes? Select the connected device in the menu and go to the "Browse" section.
- Select the "Make a copy now" button from the menu.
- Click on "OK" after the process is completed.
This is the simplest solution. You can also work with iCloud or third party applications. But that's not the most The best decision. After all, an iPhone backup via iTunes is created in just a few clicks! 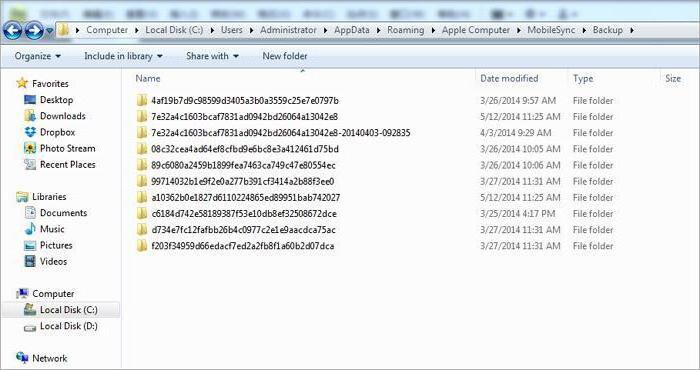
Results and conclusions
From now on, it’s clear how to work with backup data on an iPod or iPhone. Finding them on your computer is no longer difficult. Each user is able to bring an idea to life.
The iPhone backup via iTunes is restored if necessary. It is recommended not to store such documents on your computer. This is a kind of data protection method. It is advisable to rewrite everything iPhone copies to removable media.
Many users don’t even think about it, and simply rebuild their device, and then rack their brains and wonder - where did all the contacts, messages, settings, applications go? Fortunately, in latest iTunes number 11, this process is automated and you don’t need to think about it. But what if you just don’t like the design of the new combine and want to stay on your old favorite iTunes? In this case, you will have to make a backup copy manually. You can also hide everything in iCloud. So, let's try to understand the possible backup options... Let's start with the fact that there are two ways to save an iPhone backup. 1) On a computer using iTunes 2) In the cloud, on Apple servers via iCloud. What is more convenient, everyone chooses for themselves. Simultaneously: both in iTunes and in iCloud backup A copy of the iPhone cannot be stored!
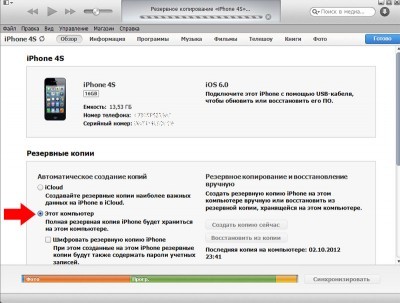
In old iTunes
This is done quite simply, you just need to follow these steps: 1) connect your device to the computer 2) select your device on the left in the partition selection column 3) in the device window that opens, scroll to the “Backup” item 4) Select the copy path: either it will be iCloud or a classic copy on your computer 5) wait for the backup process to complete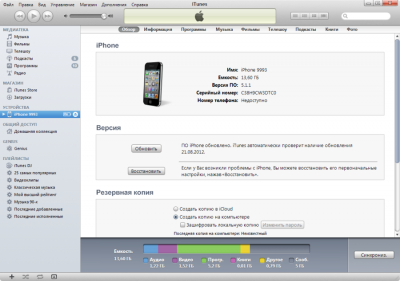
In the new iTunes
In the new iTunes version 11 (if you have it installed and you turned off auto-backup, forgetting to do the last one), you only need to: 1) connect the device to the computer 2) select the device at the top right by its name 3) click on the Backup button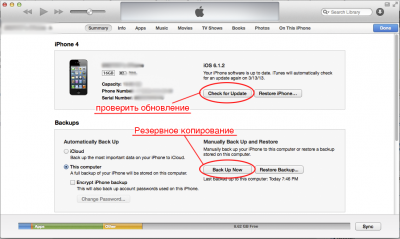
Where is iPhone backup stored on computer:
This location depends on the operating system installed on your computer: Windows XP: \Documents and Settings\Username\Application Data\Apple Computer\MobileSync\Backup\ . Vista or Windows 7: Users\Username\AppData\Roaming\Apple Computer\MobileSync\Backup\ . MacOS: \Users\Username\Libraries\Application Support\MobileSync\Backup .Backup to iCloud
You can enable iCloud backup in iTunes or even on the iPhone itself. Open Settings - iCloud on your phone and turn on Copy to iCloud.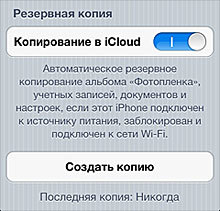 From now on, backups to the Apple server will occur every day without your participation. But for this you need: 1) Connect to the Internet via Wi-Fi. 2) Connect iPhone to a power source. 3) Screen lock. You can manually create a backup copy yourself. To do this, connect your iPhone to the Internet via Wi-Fi. Open "Settings" - "iCloud" - "Storage & Backups". Select "Create a copy".
From now on, backups to the Apple server will occur every day without your participation. But for this you need: 1) Connect to the Internet via Wi-Fi. 2) Connect iPhone to a power source. 3) Screen lock. You can manually create a backup copy yourself. To do this, connect your iPhone to the Internet via Wi-Fi. Open "Settings" - "iCloud" - "Storage & Backups". Select "Create a copy". How to restore an iPhone backup
IN old iTunes . In the right sidebar, select your iPhone. Click the right mouse button on this item. In the menu that appears, select "Restore from backup". Specify the desired iPhone backup. Click "Restore".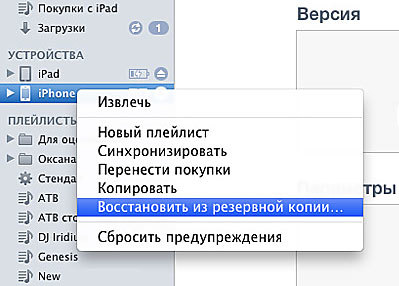 IN new iTunes
. In the lower right corner, click the device button. Go to the Review tab. Click "Restore from copy".
IN new iTunes
. In the lower right corner, click the device button. Go to the Review tab. Click "Restore from copy". 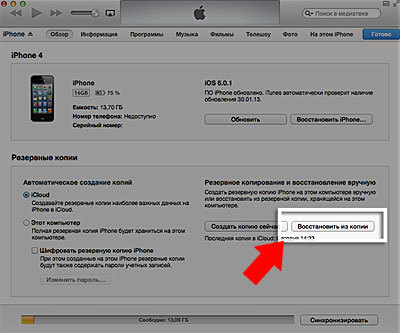
Transfer data from iPhone
But this was only one of the options.Option number two is a situation where you can’t make a backup through iTunes, but you need to do it.
Attention - for the method described below you will need installed jailbreak on your device. This method is not exactly a method, but only an opportunity to save the remains of Pompeii under various force majeure circumstances. So, if iTunes does not want or cannot make a backup, but it is very necessary, then the following will help to get out of the situation to some extent: 1. Contacts - var/mobile/Library/AddressBook . (backup copy iPhone contacts. there are two files in the folder, save both.) 2. SMS - var/mobile/Library/SMS . 3. Mail - var/mobile/Library/Mail . 4. Notes - /var/mobile/Library/Notes/ . 5. Programs from App Store should be in iTunes, if not, click on iTunes on iPhone right click mouse, then - “Transfer purchases”. 6. Programs from Cydia will have to be reinstalled. You can save a list of them using AptBackup by installing the appropriate application from Cydia. 7. Photos are in var/mobile/Media/DCIM. 8. Music must be in iTunes, if not, copy using file manager(and just don’t try to copy it back to them later, it will ruin your media library on your phone and you’ll only have to restore it complete update libraries). 9. Ringtones should be in iTunes, if not, copy them using (don’t even try to copy them back later, it will ruin your media library on your phone!) 10. Calendar - /var/mobile/Library/Calendar . 11. Bookmarks, history - /var/mobile/Library/Safari . 12. Bookmarks from Safari as icons on the desktop /var/mobile/Library/WebClips . On all folders from the Library transferred manually, it is necessary to check the rights (0700 Owner - mobile, Group - mobile), and on the files themselves that are inside (0644 Owner - mobile, Group - mobile). If the rights are set correctly, then the contacts will be saved normally and there will be no crashes. Now, having learned how and where to make a Backup, you will no longer be afraid of losing data when you change your phone, or in a situation where you made a mistake with either.
Other useful articles:
Vadim NefedoviPhone Backup 0 Many users don’t even think about it, and simply rebuild their device, and then rack their brains and wonder - where did all the contacts, messages, settings, applications go? Fortunately, in the latest iTunes, number 11, this process is automated, and you don’t need to think about it. But what if you just don’t like the design of the new combine and want to stay on your old favorite iTunes? In this case, you will have to make a backup copy manually. You can also hide everything in iCloud. So, let's try to understand the possible backup options... Let's start with the fact that there are two ways to save an iPhone backup. 1) On a computer using iTunes2) In the cloud, on Apple servers via iCloud. What is more convenient, everyone chooses for themselves. At the same time: in both iTunes and iCloud, an iPhone backup cannot be stored! In old iTunes, this is done quite simply, you just need to follow these steps: 1) connect your device to the computer 2) select your device on the left in the partition selection column 3) in the window that opens device, scroll to the "Backup" item 4) Select the copying path: either it will be iCloud or a classic copy on your computer 5) wait for the backup process to complete In new iTunes In the new iTunes version 11 (if you have it installed and you turned off auto-backup, forgetting to do the last one ) you only need to: 1) connect the device to the computer2) select the device at the top right by its name3) click on the Backup buttonWhere the iPhone backup is stored on the computer: This location depends on the operating system installed on your computer: Windows XP: \Documents and Settings \Username\Application Data\Apple Computer\MobileSync\Backup\.Vista or Windows 7: Users\Username\AppData\Roaming\Apple Computer\MobileSync\Backup\.Mac OS: \Users\Username\Libraries\Application Support \MobileSync\Backup.iCloud Backup You can enable iCloud backup in iTunes or even in the iPhone itself. Open Settings - iCloud on your phone and turn on Copy to iCloud. From now on, backups to the Apple server will occur every day without your participation. But for this you need: 1) Connecting to the Internet via Wi-Fi. 2) Connecting the iPhone to a power source. 3) Locking the screen. You can manually create a backup copy yourself. To do this, connect your iPhone to the Internet via Wi-Fi. Open "Settings" - "iCloud" - "Storage & Backups". Select "Create a copy". How to restore iPhone backup to old iTunes. In the right sidebar, select your iPhone. Right-click on this item. In the menu that appears, select "Restore from backup". Specify the desired iPhone backup. Click "Restore".In new iTunes. In the lower right corner, click the device button. Go to the Review tab. Click "Restore from copy". Transferring data from iPhoneBut this was only one of the options. Option number two is a situation where you can’t make a backup through iTunes, but you need to do it. Attention - for the method described below you will need jailbreak installed on your device. This method is not exactly a method, but only an opportunity to save the remains of “Pompeii” under various force majeure circumstances. So, if iTunes does not want or cannot make a backup, but it is very necessary, then it will help to get out of the situation to some extent the following:1. Contacts - var/mobile/Library/AddressBook. (backup copy of iPhone contacts. There are two files in the folder, we save both.)2. SMS - var/mobile/Library/SMS.3. Mail - var/mobile/Library/Mail.4. Notes - /var/mobile/Library/Notes/.5. Programs from the App Store should be in iTunes; if not, right-click in iTunes on your iPhone, then “Transfer purchases.”6. Programs from Cydia will have to be reinstalled. You can save a list of them using AptBackup by installing the corresponding application from Cydia.7. The photos are located in var/mobile/Media/DCIM.8. The music should be in iTunes, if not, copy it using a file manager (and just don’t try to copy it back later, it will ruin your media library on your phone and you will only have to restore it by completely updating the library).9. The ringtones should be in iTunes, if not, copy them using the file manager for iPhone (don’t even try to copy them back later, it will ruin your media library on your phone!) 10. Calendar - /var/mobile/Library/Calendar.11. Bookmarks, history - /var/mobile/Library/Safari.12. Bookmarks from Safari in the form of icons on the desktop /var/mobile/Library/WebClips. On all folders from the Library transferred manually, you must check the rights (0700 Owner - mobile, Group - mobile), and on the files themselves that are inside ( 0644 Owner - mobile, Group - mobile). If the rights are set correctly, then the contacts will be saved normally and there will be no crashes. Now, having learned how and where to make a Backup, you will no longer be afraid of losing data when you change your phone, or in a situation where you made a mistake when speeding up iOS or improvement iPhone batteries. Other useful articles: How to remove a password from an iPhone How to set up the Internet on an iPhone iPhone modem mode
Many users don’t even think about it, and simply rebuild their device, and then rack their brains and wonder - where did all the contacts, messages, settings, applications go? Fortunately, in the latest iTunes, number 11, this process is automated, and you don’t need to think about it. But what if you just don’t like the design of the new combine and want to stay on your old favorite iTunes? In this case, you will have to make a backup copy manually. You can also hide everything in iCloud. So, let's try to understand the possible backup options... Let's start with the fact that there are two ways to save an iPhone backup. 1) On a computer using iTunes2) In the cloud, on Apple servers via iCloud. What is more convenient, everyone chooses for themselves. At the same time: in both iTunes and iCloud, an iPhone backup cannot be stored! In old iTunes, this is done quite simply, you just need to follow these steps: 1) connect your device to the computer 2) select your device on the left in the partition selection column 3) in the window that opens device, scroll to the "Backup" item 4) Select the copying path: either it will be iCloud or a classic copy on your computer 5) wait for the backup process to complete In new iTunes In the new iTunes version 11 (if you have it installed and you turned off auto-backup, forgetting to do the last one ) you only need to: 1) connect the device to the computer2) select the device at the top right by its name3) click on the Backup buttonWhere the iPhone backup is stored on the computer: This location depends on the operating system installed on your computer: Windows XP: \Documents and Settings \Username\Application Data\Apple Computer\MobileSync\Backup\.Vista or Windows 7: Users\Username\AppData\Roaming\Apple Computer\MobileSync\Backup\.Mac OS: \Users\Username\Libraries\Application Support \MobileSync\Backup.iCloud Backup You can enable iCloud backup in iTunes or even in the iPhone itself. Open Settings - iCloud on your phone and turn on Copy to iCloud. From now on, backups to the Apple server will occur every day without your participation. But for this you need: 1) Connecting to the Internet via Wi-Fi. 2) Connecting the iPhone to a power source. 3) Locking the screen. You can manually create a backup copy yourself. To do this, connect your iPhone to the Internet via Wi-Fi. Open "Settings" - "iCloud" - "Storage & Backups". Select "Create a copy". How to restore iPhone backup to old iTunes. In the right sidebar, select your iPhone. Right-click on this item. In the menu that appears, select "Restore from backup". Specify the desired iPhone backup. Click "Restore".In new iTunes. In the lower right corner, click the device button. Go to the Review tab. Click "Restore from copy". Transferring data from iPhoneBut this was only one of the options. Option number two is a situation where you can’t make a backup through iTunes, but you need to do it. Attention - for the method described below you will need jailbreak installed on your device. This method is not exactly a method, but only an opportunity to save the remains of “Pompeii” under various force majeure circumstances. So, if iTunes does not want or cannot make a backup, but it is very necessary, then it will help to get out of the situation to some extent the following:1. Contacts - var/mobile/Library/AddressBook. (backup copy of iPhone contacts. There are two files in the folder, we save both.)2. SMS - var/mobile/Library/SMS.3. Mail - var/mobile/Library/Mail.4. Notes - /var/mobile/Library/Notes/.5. Programs from the App Store should be in iTunes; if not, right-click in iTunes on your iPhone, then “Transfer purchases.”6. Programs from Cydia will have to be reinstalled. You can save a list of them using AptBackup by installing the corresponding application from Cydia.7. The photos are located in var/mobile/Media/DCIM.8. The music should be in iTunes, if not, copy it using a file manager (and just don’t try to copy it back later, it will ruin your media library on your phone and you will only have to restore it by completely updating the library).9. The ringtones should be in iTunes, if not, copy them using the file manager for iPhone (don’t even try to copy them back later, it will ruin your media library on your phone!) 10. Calendar - /var/mobile/Library/Calendar.11. Bookmarks, history - /var/mobile/Library/Safari.12. Bookmarks from Safari in the form of icons on the desktop /var/mobile/Library/WebClips. On all folders from the Library transferred manually, you must check the rights (0700 Owner - mobile, Group - mobile), and on the files themselves that are inside ( 0644 Owner - mobile, Group - mobile). If the rights are set correctly, then the contacts will be saved normally and there will be no crashes. Now, having learned how and where to make a Backup, you will no longer be afraid of losing data when you change your phone, or in a situation where you made a mistake when speeding up iOS or improvement iPhone batteries. Other useful articles: How to remove a password from an iPhone How to set up the Internet on an iPhone iPhone modem mode
Many users don’t even think about it, and simply rebuild their device, and then rack their brains and wonder - where did all the contacts, messages, settings, applications go? Fortunately, in the latest iTunes, number 11, this process is automated, and you don’t need to think about it. But what if you just don’t like the design of the new combine and want to stay on your old favorite iTunes? In this case, you will have to make a backup copy manually. You can also hide everything in iCloud. So, let's try to understand the possible backup options... Let's start with the fact that there are two ways to save an iPhone backup. 1) On a computer using iTunes 2) In the cloud, on Apple servers via iCloud. What is more convenient, everyone chooses for themselves. At the same time: an iPhone backup cannot be stored in both iTunes and iCloud!
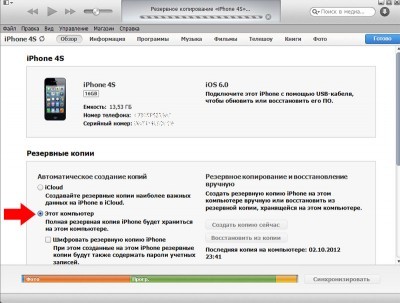
In old iTunes
This is done quite simply, you just need to follow these steps: 1) connect your device to the computer 2) select your device on the left in the partition selection column 3) in the device window that opens, scroll to the “Backup” item 4) Select the copy path: either it will be iCloud or a classic copy on your computer 5) wait for the backup process to complete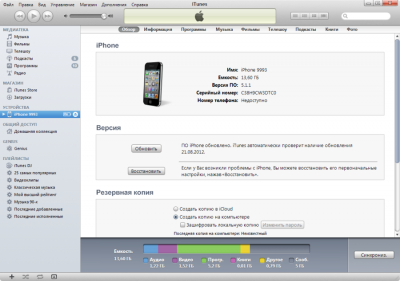
In the new iTunes
In the new iTunes version 11 (if you have it installed and you turned off auto-backup, forgetting to do the last one), you only need to: 1) connect the device to the computer 2) select the device at the top right by its name 3) click on the Backup button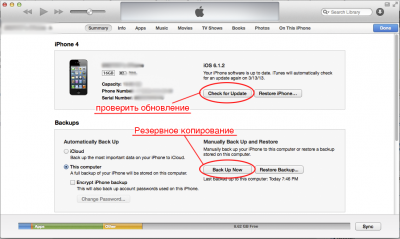
Where is iPhone backup stored on computer:
This location depends on the operating system installed on your computer: Windows XP: \Documents and Settings\Username\Application Data\Apple Computer\MobileSync\Backup\ . Vista or Windows 7: Users\Username\AppData\Roaming\Apple Computer\MobileSync\Backup\ . MacOS: \Users\Username\Libraries\Application Support\MobileSync\Backup .Backup to iCloud
You can enable iCloud backup in iTunes or even on the iPhone itself. Open Settings - iCloud on your phone and turn on Copy to iCloud.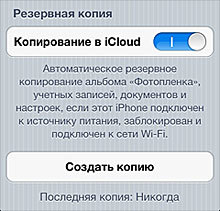 From now on, backups to the Apple server will occur every day without your participation. But for this you need: 1) Connect to the Internet via Wi-Fi. 2) Connect iPhone to a power source. 3) Screen lock. You can manually create a backup copy yourself. To do this, connect your iPhone to the Internet via Wi-Fi. Open "Settings" - "iCloud" - "Storage & Backups". Select "Create a copy".
From now on, backups to the Apple server will occur every day without your participation. But for this you need: 1) Connect to the Internet via Wi-Fi. 2) Connect iPhone to a power source. 3) Screen lock. You can manually create a backup copy yourself. To do this, connect your iPhone to the Internet via Wi-Fi. Open "Settings" - "iCloud" - "Storage & Backups". Select "Create a copy". How to restore an iPhone backup
In old iTunes. In the right sidebar, select your iPhone. Click the right mouse button on this item. In the menu that appears, select "Restore from backup". Specify the desired iPhone backup. Click "Restore".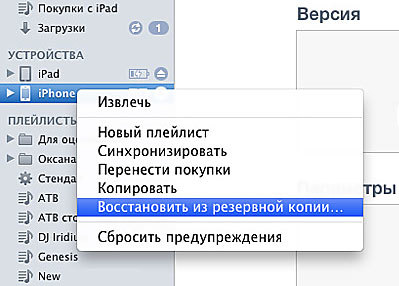 In the new iTunes. In the lower right corner, click the device button. Go to the Review tab. Click "Restore from copy".
In the new iTunes. In the lower right corner, click the device button. Go to the Review tab. Click "Restore from copy". 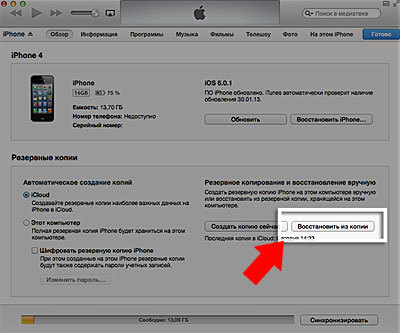
Transfer data from iPhone
But this was only one of the options.Option number two is a situation where you can’t make a backup through iTunes, but you need to do it.
Attention - for the method described below you will need jailbreak installed on your device. This method is not exactly a method, but only an opportunity to save the remains of Pompeii under various force majeure circumstances. So, if iTunes does not want or cannot make a backup, but it is very necessary, then the following will help to get out of the situation to some extent: 1. Contacts - var/mobile/Library/AddressBook . (backup copy of iPhone contacts. There are two files in the folder, we save both.) 2. SMS - var/mobile/Library/SMS . 3. Mail - var/mobile/Library/Mail . 4. Notes - /var/mobile/Library/Notes/ . 5. Programs from the App Store must be in iTunes; if not, right-click in iTunes on your iPhone, then “Transfer purchases.” 6. Programs from Cydia will have to be reinstalled. You can save a list of them using AptBackup by installing the appropriate application from Cydia. 7. Photos are in var/mobile/Media/DCIM. 8. The music must be in iTunes, if not, copy it using a file manager (and just don’t try to copy it back later, it will ruin your media library on your phone and you will only have to restore it by completely updating the library). 9. Ringtones should be in iTunes, if not, copy them using (don’t even try to copy them back later, it will ruin your media library on your phone!) 10. Calendar - /var/mobile/Library/Calendar . 11. Bookmarks, history - /var/mobile/Library/Safari . 12. Bookmarks from Safari as icons on the desktop /var/mobile/Library/WebClips . On all folders from the Library transferred manually, it is necessary to check the rights (0700 Owner - mobile, Group - mobile), and on the files themselves that are inside (0644 Owner - mobile, Group - mobile). If the rights are set correctly, then the contacts will be saved normally and there will be no crashes. Now, having learned how and where to make a Backup, you will no longer be afraid of losing data when you change your phone, or in a situation where you made a mistake with either.
Other useful articles:
Vadim NefedoviPhone Backup 0 Many users don’t even think about it, and simply rebuild their device, and then rack their brains and wonder - where did all the contacts, messages, settings, applications go? Fortunately, in the latest iTunes, number 11, this process is automated, and you don’t need to think about it. But what if you just don’t like the design of the new combine and want to stay on your old favorite iTunes? In this case, you will have to make a backup copy manually. You can also hide everything in iCloud. So, let's try to understand the possible backup options... Let's start with the fact that there are two ways to save an iPhone backup. 1) On a computer using iTunes2) In the cloud, on Apple servers via iCloud. What is more convenient, everyone chooses for themselves. At the same time: in both iTunes and iCloud, an iPhone backup cannot be stored! In old iTunes, this is done quite simply, you just need to follow these steps: 1) connect your device to the computer 2) select your device on the left in the partition selection column 3) in the window that opens device, scroll to the "Backup" item 4) Select the copying path: either it will be iCloud or a classic copy on your computer 5) wait for the backup process to complete In new iTunes In the new iTunes version 11 (if you have it installed and you turned off auto-backup, forgetting to do the last one ) you only need to: 1) connect the device to the computer2) select the device at the top right by its name3) click on the Backup buttonWhere the iPhone backup is stored on the computer: This location depends on the operating system installed on your computer: Windows XP: \Documents and Settings \Username\Application Data\Apple Computer\MobileSync\Backup\.Vista or Windows 7: Users\Username\AppData\Roaming\Apple Computer\MobileSync\Backup\.Mac OS: \Users\Username\Libraries\Application Support \MobileSync\Backup.iCloud Backup You can enable iCloud backup in iTunes or even in the iPhone itself. Open Settings - iCloud on your phone and turn on Copy to iCloud. From now on, backups to the Apple server will occur every day without your participation. But for this you need: 1) Connecting to the Internet via Wi-Fi. 2) Connecting the iPhone to a power source. 3) Locking the screen. You can manually create a backup copy yourself. To do this, connect your iPhone to the Internet via Wi-Fi. Open "Settings" - "iCloud" - "Storage & Backups". Select "Create a copy". How to restore iPhone backup to old iTunes. In the right sidebar, select your iPhone. Right-click on this item. In the menu that appears, select "Restore from backup". Specify the desired iPhone backup. Click "Restore".In new iTunes. In the lower right corner, click the device button. Go to the Review tab. Click "Restore from copy". Transferring data from iPhoneBut this was only one of the options. Option number two is a situation where you can’t make a backup through iTunes, but you need to do it. Attention - for the method described below you will need jailbreak installed on your device. This method is not exactly a method, but only an opportunity to save the remains of “Pompeii” under various force majeure circumstances. So, if iTunes does not want or cannot make a backup, but it is very necessary, then it will help to get out of the situation to some extent the following:1. Contacts - var/mobile/Library/AddressBook. (backup copy of iPhone contacts. There are two files in the folder, we save both.)2. SMS - var/mobile/Library/SMS.3. Mail - var/mobile/Library/Mail.4. Notes - /var/mobile/Library/Notes/.5. Programs from the App Store should be in iTunes; if not, right-click in iTunes on your iPhone, then “Transfer purchases.”6. Programs from Cydia will have to be reinstalled. You can save a list of them using AptBackup by installing the corresponding application from Cydia.7. The photos are located in var/mobile/Media/DCIM.8. The music should be in iTunes, if not, copy it using a file manager (and just don’t try to copy it back later, it will ruin your media library on your phone and you will only have to restore it by completely updating the library).9. The ringtones should be in iTunes, if not, copy them using the file manager for iPhone (don’t even try to copy them back later, it will ruin your media library on your phone!) 10. Calendar - /var/mobile/Library/Calendar.11. Bookmarks, history - /var/mobile/Library/Safari.12. Bookmarks from Safari in the form of icons on the desktop /var/mobile/Library/WebClips. On all folders from the Library transferred manually, you must check the rights (0700 Owner - mobile, Group - mobile), and on the files themselves that are inside ( 0644 Owner - mobile, Group - mobile). If the rights are set correctly, then the contacts will be saved normally and there will be no crashes. Now, having learned how and where to make a Backup, you will no longer be afraid of losing data when you change your phone, or in a situation where you made a mistake when speeding up iOS or improving iPhone battery. Other useful articles: How to remove a password from an iPhone How to set up the Internet on an iPhone iPhone modem mode
Many users don’t even think about it, and simply rebuild their device, and then rack their brains and wonder - where did all the contacts, messages, settings, applications go? Fortunately, in the latest iTunes, number 11, this process is automated, and you don’t need to think about it. But what if you just don’t like the design of the new combine and want to stay on your old favorite iTunes? In this case, you will have to make a backup copy manually. You can also hide everything in iCloud. So, let's try to understand the possible backup options... Let's start with the fact that there are two ways to save an iPhone backup. 1) On a computer using iTunes2) In the cloud, on Apple servers via iCloud. What is more convenient, everyone chooses for themselves. At the same time: in both iTunes and iCloud, an iPhone backup cannot be stored! In old iTunes, this is done quite simply, you just need to follow these steps: 1) connect your device to the computer 2) select your device on the left in the partition selection column 3) in the window that opens device, scroll to the "Backup" item 4) Select the copying path: either it will be iCloud or a classic copy on your computer 5) wait for the backup process to complete In new iTunes In the new iTunes version 11 (if you have it installed and you turned off auto-backup, forgetting to do the last one ) you only need to: 1) connect the device to the computer2) select the device at the top right by its name3) click on the Backup buttonWhere the iPhone backup is stored on the computer: This location depends on the operating system installed on your computer: Windows XP: \Documents and Settings \Username\Application Data\Apple Computer\MobileSync\Backup\.Vista or Windows 7: Users\Username\AppData\Roaming\Apple Computer\MobileSync\Backup\.Mac OS: \Users\Username\Libraries\Application Support \MobileSync\Backup.iCloud Backup You can enable iCloud backup in iTunes or even in the iPhone itself. Open Settings - iCloud on your phone and turn on Copy to iCloud. From now on, backups to the Apple server will occur every day without your participation. But for this you need: 1) Connecting to the Internet via Wi-Fi. 2) Connecting the iPhone to a power source. 3) Locking the screen. You can manually create a backup copy yourself. To do this, connect your iPhone to the Internet via Wi-Fi. Open "Settings" - "iCloud" - "Storage & Backups". Select "Create a copy". How to restore iPhone backup to old iTunes. In the right sidebar, select your iPhone. Right-click on this item. In the menu that appears, select "Restore from backup". Specify the desired iPhone backup. Click "Restore".In new iTunes. In the lower right corner, click the device button. Go to the Review tab. Click "Restore from copy". Transferring data from iPhoneBut this was only one of the options. Option number two is a situation where you can’t make a backup through iTunes, but you need to do it. Attention - for the method described below you will need jailbreak installed on your device. This method is not exactly a method, but only an opportunity to save the remains of “Pompeii” under various force majeure circumstances. So, if iTunes does not want or cannot make a backup, but it is very necessary, then it will help to get out of the situation to some extent the following:1. Contacts - var/mobile/Library/AddressBook. (backup copy of iPhone contacts. There are two files in the folder, we save both.)2. SMS - var/mobile/Library/SMS.3. Mail - var/mobile/Library/Mail.4. Notes - /var/mobile/Library/Notes/.5. Programs from the App Store should be in iTunes; if not, right-click in iTunes on your iPhone, then “Transfer purchases.”6. Programs from Cydia will have to be reinstalled. You can save a list of them using AptBackup by installing the corresponding application from Cydia.7. The photos are located in var/mobile/Media/DCIM.8. The music should be in iTunes, if not, copy it using a file manager (and just don’t try to copy it back later, it will ruin your media library on your phone and you will only have to restore it by completely updating the library).9. The ringtones should be in iTunes, if not, copy them using the file manager for iPhone (don’t even try to copy them back later, it will ruin your media library on your phone!) 10. Calendar - /var/mobile/Library/Calendar.11. Bookmarks, history - /var/mobile/Library/Safari.12. Bookmarks from Safari in the form of icons on the desktop /var/mobile/Library/WebClips. On all folders from the Library transferred manually, you must check the rights (0700 Owner - mobile, Group - mobile), and on the files themselves that are inside ( 0644 Owner - mobile, Group - mobile). If the rights are set correctly, then the contacts will be saved normally and there will be no crashes. Now, having learned how and where to make a Backup, you will no longer be afraid of losing data when you change your phone, or in a situation where you made a mistake when speeding up iOS or improving iPhone battery. Other useful articles: How to remove a password from an iPhone How to set up the Internet on an iPhone iPhone modem mode