If this is your first time encountering wirelessly connection, then you probably have a question about how to enable and configure Bluetooth on a laptop. This can be done in different ways. It is also important to note that they will change depending on the installed operating system on your laptop. That is, the inclusion methods of this kind wireless communication on Windows 8.1 will differ, say, from Windows 7. So, let's find out how to connect Bluetooth on a laptop.
Although Bluetooth is a thing of the past, many users still enjoy this feature.
The first step is to make sure that the Bluetooth adapter is installed correctly. It can be built-in or external. If the devices are connected to the computer, then you can proceed to install the drivers (naturally, if they are not already installed). More on this below. This stage is important, since the operation of the Bluetooth wireless module completely depends on the drivers.
If you have become the proud owner of an external Blue Tooth adapter (this is how Bluetooth is translated from English), let's figure out how to connect it and configure it correctly. First of all, read the instructions that will help you correctly install the adapter into the correct slot. Such equipment usually comes with a disk that will install the appropriate drivers for the correct operation of the device. Difficulties should not arise here, since prompts are displayed on the monitor screen that will help you correctly carry out the actions until the installation is completed.
With built-in Bluetooth, things are a little different. Necessary utilities and drivers are preinstalled on the laptop in Windows system manufacturer. Therefore, the computer "out of the box" does not need to install anything additional. However, if you subjected your PC to any tests during which your drivers were removed, then you need to install them immediately. It happens that a driver disk is included with the laptop. All you have to do is insert it into the drive and follow the instructions on the display. If there is none, then refer to the official website of the PC manufacturer. In the Drivers section, select your computer model and OS version. Then he will find the entire package of drivers for your device. You will need to find and download specifically for Bluetooth and install them.
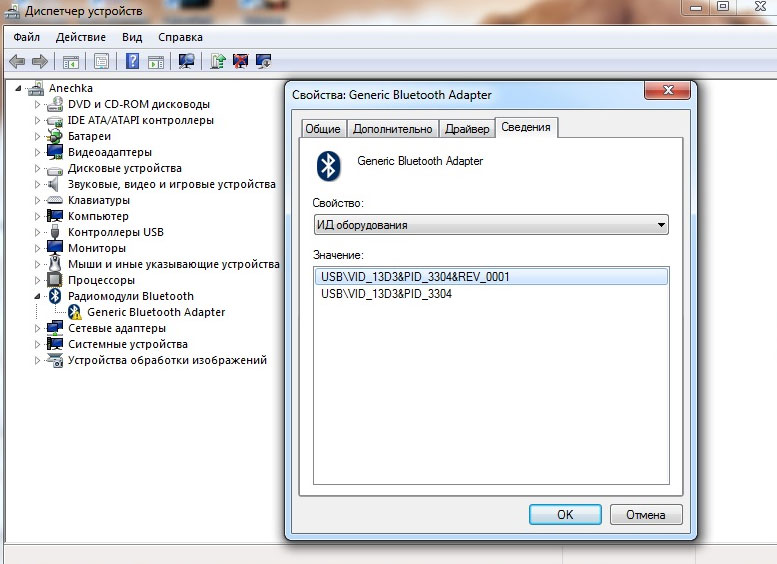
Now you can proceed to actually turning on the module of this wireless type of communication. Let's divide this process into different versions of the Windows operating system. This will make it easier for you to find the right instruction and sequence of actions. Please note that the inclusion of an external adapter will not be considered, since it is not fundamentally different from the built-in one. So let's talk about universal ways enable and configure it.
Windows 7
There are no problems with connecting the device and turning on the Blue Tooth module in the seven. The actions that the user must perform are very simple:
- If the laptop has a physical switch, then just move it to the ON side. Alternatively, use the Fn key combination and the button with the Bluetooth icon.
- If there is a Bluetooth icon in the notification area (bottom right, where the clock is), click on it right click mouse to open its settings menu. There you can fully manage its functions, connect other devices and so on.
Windows 8 and 8.1
- In Windows 8, launch the right pane and click on Settings. In the tab with changes in computer settings, there is a menu item "Wireless Network". You just need to switch the slider to ON mode. To establish a connection with other devices in the same tab, launch "Devices". There you can add any device for further connection to the laptop.
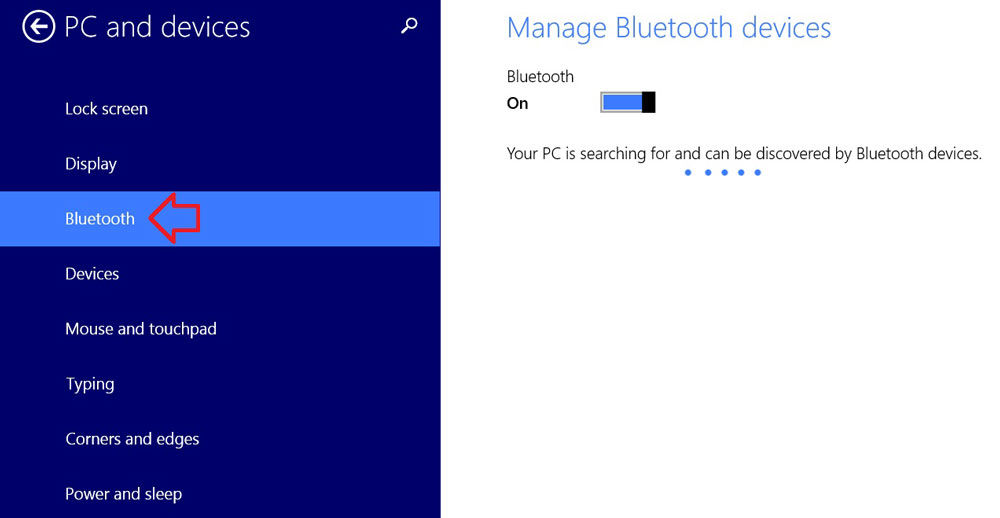
- In Windows 8.1 setting wireless connection slightly different. In the same right panel, launch the tab, as in the previous paragraph. But now you will need the menu item "Computer and Devices" and then - Bluetooth. There will be no sliders and switches, as everything happens in automatic mode.
Windows 10
Perhaps Windows 10 is not as popular today as other versions of the operating system from Microsoft, but for it we will also consider enabling the module. We can say that the actions here will be somewhat simpler, although the principle is the same. We do the following. In the appeared field "Search" on the bottom panel, write "Bluetooth Settings" and click on the icon of the corresponding application. Move the switch slider to the desired position and save the settings. That's all.
Often users ask the question of how to find Bluetooth on a laptop. This is due to the fact that the activation of this connection, in the vast majority of cases, is combined with Wi-Fi. In other words, you turn on two of these modules at the same time. Moreover, Bluetooth is usually hidden, and in order to connect the device, you need to follow certain steps.
But, you must understand that before you start searching and working with the adapter, you need to install the appropriate software. It is it that allows the equipment to work normally, and provides users with a convenient tool for managing.
As a rule, each laptop comes with a disk containing all necessary programs. If for some reason there is no such disk, then you can always go to the official website of your laptop manufacturer and download required drivers, specifying the exact model of your laptop.
In addition to the driver for the Bluetooth adapter, you need to install software for the keyboard. This is important because additional functions laptop keyboards, such as enabling and disabling wireless adapters and so on, will only work after installing the appropriate software. After installing the drivers, you can proceed to the question of how to find Bluetooth on a laptop.
How to install or reinstall Bluetooth drivers: Video
Where and how to find Bluetooth on PC
Everything is extremely simple here. First of all, it is worth noting that after installing software the Bluetooth icon will appear in the system tray (in the lower right corner of the desktop). This indicates that everything is installed and ready to use.
Click on this icon with the right mouse button. In the menu that appears, you will see several items. Choose the right one according to what exactly you want to do:
- Add device - the system will start searching available connections and give you a list. This item is needed in order to create connections with a computer.
- Show Bluetooth devices- the system will show you all available connections. That is, the equipment that has ever been connected to your PC.
- Join a personal PAN - this will allow you to create a personal network that can connect all your Bluetooth-enabled devices.
- Open settings - this item allows you to enter the adapter settings and change the configuration.
- Disable - disable communication. If it is already disabled, then you can enable it in the same way.
- Delete icon.
The second way to find the Bluetooth module in a laptop is to launch the device manager. You can do this in several ways:
- Enter the Start menu and in the search bar write the name of the service you want to open.
- Press the key combination Windows + R. In the window that appears, write devmgmt.msc and press "Enter".
- Right-click on the "My Computer" shortcut and select "Properties". In the window that appears, select "Device Manager".
In the hardware manager, you just need to find Bluetooth, which can be hidden in the " Network adapters". If you click on it with the right mouse button, you can turn the module off or on.
How to determine if there is a Bluetooth adapter on your laptop: Video
How to open the Bluetooth menu
Related Articles
In order to open one or another menu of the adapter, for example, to change the configuration or connect new equipment, you just need to enter the Start menu and write Bluetooth. In the search results, just select the option you need. This is the answer to the question of how to open the Bluetooth menu on a laptop.
As you can see, everything is extremely simple. If you are using the Windows 8 operating system, then you need to move the mouse cursor to the right upper corner and open options. Next, open "Change PC settings". Now go to "Computer and Devices" and select "Bluetooth".
Today, almost all Samsung laptops r430, rv511, r540, rv509, rv520, r530, r525, np300e5a, np r60xe02, rv515, s3600i and others are equipped with bluetooth adapters - you just need to turn it on.
To enable bluetooth on a samsung laptop with windows 7 or windows 8, you will need three things (sometimes only two).
First, your laptop must have a bluetooth driver installed. If you yourself installed windows 8 / windows 7 or "wizards" that do not pay attention to installed components PC, then the driver will not be in the system.
If you purchase a Samsung laptop with Windows 7 / 8 preinstalled, and in the near future already Windows 10, then the bluetooth must be configured, except when the sellers themselves install Windows in the store (to sell more expensive), and not specialists from the manufacturer.
Secondly, on most laptops, including Samsung, on the device case (on the sides, on the front) there is a special button that turns on and off bluetooth (usually compatible with Wi-Fi).
Thirdly, for convenience, the manufacturer programs the device to turn on and off the bluetooth and Wi-Fi with the keys (when these interfaces are enabled, the battery power will be greatly consumed).
Where to get a bluetooth driver for a samsung windows 7 or windows 8 laptop
There are four reliable (free) downloadable drivers for all Samsung devices on the Internet.
The official site is considered the best (the first one in the list below). On it you need to find your model and calmly download what is required.
There are also two additional resources (private). It's also safe and virus-free.
The fourth option is the device ID. Here are links to these four resources. http://samsung.com/en/support
http://driver.ru
http://notebook-center.ru
Choose any option, look for your model, download and install
Direct inclusion of bluetooth in Samsung laptops on Windows 7 or Windows 8
As mentioned above, you need to first look for a special button on the case. If such is provided, then this must be written in the instructions.
If you do not have instructions, you can download it for free on the manufacturer's website in electronic form.
In addition to the button on the case, look for another key with a drawn antenna (usually this is the topmost row from F1 to F12).
This button does not work on its own. Usually it turns on bluetooth in combination with another - Fn (press simultaneously or at the beginning fn and without releasing it, press the one with the antenna pattern).
Since new models of Samsung laptops are constantly coming out, any other option is not ruled out.
Therefore, if something does not work out for you, write in the comments - we'll figure it out. Good luck.
Although technology does not stand still, and many types of wireless networks have been invented for data transmission, Bluetooth is still popular and widely used by users. If you need to transfer any file, picture or document to another device without wires and the Internet, then this type of transfer will definitely suit you, since any phone, tablet or laptop is equipped with it. If you don't have a Bluetooth adapter, you can buy one at any hardware store. The external adapter looks like a flash drive and is easy to carry around. In this article, you will learn how to turn on Bluetooth on a laptop and what to do if it does not turn on.
How to turn on bluetooth on a laptop
If your laptop absolutely has a Bluetooth adapter and it has updated drivers, then the procedure will be quick and not take much time.
Open the laptop tray where most of the icons are located for quick access. Bluetooth always has the same icon that is familiar to everyone - it is an angular white letter "B" on a blue background. If you have it, but it glows red - wireless network disabled.
- Right-click on the icon and click "Enable Adapter".
- Wait a few seconds and the adapter will turn on. From now on, you can use Bluetooth on your laptop.
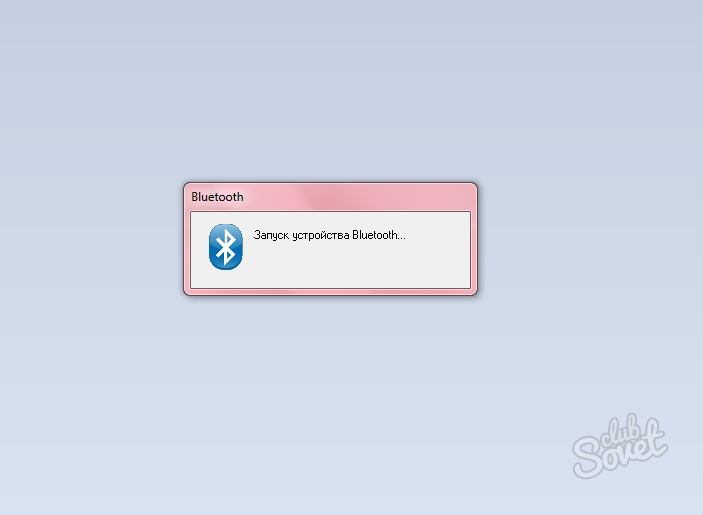
What to do if bluetooth does not turn on
However, you may not have found the desired Bluetooth icon in the tray, or you are not at all sure that such a function is on your laptop. To make sure, follow the algorithm below.
- First of all, log into the administrative account, since all changes in the system can only be made from it.
- Click on Start in the lower left corner and open Control Panel.
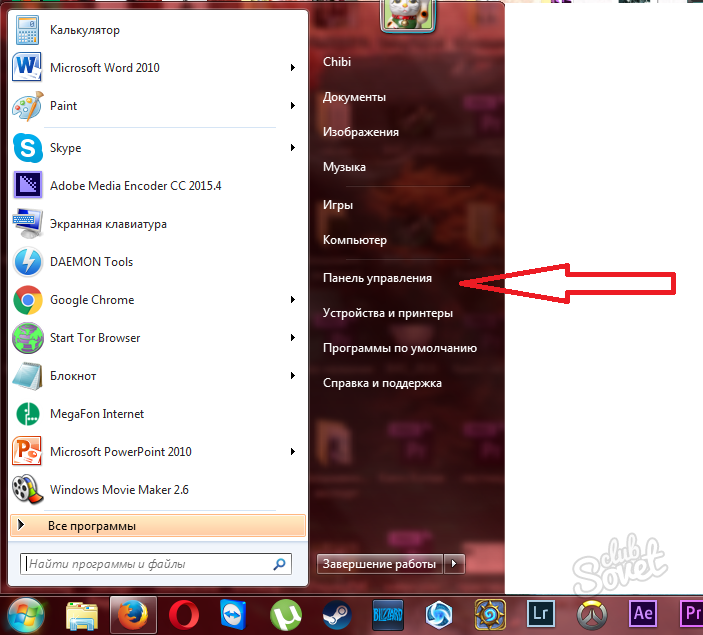
- Sort by category and select the "Hardware and Sound" section.
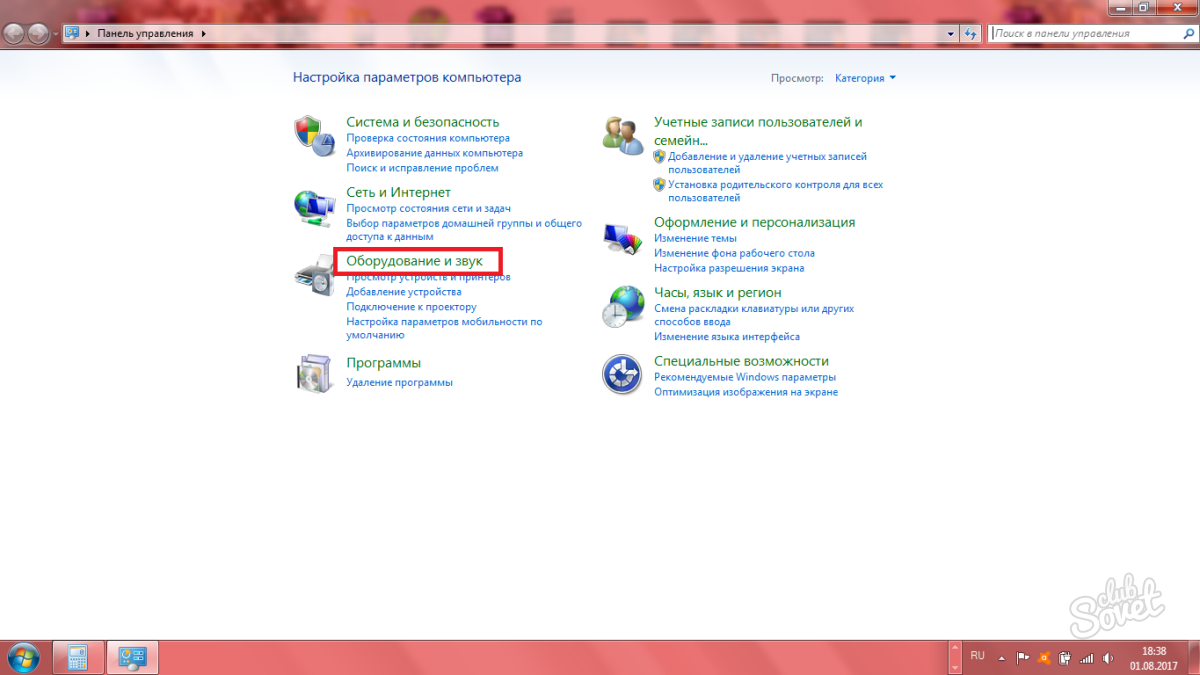
- Now click on the "Device Manager" link under "Devices and Printers". Wait until a new dispatcher window opens in front of you.
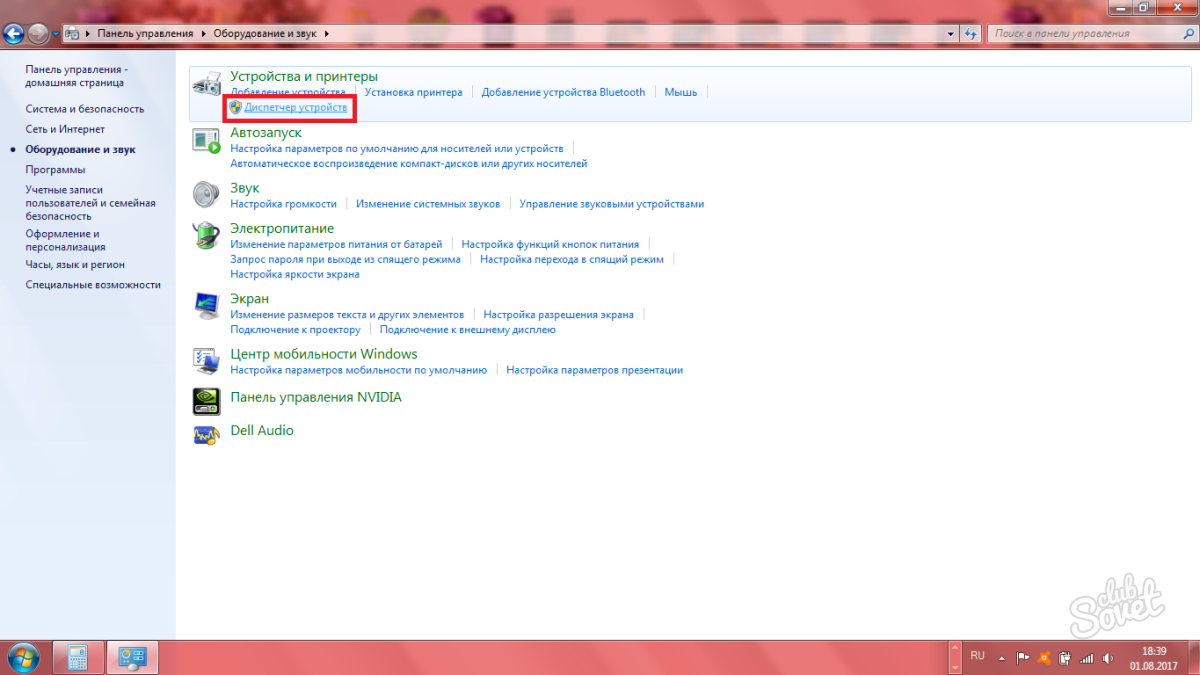
- This is where you need to find the "Bluetooth Radios" item. There will be a small triangle next to it. Click on it to expand the option and open the subsections.
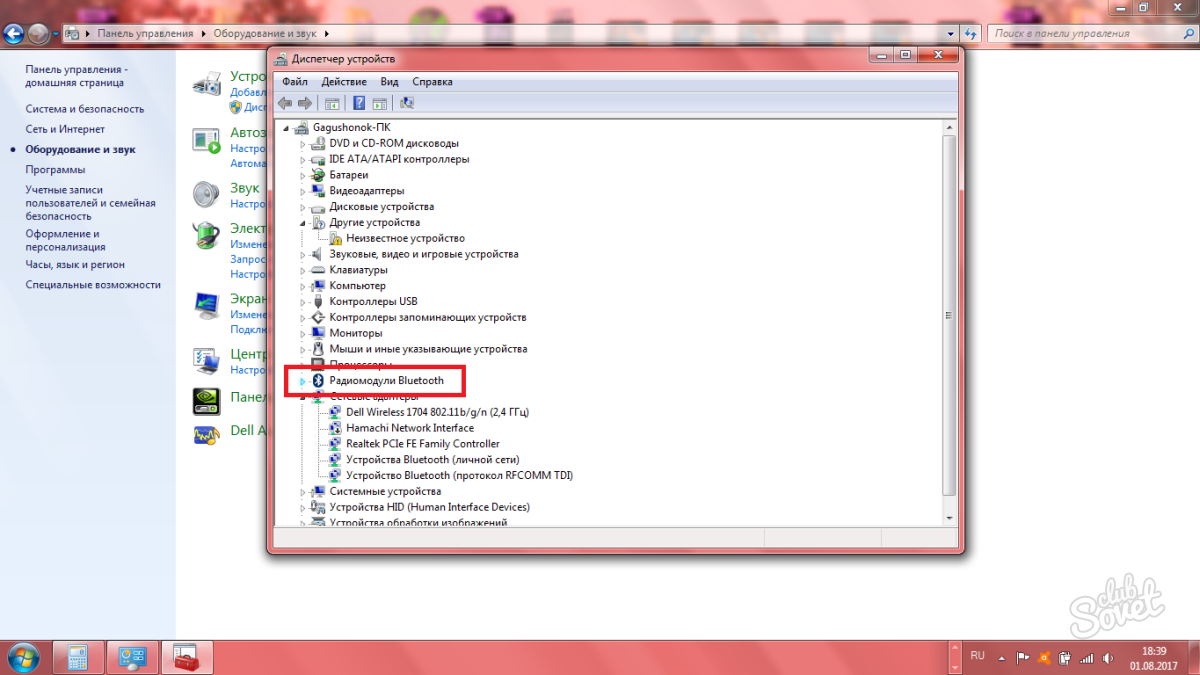
- Now you have two options for what is happening: either you will see the name of your Bluetooth radio, or it will say "Unidentified device" instead. In the first case, everything is much simpler, since you can find suitable drivers by searching on the Internet.
- In the case of an undefined device, right-click on it.

- Select "Update Drivers". Automatically the model number will be found and sent to the browser search.
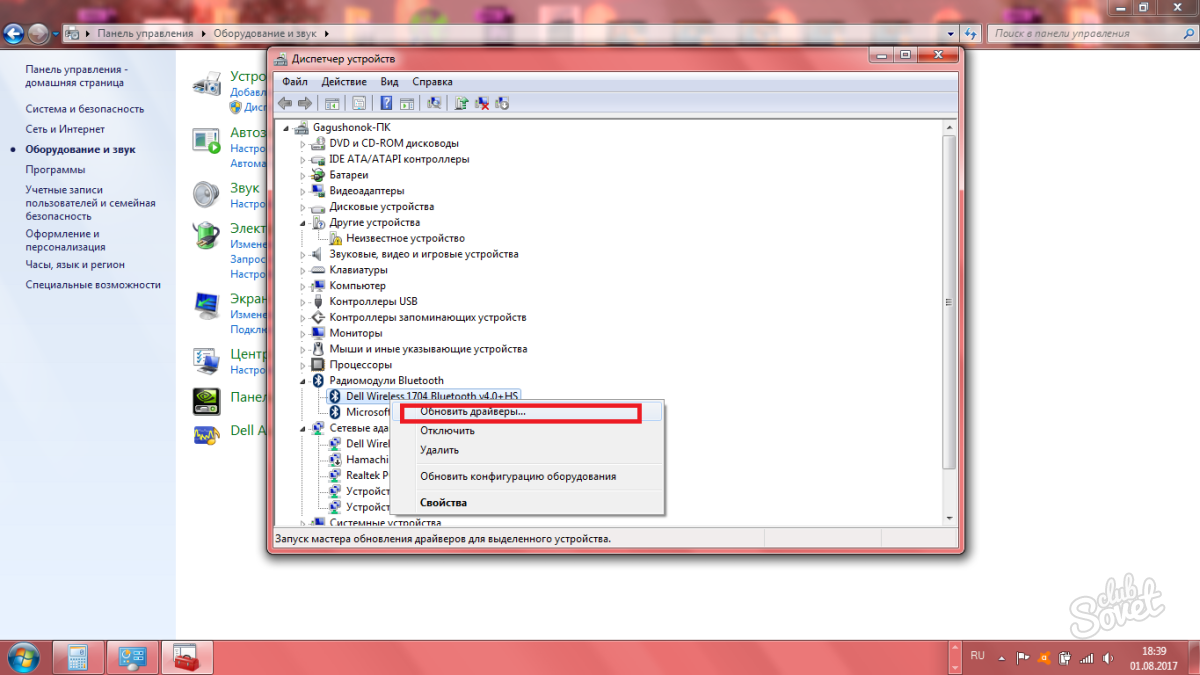
- The easiest way to find your Bluetooth drivers is on the manufacturer's official website. That is, if you have a laptop from HP, then you go to the HP website, if Dell, then to the Dell website. Do not try to install other people's drivers, this may adversely affect the system.
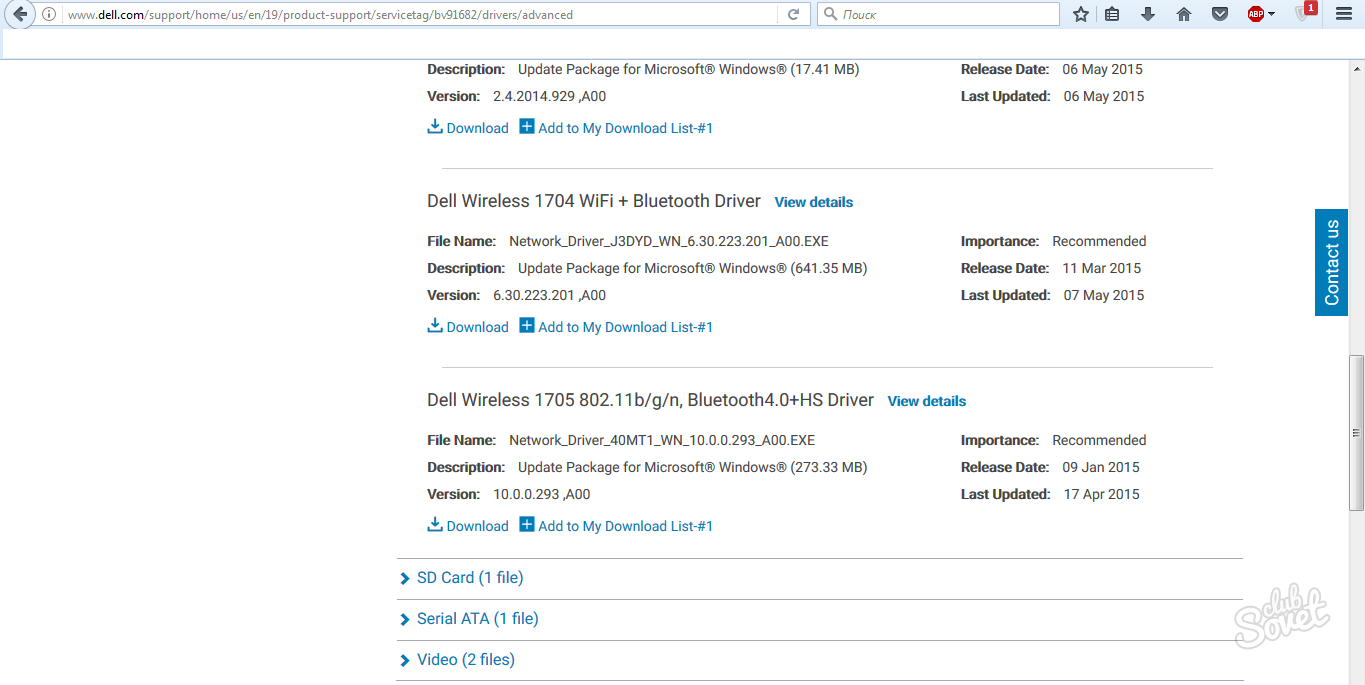
- After installing the drivers, restart your laptop. After that, open the tray and you will find the Bluetooth icon there. Turn it on by clicking the right mouse button.

- To disable the radio, simply click on the icon again and select "Disable Adapter". From here, it's easy to manage your signal visibility, file sharing, and other options.

Before proceeding to the study of the issue itself, let's find out what Bluetooth is and how it works.
What is Bluetooth? This is a module for wireless transmission data. They can be voice, streaming (audio) and regular files. It works in two modes: both as a receiver and as a transmitter. This wireless device is indispensable when transferring files from your smartphone to your computer.
The Bluetooth adapter can come in different revisions or versions, starting with 1.0, which was released in 1998 and had a number of compatibility problems, and ending with version 4.1 with low power consumption and high speed.
AT mobile computers, a wireless communication module, reduces battery life. Therefore, manufacturers have provided both hardware and software enable/disable of these modules. Below are instructions on how to enable bluetooth adapter on a laptop.
How to check if laptop has bluetooth
You can try to turn devices on or off, puzzle over why it does not work. But it simply may not be in the laptop.
There are several ways to check the availability of a function on a laptop.
- by laptop part number;
- according to the corresponding stickers;
- by the presence of a bluetooth status indicator.
The part number is the full name of the laptop model. For example, if we are talking about ASUS, then it will look something like this: X102BA-DF010H. By entering this number into the search on the manufacturer's website, you can find out if the laptop has this function.
Be careful and carefully check that all letters and numbers match your model. A number with one slightest difference can correspond to a completely different laptop.
Sometimes laptop manufacturers indicate the presence additional options with stickers. So, a sticker with the bluetooth model and version can be glued to the bottom of the case. If there is such a sticker on the bottom of your computer, then everything is in place.

If there is a small bluetooth logo on the laptop status indicator panel, this is a sure sign that it is present in this laptop. If it is not there, then you need to inspect the keyboard for hot keys for enabling this option. But the surest way is to check by part number, which never lies.
bluetooth in bios
Sometimes, after changing the hardware configuration, after reinstalling the OS, or after other manipulations with the computer, the system does not see wireless devices: neither bluetooth nor Wi-Fi modules. This is a sure sign that these modules are disabled by software through the BIOS.
How to enable bluetooth on a laptop in bios? You can do the following:
- go to BIOS. To do this, hold down the DEL or F2 key when starting the laptop. AT latest versions laptops use the ESC or F1 keys to enter the BIOS;
- check the status of the bluetooth module. Opposite the value of "bluetooth" should be "enable". If it is "disable" - change the value. If it is impossible to turn it on or off in BIOS, it means that it is constantly active. If at BIOS boot it is not visible - you need to flip through the pages and menus;
- Be sure to save the settings and restart your computer. After that, the OS will detect a new device and request a driver.
Video: How to turn on wifi on an Asus laptop
How to turn on bluetooth on a laptop
First you need to install the drivers provided by the manufacturer. Even if after Windows installation sewn into the system standard drivers- they may not work correctly with different models devices. You need to download drivers only from the official websites of laptop manufacturers.
Standard path:
- in the notification area, click on the oval Bluetooth icon;
- in the menu that opens, click enable / disable Bluetooth.
Ways to turn on
Main tools:
- using hardware buttons;
- using the keyboard;
- through the OS control panel;
- from the command line.
Some laptop models have hardware switches. If it is, you need to move it to the "ON" position. These switches are often found in premium laptops such as the Sony VAIO.
Keyboard shortcut
Almost all laptops are equipped with the FN key, which is always used to access additional features laptop. In combination with others, this key can control the speaker volume level, display backlight brightness, enable and disable optional equipment.
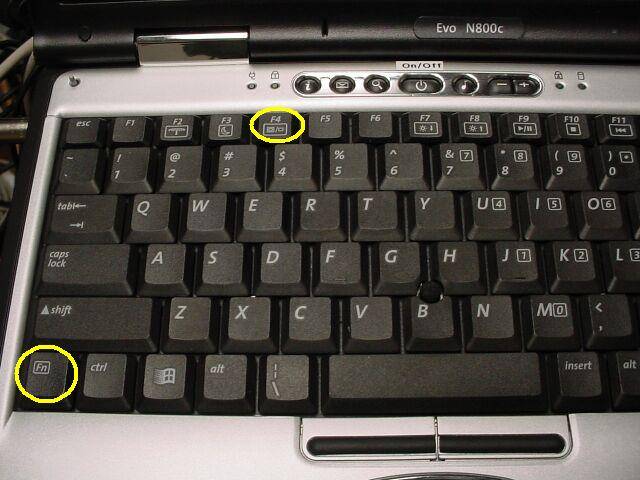
You can turn on bluetooth in a laptop using the FN key combinations + the key with the bluetooth icon. This key is usually F3. Often bluetooth and Wi-Fi are one module. Accordingly, they are also turned on and off together with the FN + F5 key combination. Next, consider how you can enable this module without a keyboard.
How to enable without a keyboard
If the keyboard does not work, the adapter can be turned on without it. different versions OS provide different ways software enable wireless devices. Consider the simplest and easiest ways for each operating system. Let's start with the most recent.
In Windows 8.1, this is also very easy.

In Windows 8, this is no more difficult to do:

In Windows 7, the easiest way to monitor the operation of the bluetooth is with the help of factory utilities, which often come with a laptop, or are available for download from the computer manufacturer's website. The interface of such programs is extremely simple, and they do not need an explanation.
It is also convenient to manage the status of the bluetooth adapter using a special icon to the right of the taskbar. By right-clicking on this icon, you can access various modes and features of the adapter. You can turn it on and off, pair it with devices, control data transfer, and more.
If these methods do not help, make sure that the bluetooth module is enabled in the device manager. Also check if the drivers are installed correctly.
For this you need:
- open the control panel;
- in the "Administration" category, go to the "computer management" item. The computer control panel will open;
- by going to the "Device Manager" tab, you can see all the devices and modules running on the computer. Find your Bluetooth device.
If an icon with a question mark is drawn next to it or exclamation point- drivers need to be updated or reinstalled.
It may happen that in nature there is simply no driver for your bluetooth adapter for some older ones. Windows versions. For example, for XP, many laptop manufacturers do not test or even write drivers. This problem can be circumvented by purchasing an external bluetooth adapter.
Using the command line
You can also manage the status of wireless devices from the command line. But this method is much more complicated than all of the above.
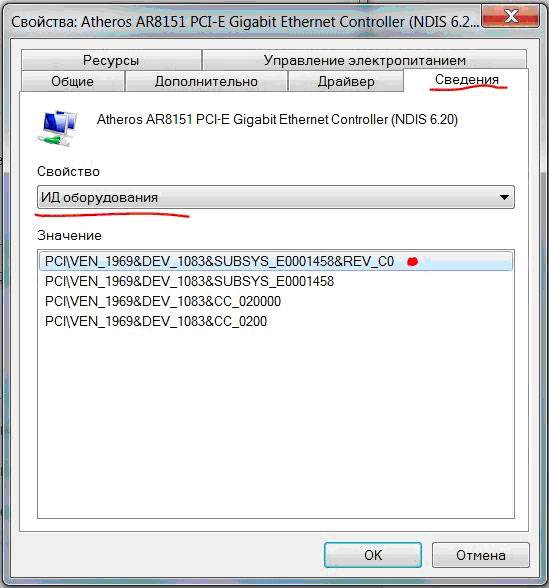
For frequent use, you can simplify this process a little. The command: "devcon enable ID" can be placed in an empty text file, which will then be saved with the *.bat extension. To enable the adapter, it will be enough to run this file with the command.
If there is no fn button
It is extremely rare for laptops to have no FN button. Without the fn button, controlling a laptop is not so convenient. But, you can turn on Bluetooth without it. You can use software tools from different manufacturers ON.
Some of them:
- Lenovo ReadyComm - for Lenovo laptops;
- ASUS Wireless Console - for ASUS laptops;
- HP Utility Center - a comprehensive utility from HP to manage all devices, including Bluetooth;
- Widcomm, AirShare - paid and free utility third party manufacturers.
These programs are extremely easy to use. For example, let's see how bluetooth is turned on through Widcomm software:
- after installing the utility, a shortcut with the Bluetooth logo will appear to the right of the taskbar and on the desktop;
- Right-clicking will open a menu with a lot of options. Among them will be the item "Enable / disable Bluetooth device";
- clicking on it with the left mouse button, wireless adapter turn on.
Also in the absence function key, you can use the methods described above:
- switching on via command line;
- activation through the control panel;
- enabling with hardware switches.
Bluetooth can be turned on in several ways. If you are not familiar with the operation of the computer, then use the method that you understand. You should not use the command line and other complex schemes.
If you are using Windows 8, then there should be no problems with launching the bluetooth module. All hardware manufacturers regularly update driver versions for this OS. In addition, the interface and work with Bluetooth are user-friendly and devoid of all sorts of problems.
