Sometimes the keyboard stops responding to key presses. Without it, you will not be able to communicate on the Internet or type texts. And while you can simply connect a new input device to a computer, this is more difficult to do with a laptop. When the keyboard on your laptop does not work - what to do and how to fix it as quickly as possible, we will understand in the article.
If your laptop keyboard doesn't work, you won't even be able to search the Internet to find solutions to the problem. In this case, use the alternative – virtual buttons – to enter text. On Windows OS, launch the On-Screen Keyboard utility from the Accessibility section of the main menu.
Place the mouse cursor in Right place, click the pointer on the letters and numbers - they will be printed on the screen. In addition to the usual symbols, the application has buttons identical to Esc, Alt, Ctrl, Shift, Tab, Insert - they will help you use system functions. This alternative will be useful for you to use some of the methods in our article, for example, when searching for a driver.
Cleaning the keys
A common reason why the keyboard on a computer does not work is liquid spilled on top or debris that has accumulated in the grooves. You can solve the problem yourself - you need to clean or thoroughly dry the device.
If some buttons on your keyboard do not work due to dirt, carefully disassemble it, picking out each key. Take a photo of the device first so that there are no problems during assembly. Wipe the buttons with damp cloths; sticky and greasy areas can be washed in soapy water and dried well. Shake the crumbs out of the base and put everything back together.
If you spill water on your laptop, turn it off promptly. If liquid gets inside, the microcircuits will burn out. Wipe the laptop with a dry cloth and disconnect the buttons on the laptop keyboard - press the latches on the sides and top with a thin screwdriver or plastic card. Gently blot everything inside, you can blow it with cold air, and leave until completely dry. Do not dry your laptop with a hot hairdryer; it may melt the contacts. Put everything back together and check the keys on the keyboard. If the laptop is glitchy and partially unresponsive to presses, take it to a service center.
Checking the ports
Another reason why the keyboard on a computer does not work is a problem with the ports. If your input device is connected by wire to a USB connector, connect it to another similar port or check its functionality on a second PC. If your copy is equipped with a PS/2 cable, unplug it and inspect the corresponding connector - if there are bent pins, try to straighten them. Plug the device back in and restart the computer.
U wireless keyboard Inspect the receiver to see if anything is blocking its signal. Also move the receiver itself to another computer port. Don't forget to check the battery as well; if the battery is low, the keyboard will turn off and will not work.

If the keyboard on your laptop does not work, inspect its cable. To do this, disconnect the board with the buttons, as described for the wet case. Inspect the cable and the connector socket in which it is plugged. Check the tightness of the cable connection, clean the connector with an alcohol wipe.
Adjusting settings
When some keys stop working, check your device settings. If the right one turns off digital block, activate it with the NumLock button. The laptop may not have a separate NumLock button; in this case, its function is transferred to one of the function keys - F3 or F10, which must be pressed in combination with Fn.
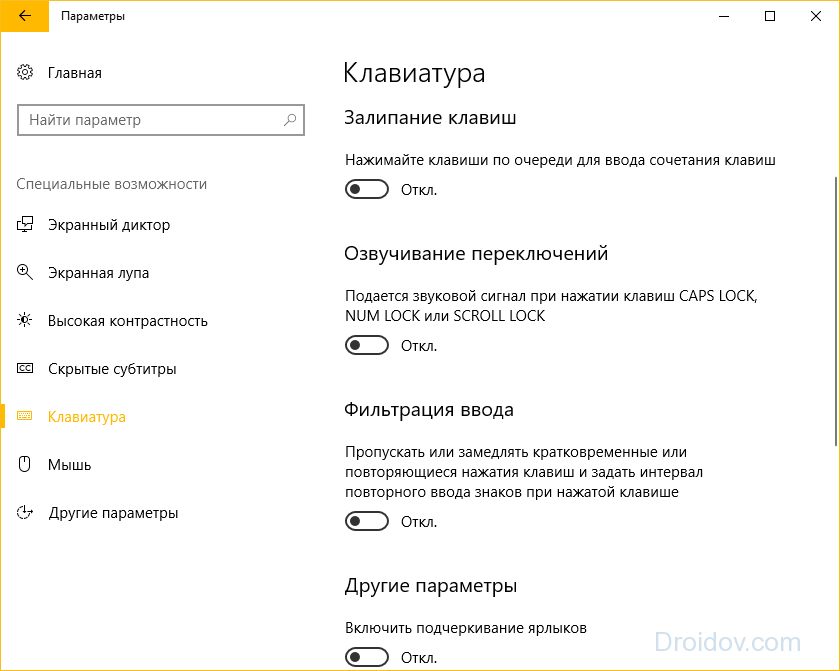
If some keys do not work - they stick, squeak, check the system settings. In System Settings, open the Accessibility section. When the keyboard does not type correctly, change the stickiness settings, adjust the input filtering, remove the voiceover.
Installing the driver
If your computer doesn't recognize the keyboard, but it works fine on another PC, check your input device driver. Open the properties of the “My Computer” shortcut, go to “Device Manager”. In the “Keyboards” section, click on the name of the equipment, launch “Properties” and go to the “Driver” tab.

Update the utility, if it doesn’t work, uninstall and download new version from the manufacturer's website. A driver failure may also be the reason why the built-in keyboard on a laptop does not work. In this case, updating it will also help; you can install the utility from the included disk. In the end, it would be a good idea to run an antivirus scan - it is viruses and Trojans that sometimes damage system settings.
Setting up the BIOS
When the USB keyboard does not work when you start the computer, the lights on it do not blink, check BIOS settings. To get into it, you will need another input device connected to the PS/2 port - restart the computer and press Del or another button indicated on the boot screen.
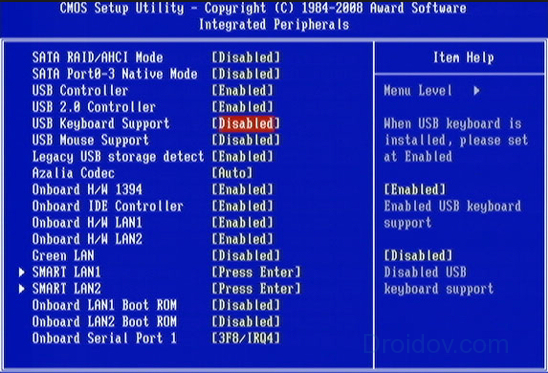
In the BIOS, find the USB Keyboard Support item and set it to Enabled. Save the settings and continue starting your computer.
Conclusion
We have compiled complete instructions for a situation where the keyboard on your computer does not work. You know what to do, you can clean the device, check ports and system settings, and reinstall the driver. If your keyboard stops working, it would be a good idea to check for viruses, which will help you avoid a similar problem in the future.
In contact with
Sometimes after Windows startup the keyboard remains “unresponsive” (does not respond to key presses). In this case, the keyboard indicator lights do not light up.
There are two main causes of the malfunction: hardware (the keyboard or the port to which it is connected has failed) or software (failure to load the driver).
If the keyboard fails, it needs to be replaced with a working one (or repaired).
What to do in case of a software failure?
1. You can try to restart your PC. After reboot (if the keyboard is working) operating system will “deal” with the keyboard drivers, and the incident, as a rule, should be resolved.
2.
You can use the keyboard without restarting the PC (the mouse should still function normally!).
For this:
– click Start –> Settings –> Control Panel –> System;
– in the System Properties window, open the Hardware tab –> Device Manager;
– in the Device Manager window, the keyboard will be marked with a yellow circle with black exclamation point inside –> select it with the mouse;
– select menu Action –> Delete;
– in the Device Removal Confirmation window, authorize the removal of the keyboard by clicking OK;
– close the Device Manager window;
– on the Hardware tab of the System Properties window, click the Install Hardware button;
– in the Add Hardware Wizard window, click Next;
– after a short search for the equipment, the keyboard will be “found” (the Num Lock indicator will turn on);
– if the Change system settings window appears with the message “Installation of new devices is complete. You must restart your computer to complete the installation software. The new settings will only take effect after the system is rebooted. Should I reboot now? Yes/No", click No, since the keyboard already works without rebooting;
– in the Add Hardware Wizard window, click Finish;
– close the System Properties window;
– you can work with your keyboard.
Notes
1.
The problem described in the article is observed on a PC with a PS/2 keyboard.
2.
The problem is usually caused by a failure to load the i8042 port driver (\WINDOWS\system32\drivers\i8042prt.sys). Less often, the keyboard class driver (\WINDOWS\system32\drivers\kbdclass.sys) fails.
3.
With this problem, the system event log (see Is the Windows Event Log Making Fun Reading?) records two types of events, for example:
– Warning (Event Source: i8042prt; Event ID: 20; Description: The state of the keyboard indicators cannot be set);
– Error (Event Source: Service Control Manager; Event ID: 7026; Description: Failed to load driver(s) reboot or system startup: i8042prt).
Any USB keyboard can suddenly outgrow its functionality - even a regular budget one, or one with an advanced design, backlighting and a bunch of additional buttons. USB keyboards are slightly, but still more vulnerable than keyboards connected via the PS/2 port. The list of possible causes of problems with the PS/2 keyboard is small: as a rule, problems arise either with the keyboard itself, or with the wire, or with the connector motherboard. The range of possible causes of problems with USB keyboards is slightly wider, respectively, due to the USB interface. We will discuss the possible causes of a non-working USB keyboard and ways to resolve the situation below.
1. Pulled wire
If the USB keyboard was working successfully, and then at one point stopped responding to input, you should first check whether the wire has been pulled out of the USB port on the computer. Even if the wire is in place, you can temporarily remove it from the USB port and insert it again after a couple of seconds.
2. Another USB port
If the previous method did not give successful results, you need to reconnect the keyboard to another USB port. This will either reveal that one of or eliminate one possible cause of the problem. After a motherboard failure due to a power surge, one or more USB ports may stop working, while others remain operational. If the keyboard does not work with any of the USB ports, you need to check the functionality of the USB ports themselves by connecting any other device to them - a flash drive, mobile device, printer, etc. If all the USB ports on the computer turn out to be inoperative, the problem will then need to be resolved with them.
A keyboard connected to USB 3.0 (blue output port) may not work during this process. Windows installations until the drivers are installed on the motherboard. In this case, the keyboard must be reconnected to USB 2.0 (port with white output).
3. Reinstalling the driver
If reconnecting to another USB port does not produce results, you need to check whether the keyboard works in the BIOS environment. The fact that you successfully enter the BIOS and use the navigation keys to move through its sections will mean that the problem arose at the Windows OS level. In this case, you can try to reinstall the keyboard drivers. You can do this in the manager Windows devices. You can get into it in Windows 7 by calling the “Start” menu and selecting “Control Panel”.
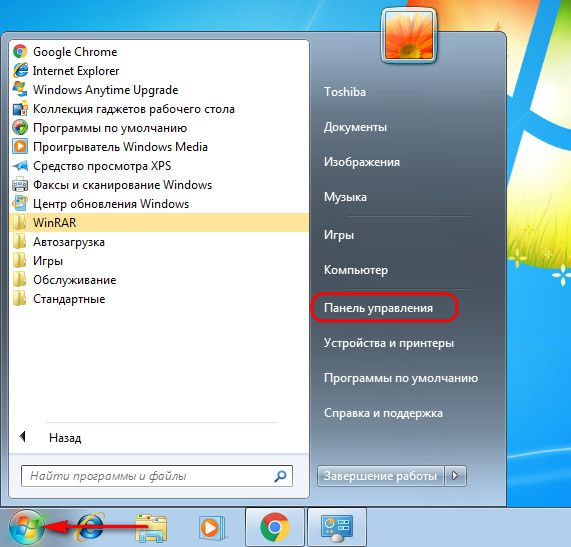
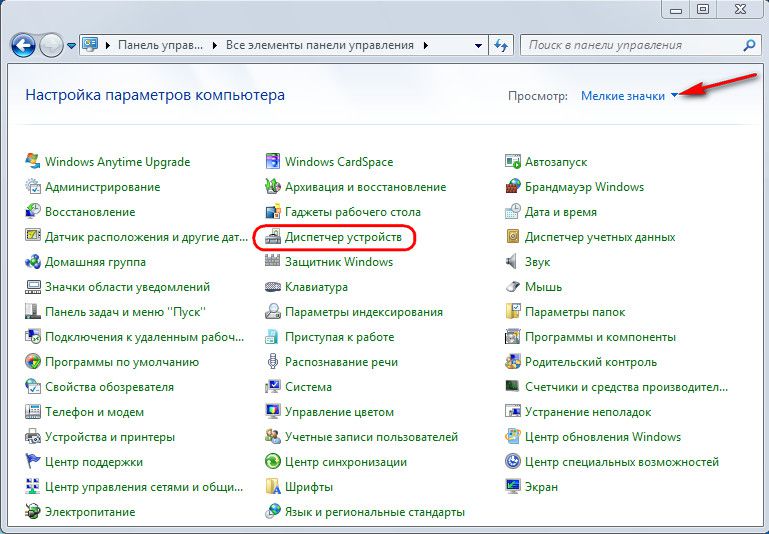
On Windows 8.1 and 10 systems, the path is shorter: Device Manager is available with a direct link in the context menu on the Start button.
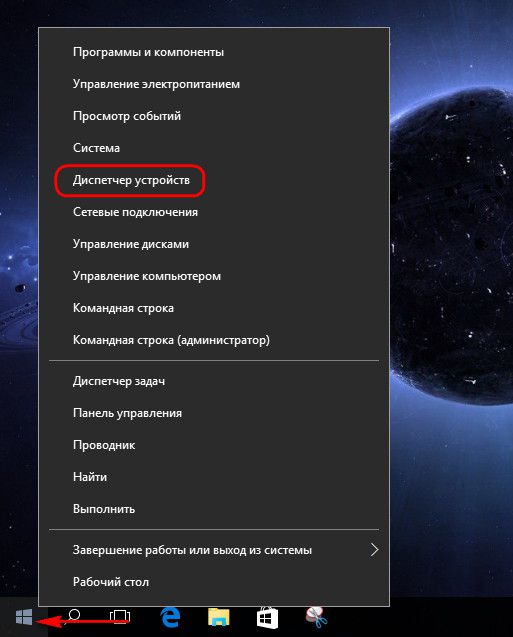
Directly in the Device Manager window, open the “Keyboards” section, and in the “HID Keyboard” item, call context menu and remove the driver.
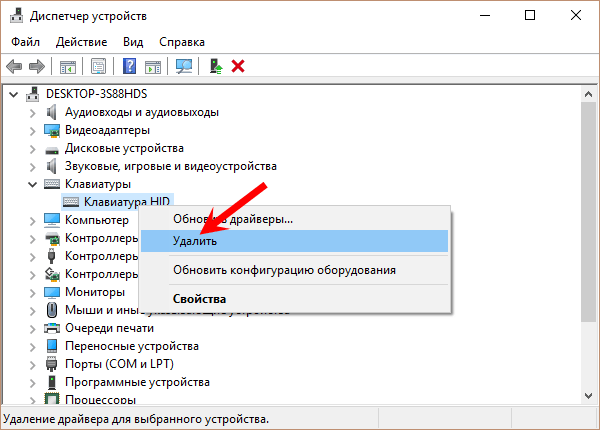
We confirm the decision.
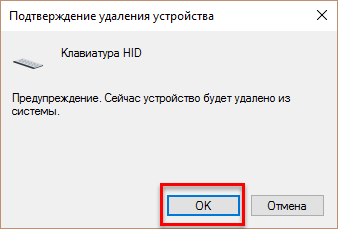
Reboot the computer.
After rebooting, the keyboard driver will be installed automatically.
For certain models of USB keyboards, manufacturers may provide their own drivers included with such keyboards. This point needs to be clarified, and if this is the case, then the driver must be installed manually by downloading it from the manufacturer’s website or by finding installation disk included with the keyboard.
4. Enable USB controller keyboard support in BIOS
A malfunction of the motherboard (as a consequence of the same power surge) may cause the USB keyboard support controller to be disabled in the BIOS settings. Not often, however, it also happens that the USB keyboard support controller at the BIOS level is initially disabled. This nuance will make itself felt only when it becomes necessary to operate the computer in pre-boot mode. Until this moment Windows system will use the USB keyboard using its own means. Of course, in such cases you cannot do without a PS/2 keyboard, and if one is not stored anywhere just in case, you will need to borrow it from someone for a while. An alternative option is to use a USB to PS/2 adapter.
What should you do once you enter the BIOS? In the BIOS settings, you need to find the USB keyboard support controller option. These are usually the words “Keyboard Support” or “Legacy USB Support”. The UEFI BIOS may simply have the name "USB Support". Having found it, you need to check that the value opposite is not “Disabled” (turned off), but “Enabled” (enabled). The value “Enabled” should also be in the “USB Controller” parameter. For example, in AMI BIOS version 17.9, USB controllers are configured in the “Integrated Peripherals” section.
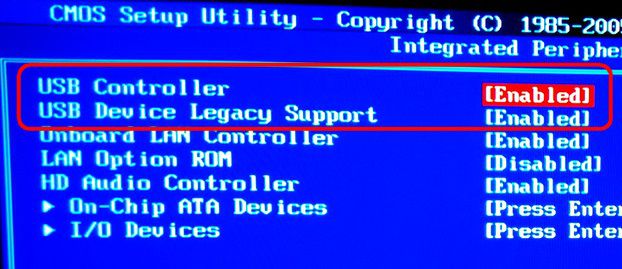
5. Faulty keyboard
And finally, the simplest test to check the functionality of the USB keyboard itself is to connect it to another computer device.
User question...
Hello. Help with one problem. Out of the blue the keyboard on my Lenovo laptop B70-80. The laptop did not hit, did not flood, did not hit - just after turning it on, it did not respond to pressing some keys. What can be done?
Good day!
What is good about a regular computer in this regard is the quick change from one keyboard to another. Unfortunately, you can’t do this procedure so quickly on a laptop 🙄 .
In general, for the keyboard to stop working for no reason is an extremely rare case. Most often, the user guesses what the reason is (and sometimes remains silent 😎). For example, quite often the keyboard is flooded with tea, water, juice; mechanical damage, etc.
In this article, I will look at the main reasons why the keyboard fails to work, and what can be done to restore the device’s functionality. So...
The keyboard on the laptop failed: reasons
What can be done to temporarily correct the situation?
I would like to start the article with what temporary measures can be taken in order to at least somehow type some characters and press the necessary keys (which may be needed in the process of restoring functionality).
- Method No. 1- connect a USB keyboard. So that any modern laptop has several USB ports. By the way, if the USB ports also do not work, then this is a rather bad sign and may indicate a faulty motherboard. fee;
- Method No. 2- call the on-screen keyboard. It is located in the section: Control Panel/Accessibility/Ease of Access Center (see screenshot below).
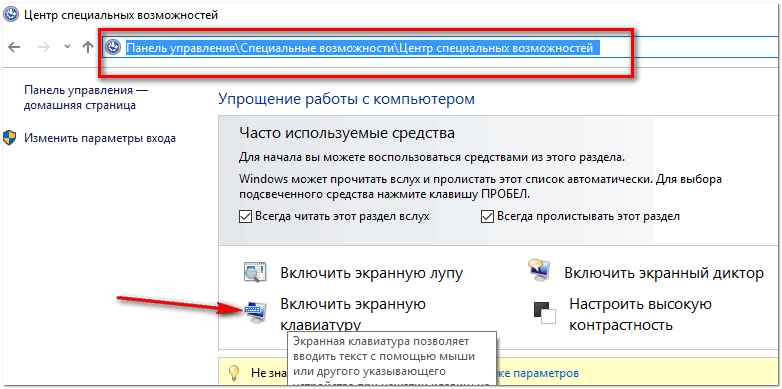
1) User inattention/ignorance
No matter how funny it may sound, very often the keyboard “does not work” due to the user’s ignorance. For example, how many times have people complained to me that the numbers on the keyboard are broken, that dates cannot be entered, etc. - but the fact is that the numeric keypad works when the key is pressed Num Luck(by the way, there is often an LED on it or above it).
So, if this key is not pressed, when you try to enter numbers from the numeric keypad, your cursor will jump, move, and not respond at all.
If numbers don't work for you, be sure to pay attention to this key!
Note: Some laptop models enable the numeric keypad only by pressing a key combination: Fn+ Num Lock.
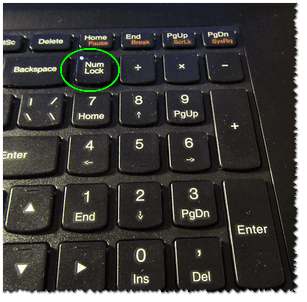
By the way, one more point: regarding the function keys (F1, F2, F,3... F12). On modern laptops, in order for any of these keys to work, you also need to press the FN key. Usually, this moment is configured in the BIOS.
The screenshot below shows the "Advanced" section Dell laptop- in the "Function Key Behavior" item - it is possible to choose how they will work function keys: in the mode of multimedia buttons (turn down/increase volume, brightness, etc.), or in the mode of normal functions (refresh the page, call help, etc.).
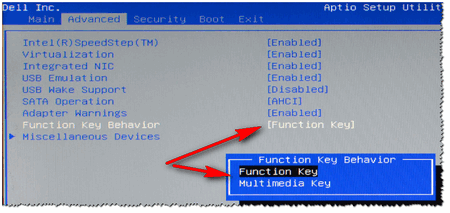
I won’t go into detail here on how to enter the BIOS and how to configure it, but I will provide a couple of links to articles from which you can glean this information:
- how to enter BIOS -
- buttons to enter BIOS for different manufacturers laptops -
- how to reset BIOS settings -
2) Debris under/between the keys
Dust, dirt, crumbs love to accumulate under the keys of the keyboard, and in general, the keyboard gets greasy over time from greasy hands and fingers, even for fairly neat users. Over time, some of the keys (usually starting with 1-2) stop responding normally, and you have to press and press hard on them.
An article about how to clean your laptop/PC from dust. Link to the section of the article about how to clean the keyboard from crumbs, greasy marks and dust -
There are three ways to clean the keyboard (in my opinion):
- use special A USB vacuum cleaner that can accurately and carefully collect most of the crumbs from the surface of the keyboard;
- use special Velcro, which when you press them fill the plane of the keyboard, and when you unhook them, all the dust and dirt remains on them;
- You can blow off the keyboard using a regular vacuum cleaner (especially if it has a reverse mode), and then gently wipe it with a damp cloth soaked in soapy water.

3) Software glitch, error loading OS
If not a single key on your keyboard works at all (and you didn’t flood it, didn’t knock, etc.), then I hasten to assure you that in more than half of the cases the software is to blame. For example, a driver conflict might occur during the loading stage of your OS, or you might have picked up some kind of virus, etc.
The easiest and surest way is to try rebooting your laptop first. It would be a good idea to try entering the BIOS (how to do this, see this article:).
Note: if your keyboard works in the BIOS (and the fact that you entered it already indicates this) - then the problem is probably in the software. In case of hardware problems, the keyboard will not work anywhere: neither in the BIOS, nor in Windows, nor in any other OS!
If after rebooting the laptop the keyboard does not work again (and the keyboard worked in the BIOS), try rolling back the system to the state when it worked. Below is a link to an article on restoring Windows.
How to restore Windows 10 -
If recovery doesn't help (or you don't have recovery checkpoints), you can try. I also recommend paying attention to the drivers, more about them below...
4) Problem with drivers
In general, keyboard drivers are usually installed automatically when installing Windows. But sometimes the following problems occur with them:
- Some laptops have a slightly non-standard keyboard with additional options. functions - and for its full operation, special ones are required. drivers. If they are absent, the keyboard may not work in full mode;
- There could be a driver failure/conflict in the system. This often happens with USB drivers, TV tuner drivers, audio drivers, etc.;
- The keyboard drivers themselves may have been damaged.
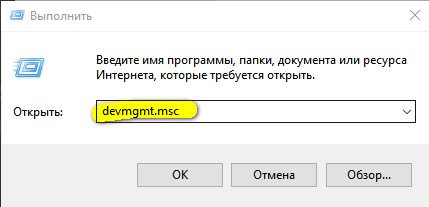
- how to remove any old or unnecessary driver in the system:
- programs for working with drivers: search, update, removal:
5) Acidification of the keyboard cable contacts // damage to the cable
If the previous steps did not help, and the laptop keyboard also does not respond to any of your presses, I recommend checking the cable. The following usually happens to him:
- if you disassembled the laptop and disconnected/connected the keyboard, it is quite possible that the cable could simply not be inserted tightly into the socket. If this is the case, try reconnecting the keyboard;
- it is also often damaged when the laptop is not carefully disassembled (the wires in the cable are quite thin and can be broken with one careless movement);
- the contacts of the cable, or the socket in which it “sits” could oxidize over time and not give good contact. Try to gently wipe them with an eraser (as a rule, the contacts begin to become lighter even by eye, which means you have removed the oxidized coating).
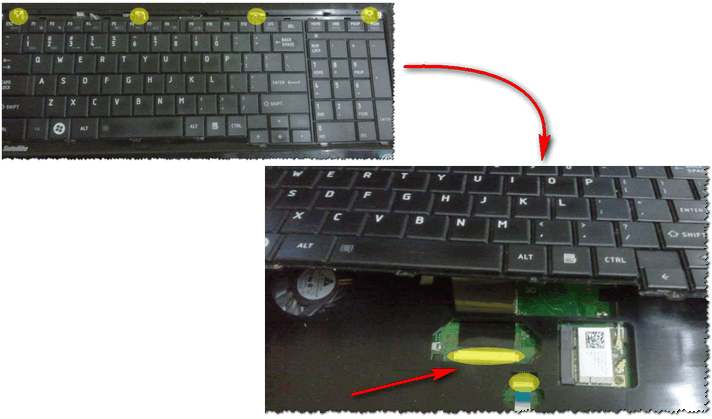
IMPORTANT! On some laptop models, it is far from easy to remove the keyboard: to do this, you may sometimes need to disassemble the entire device to the ground! In general, it is usually enough to unfasten several latches with a screwdriver (see photo above) and lift the keyboard plane.
By the way, if your laptop is under warranty, use the service center. Your independent disassembly (including disconnecting only the keyboard) will almost certainly cause a refusal of warranty service!
6) Keyboard flooded with liquid
Some experts brought up interesting statistics: every 50th mug over a laptop tips over on it. In this case, it is the keyboard that suffers first of all. By the way, from my own experience I will say that in case of any spill, the keyboard suffers 100%, but the rest of the devices (underneath it) still have a chance to remain dry: it all depends on the speed of the user’s reaction after the incident, and the amount of liquid spilled.

In general, liquid is different. Liquids containing salt or sugar are especially dangerous for iron: tea, juice, lemonade, etc. When such a liquid gets on the contacts and metal parts of the boards, the process of oxidation and corrosion begins, which destroys (in some cases not immediately, but surely) iron.
What to do if your laptop is flooded:
- turn off the laptop: you can immediately disconnect the power supply and remove the battery as soon as possible (the sooner the better);
- then turn the device over so that liquid begins to flow out of it;
- dry the device for several days (before this, the device simply will not dry). Do not use hair dryers, heaters, or other similar devices for drying;
- It is highly advisable to disassemble the device and see how far the liquid has penetrated. In general, of course, if you have never done this yourself, I recommend showing the device to a service center: because even if your device works after drying, the remaining liquid (especially if it was aggressive: juice, beer, tea, etc.) will slowly and surely destroy your iron from the inside, causing corrosion and oxidation.
7) Mechanical damage
In general, by and large, there is nothing to break in the keyboard, and as a rule, the breakdown is associated with damage to a specific key (i.e., 1-2 keys will no longer be pressed). Typically, this happens if something fell on the laptop keyboard, or you accidentally touched the device (this, for example, could happen on the road, when moving the device).
In some cases, when the contacts on the keyboard board are damaged (or the button is “clamped”), the keyboard may not respond to pressing other keys and may not behave stable. By the way, you can find out if you have any key pressed if you open some text editor: Word, notepad, etc.
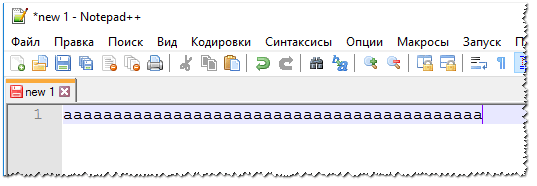
Button "a" is frozen
By the way, if 1-2 keys do not work for you, then you can reassign to others and use the keyboard for a while (or maybe this time will be long?!).
8) What about the laptop battery?
And the last thing I would like to dwell on in this article. In general, this is quite rare, but I still encountered it on one “no name” Chinese laptop: the keyboard on it stopped working if the battery was discharged and below a certain minimum of 7%, apparently some kind of software was working (I hope such software will not become popular?) .

This concludes my opus, for additions on the topic - thank you in advance. Good luck!
