A few days ago a new one was officially released operating system Windows 10. Those who have already received the update on their computer can try how Opera works in the new OS.
Lots of new features, an updated Start menu, an improved design - Windows 10 looks great. However, some system settings are not as intuitive as we would like. For example, setting the default browser in Windows 10 is a little more difficult than in previous ones Windows versions. For those who haven't figured it out yet, here are 2 ways you can set the default browser in Windows 10.
How to set the default browser in Windows 10 via the Start menu:
- From the Start menu, open Settings and select System;
- Select Default apps on the left side of the screen;
- Scroll down to section Browser. If you haven't changed anything yet, it will be there Microsoft Edge;
- Click on default browser and select browser Opera.
That's all the instructions. You have successfully set Opera as your default browser.
How to set the default browser in Windows 10 through browser settings:
Many of you are, of course, accustomed to the fact that Opera can be set as the default browser directly from its own settings. On Windows 10, you can start in a similar way, but with a few more steps added:
- Open Settings in Opera for computers and click Browser;
- Click on the button Do Opera browser default under the heading Default browser.
- You will then see a pop-up window with additional steps to change your browser in System Settings. You will need to close this window before opening system settings. After this, all that remains is to do the 4 steps described above: Start -> Settings -> System -> Default apps-> Browser.
It will soon become easier
As you can see, it currently requires a few extra clicks to set the default browser in Windows 10. It takes longer than we would like. Therefore, we are already working on a solution that will allow you to directly go to the “Default Applications” section in system settings. Very soon it will appear in the stable version.
Tell us about your impressions of Windows 10!
Mozilla CEO Chris Bird wrote: open letter Microsoft CEO Satya Nadella. In his opinion, in Windows 10 it is unnecessarily difficult to change default applications.
Mozilla develops Firefox browser, and Bird fears that those who used this browser before will not be able to switch to it in Windows 10, because they will not figure out how exactly Edge can be changed to another program. According to Bird, setting up default apps in Windows 10 is unintuitive and requires much more user input than in previous versions of Windows. There is even a video tutorial on how to change your browser on the Mozilla website.
The problem that Firefox developers encountered applies not only to browsers, but also to all other programs whose analogues were created by Microsoft and preinstalled in Windows 10: maps, calendar, mail, audio player, video player, viewer and photo editor. Moreover, third party applications Now they cannot change file associations even with the user's permission. All of this requires additional steps through system settings or File Explorer.
It must be admitted that standard Microsoft programs at the moment they are not so convenient to use them every day. To change them to others, you need to open “Settings”, go to “System” and select the “Default Applications” section. You will see that most operations are carried out by Microsoft applications. You can set other programs you are familiar with as default, for example, Winamp for music, ACDSee for photos, PotPlayer for video, and Chrome (or another browser) for browsing web pages. Resetting to the recommended values will return everything as it was originally - most files will be opened by built-in applications.
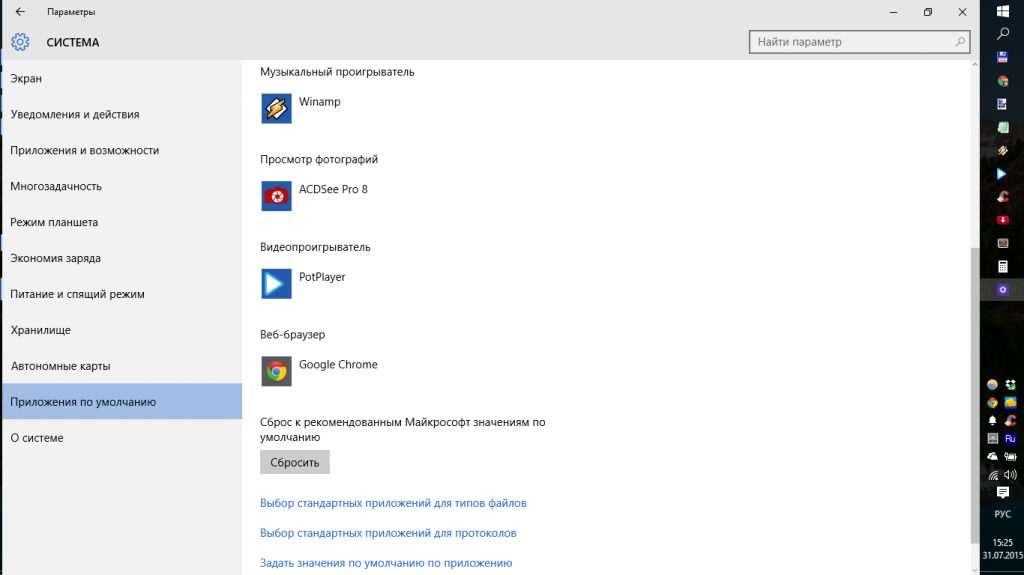
The settings have even more flexible settings - you can specify which application will open this or that type of file. To do this, scroll down the “Default Applications” settings page and click “Select standard applications for file types". There is no search in this list, but extensions are sorted into alphabetical order, so you can easily find any of them manually.
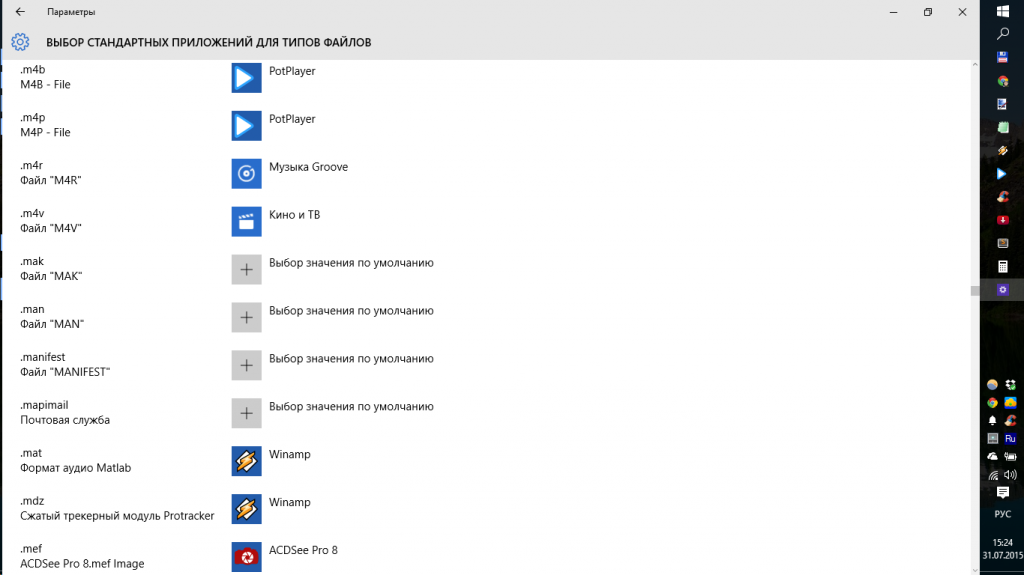
There are more easy way file association changes. Open File Explorer or another file manager, find the file you are interested in, click on it right click mouse and in the menu that appears, select “Open with” > “Select another application”. Will open context menu with a list of applications compatible with this file type.
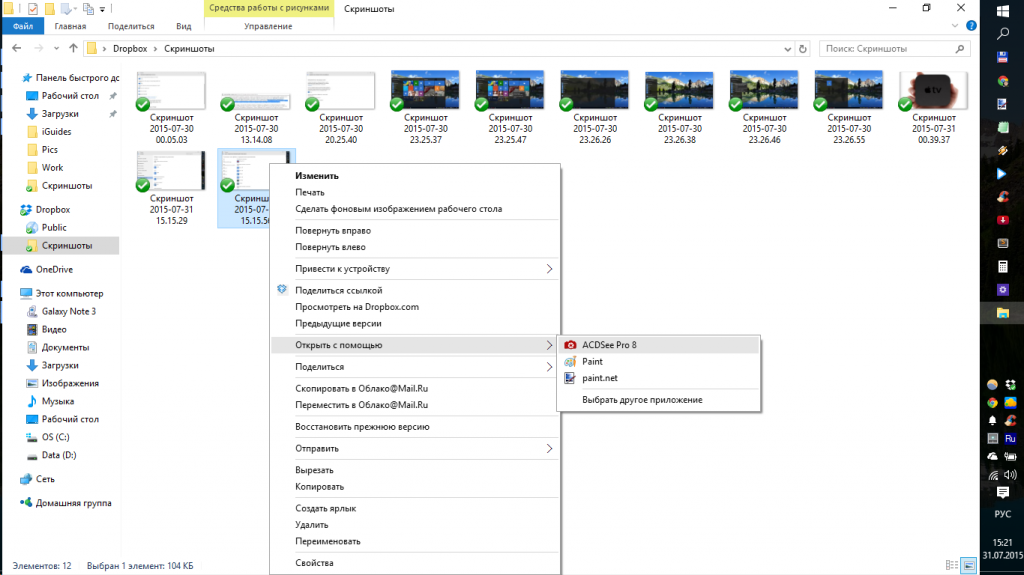
Click on the one you need, check the box next to “Always use this application” and confirm your choice with the “OK” button.
The default browser is Windows system 10, can be changed in the settings of the operating system itself. Of course, the user can turn to the classic method of solving the problem and use the “set as default browser” option in the settings of the program you most often use:
- Microsoft Edge;
- Google Chrome;
- Mozilla Firefox;
- Yandex.
Many programs for opening Internet pages before the next session of their use themselves ask the user whether to assign this application opening automatically. In this case, you don’t even have to go into the settings separately: it will be enough to simply confirm the action suggested to you in the pop-up window.
However, install desired browser To open it by default in the Windows 10 operating system, you can do it in another way: through the “Start” menu, open “System Settings”, and there select the item that allows you to set the automatic opening of applications and make the changes you need. Sometimes the settings set in this section may prevent the automatic use of the browser that you tried to configure through its own settings to apply immediately when you access the Internet.
Working with System Settings and Control Panel
To change the default browser in Windows 10, click on the “select value” button next to web browser. Here you can designate an application that is convenient for you to open automatically when you access the Internet.
If after starting the operating system you do not change standard settings system, then Windows 10 comes pre-installed in in this case Microsoft Edge would be an option. Next to the name of the specified application, you can find the inscription “Recommended for use.”
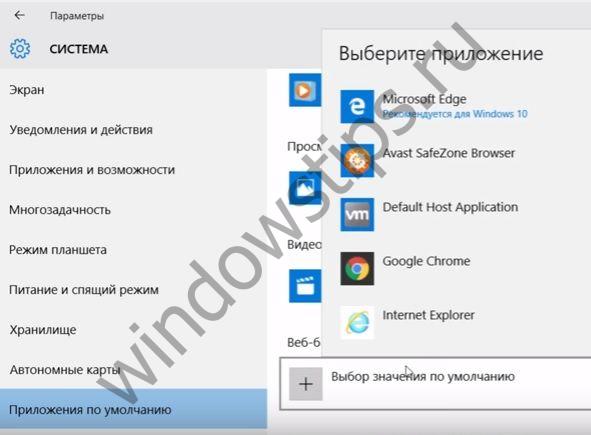
To change the standard settings in Windows 10, simply select the program option that is convenient for you and thus make it used automatically. If you wish, you can manually change your chosen settings at any time in the same way, or simply reset to Microsoft's recommended values.

There is also alternative way to set the parameters you are interested in for your operating system. To do this, you need to go to the “Control Panel” and make the necessary selection of programs used automatically. When you enter this section you will find full list software installed on your computer. Once you've chosen an app you're comfortable with (such as Google Chrome), highlight it and set it to be your default.


Problems with browser settings
Some users may have problems when changing the parameters we are considering. For example, the required default browser is not selected in the installed Windows 10 operating system. Especially often, such situations occur after the next update.
In this case, the system may return to the parameters set by the developers and again offer you to use Microsoft Edge. If you try to disable this option, the computer may automatically try to keep you interested in using the standard version of the program to open Internet pages, describing to you in detail its advantages and offering you not to abandon it. However, the option to disable Microsoft Edge is still available.
If the Windows 10 operating system does not install the required browser by default, a simple reboot of the operating system can help you. Then repeat all the standard steps to change Microsoft Edge to an application that is more convenient for you.
Have a great day!
Making any of the third-party browsers - Google Chrome, Opera, Mozilla Firefox and others - the default browser in Windows 10 is not difficult, but for many users who are encountering the new OS for the first time it can cause problems, since the steps required for this have changed compared to previous versions systems.
This instruction details how to set the default browser in Windows 10 in two ways (the second is suitable in cases where setting the main browser in the settings does not work for some reason), and also Additional Information on a topic that may be useful. At the end of the article there is also a video instruction on changing the standard browser.
How to set the default browser in Windows 10 through Settings

If previously, in order to set the default browser, for example, Google Chrome or Opera, you could simply go to its own settings and click the corresponding button, now this does not work.
The standard way for Windows 10 to assign default programs, including the browser, is the corresponding settings item, which can be accessed through “Start” - “Settings” or by pressing the Win + I keys on the keyboard.
In settings, follow these simple steps.

Done, after these steps, the default browser you installed for Windows 10 will open for almost all links, web documents and sites. However, there is a possibility that this will not work, and it is also possible that some types of files and links will continue to open in Microsoft Edge or Internet Explorer. Next, let's look at how this can be fixed.
The second way to set the default browser
Another option is to make the browser you need as the default (helps when the usual way for some reason it doesn’t work) - use the appropriate Panel item Windows management 10. To do this, do the following:

Done, now the browser you choose will open all the types of documents for which it is intended.
Update: If you encounter that after setting your default browser, some links (for example in Word documents) continue to open in Internet Explorer or Edge, try in the Default application settings (in the System section, where we switched the default browser), click at the bottom Selecting Standard Applications for Protocols, and replace these applications for those protocols where the old browser remains.
Changing the default browser in Windows 10 - video
And at the end of the video, a demonstration of what was described above.
Additional Information
In some cases, you may not want to change the default browser in Windows 10, but just have certain file types open using a separate browser. For example, you may need to open xml files and pdf in Chrome, but continue to use Edge, Opera or Mozilla Firefox.
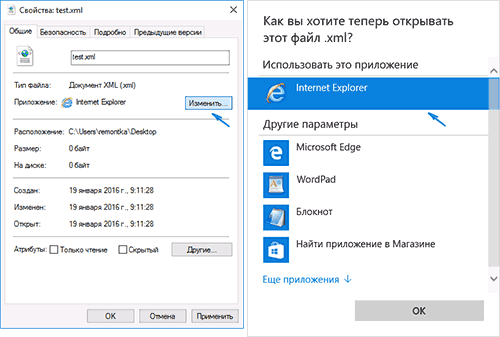
You can quickly do this in the following way: right-click on such a file, select “Properties”. Opposite the “Application” item, click the “Change” button and install the browser (or other program) that you want to open this type files.
