So, and We have a computer and an HP LJ 1018 printer. After an unsuccessful attempt to reinstall or update the printer drivers by the client, in the menuDevices and Printers next to the printer icon yellow Exclamation point. The device refused to work normally.
Usually in such cases, I don’t waste time digging through the printer settings, but immediately completely, completely, reinstall the driver and the rest of the printer software.
First of all, I removed everything related to the HP printer from the computer, then I started installing the driver, fortunately the client had carefully left it on the CD-ROM installation disk. But here the problems began. Well, naturally, if everything were so simple, it is unlikely that a person would seek help.
Search Windows Update. It can take some time…
When the installation program asked to connect the printer via USB, the installation wizard was launched Windows drivers, which began to try to produce automatic search suitable driver on the Internet.
After 15 minutes of waiting there was a feeling that search for updates stuck, considering that this long search was not required in principle, because the driver was on my disk. My patience ran out and I decided to cancel the operation in order to permanently disable the automatic driver search function in Windows 7.
By the way, a situation often arises that Windows Driver Update Center sets incorrect drivers to the equipment, or even completely, after a very long search, reports that “ Could not find driver«.
So, my advice to you is to disable this Windows function and install drivers downloaded from the official websites of your equipment manufacturers, or, as in in this case— from the disk supplied with the printer.. Subscribe!
How to disable automatic search for drivers in Windows Update 7?
So, let's begin. Let's go to the menu Start, click right click mouse by Computer, choose Properties( Or just press the Win+Pause key combination ).
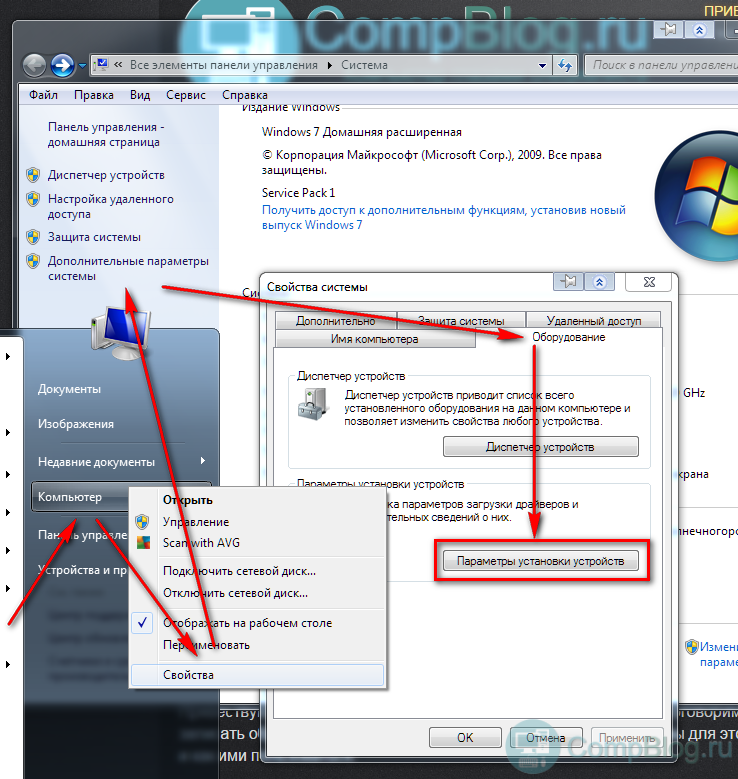
In this menu you need to select " Never install drivers from the Center Windows updates ". Don't forget to click Save.
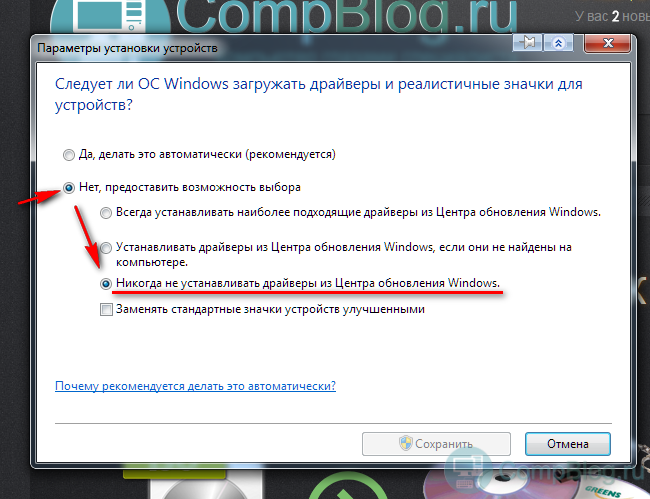
Windows Update endlessly searching for updates - [Solved].
So, after disabling the automatic search for drivers in the update center, when you turn on USB cable printer into the system unit, Windows skipped this useless operation and immediately went on to search for the driver on the disk, where it, of course, was successfully found and installed within 20 seconds.
Printing a test page - hurray, it works!
By the way, perhaps the problem can also be solved by simply disconnecting the Internet cable. Try it, write about the results in the comments!
Windows 7- the most popular system, which today is installed on most computers in the world and is a stable and perhaps the most reliable operating system.
Surely, a lot of people who have at least once encountered something know that after installing the operating system, it is necessary to deliver the missing drivers to it, so that the system can function normally and perform all assigned tasks without problems.
I already wrote about how to do it manually. Nose the advent of Windows 7, a new feature appeared that allowed you to search for drivers on the Internet automatically. Few people knew about this convenient moment, and even fewer knew how to enable and allow searching for drivers on the Internet on Windows 7.
Every day the relevance of the search and manual installation There are fewer and fewer drivers. For standard and most popular devices, drivers are already installed immediately when installing the system, and some are installed through the Update Center. And everything that is missing can be found by searching for drivers on the Internet.
If you are a printer owner, you may have noticed that when downloading a driver for Windows 7 from the official website, there is no download file, but instead the manufacturer recommends going to the update center and installing necessary drivers using the Internet.
The reason why many consumers simply did not know about this function is that by default the search for drivers on the Internet is turned off, as a result of which when clicking on the automatic search, a window was simply displayed that suitable driver was not found.
Therefore, now I will tell you how to enable driver search via the Internet in Windows 7 and how to then install the drivers we need using this option.
We turn on the search for drivers on the Internet
I suggest you read the guide on how to enable searching for drivers on the Internet, with detailed description and accompanied by pictures so that you have a clear example of how this is done.

Personally, out of old habit, I still install everything software manually. But, sometimes I came across laptops for which I could not find the necessary drivers, but as soon as I turned on the automatic search for drivers on the Internet, most of them were installed. Notice I said majority, because this option cannot guarantee the search for the required software 100%. Therefore, it will help you find something, but prepare yourself for the fact that you may still have to install some devices manually.
Many users have already updated their computers to Windows 10 and noticed that there are necessary and useful features. One of the many functions includes searching and installing device drivers from Microsoft Update.
We believe that Microsoft did the right thing; it is not only convenient, but also safe. The truth is, as always, there is one thing - “BUT”..
I would like to say right away that this idea turned out to be good. As we noticed, most users spent a lot of time searching for drivers on the Internet, thus exposing their computer to viruses. Well, everything seems to have been resolved, the company’s developers have eliminated this problem, but alas... Windows users 10 received nothing but inconvenience and frustration from such an “improvement”.
A small note. If you noticed, the update center in Windows 10 began to work differently. Now there is no way to remove certain updates, unlike older versions, and there is no way to disable them in Windows versions Home, Windows Pro(partially disabling is possible in corporate versions). This is the trick that served as a fly in the ointment.
Difficulty. There is a Lenovo laptop on the table. The operating system, after it was installed on the laptop, installed almost all the drivers for the devices. You ask why almost? It all came down to the touchpad driver from Synaptic. Microsoft Update started displaying the error: 04/8/2014 has ended Windows support XP and drivers cannot be installed from the update center. Just go nuts! The driver was downloaded from the official Lenovo website for the Windows 7 x64 operating system. It remains a mystery to us why Microsoft replaced it with a driver for XP. It was not possible to return the system to a working driver; the update center intervened all the time and constantly returned the broken driver to its place. The situation is hopeless.
How the problem was resolved. This solution has its drawbacks, but more on the bottom below. From the official website, download a working driver to your computer. Next, turn off (or block with a firewall) the Internet and uninstall our non-working driver, which itself was installed through the update center. This can be done in the usual way- through the device manager. Click Start - Settings - Devices and click on device Manager. Another way to get to the device manager is to right-click on the shortcut This PC - Manage - Device Manager or even easier, press the Win+R keys and insert the text devmgmt.msc into the field that appears and press OK. Next, we remove the non-working driver from our operating system and reboot the computer. Our next step is to install the driver we need, after which we move on to the Group Policy Editor. We will do this this way, press the Win+R key combination and now insert the following command gpedit.msc and press OK for execution. We find " Computer configuration"and there we choose" Administrative Templates"then "system" - " Device installation" - "Restriction on device installation" - prohibit the installation of devices not described by other policy settings. You must move the button to the " position Included", click on " OK" and reboot our computer and allow access to the Internet (if blocked using a firewall). In this cunning way, the drivers will not be installed from Microsoft Update.
Disadvantages of this method. This method worked on the old operating system Windows 7 and continues on to Windows 10. The disadvantage is that if those devices that were not connected at the time the policy was set, they will no longer be able to connect to the computer - so you need to be careful here. If you need to install any new device, the value of the policy setting must be returned to its original state. Recommendation: When performing this action, disconnect from World Wide Web(otherwise you will get a non-working driver again).
The advantage of this method. If you don’t turn off the device (for example, you and I will have a phone) and set the policy, the system will remember our phone and there will be no more problems with it when connecting. So you don’t have to worry so much and you need to connect all devices to your computer at once.
The method may be crooked, but it works! If you find another way, share it with our users in the comments. People will definitely thank you in their hearts!
This instruction tells you how to disable automatic updating of device drivers in Windows 10 in three ways - by simply setting it in system properties, using the registry editor, and also using the local editor group policy(the latter option is only for Windows 10 Pro and Enterprise). You will also find a video tutorial at the end.
According to observations, many problems with Windows operation 10, especially on laptops, are currently associated precisely with the fact that the OS automatically loads what it considers the “best” driver, which can ultimately lead to unpleasant consequences such as a black screen, incorrect operation of sleep and hibernation mode, and similar.
Disable automatic driver updates in Windows 10 using a utility from Microsoft
After the initial publication of this article, Microsoft released its own Show or Hide Updates utility, which allows you to disable driver updates for specific devices in Windows 10, i.e. only those for whom updated drivers cause problems.

In the list of devices and drivers for which you can disable updates that appears (not all appear, but only those for which, as far as I understand, problems and errors are possible during automatic updating), select those for which you would like to do this and click Next .

Upon completion of the utility, the selected drivers will not be updated automatically by the system. Address for Microsoft downloads Show or Hide Updates: support.microsoft.com/ru-ru/kb/3073930
Disable automatic installation of device drivers in gpedit and Windows 10 Registry Editor
Disable automatic installation You can install individual device drivers in Windows 10 manually - using the Local Group Policy Editor (for Professional and Enterprise editions) or using the Registry Editor. This section shows the prohibition for specific device by equipment ID.
To do this using the Local Group Policy Editor, you will need the following simple steps:
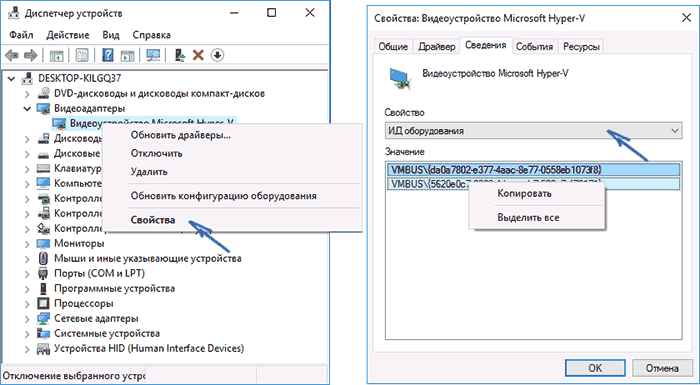
After these steps, the installation of new drivers for the selected device will be prohibited, either automatically by Windows 10 itself or manually by the user, until the changes are canceled in the local group policy editor.
![]()
In case gpedit is in your Windows edition 10 is not available, you can do the same using the Registry Editor. To begin, follow the first step from the previous method (find out and copy all equipment IDs).
Go to the registry editor (Win+R, enter regedit) and go to the section HKEY_LOCAL_MACHINE\ SOFTWARE\ Policies\ Microsoft\ Windows\ DeviceInstall\ Restrictions\ DenyDeviceIDs(if there is no such section, create it).
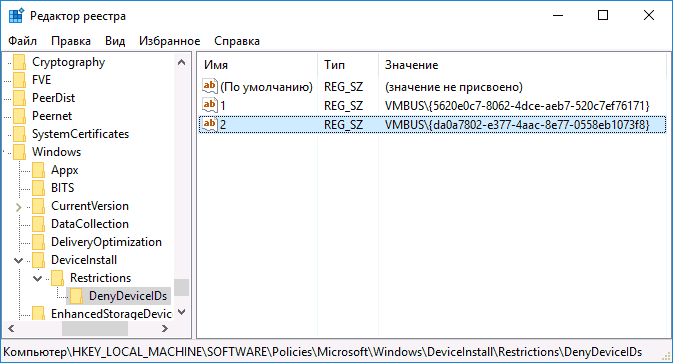
After this, create string values, the name of which is numbers in order, starting from 1, and the value is the ID of the equipment for which you want to prohibit driver updates (see screenshot).
Disabling automatic driver downloads in system settings
The first way to disable driver updates is to use the Setup Options settings Windows devices 10. To get to these settings, you can use two methods (both options require that you be an administrator on the computer).

In the installation options, you will see a single request: “Automatically download manufacturer apps and custom icons available for your devices?”
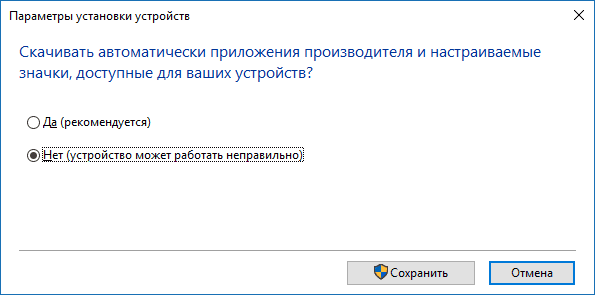
Select "No" and save the settings. In the future, you will not receive new drivers automatically from Windows 10 Update.
Video instruction
Video guide that clearly shows all three ways (including two that are described later in this article) to disable automatic driver updates in Windows 10.
Below - additional options shutdown if certain problems arise with those described above.
Using Registry Editor
The same can be done using the editor Windows registry 10. To launch it, press the Windows + R keys on your computer keyboard and enter regedit in the “Run” window, then click OK.
In the Registry Editor, go to HKEY_LOCAL_MACHINE\ Software\ Microsoft\ Windows\ CurrentVersion\ DriverSearching(if section DriverSearching is missing in the specified location, then right-click on the partition CurrentVersion, and select Create - Section, then specify its name).
In chapter DriverSearching change (in the right side of the registry editor) the value of the variable SearchOrderConfig to 0 (zero) by double-clicking on it and entering a new value. If such a variable is missing, then in the right part of the registry editor, right-click - New - 32-bit DWORD Value. Give it a name SearchOrderConfig, and then set the value to zero.

After this, close the Registry Editor and restart your computer. If you need to re-enable it in the future automatic updates drivers - change the value of the same variable to 1.
Disabling driver updates from Update using the Local Group Policy Editor
AND last method disable automatic search and installation of drivers in Windows 10, which is only suitable for Professional and Enterprise versions of the system.

Done, drivers will no longer be updated or installed automatically.
