Случается, что, сменив старую операционную систему на Windows 10, обнаруживаете, что в системе нет звука, или он ведет себя странно, регулярно пропадая. Если это связано с какой-либо поломкой, то следует обратиться в мастерскую, где сделают ремонт компьютера - в Жулебино или в иной район, который ближе всего к вам. С программной частью попробуем разобраться самостоятельно.
Драйвера устройств
Первым делом надо убедиться, что драйвера звуковых устройств установлены и работают корректно. Для проверки, нажмем кнопку «Пуск » на панели задач и введем текст «Диспетчер устройств », щелкнем на найденной строке.
В появившемся списке устройств надо раскрыть раздел «Звуковые, видео и игровые устройства». Там не должно быть никаких значков, сигнализирующих, что что-то работает не должным образом.
Вспомните, не появились ли проблемы со звуком после очередного обновления системы. Если это так, то можно попробовать откатить драйвер звуковой карты к предыдущей версии. Для этого:
- Правой кнопкой щелкаем на звуковом устройстве и выбираем пункт меню «Свойства ».
- На вкладке «Драйвер » нажимаем кнопку «Откатить ».
Откат может быть недоступен, если обновления драйвера не производилось. В этом случае следует на сайте производителя материнской платы или ноутбука найти и установить свежую версию драйвера. Надо выбрать версию ПО в соответствии с разрядностью вашей операционной системы. Может оказаться, что драйвера под Windows 10 может и не быть, но в большинстве случаев подойдут драйвера под ОС Windows 7 или 8.
Ручную установку можно выполнять, предварительно удалив установленный драйвер, или воспользоваться обновлением. Если версия драйвера предназначена для предыдущих выпусков Windows, то инсталлировать системное ПО нужно в режиме совместимости с предыдущей версией.
Автоматическое устранение неполадок
Поиск неполадок в работе оборудования можно поручить операционной системе, для чего надо кликнуть правой кнопкой мыши на значке динамика, и выбрать пункт «Обнаружить неполадки со звуком ». Будет выполнена диагностика компьютера и, если проблема не является сложной, недостатки в работе будут устранены.
Настройка звуковых устройств
Если звука нет совсем, то следует проверить настройки. Для этого щелчком правой кнопки мыши на значке динамика вызываем меню и выбираем пункт «Устройства воспроизведения ».
На вкладке «Уровни » проверяем, не отключен ли звук. Ползунки не должны находиться в крайнем левом положении.
Если с уровнями все в порядке, то на вкладке «Улучшения » следует проверить и снять отметку с пункта «Отключение всех звуковых эффектов ».
Самостоятельное изменение громкости
Иногда можно заметить, что в некоторых случаях звук не пропадает, а становится тише, а, спустя некоторое время, опять возвращается к исходному уровню. Такое поведение может быть вызвано настройками параметров связи.
Необходимо опять открыть «Устройства воспроизведения » и перейти на вкладку «Связь ». Проверьте настройки и, при необходимости, отметьте пункт «Действие не требуется».
Скорее всего, звук на компьютере у вас появится.
После установки или обновления до Windows 10 многие пользователи столкнулись с проблемой, которая заключается в отсутствие звука на компьютере. Связано это с тем, что звуковые драйвера на ауди либо не подходят для новой системы, либо вовсе не устанавливаются.
Разработчики Windows 10, для того чтобы установить бесплатно аудио-драйвера рекомендуют выполнить следующие действия:
- Жмём правой кнопкой на значке «Пуск» и выбираем «Диспетчер устройств».
- В разделе «Контроллер звука, видео и игры» будут представлены все звуковые карты. Выбираем свою и двойным щелчком мыши открываем параметры. Переходим во вкладку «Драйвер» и жмём «Обновить…».

- Запустится поиск программного обеспечения на компьютере. Из найденного списка выбираем нужный аудио драйвер и жмём «Установить».

- Перезагружаем компьютер.
Если же на вашем ПК нет звука и драйвера вы не устанавливали, стоит загрузить с сайта Microsoft универсальные драйвера и повторить все вышеуказанные действия.

Устройства, которые воспроизводят звук заработают.
Как установить звуковые драйвера самостоятельно
Дискретные звуковые карты поддерживают универсальные драйвера для Windows 10. Их можно найти и скачать на сайте разработчика.
Для встроенной звуковой карты и подключённого устройства, а именно микрофона, наушников, динамиков придётся искать отдельные аудио драйвера. Всё что нужно для этого знать – это модель материнской платы.
У всех производителей материнских плат есть свой сайт с разделом «Драйвера». Чтобы найти подходящее ПО для ауди-устройства, выполняем следующие рекомендации:
- Переходим на сайт разработчика. Выбираем раздел поддержка.
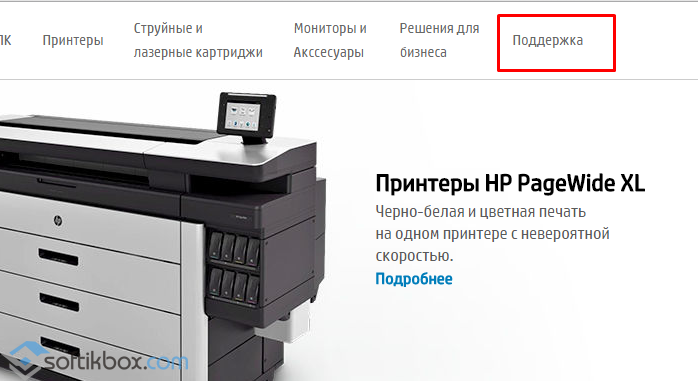
- Далее жмём «ПО и драйвера».

- Вводим номер устройства и нажимаем «Поиск».
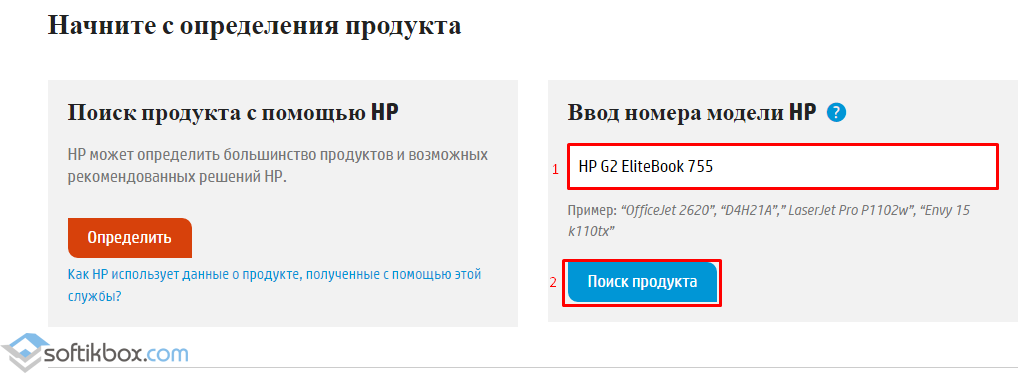
- После того, как модель материнской платы или самого ноутбука будет определена, выбираем язык и версию операционной системы на которую необходимо установить аудио обеспечение.
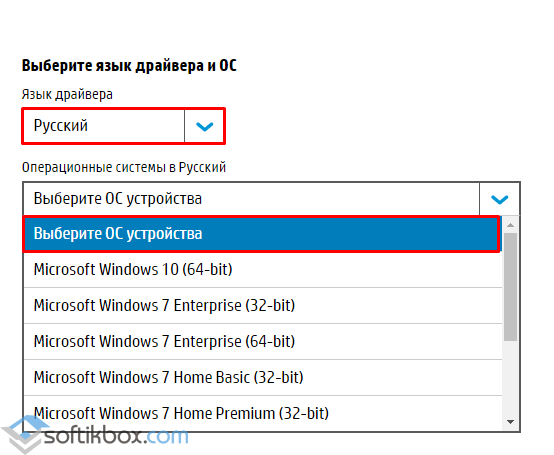
- После этого появится список драйверов. Среди перечня может быть и специальная программа для настройки звука. Выбираем ПО на звук и жмём «Загрузить».
![]()
- Запускаем аудио-драйвер на компьютере с Виндовс 10 и после окончания установки перезагружаем систему.
Проверяем работоспособность микрофона, наушников, веб-камеры и динамиков на звук. Стоит отметить, что не все ПК могут иметь драйвера на звук для Windows 10, так как не соответствуют системным требованиям. Поэтому перед установкой операционной системы проверьте наличие аудио-драйвера для нужной версии и разрядности Windows.
Нередко после переустановки операционной системы драйверам многих устройств необходимо обновление. Сегодня рассмотрим, как узнать и где посмотреть какая звуковая карта стоит на вашем компьютере в Windows 10. Прежде ознакомимся с тем, что же собой представляет звуковая карта и каково ее назначение в компьютере, хотя многим пользователям это и так понятно.
Поначалу звуковая карта была отдельным устройством, сейчас же она является составляющей материнской платы и отвечает за обработку аудио данных. Без нее или без драйвера, который управляет этим аппаратным кодеком, компьютер не сможет обрабатывать звуковые файлы: воспроизводить и захватывать звук с микрофона. Для большинства задач отлично подходит встроенная звуковая плата. Людям, которые профессионально занимаются обработкой звука (музыкой, например), функционала стандартного устройства не хватает, и приходится приобретать дискретную звуковую карту.

Драйверы - это программы и библиотеки, позволяющие операционной системе взаимодействовать с аппаратурой.
Перед тем как обновить драйвера для звуковой карты на Windows 10, следует определить ее производителя. Делается это следующими способами:
- изучаем документацию на системный блок, материнскую плату или ноутбук, или заглядываем под крышку системного блока;
- при помощи инструментов «десятки»;
- посредством посторонних информационных утилит.
Для получения новой версии низкоуровневого ПО, управляющего всеми аспектами работы аудиосистемы, можно воспользоваться Центром обновления, различными приложениями для обновления драйверов или готовыми DriverPack, но делать так не рекомендуется. Надежнее всего посетить официальный сайт поддержки устройства и загрузить свежую редакцию программного обеспечения.
Классика
Если кому первый вариант не понятен: берем руководство по эксплуатации к компьютеру/ноутбуку или материнской плате и находим в нем необходимую информацию. Нередко наклейка с данными о железе наносится на корпус ноутбука. В крайнем случае, если системный блок не находится на гарантии, отвинчиваем пару болтов при выключенном питании и находим данные о производителе звуковой платы. Она хоть и миниатюрная, но определить место нахождения устройства несложно: оно расположено вблизи разъёма для подключения колонок/наушников.

Даже не найдя надписей, любой пользователь узнает фирменный логотип Realtek. Эти устройства занимают первое место по популярности на рынке с большим отрывом.

Средства операционной системы
Приведенные в двух последующих разделах и их подразделах способы помогут определить производителя аудио платы, если на ПК установлены драйвера звуковой карты.
DirectX нам в помощь
Системный набор библиотек под общим названием DirectX выведет требуемую информацию.
Работает метод не только на Windows 10, но и на всех оконных версиях это операционной системы.
1. Зажимаем Win+R.
2. Вводим dxdiag и выполняем команду, кликнув Ввод или по кнопке OK.
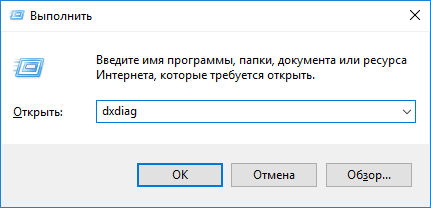
3. Подтверждаем согласие на проверку цифровой подписи драйверов.
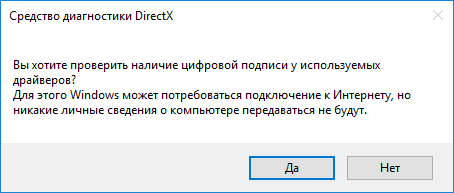
4. Идем на вкладку «Звук» и находим имя устройства, отвечающего за его обработку, запись и воспроизведение.

Оснастка консоли MMC
Воспользуемся для этих целей Диспетчером устройств.
1. Открываем Диспетчер устройств через Win→X.
2. Находим пункты со звуковыми устройствами и выходами и разворачиваем их.
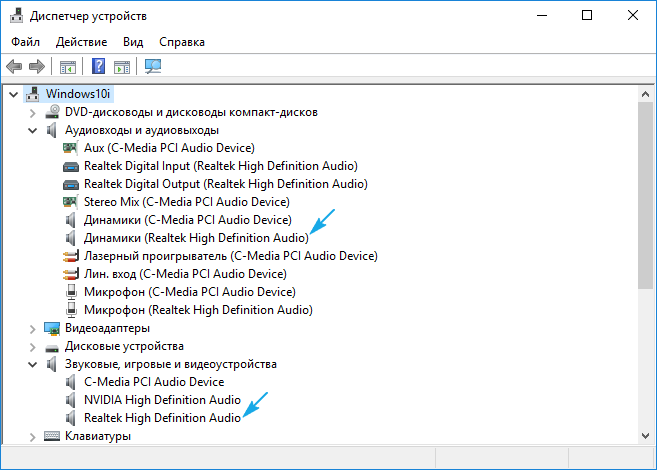
Все быстро и предельно просто.
Информационно-диагностические утилиты
Как и сама система, чтобы посторонние программы показали производителя и модель аудио платы, на ПК должны стоять драйверы на звук.
AIDA
Ранее эту программу знали под названием Everest. Скачивается она в разделе «Загрузки» на сайте www.aida64russia.ru .
Обратите внимание: какую б версию не выбрали, получите только пробную версию с 30-дневным пробным периодом. Можно обзавестись и портативной редакцией софта, главное, чтобы разрядность утилиты совпадала с битностью установленной ОС.
После запуска программы идем в раздел «Мультимедиа». В подразделе «Аудио PCI» извлекаем необходимые сведения.
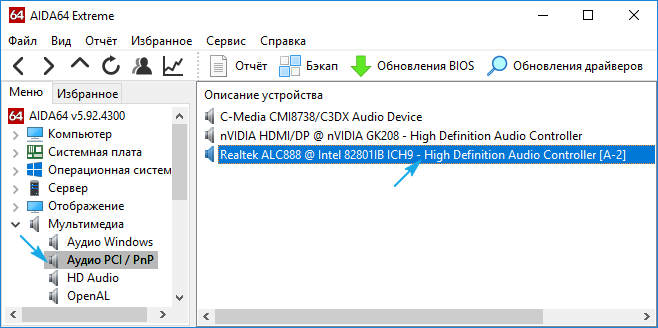
HWInfo
Не менее простая программа, имеющая портативную версию. Расположена на сайте https://www.hwinfo.com/download.php .
После ее запуска идем в ветку Audio. Выбираем свое устройство и получаем все, что нужно, в правой графе. Это и его название, и используемый драйвер.
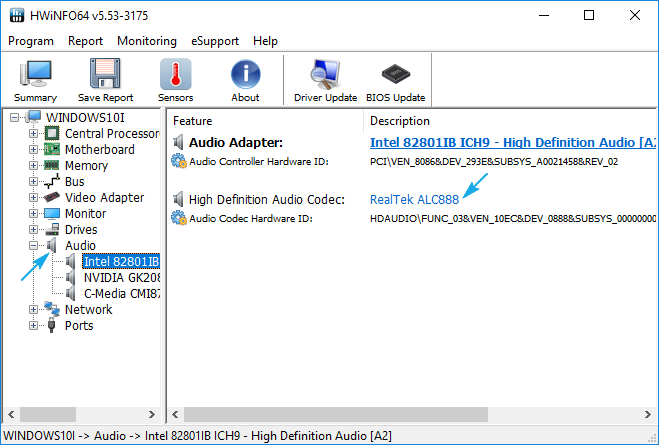
Speccy
Аналог предыдущих утилит от создателей CCleaner, набирающий популярность среди новичков. Загрузить ее можно с сайта https://www.piriform.com/speccy/download . Портативной версии Speccy, увы, разработчиком не предусмотрено.
Подобных программ немало, но принцип работы со всеми один: запустил, выполнил пару кликов и получил нужные сведения.
Как правило, после установки Windows 10, система сама находит все необходимые драйвера через центр обновлений, и пользователю нет необходимости самому искать и устанавливать какие-либо драйвера. Однако, иногда возникают проблемы, и приходится самому искать, где скачать звуковые драйвера для Windows 10 или подбирать другой софт.
Драйвер звука
Звуковой драйвер отвечает за корректную работу звуковой карты вашего устройства. Если у вас есть выход для колонок или наушников, то у вас есть и звуковая карта, а значит вам нужны драйвера на звук. И тут либо система сама их найдет и установит, либо вам придется самому их скачивать. Так, чтобы на звуковую карту драйвера были не нужны, не бывает.Скачивать драйвера на звук для Windows 10 желательно под конкретную модель устройства. Конечно, есть универсальные драйвера, наподобие , которые позволяют наладить работу, но чаще всего производитель звуковой карты или планшета уже позаботился об отдельном продукте.
Не работает звук – что делать
Чаще всего, когда звуковых драйверов нет, или установлена неправильная версия, звук на устройстве либо вовсе не работает, либо работает, но с какими-то проблемами. Так что в случае, если не работает звук, первым делом нужно качать новый аудио драйвер, обязательно самую последнюю свежую версию, и переустанавливать его. Благо это бесплатно и не требует от вас каких-то глубинных познаний. Вот примерный порядок ваших действий в случае проблем со звуком:- Скачать подходящие для вашей звуковой карты аудио драйвера для Windows 10;
- Установить/Переустановить звуковой драйвер;
- Перезагрузить устройство;
