Как узнать, все ли драйвера установлены в системе?
Доброго дня всем. У меня возник вопрос, каким образом можно точно узнать, что на компе установлены все нужные драйвера? А то ОС Windows 8 установилась, обновления прошли, сеть работает, фильмы смотрятся. Вроде ничего не просит. Все или не все установлено? Может ему что-то еще надо, а он стесняется? Спасибо.
Alek55sandr5
| 9 июня 2015, 23:28
Есть один простой способ, который я всегда использовал. Кликните правой кнопкой мыши по "Мой компьютер" и далее выберите "Свойства". Далее найдите пункт "Диспетчер устройств" и осуществите переход. Откроется окно, в котором будут видны все установленные устройства в вашей системе. Если в этом окне нет устройств, возле которых есть желтый восклицательный или вопросительный знак, то это означает что в вашей системе установлены драйвера для всех устройств.
Игорь
| 24 июня 2014, 15:23
Есть такая, до смешного простая и, вместе с тем, серьёзная штука - Ma-Config.com. Зайди туда, тебе будет предложено скачать клиент, который после запуска, определит всё конфигурацию твоего железа, а нижней части страницы, предложит тебе скачать все недостающие у тебя в системе дрова!
Фиников Вадик
| 10 июня 2014, 21:29
Не волнуйтесь так шибко, когда у вас что-то не заработает по причине отсутствия того или иного драйвера, система всенеприменно даст знать об этом. Вот тогда и узнаете, все ли драйвера установлены в системе. Что не хватает установите, драйверы - это не колбаса, хватит всем. А все имеющиеся в природе драйверы всё одно не установите.
Обычному пользователю не важно знать где находятся и какие драйвера установлены у него, но при появлении каких-то проблем вам может быть полезно посмотреть список всех установленных драйверов Windows. Но кому хочется кликать по каждому пункту в диспетчере устройств?
Как посмотреть список установленных драйверов Windows
Для этой цели у Windows есть встроенная утилита, которая выводит список всех установленных драйверов, что должно облегчить вашу жизнь. Все что вам нужно сделать это в командной строке ввести команду:
Это позволит вам увидеть список драйверов и дату каждого из них. Если вы хотите получить больше информации о драйверах, то можете добавить в команду ключ “/V”
, который может использоваться с “| more
” для того чтобы список не проматывался автоматически.  Существует так же другие способы получить список установленных драйверов Windows, с выгрузкой в CSV файл и показом драйверов, которые вы подписали. Чтобы подробно от этом узнать используйте ключ “/?
“.
Существует так же другие способы получить список установленных драйверов Windows, с выгрузкой в CSV файл и показом драйверов, которые вы подписали. Чтобы подробно от этом узнать используйте ключ “/?
“.
Использование InstalledDriversList
Если вас отпугивает все что связано с словосочетанием “командная строка”, то можете использовать бесплатную утилиту InstalledDriversList
.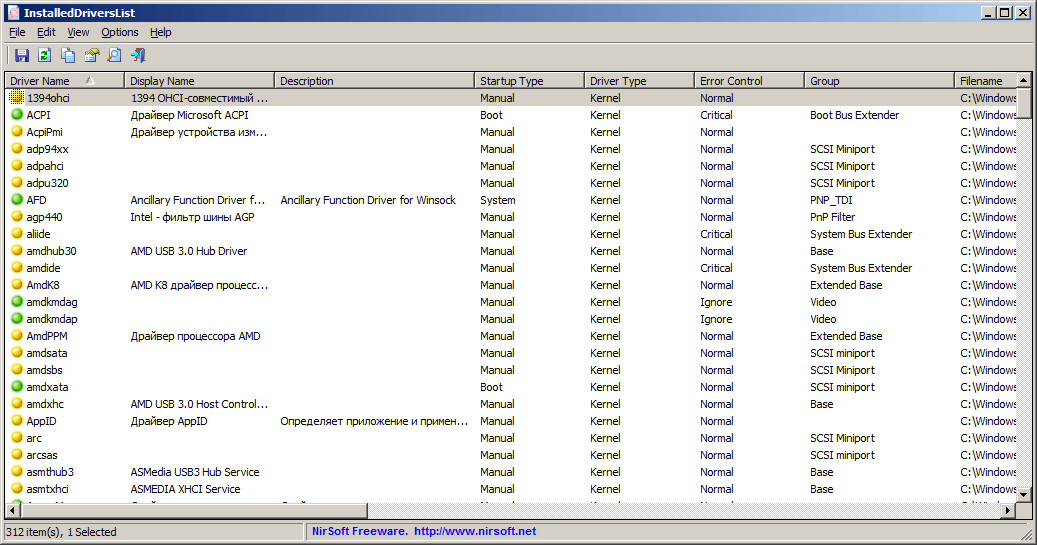
После того как скачали архив с программой, разорхивируйте его и запустите утилиту от имени администратора. Перед вам появится список всех установленных драйверов Windows со всеми деталями. С помощью двойного нажатия по интересуещему вас драйверу вы можете получить больше информации, такой как дата, версия и местоположение драйвера. Зеленая иконка обозначает что драйвер сейчас используется, если иконка желтая — драйвер установлен, но не активен. Если вы видите красную иконку, значит что с драйвером какие-то проблемы, и вы можете устранить их отключением или удалением данного драйвера.
Каждому владельцу компьютера необходимо периодически проводить проверку установленных на компьютер драйверов. Благодаря этому можно увеличить производительность персонального компьютера, а также устранить различные проблемы, которые возникают как раз из-за «подпорченного» драйвера.
Как проверить установленные драйвера
Для того чтобы произвести проверку установленных драйверов лучше всего будет воспользоваться такой программой, как «DriverScanner». Она очень проста в применении и позволяет выполнить полную проверку, загрузку, а также установку новых версий драйверов для различных устройств персонального компьютера. Сюда входят графические и звуковые карты, клавиатура, мышь, монитор, материнская плата, DVD и CD приводы, сетевые адаптеры, модем, сканер, принтер, камера и другие самонастраиваемые устройства. Следует отметить, что все драйвера постоянно обновляются и модернизируются производителями, это необходимо для устранения ошибок, а также совершенствования производительности устройства и добавления различных новых функциональных возможностей. В случае, когда драйвера не обновляются, могут возникать различные ошибки системы, как некорректная работа, так и полный отказ системы. Проверить драйвера можно вручную, однако это займет большое количество времени. Поэтому для того чтобы узнать обо всех обновлениях и при этом не потерять время, нужно воспользоваться такой программой, как «DriverScanner».
Программа DriverScanner
Итак, как проверить драйвера на компьютере с помощью программы «DriverScanner». После полной установки программы, необходимо открыть ее, зайти в меню «Обзор» и нажать на кнопку «Проверка». Сразу же после этого перед вами появится окно «Драйвер устройств». Здесь будет находиться полный перечень драйверов, нуждающихся в обновлении. Обновлять устаревшие и нерабочие драйвера можно двумя способами.
- Первый способ. Искать в интернете обновления самостоятельно, после чего также самостоятельно их устанавливать.
- Второй способ. Второй способ заключается в том, чтобы доверить всю эту работу программе «DriverScanner», что гораздо удобнее.
Таким образом, используя данную программу для проверки драйверов можно постоянно получать исчерпывающую информацию о состоянии драйверов, установленных на персональный компьютер.
Проверка драйверов вручную
Если вам необходимо произвести проверку только одного или двух конкретных драйверов, то это можно сделать вручную. Итак, как проверить драйвера, не используя для этого специальные программы. Рассмотрим данный процесс на примере проверки звука, поскольку остальные драйверы проверяются аналогичным образом. Вначале необходимо зайти в «Диспетчер устройств».
- Нужно открыть меню «Пуск», затем кликнуть правой кнопкой мышки по значку «Мой компьютер», после чего выбрать в контекстном меню вкладку «Сервис».
- Когда откроется окно «Свойства системы» необходимо будет выбрать вкладку «Оборудование» и нажать на кнопку «Диспетчер устройств».
- В открывшемся окне нужно будет щелкнуть мышкой по знаку «+», стоящему около интересующего вас устройства. В данном рассматриваемом случае – это строка «Звуковые, видео и игровые устройства».
- После этого появится список, где следует выбрать в строке свойств устройства «Realtek High Definition Audio».
- В появившемся окне под названием «Свойства устройства» необходимо обратить внимание на самую нижнюю строчку под названием «Применение устройства». Здесь должен быть выбран пункт «Данное устройство используется (включено)». Кроме этого, следует убедиться в том, что в строке «Состояние устройства» сообщается о том, что устройство работает нормально.
- В случае, когда в строке «Состояние устройства» написано, что установлены не все драйверы, необходимые для данного устройства, то следует установить корректные драйверы.
Как проверить, установлены ли драйвера
Очень часто пользователям приходится сталкиваться с различного рода мелкими неполадками, например, неработоспособностью определенных устройств или отсутствием звука. Причиной этого может быть отсутствие необходимых драйверов. Поэтому необходимо периодически проверять систему на их наличие. Самым простым способом проверить наличие установленных драйверов – это использовать диспетчер устройств. Для этого необходимо:
- Навести мышку на значок «Мой компьютер»
- Щелкнуть по нему правой кнопкой мышки и выбрать в открывшемся контекстном меню пункт диспетчер устройств.
- После этого откроется окно, в котором можно будет увидеть список всех установленных на компьютер драйверов.
- Там, где необходимо установить драйвер заново или просто обновить его, будет стоять знак вопроса желтого цвета.
Программа Driver Updater
Кроме этого, проверить на наличие драйверов операционную систему можно и программным путем. Одной из самых популярных таких программ является «Driver Updater». Данная программа, проверяющая драйвера, позволяет не только просканировать на наличие драйверов всю систему, но также и загрузить недостающие драйвера из интернета. Следует заметить, что программу «Driver Updater» поддерживает порядка 230 000 устройств и производителей, а также она имеет русский интерфейс. Пользоваться данной программой очень легко. После ее установки на компьютер необходимо запустить ее. «Driver Updater» проведет детальное сканирование всей системы компьютера. После этого появится список установленных драйверов, в котором будут обозначены те драйверы, для которых необходимо запустить обновление или сделать полную переустановку.
Ну, вот теперь вы уже опытный пользователь и не растеряетесь, если при переустановке операционной системы у вас не будут работать колонки или будет "плыть" экран из-за отсутствия драйверов на видеокарту. Все просто, воспользуйтесь необходимым программным обеспечением и в считанные минуты вы приведете свой персональный компьютер в полный порядок. К счастью, производители выпускают бесплатные драйвера, которые доступны нам - простым пользователям. Достаточно просто зайти на необходимый сайт и скачать их. Удачной установки!
Беспокоиться об актуальности драйверов, как правило, стоит только геймерам, но при возникновении разнообразных неполадок не помешает все-таки проверить, какие драйверы установлены в системе. Однако проверять каждый драйвер вручную через Диспетчер устройств (Device Manager) крайне утомительно. Можно пойти другим путем.В большинстве случаев следует использовать драйверы, которые устанавливаются автоматически через Центр обновления Windows (Windows Update), но на мощный компьютер с хорошей видеокартой лучше установить самое свежее ПО для графики. Поэтому очень удобно вывести список всех имеющихся драйверов, чтобы сразу узнать, какие версии используются на компьютере в данный момент.
Как получить список драйверов
В Windows есть очень простая встроенная утилита, которая показывает список всех установленных в системе драйверов. Достаточно открыть командную строку и выполнить вот такую команду:
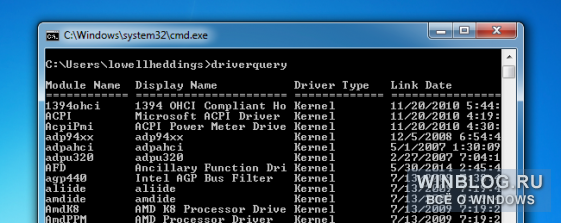
Появится список установленных драйверов с датами выпуска. Если требуются более подробные сведения – например, путь к файлу драйвера, можно добавить параметр /V:
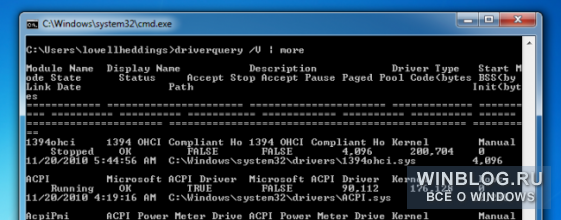
При желании можно также дополнить его параметром |more, чтобы информация выводилась построчно по нажатию :
driverquery /V |more
Есть и другие полезные опции. Можно, например, сохранить список в файл CSV или посмотреть, у каких драйверов есть подписи. Узнать весь набор опций можно с помощью параметра /?:
Использование InstalledDriversList
Если вы не любитель командной строки, можно воспользоваться бесплатной утилитой (). Замечательно, что разработчик не прикладывает к своим программам никакого дополнительного мусора типа браузерных панелей и шпионских приложений. Мы давние фанаты NirSoft.

Скачайте с сайта ZIP-архив, распакуйте его и просто запустите исполняемый файл. Появится подробный список установленных драйверов. По двойному щелчку можно посмотреть исчерпывающую информацию о любом драйвере. К тому же, в программе предусмотрено множество дополнительных столбцов, показывающих любые сведения о драйвере – от пути к файлу до версии и даты выпуска.
Зеленым значком отмечены драйверы, которые в данный момент используются системой, а желтым – установленные, но не активированные. Красная отметка означает, что с драйвером какие-то проблемы – это очень пригодится при диагностике.
Андрей Зимин 2015-07-19 системные программы
Как посмотреть установленные драйвера на Windows XP 7 8 10
Добрый день. Пользователи компьютеров постоянно что-то меняют в своём компьютере, подключают новое оборудование, заменяют старые узлы на новые. Но не каждый задумывается, что вместе с новым оборудованием, он устанавливает и новые драйвера.
Что интересно, если не проводить специальную чистку ПК, старые драйвера никуда не денутся, они остаются в системе. Постепенно захламляя её все сильнее. Остаётся одно, удалить старые драйвера. Лучше всего удалять драйвера с помощью специальных софтов. Но не факт, что программа, удалит все драйвера полностью. Отсюда возникает вопрос: — Как посмотреть установленные драйвера?
Но перед тем, как их смотреть, давайте вначале разберемся, а что же такое, драйвер? Я бы сказал так — это специальный небольшой софт, который помогает операционной системе работать, управлять всем оборудованием, которое на вашем ПК установлено.
Драйвера желательно частенько обновлять, особенно это касается видеокарты. Вместе с видеокартой довольно часто поставляется и программа, которая следит за этим обновлением. Она же и помогает системе удалять старые после установки новых. Но далеко не всегда система удаляет все драйвера. Отсюда, желательно посмотреть, какие-же драйвера на нашем компьютере установлены?
Как посмотреть установленные драйвера
Просматривать установленные драйвера мы будем через Диспетчер устройств. Но перед этим проведем небольшую его настройку. В командную строку через кнопочку пуск необходимо ввести слово – среда (в восьмерке нажмете Win + R). Выбираем «Изменение переменных среды текущего пользователя».
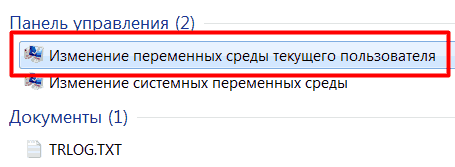
У нас открылось новое окошко. Жмем по верхней кнопочке «Создать».
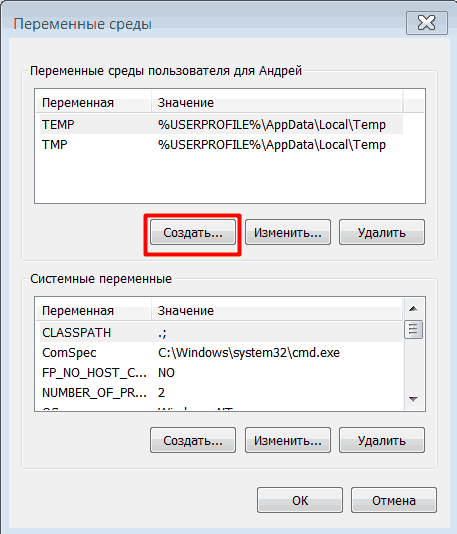
В новом окне вводим в верхнюю строчку сочетание — devmgr_show_nonpresent_devices
В нижнюю ставим циферку 1. Жмём «Ок», во втором окне тоже «Ок».
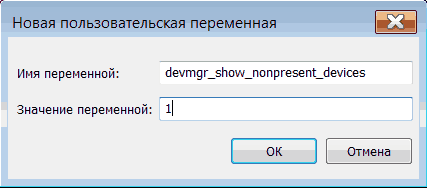
Всё, мы подкорректировали наш Диспетчер. Теперь у нас есть возможность просмотреть драйвера устройств, которые неактивны.
Для этого кликнем правой кнопкой мыши на нашем рабочем столе по ярлычку Компьютер. Выберем «Свойства». Далее, вверху с лева выберем Диспетчер устройств.

В меню Диспетчера выбираем «Вид», затем «Показать скрытые устройства».
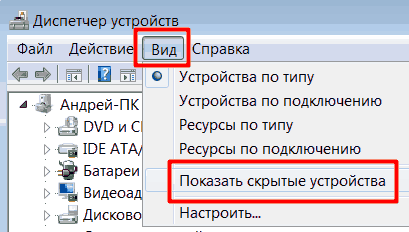
У нас покажутся устройства, которые мы установили на компьютер.

Ищем драйверы, нажмем на них, и нам покажутся все драйвера, установленные на ПК.
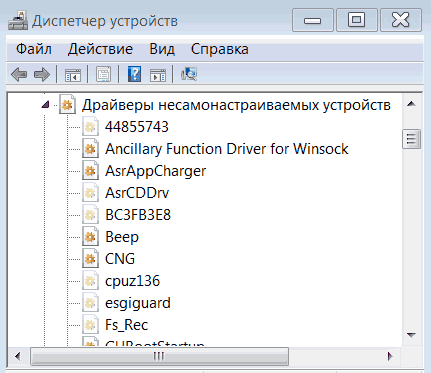
Запомните! Если вы решили удалить какой-нибудь из них, то можно удалить только те драйвера, которые вам точно не нужны, и вы в этом полностью уверены, иначе можно получить большие проблемы с системой.
Мы с вами проделали данную операцию, чтобы посмотреть установленные драйвера. Удалять же драйвера лучше с помощью специального софта или просто вовремя проводить . Во время очистки реестра старые драйвера тоже удаляются.
На этом всё. Теперь вы знаете, как посмотреть установленные драйвера. Успехов! И поосторожнее с драйверами!
