Всем привет. На связи снова я, Алексей. В этом небольшом посте вы узнаете как увеличить шрифт на компьютере с помощью клавиатуры и стандартных средств системы windows. Давайте сразу к делу.
Параметры отображения шрифтов можно изменить в операционной системе. В этом случае, изменения коснутся всех программ и приложений, установленных на компьютере. Стоит заметить, что не все браузеры способны реагировать на подобные изменения за исключением Opera и Mozilla Firefox. Увеличение шрифта можно добиться несколькими способами. Давайте поговорим о них поподробнее.
Для начала зайдите в «Пуск → Панель управления → Шрифты» — здесь вы можете проделать ряд манипуляций со шрифтами, установленными на планшете или другом вашем устройстве:
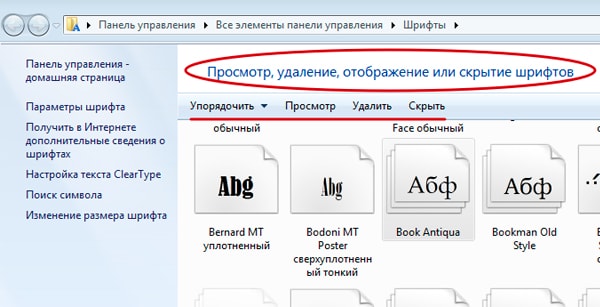
К примеру, вы можете сразу удалить со своей машины те из них, которые для вас являются слишком мелкими или трудночитаемыми. Но делать это следует осторожно и с пониманием. Иначе в дальнейшем вы можете столкнуться с проблемами кодировки, когда некоторые документы на ПК или страницы в интернете будут отображаться неправильно (в «абракадабре»).
Размер шрифтов
В этом же окне слева внизу выбираем пункт «Изменение размера шрифта», где нам предлагают возможность переключиться с «мелкого» шрифта на «средний» и наоборот:

В прошлой статье я описывал способы . Можете почитать, если интересно.
Технология ClearType
Четкость изображения картинки – один из важных факторов экрана монитора (дисплея), на который пользователи всегда обращают свое внимание. Каждый из нас понимает, что картинка на дисплее должна быть четкой, без деформаций и размытости.
Что касается отображения текстов, то и в этом случае можно добиться четкости их отображения на экране монитора, для чего существует такая технология, как «ClearType». Заходим в «Пуск → Панель управления → Экран» и слева внизу ищем пункт «Настройка текста ClearType»:
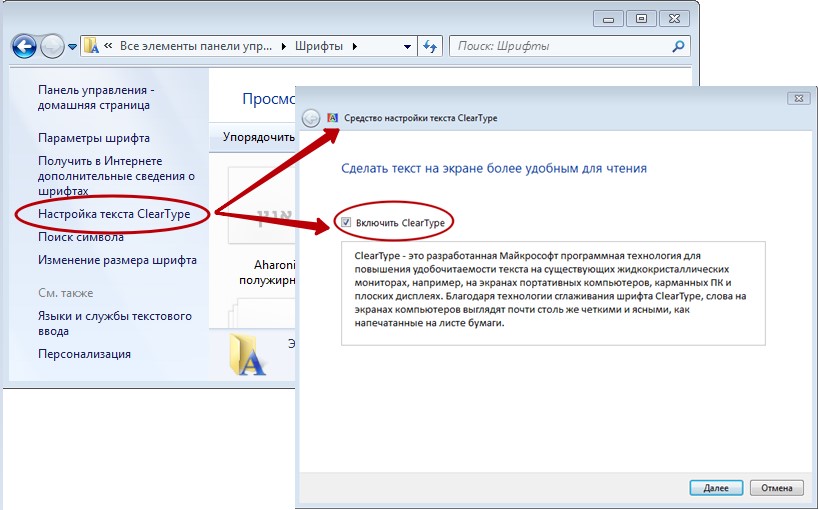
Если галочки нет, её следует нажать, после чего мастер настройки в «5 шагов» поможет вам настроить систему так, что все тексты, с которыми вы работаете, будут выглядеть настолько четко, словно они напечатаны на бумажном листе. Из предложенных мастером 5 вариантов вам следует выбрать тот, который вам даст наиболее четкую и читабельную картинку:
Вид текста без «ClearType»

Текст с «ClearType»

Понятно, что сколько бы вы не увеличивали размер текстовых символов, без четкого их отображения процесс работы с текстом будет затруднителен.
Масштабирование
Все в том же окне, которое мы открывали по адресу «Пуск → Панель управления → Экран», можно зайти в пункт «Другой размер шрифта (точек на дюйм)»:
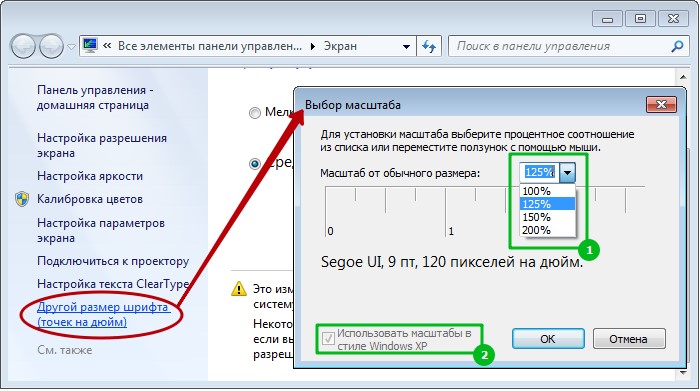
Вы можете выбрать любой из предложенных системой масштабов (1) или даже применить масштаб, принятый в Windows XP (2).
Этот способ увеличения шрифтов достаточно спорный, поскольку с одной стороны он существенно увеличивает картинку на некоторых мониторах и делает её читабельной. С другой стороны, этот способ может искажать изображение некоторых файлов и деформирует рабочий стол пользователя, сдвигая ярлыки в зону невидимости.
Это происходит за счет увеличения масштаба общей картинки и элементов экрана, включая и сами ярлыки. Если пользователь не знает, как сделать так, чтобы любимые ярлычки снова сидели на своих прежних местах, то я рекомендую не использовать этот способ.
Если же вы решились на изменение масштаба, помните, что вы увеличите все элементы экрана в процентном соотношении, а не «в разы». Некоторые из них будут смещены (или «снесены») с поля видимости рабочего стола.
На компьютере при увеличении масштаба обычно в каждом окне приложения автоматически появляется ползунок прокрутки (горизонтальный/вертикальный), если видимая область содержимого этого окна выходит за пределы экрана. Ползунок вы никогда не увидите лишь на своем рабочем столе, поэтому перед тем, как изменить масштаб, рекомендую все ярлыки собрать в центре рабочего стола или закинуть в центральную папку. Позже вы легко сможете сгруппировать их так как вам удобно. Новые установки вступят в силу только после перезагрузки системы.
Этот способ увеличивает/уменьшает не только шрифт и текст, но также значки, ярлыки и прочие элементы рабочего стола и рабочих окон. Проще всего пройти к этой настройке из контекстного меню рабочего стола, для чего нужно кликнуть мышью (правой кнопкой) в его свободной области. Выбираем «Разрешение экрана» и видим на мониторе новое окно:
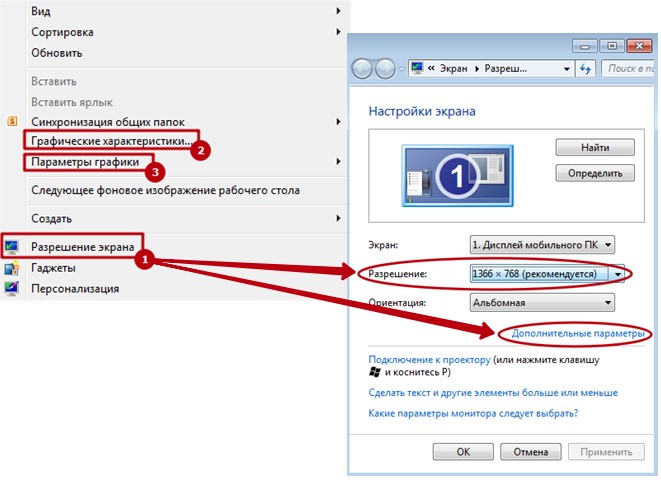
Здесь вы можете увидеть все режимы, доступные на компьютере. Это произойдет, если вы кликните мышью на черном треугольнике в пункте «Разрешение»:
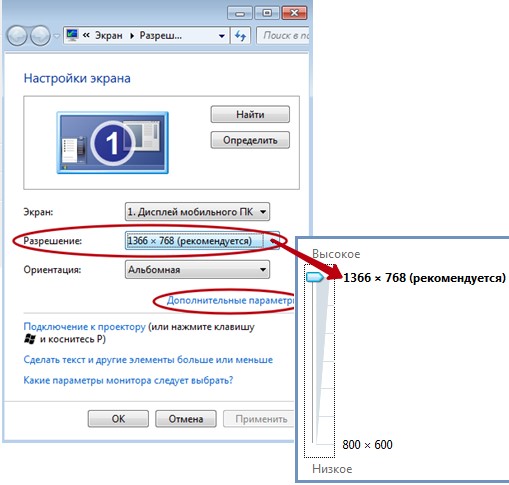
Попробуйте подвигать ползунок и посмотрите, как будет меняться внешний вид вашего экрана. Напомню, что при выборе неправильного разрешения монитора могут возникать проблемы с четкостью и контрастностью изображений.
Экранная лупа – это системное приложение, позволяющее пользователю мгновенно увеличивать отдельные участки элементов экрана. Это очень удобный способ увеличения деталей картинки на компьютере для людей с плохим зрением.
Вытащить Экранную лупу можно по адресу – «Панель управления → Все программы → Стандартные → Экранная лупа». Значок программы на рабочем столе, когда она активна, выглядит следующим образом:

Если на него кликнуть мышкой, откроется контекстное меню экранной лупы, где можно изменить процентный масштаб увеличения части картинки.
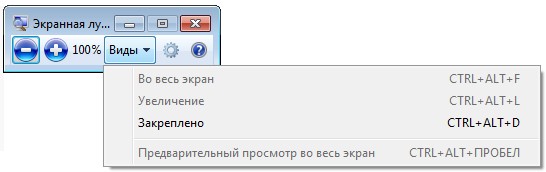
Принцип её действия прост: программа разделяет по горизонтали на две части рабочую область экрана. В верхней её трети появляется дополнительное окно с масштабированной копией изображения окна в нижней (не масштабированной!) части рабочей области.
Увеличение ярлыков на рабочем столе
Возможно вам требуется всего-то навсего увеличить ярлыки на рабочем столе. Делается это довольно просто. Можно использовать горячие клавиши или контекстное меню. Начнем с горячих клавиш, они следующие:
Ctrl + прокрутка колесика мышки
А вот как это делается в контекстном меню:
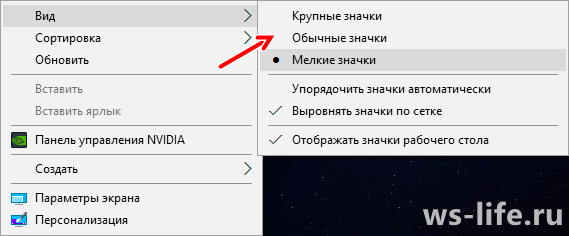
Открывается оно при помощи клика правой кнопкой мыши по рабочему столу. Далее «Вид» и соответствующий выбор вашим требованиям к размерам ярлыков.
Заключение
На этом все дороги друзья! Надеюсь я помог разобраться в проблеме. Теперь вы знаете как изменять размер шрифтов в windows системе. Подписывайтесь на мой блог, чтобы не пропускать важных новостей. Так же на забудьте подписаться в социальных сетях. Ну все, всем пока!
P.S. Не забудьте оценить данную статью!
Иногда стандартные параметры шрифтов в операционной системе могут быть слишком маленькими, а значит, они способны вредить зрению и напрягать его, а бывает и наоборот - чересчур большие буквы, в связи с этим работать комфортно не представляется возможным. Изменить величину можно при помощи смены разрешения дисплея, но в таком случае получат новый облик и все остальные графические части, находящиеся на экране устройства. На сегодняшний день присутствуют и другие методы, и мы поговорим не только о том, как увеличить шрифт на компьютере, но также и как его уменьшить.
XP
Если вы совершенно недавно стали пользователем персонального компьютера, тогда, конечно же, у вас может возникать большое количество вопросов к операционной системе. Среди всего прочего, новичку необходимо знать, как уменьшить на компьютере шрифт.
Итак, если у вас на ПК установлена ОС Windows XP, тогда настройку символов вам следует начинать со щелчка правой кнопкой мыши по рабочему столу. После того как вы произведете эту операцию, перед вами должно открыться небольшое меню, где вы сможете выбрать пункт «Свойства». Когда вкладка будет запущена, появится окно, которое предназначено для проведения различных настроек, в том числе шрифтов, разрешения экрана и т.д.
Инструкция

В новом окне вам нужно перейти на вкладку «Параметры», после чего найти вкладку, которая называется «Дополнительно». Таким образом, вы должны будете перемещены в дополнительные настройки. Как поменять шрифт на компьютере, вы прямо сейчас и узнаете, это делается именно здесь. В выпадающем списке вам нужно выбрать коэффициент масштабирования, а делается это на вкладке «Общие».
После того как вы перейдете к дополнительным настройкам, нужный раздел будет открыт по умолчанию. В некоторых случаях предложенные варианты для пользователя могут не подходить, в такой ситуации необходимо перейти к особым параметрам и в операционной системе должно открыться новое окно. Как изменять шрифт на компьютере с помощью стандартных возможностей, вы уже знаете, теперь необходимо поговорить об особых, которые скорее всего вам потребуется настраивать.
Своими руками
 Итак, если вам не удалось подобрать оптимальный вариант масштабирования из предложенного списка, тогда вы сможете самостоятельно указать его при помощи клавиатуры. Также хотелось бы упомянуть о том, что в этом окне вы сможете настраивать размеры визуально, а для этого надо сжимать или, наоборот, расширять шкалу при помощи мыши, удерживая левую кнопку.
Итак, если вам не удалось подобрать оптимальный вариант масштабирования из предложенного списка, тогда вы сможете самостоятельно указать его при помощи клавиатуры. Также хотелось бы упомянуть о том, что в этом окне вы сможете настраивать размеры визуально, а для этого надо сжимать или, наоборот, расширять шкалу при помощи мыши, удерживая левую кнопку.
Windows 7
Как увеличить шрифт на компьютере, а также уменьшить его при помощи визуальной шкалы, вы знаете, теперь стоит поговорить о том, как сохранить удовлетворяющие вас настройки. Для того чтобы они вступили в силу, следует нажать кнопку «ОК». После этого перед вами появится диалоговое окно, где от операционной системы будет предложена перезагрузка персонального компьютера, для того чтобы все установленные настройки вступили в силу.
Если вы используете не операционную систему XP, а Windows 7, тогда действовать вам нужно будет немного по-другому. Если вам требуется узнать, как увеличить шрифт на компьютере для этой ОС, следуйте всем указаниям, которые мы сейчас будут описаны.
Первым делом необходимо открыть кнопку «Пуск», которая располагается в левой нижней части экрана. После этого перейти в пункт «Панель управления», перед вами должен образоваться большой список с различными настройками, но нужно найти строчку «Оформление и личная настройка», а если вы используете более старую версию, тогда нужно найти вкладку с похожим именем.
После того как будет открыто новое окно, выбираем ссылку «Экран», там вы сможете самостоятельно указать один из предоставленных масштабов. Конечно, не для всех предложенные варианты подойдут, поэтому для того, чтобы произвести свои настройки, необходимо перейти на вкладку «Другой размер шрифта», она располагается в левой части. В этом разделе вы уже сами сможете узнать, как уменьшить на компьютере шрифт или, наоборот, его увеличить.
Заключение
 Когда вы попадете в окно с личными настройками, тогда сами сможете задать желаемые параметры, это практически также происходит, как и в операционной системе Windows XP. В выпадающем меню можно выбрать оптимальное решение или же ввести свое. Не рекомендуется сразу производить сохранение, если вы хотите узнать, как увеличить шрифт на компьютере, потребуется произвести тщательные настройки.
Когда вы попадете в окно с личными настройками, тогда сами сможете задать желаемые параметры, это практически также происходит, как и в операционной системе Windows XP. В выпадающем меню можно выбрать оптимальное решение или же ввести свое. Не рекомендуется сразу производить сохранение, если вы хотите узнать, как увеличить шрифт на компьютере, потребуется произвести тщательные настройки.
В любом случае при необходимости вы сможете их изменять в удобное для вас время, а как это делается, вы уже знаете. Кстати, можно попробовать и другие варианты, к примеру, нажать Strl и в то же время нажать "+" (либо покрутить немного колёсико мышки). Описанная в статье инструкция может слегка меняться в зависимости от установленной операционной системы, однако алгоритм процедуры аналогичен для всех случаев.
Как увеличить размер шрифта на экране компьютера Интересно, откуда идет такая тенденция: мониторы делают больше, а шрифт на них выглядит все меньше? Порой, чтобы прочитать некоторые документы, подписи к иконкам и прочие элементы - приходиться приближаться к монитору, а это приводит к более быстрому утомлению и усталости глаз.Вообще, идеально, чтобы вы спокойно могли работать с монитором на расстоянии не менее, чем 50 см. Если вам работать не комфортно, некоторые элементы не видны, приходиться щуриться - то нужно настроить монитор, чтобы было все видно. А одно из первых в этом деле - это увеличить шрифт до удобно-читаемого. Итак, этим и займемся в этой статье...Многие пользователи даже не знают, что есть несколько горячих клавиш, которые позволяют увеличить размер текста в разнообразных приложениях: блокноты, офисные программы (например, Word), браузеры (Chrome, Firefox, Opera) и пр.Увеличение размера текста - нужно зажать кнопку, а затем нажать кнопку. Нажимать "+" можно несколько раз, пока текст не станет доступен для комфортного чтения.Уменьшение размера текста - зажать кнопку, а далее нажимать кнопку, пока текст не станет мельче.Кроме этого, можно зажать кнопку и покрутить. Так даже несколько быстрее, можно легко и просто отрегулировать размер текста. Пример этого способа представлен ниже. Рис. 1. Изменение размера шрифта в Google ChromeВажно отметить одну деталь: хоть шрифт и будет увеличен, но стоит вам открыть другой документ или новую вкладку в браузере, как он станет снова таким, каким был ранее. Т.е. изменения размера текста происходят только в конкретном открытом документе, а не во всех приложениях Windows. Чтобы устранить эту "деталь" - нужно настроить соответствующим образом Windows, а об этом далее...Представленные ниже настройки были сделаны в ОС Windows 10 (в ОС Windows 7, 8 - почти все действия аналогичны, думаю, у Вас не должно возникнуть проблем).Сначала необходимо зайти в панель управления Windows и открыть раздел "Оформление и персонализация" (скрин ниже).
Рис. 3. Экран (персонализация Windows 10)Затем обратите внимание на 3 цифры, представленные на скриншоте ниже(кстати, в Windows 7 этот экран настроек будет несколько отличен, но настройка вся аналогичная. По моему мнению, там даже нагляднее).
Рис.4. Варианты изменения шрифта если открыть ссылку "используйте эти параметры экрана" то перед вами откроются разнообразные настройки экрана, среди которых есть ползунок, при передвижении которого размер текста, приложений и др. элементов будет изменяться в режиме реального времени. Таким образом можно легко подобрать оптимальный вариант. В общем, рекомендую попробовать.
: подсказки, заголовки окон, меню, значки, название панелей - для всего этого можно задать размер шрифта, причем, даже сделать его полужирным. На некоторых мониторах без этого никуда! Кстати, на скриншотах ниже показано, как это будет выглядеть(было - 9 шрифт, стало - 15 шрифт). Было Стало
настраиваемый уровень масштабирования - достаточно неоднозначная настройка. На некоторых мониторах приводит к не очень удобно-читаемому шрифту, а на некоторых позволяет взглянуть на картинку по новому. Поэтому, ее рекомендую использовать в последнюю очередь.После того, как откроете ссылку, просто выберите в процентах, насколько вы хотите увеличить масштаб всего, что отображено на экране. Имейте ввиду, что если у вас не очень большой монитор, то некоторые элементы (например, значки на рабочем столе) сместятся со своих привычных мест, к тому же, вам придется больше прокручивать страницу мышкой, xnj.s увидеть ее полностью. Рис.5. Уровень масштабированияКстати, часть настроек, из приведенных выше, вступает в силу только после перезагрузки компьютера!От разрешения экрана зависит довольно многое: например, четкость и размер отображения элементов, текста и пр.; размер пространства (того же рабочего стола, чем больше разрешение - тем больше значков поместиться).; частота развертки (это связано больше со старыми ЭЛТ-мониторами: там чем больше разрешение, тем меньше частота - а ниже 85 Гц использовать крайне не рекомендуется. Поэтому, приходилось подгонять картинку...).Как изменить разрешение экрана?Самый простой способ - это зайти в настройки вашего видео-драйвера (там, как правило, можно не только изменить разрешение, но и поменять другие важные параметры: яркость, контрастность, четкость и пр.). Обычно, настройки видео-драйвера, можно найти в панели управления (если переключить отображение на мелкие значки, см. скрин ниже).Так же можно щелкнуть правой кнопкой мышки в любом месте рабочего стола: и в появившемся контекстном меню, часто есть ссылка на настройки видео-драйвера.
В панели управления своего видео-драйвера (обычно в разделе, связанного с дисплеем) - можно изменить разрешение. Дать какой-то совет по выбору в данном случае довольно сложно, в каждом случае нужно подбирать индивидуально.
Панель управления графикой - Intel HDМоя ремарка. Несмотря на то, что таким образом можно изменить размер текста, прибегать к ней я рекомендую в последнюю очередь. Просто довольно часто при изменении разрешения - теряется четкость, что не есть хорошо. Я бы рекомендовал сначала увеличить шрифт текста (не изменяя разрешения), и посмотреть на результаты. Обычно, благодаря этому удается добиться лучших результатов.Четкость отображения шрифта даже важнее, чем его размер!Я думаю, что со мной многие согласятся: иногда даже крупный шрифт выглядит размыто и разобрать его не просто. Именно поэтому, изображение на экране должно быть четким (без размытостей)!Что касается четкости шрифта, то в Windows 10, например, его отображение можно настроить. Причем, настраивается отображение для каждого монитора индивидуально так, как это больше подходит вам. Рассмотрим подробнее.Сначала открываем: Панель управления\Оформление и персонализация\Экрани открываем ссылку слева внизу "Настройка текста ClearType". Далее должен запуститься мастер, который проведет вас через 5 шагов, в которых вы просто будете выбирать самый удобный вариант шрифта для чтения. Таким образом подбирается самый лучший вариант отображения шрифта именно под ваши нужды.
Очень часто находя информацию в Интернете, вы можете наткнуться на сайты где очень мелкий шрифт или маленькие области для регистрации на данном сайте. Это очень неудобное явление, которое может отрицательно повлиять на ваше зрение, да и в целом испортить настроение.
У многих людей возникают большие сложности в пользовании компьютером, а если ещё и страницы с маленьким шрифтом, это вообще для многих становится трагедией. А если ещё и нажал не туда, когда хотел увеличить шрифт, и всё стало совсем не читабельным?
Большинство людей после таких сложностей вообще пытаются как можно реже подходить компьютеру, а некоторые наоборот будут сидеть, пока не сломают что-то. Всё зависит от характера человека, но каким бы не был этот характер нужно проблему уметь решать.
Некоторые пойдут в более правильное русло и начнут читать разные статьи на эту тему. Но к сожалению, на данном этапе, большинство статей написаны будто бы для роботов, которые уже всё знают. Наша статья позволит вам объяснить принцип изменения шрифта на доступном уровне.
Есть несколько способов увеличения шрифта на страницах, и в разных Интернет-браузерах:
- Увеличение шрифта нажатием клавиши «Ctrl»;
- Изменение шрифта в различных Интернет-браузерах.
В первую очередь мы с вами подробно рассмотрим, как увеличить шрифт на странице с помощью нажатия клавиши «Ctrl».
Данный способ распространяется на все виды Интернет-браузеров. Если вы сидя в Интернете открыли страницу с очень мелким шрифтом вам нужно всего лишь:
1. Зажать клавишу «Ctrl»;
2. Нужное вам количество раз нажать клавишу «+», соответственно и «-»;
Также можно:

1. Зажать клавишу «Ctrl»;
2. Прокрутить колёсико мышки «вверх» и соответственно «вниз».
Смена масштаба в «Google Chrome».
Если вы являетесь пользователем данного браузера, то для вас тоже имеется достаточно лёгкий способ изменения шрифта. Суть его работы такая:
1. Изначально вам нужно зайти в меню «Настройки» данного браузера;
2. Следующее ваше действие это нажатие пункта « Показать дополнительные настройки» в данном меню;
3. Далее вы увидите раздел с названием «Веб-контент», нажав на него, вы сможете самостоятельно установить нужный вам шрифт и масштаб страницы. Хотим вас предупредить, что размер шрифта может не увеличится на других страницах. А вот увеличение масштаба может привести к его изменению где угодно.
Смена шрифта в браузере «Mozilla FireFox».
От изменения шрифта в Google Chrome данную программу отличает то, что в ней шрифт и масштаб можно поменять по отдельности. Также существует такая функция как: «установка минимального размера шрифта». Минусом является то, что простая установка размера шрифта может не дать никакого результата. Если вам нужно увеличить текст на странице, то вам нужно менять именно масштаб.
Увеличение размера шрифта в данной программе происходит по следующему плану:

1. Нажатие меню «Настройки»;
2. Нажатие в этом меню следующего подпункта – «Содержимое»;
3. Если вас не устраивают предложенные параметры шрифтов нажмите пункт «Дополнительно», там вы уже сможете увидеть все возможные варианты.

Но увеличить масштаб в меню «Настройки» у вас не получится. Если вас интересует увеличение именно масштаба, то вы делаете следующее:
1. Включаете отображение панели меню данного браузера;
2. Нажимаете пункт меню – «Вид»;
3. В данном меню выбираете строку «Масштаб»;
4. В данной строке нажимаете на надпись «Только текст»;
5. В этом же меню «Масштаб» выбираете строку «Увеличить».
Строка «Увеличить» создана для того чтобы увеличивался только текст, не захватывая картинки.
Увеличение размера текста в браузере «Opera».
Данный браузер является одним из самых лёгких в использование. Соответственно и увеличить шрифт в нём будет достаточно просто.
Мы с вами действуем по следующему плану:

1. Открываем меню данного браузера;
2. В левом верхнем углу мы нажимаем на кнопку и ставим нужный нам масштаб в отвечающем за него пункте.
Изменение шрифта в браузере Internet Explorer.
Данный браузер также славится простотой в использование. Принцип изменение шрифта или масштаба в нём также прост как и в браузере «Opera».
Вам следует сделать следующее:
2. Выберите строку «Размер шрифта»;
3. Выберите вариант нужного вам размера шрифта (их всего 5);
4. Произведите обновление страницы;

Ещё один возможный вариант:
1. Откройте меню «Вид» — находится сверху под заголовком данной страницы, при отсутствии стандартного меню, вам следует нажать клавишу «Alt» на клавиатуре;
2. Выберите строку «Масштаб» — остановите на ней указатель вашей мыши и выберите один из вариантов масштаба, который подойдёт к вашей странице.
P.S. Ну вот мы и разобрались с вами как увеличить шрифт на странице… как видите есть один универсальный способ с клавишей CTRL, а есть индивидуальные настройки в каждом браузере. До новых встреч!
Вконтакте
Увеличить шрифт на компьютере достаточно просто. Например, это сделать можно нажатием определенных клавиш на клавиатуре.
Если Вы открыли страницу браузера или картинку, а текст или другие элементы кажутся для Вас маленькими, можно увеличить их, нажав комбинацию двух клавиш – Ctrl+ (знак плюс). Еще, если у Вас в конструкции мыши предусмотрено колесо для прокрутки, можете воспользоваться им. Для этого можете нажать Ctrl и прокрутить колесо вперед. В зависимости от продолжительности прокрутки, текст будет увеличиваться в несколько раз. Это самый просто способ увеличения текста. Способ является не постоянным, так как например в браузере, если Вы увеличите текст на одной странице, перейдя на другую текст будет иметь стандартный размер и его придется тоже изменять такими вот способами.
Теперь обратимся к системе. Что она нам может предложить?
Увеличить шрифт на компьютере можно через "Панель управления" . Пример будет показан на ОС Windows 7.
Для этого нажимаем: «Пуск » → «Панель управления » → выбираете в новом окне «Оформление ».
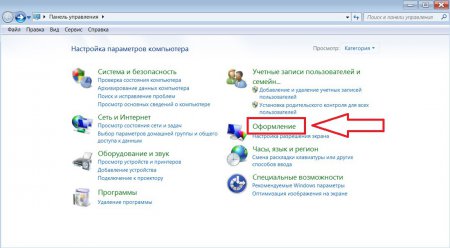
Откроется новое окно.
В нём выбираем пункт «Экран » и подпункт «Изменение размеров текста и других элементов ».
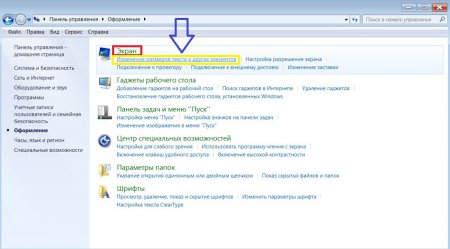
Появится меню настройки шрифта и элементов. Там Вы увидите, что есть два варианта настройки размеров - стандартный, который 100%-й размер, он стоит по умолчанию, и средний (увеличенный) имеет 125%-й размер. Ставим напротив среднего галочку, а внизу видим, что появилось предупреждение о том, что некоторые элементы не смогут поместиться на Рабочий стол.
Что бы Вы знали, когда элементы не могут поместиться на экран, то в таком случае появляется горизонтальная линейка прокрутки. Суть в том, что данная линейка появляется крайне редко, поэтому говорить том, что данная настройка Вам навредит я говорить не готов.
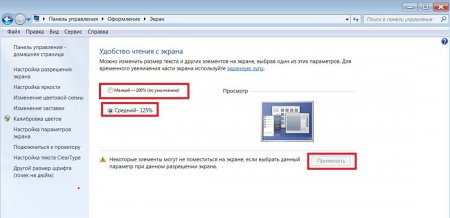
Кроме этого, Вы сами можете выбрать размер шрифта, выбрав в левой панели пункт «Другой размер шрифта (точек на дюйм) ».
Откроется меню «Выбор масштаба ».
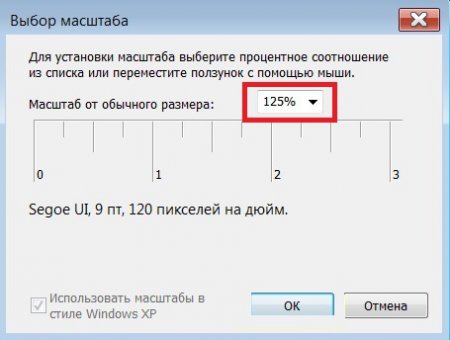
При нажатии на стрелочку, появятся другие масштабы.
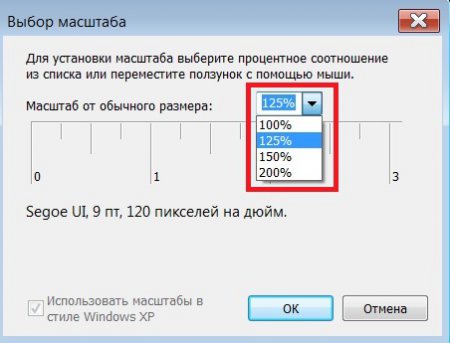
Выбираем доходящий и жмем «ОК ».
Как увеличить шрифт в Windows 8?
В Windows 8, если у Вас сенсорное управление, увеличить шрифт достаточно просто. Для этого необходимо быстро провести пальцем начиная от правого края экрана. Появится «Поиск » где нужно ввести слово «Экран ».
Касанием выберите «Параметры
», а затем снова щелкните «Экран
».
Вам будет предложено несколько вариантов размеров: мелкий
(100%), средний
(125%) или же крупный
(150%).
*Крупный шрифт подойдет только для мониторов, у которых разрешение не менее 1200*900 пикселей.
