Здравствуйте, дорогие читатели.
Для правильной работы любого компьютера или ноутбука необходимо, чтобы каждый компонент имел в системе соответствующее программное обеспечение. Иногда возникают моменты, когда оно нуждается в замене. Далее в статье я расскажу, как переустановить звуковой драйвер на Windows 7 несколькими способами.
Общие причины, по которым необходимо переустановить драйвер, включают. Почти во всех случаях вы можете просто запустить деинсталлятор, сразу же установить драйвер, и никаких других шагов не требуется. Это займет всего пару минут и, как правило, решает большинство проблем, связанных с драйверами.
Удаление приложения драйвера
Однако, если вы испытываете трудности с процессом установки драйвера или получаете сообщение об ошибке из программы установки, выполните действия, описанные в этом руководстве, чтобы полностью удалить и переустановить драйверы. Откройте каталог программных файлов.
Диспетчер устройств
Независимо от того, где именно необходимо провести задуманное, будь то в ноутбуке или на ПК, процедура проходит одинаково:
Официальный сайт
Также пользователи могут скачать необходимые компоненты с официального сайта Microsoft или веб-ресурса разработчика, например, реалтек. Они обычно выпускаются в виде самораспаковывающихся файлов. А потому пользователям достаточно просто запустить элемент. После этого, пользуясь подсказками, устанавливаем программное обеспечение. Перезапускаем компьютер и проверяем его работоспособность.Программа для обновления
Сегодня существует множество приложений, позволяющих найти на компьютере компоненты, для которых используется некорректное или устаревшее обеспечение. Одним из таких является Driver Booster. Устанавливаем приложение и запускаем его. Далее начинаем процедуру. В результате поиска увидим список, в которой выбираем нужную строку и соглашаемся с дальнейшими действия. Программа самостоятельно скачает элемент и поставит его. В результате потребуется перезапуск ПК. Подтверждаем и проверяем.
Удаление записей диспетчера устройств
Если вы не найдете эти папки, перейдите к пункту «Удаление записей диспетчера устройств». Мастер удаления проведет вас через оставшуюся часть процесса удаления. Это не приложение для удаления. Проверьте категории ниже, чтобы удалить соответствующие записи.
Удаление данных приложения «Роуминг»
Это, скорее всего, устройства, встроенные в вашу систему, и их удаление может вызвать проблемы. Вы попадете в папку «Роуминг» вашего компьютера. Откройте системный диск. Сохраните файл на рабочем столе вашего компьютера. Если обновление прошивки находится на рассмотрении, вам будет предложено сразу же обновить прошивку. Обновите прошивку для устройства, и она будет готова к использованию.
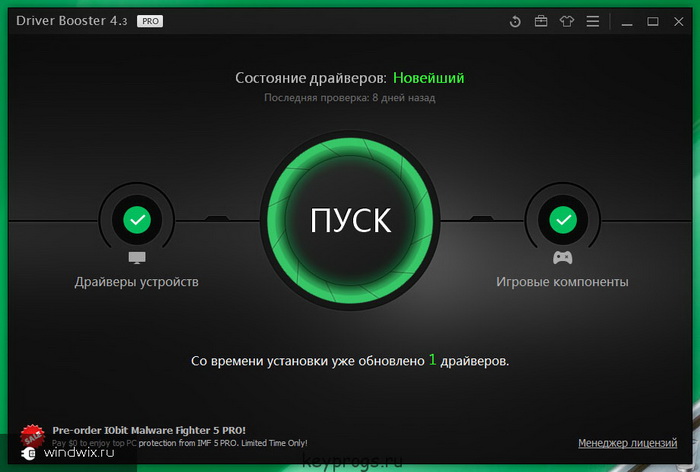
Откат
В некоторых случаях пользователям может понадобится такой инструмент, как откат программного обеспечения. Все дело в том, что иногда разработчики предлагают продукт, который на некоторых системах может неправильно выполнять свои функции или вовсе отказываться работать. А потому после обновления у пользователей попросту пропадает звук.
Мы рекомендуем вам ничего не делать при обновлении прошивки. Если окно микшера видно, и вы можете манипулировать различными фейдерами и элементами управления, обновление прошивки не ожидается, и устройство будет готово к использованию. Если у вас уже есть открытый билет, создайте системный профиль своего компьютера, используя следующий процесс, и отправьте его текущему агенту поддержки. Если ваша беспроводная мышь или клавиатура не работают, выполните каждый шаг в порядке, проверяя мышь и клавиатуру после каждого шага, пока мышь и клавиатура не работают.
Откат позволяет вернуть прошлую версию. Это полезно для мп 775 сокет и некоторых других элементов.
Для проведения операции отправляемся все в тот же «Диспетчер устройств ». Далее вызываем свойства на комплектующем и переходим на вкладку «Драйвер ». Среди прочих здесь можно будет найти «Откатить ». Нажимаем и ждем результата.
Для некоторых моделей клавиатуры, у которых есть выключатель питания, убедитесь, что он также установлен в положение «Вкл.». Замените батареи новым набором щелочных батарей и убедитесь, что они правильно установлены. При замене батарей найдите положительный символ, отпечатанный рядом с батарейным отсеком или крышкой батарейного отсека. Убедитесь, что положительный конец батареи ориентирован на положительную сторону отсека. Приемник - это аппаратное обеспечение, которое принимает беспроводные сигналы от клавиатуры и мыши и передает данные на компьютер. Убедитесь, что клавиатура и мышь находятся в пределах 30 см от приемника.
- Снимите крышку батарейного отсека, чтобы получить доступ к батареям.
- Крышка доступа к батарее находится на нижней стороне клавиатуры.
Есть еще вариант осуществить настройку через командную строку, но он долгий. А потому мы не будем его рассматривать.
Надеюсь, статья поможет вернуть звук вашему оборудованию. Подписывайтесь и рассказывайте о нас друзьям, чтобы и они знали выход из ситуации.
Как установить драйверы.
Если вы человек нынешнего поколения или хотя бы стремитесь от этого не отставать, вам необходимо научиться и уметь устанавливать драйверы. Это не сложно и вы скоро узнаете обо всей системе. Начнем с самого главного, т.е. с понятия «драйверы» — это такие программы, которые позволяют другим программам получить доступ к компьютеру. Конечно, существуют драйверы и для телефонов, планшетов и пр., но все они необходимы по большей части для работы с этой техникой через компьютер.
Как переустановить имеющиеся драйверы
Это может решить проблему, по крайней мере временно, чтобы вы могли выполнять другие действия по устранению неполадок. Если беспроводная клавиатура и мышь имеют кнопки подключения, повторите синхронизацию беспроводной клавиатуры и мыши. Если проблемы продолжаются, переместите клавиатуру, мышь и ресивер на другой компьютер. Если клавиатура и мышь не работают на этом компьютере, один из элементов в аппаратном наборе может быть неисправен или может не передавать сигнал, соответствующий другим устройствам.
Драйверы могут быть необходимы для того, чтобы то или иное устройство заработала, но некоторые устройства не требуют особого доступа, они начинают работать при и операционная система ПК не видит в этом угрозы или проблемы. Если же ваше подключенное устройство не функционирует или выдает информационное окно с просьбой установить драйвер, вам необходимо будет выполнить это условие.
Возможно, потребуется заменить устройства. Некоторые устройства работают только вместе как набор, поэтому может потребоваться заменить как мышь, так и клавиатуру, даже если повреждено только одно устройство. Если проблема не устранена, продолжайте использовать следующие разделы устранения неполадок.
Используйте следующие инструкции.
- Начните с выключенного компьютера.
- Запустите тесты клавиатуры и мыши.
Если у вас уже установлены необходимые драйверы на компьютере, необходимо проверить их работоспособность. Для этого через «Пуск» системы войдите в «Настройки» и перейдите в «Панель управления». Найдите в списке иконку системы компьютера и кликните по ней 2 раза левой клавишей мыши, либо 1 раз левой клавишей и «Открыть». Тут найдите «Диспетчер устройств», откройте его.
Подготовка к переустановке драйверов видеокарты
Ваш может быть указан как диск 0, диск 1 или диск. Выберите диск 2. Вам необходимо указать ключ продукта для загрузки файла. Инструкции на сайте довольно просты и прямолинейны. Проверка версии браузера Установка устройства чтения карт зависит от приложения, используемого пользователем. Поэтому этот элемент должен быть дополнительно установлен.
Ручная установка драйвера
Подключение считывателя карт После выполнения вышеуказанной проверки мы подключаем устройство чтения карт к компьютеру. Подключите устройство чтения с двумя разъемами. Установка драйверов для устройства чтения карт памяти Чтобы установить драйверы для устройства чтения карт, запустите предоставленную программу установки.
Просмотрите список устройств. В нашем случае никаких ошибок не имеется, если же вы увидели восклицательные или вопросительные знаки, это означает, что в работе ваших драйверов произошла ошибка. В таком случае необходимо установить драйвер. Достаем установочный диск или «дрова», как сейчас выражается молодежь, вставляем в дисковод (если нет драйвера на носителе, скачайте в сети Интернет). Возвращаемся к списку устройств и там где есть пометка о сбое работы драйвера, кликните мышкой, выбрав опцию «Обновить драйвер», после чего «Автоматический поиск» (ОС автоматически найдет необходимые к установке драйверы) и действуйте инструкции по установке драйвера.
После запуска установщика драйверов появится информационное окно, подтверждающее документацию пользователя. 7, начиная процесс установки. Чтобы подтвердить и продолжить установку, нажмите кнопку «Установить». В окне с условиями лицензии выберите «Я принимаю условия лицензионного соглашения» и нажмите кнопку «Далее». В следующем окне с информацией о завершенной установке драйвера выберите кнопку «Готово». 3 После правильно установленного процесса установки рядом с устанавливаемыми компонентами Документация пользователя 9.
Если появляются другие сообщения, вы можете просмотреть сведения об этих сообщениях. Чтобы продолжить процесс установки, нажмите кнопку «Закрыть». 4 Правильное завершение установки сообщается диалоговым окном формы. Чтобы начать работу с читателем, компьютер должен быть перезапущен. Если он есть и не помечен вопросительным знаком или не вычеркнут, дополнительно, если после вставки карты лампа в считывателе после вставки карты горит непрерывно, устройство установлено правильно. После удаления устройства отключите устройство от компьютера.
Как переустановить имеющиеся драйверы.
Понятно, что установить и переустановить драйверы – примерно одна и та же система. Просто в первом варианте вам не придется заменять один на другой, более совершенный. Давайте же узнаем, как переустановить драйверы, если это необходимо. Итак, чтобы переустановить драйвер того устройства, который у вас уже был подключен к компьютерной сети, необходимо войти в диспетчер устройств, найти дайвер этого устройства и проверить его обновления. Сделать это можно на официальном сайте производителя устройства. Далее драйвер просто устанавливается на компьютер и можно приступать к дальнейшему использованию компьютера.
Удалите запись, соответствующую деинсталлированному считывателю карт. По завершении этого шага считыватель удаляется. Отобразится окно, позволяющее отредактировать значение элемента, для которого вы хотите определить значение 0 в поле «Значение», и нажмите «ОК».
Щелкните правой кнопкой мыши на правой части редактора реестра, как показано на рисунке ниже. Проверка версии браузера Для правильной работы устройства чтения карт необходимо иметь. Документация установщика среды микропроцессорной карты в версии 0 Содержание.
Предисловие Мы любезно информируем вас о том, что путем встречи. Все права защищены, также в отношении любого удаления, эксплуатации, воспроизведения, редактирования, установки. Софинансируется Европейским фондом регионального развития в рамках Оперативной программы. Техническая поддержка руководства пользователя. Руководство предназначено для компьютеров с установленной ОС.
Как вариант, для начала удалить старый драйвер. Для этого в диспетчере устройств найдите нужное устройство, зайдите в его «Свойства», здесь выберите «Драйвер» и удалите его. Так вы подготовите почву к переустановке драйвера. После этого запустите с помощью дисковода новый драйвер (или с места его загрузки в ПК с Интернета), и пройдите процедуру установки.
Установка устройства для чтения карт памяти, комплектного программного обеспечения. Запустите программу. Драйверы для считывателя карт выбирают, если читатель был. В правом верхнем углу на красной полосе вы найдете кнопку «Вход», выберите ее и затем нажмите кнопку. Опыт пользователей показывает, что это лучше всего. Функции Центрального приложения, описанные в этом руководстве.
Руководство по установке генератора приложений генератора приложений. Аппаратные и системные параметры, необходимые для генератора прикладных приложений - редактор. Минимальные аппаратные и системные требования. Элементы, необходимые для обработки ключей, хранящихся на процессорных картах.
Все очень просто, как первоначальная установка драйвера, так и его перестановка и даже удаление. Самое элементраное и быстрое – это все же удаление. Тут следует лишь кликнуть мышкой по кнопке «Удалить» в разделе «Драйвер» в свойствах устройства, подтвердить удаление и можно приступать к установке нового драйвера.
