Считается, что сегодня, bluetooth имеется во всех моделях ноутбуков, но такое может быть не всегда. Для того чтобы включить bluetooth на ноутбуке , нужно знать, есть ли у вас bluetooth адаптер . В том случае если на ноутбуке его нет, тогда нужно приобрести его, ведь другого способа использовать bluetooth нет. Покупка такого адаптера является вполне оправданной, так как иногда можно легче и быстрее передать некоторые файлы с компьютера на телефон (или наоборот), используя способ передачи данных по bluetooth.
Включение bluetooth адаптера
Как было сказано выше, первым делом нужно убедиться в том, установлен ли у вас bluetooth адаптер. Иногда в магазине может быть указано, что он есть, а на самом деле все оказывается наоборот. Имеется только лишь программное обеспечение, благодаря которому усиливается сигнал передачи данных. Чаще всего узнать о наличии или отсутствии bluetooth адаптера можно по наклейке на компьютере. Кроме того, можно воспользоваться диспетчером задач на самом компьютере. Если у вас имеется встроенный bluetooth адаптер, то он будет там отображаться.
После того как вы убедитесь в том, что bluetooth адаптер у вас имеется, необходимо найти кнопку включения bluetooth. Чаще всего он включается тем же способом, что и Wi-Fi, а это значит, что нужно искать кнопку в виде антенны или со значком bluetooth. В том случае, если кнопка запуска bluetooth назначена на функциональные клавиши (F1, F2 и т.д.), тогда для включения адаптера необходимо использовать связку кнопок Fn + клавиша запуска bluetooth (например, F3). В отдельных случаях, bluetooth можно запустить только с самого компьютера, нажав соответствующую иконку и выбрав надпись "Включить".
Последние шаги
Для полноценной работы bluetooth адаптера необходимо установить соответствующие драйвера. Именно благодаря им, bluetooth будет работать на ноутбуке соответствующим образом. В большинстве случаев, необходимые драйвера идут в комплекте с ноутбуком. Установить их можно легко. Для этого всего-лишь нужно вставить диск в привод ноутбука и следовать приведенным инструкциям.
В итоге, после включения и настройки bluetooth на ноутбуке остается только включить его на другом устройстве (
Инструкция
Внимательно посмотрите на клавиатуру вашего ноутбука. У большинства современных моделей есть отдельная кнопка, предназначенная специально для прямого включения функции bluetooth. Выглядит она в форме фирменного значка bluetooth, который напоминает угловатую английскую букву "В" с задними усиками, заключенную в тёмный овал. Как правило, эта кнопка располагается на боковой панели клавиатуры.
Чтобы включить блютуз нажмите на клавишу. Если всё работает, то индикатор на кнопке bluetooth должен загорется. Также на рабочем столе вашего ноутбука, в нижнем правом углу, противоположном меню «Пуск», должна появиться маленькая пиктограмма (служебный значок) bluetooth и надпись «Bluetooth включен».
Вам также пригодится знание того, как найти bluetooth в ноутбуке , не используя клавиатуру. Для этого зайдите в меню «Пуск», «Панель управления». Далее найдите графу «Устройства Bluetooth». Откройте данный раздел. В нем вы увидите всё необходимое для настройки устройств и параметров bluetooth, а также для дальнейшей передачи сообщений.
Отнюдь не в каждом ноутбуке работает функция блютуз, даже если на клавиатуре присутствует такая клавиша. Гарантировать наличие технологии может только наклейка с фирменным логотипом на корпусе ноутбука.
На первый взгляд, включить Вluetooth (блютуз) очень просто: нажимаете на кнопку, и все включается . Bluetooth (блютуз) драйвер – это программное обеспечение, которое помогает операционной системе получать управление Bluetooth.
Но это только на первый взгляд. Для включения Bluetooth понадобятся драйверы, особенно если операционная система была установлена самостоятельно, а не производителем.Как было выше сказано, для того чтобы активировать соединение Bluetooth, необходимо скачать драйверы. Но если производитель сделал ставку на 64-разрядную систему, то для 86-разрядной системы драйверов может не быть.Разрядностей у ОС Windows две: 32-бит и 64-бит. А 86-бит – это второе обозначение 32-битной разрядности.Поэтому включить Bluetooth не удастся. В этом случае нужно переустанавливать операционную систему с 86-разрядной на 64-х.
Для того чтобы проверить разрядность в операционной системе, нужно кликнуть правой кнопкой мышки по ярлыку «Мой компьютер». В открывшемся окне выбрать пункт «Свойства». Если здесь все в порядке, то необходимо начинать искать драйверы на ноутбук Asus. Они все есть на официальном сайте производителя, рассортированные по моделям. Скачивать с других сайтов нежелательно, так как в самом файле могут быть вирусы.Если на вашем личном ноутбуке (компьютере) стоит Windows 7 или Windows 8, то на них можно установить драйверы для Bluetooth от Windows XP или Windows Vista. Диск с драйверами в ряде случаев может продаваться вместе ноутбуком. Проверьте: может, и у вас он где-нибудь лежит.
Даже в тех случаях, когда операционная система была установлена изначально производителем, драйверов на Bluetooth может не оказаться. После того как вы их скачаете и установите, попробуйте осуществить подключение.
Чаще всего для активации соединения Bluetooth нужно нажать вместе клавиши fn и f2. В зависимости от модификации ноутбука, вторая кнопка может быть другой. Обычно на ней изображена антенна. Для более быстрого включения блютуз сбоку корпуса предусмотрена специальная кнопка.
Если выше сказанными способами осуществить подключение не удается, можно попробовать следующий алгоритм действий:
1. Нажмите «Пуск».
2. Выберите «Все программы».
3. Откройте папку «Стандартные».
4. Найдите значок Bluetooth.
Можно самостоятельно загрузить программу для включения Bluetooth, если ни один из вышеперечисленных способов не дал результата.
Bluetooth – это специальный адаптер для передачи данных, в том числе аудио-, видео- и других видов файлов. Модуль работает в двух режимах: он принимает и отдает файлы. Это беспроводная система, то есть для передачи данных вам не потребуется кабель.
Перед началом установки драйверов нужно убедиться в наличии Bluetooth на ноутбуке. Гарантией наличия этого адаптера является, например, наличие кнопки Bluetooth. Однако, даже в этом случае остается возможность, что адаптер отключен и не работает даже при наличии драйверов. Существует несколько способов определения наличия адаптера. Во-первых, по техническим характеристикам ноутбука. В инструкции к ноутбуку должно быть написано, какой адаптер установлен и какой версии драйвера скачивать. Если инструкцию с техническими характеристиками найти невозможно, определите модель ноутбука по специальной наклейке на задней крышке ноутбука. На ней должны быть написаны основные технические характеристики. Если значок в основном белого цвета означает, что на компьютере установлен Bluetooth-адаптер. Если у вас не установлены стандартные программы для обслуживания адаптера, скачайте Driver Pack Solition.
Включить ноутбук можно несколькими способами. Аппаратное включение предусматривает наличие отдельной кнопки под Bluetooth. Однако такие кнопки обычно устанавливаются на ноутбуках высокой ценовой категории. Включить адаптер можно с помощью комбинаций клавиш на клавиатуре нажатием Fn+другой клавиши, которая отвечает за эту функцию. В основном это клавиша F3. На такой клавише будет нарисована иконка Bluetooth. Если этот способ недоступен, и включить Bluetooth через клавиатуру невозможно, сделайте это с помощью программного обеспечения, установленного на Windows 10. Для этого необходимо пройти по пути Пуск-Параметры-Устройства-Bluetooth и переключить кнопку на значение включено (On).
Bluetooth – отличная технология, которая позволяет быстро передавать данные между мобильными устройствами. Более того с ее помощью можно подключаться к интернету или подключать периферийные устройства. Поэтому многие пользователи после покупки своего первого портативного ПК интересуются, как включить Bluetooth на ноутбуке. В данной статье мы коротко расскажем о данной технологии, а также о том, как включить Bluetooth на вашем ноутбуке.
– это технология беспроводной передачи данных. Изначально технология разрабатывалась компанией Ericsson в качестве замены для RS-232. Позже разработку технологии продолжила группа компаний Bluetooth Special Interest Group (Bluetooth SIG), которая начала свою работу в 1998 году. В этом же году вышла и первая версия Bluetooth. Позже Bluetooth стал частью стандарта IEEE 802.15.1. На данный момент последней версией является Bluetooth 4.0. Эта версия обеспечивает высокую скорость передачи данных при небольшом потреблении энергии.
Для того чтобы включить Bluetooth на ноутбуке на вашем устройстве должен присутствовать Bluetooth-модуль. Поэтому в первую очередь нужно убедиться, что такой модуль действительно есть.
Если вы уверенны, что необходимый модуль установлен, то вам остается лишь включить Bluetooth. , Bluetooth может включаться по разному.
В большинстве случаев используется один из трех способов:
- Включение Bluetooth с помощью отдельной кнопки. Как правило, такая кнопка размещена рядом с клавиатурой;
- Включение Bluetooth с помощью комбинации клавиш. Самый популярный способ включения Bluetooth. Чаще всего используется комбинация клавиш Fn + F3;
- В очень редких случаях включение Bluetooth производится программным способом. Для того чтобы включить Bluetooth, нужно кликнуть правой кнопкой мышки по значку Bluetooth на панели задач и выбрать соответствующий пункт меню;
Итак, для того чтобы включить Bluetooth, сначала нужно попытаться найти кнопку для его включения рядом с клавиатурой. Если такой кнопки нет, рассматриваем значки на самой клавиатуре. Возможно, они будут намекать на комбинацию клавиш, которую необходимо использовать для включения Bluetooth. Если никаких пометок на клавиатуре или рядом с ней нет, то возможно Bluetooth включается программным способом.

Естественно для того чтобы Bluetooth включился на ноутбуке должны быть установлены соответствующие драйверы, иначе никакие кнопки просто не сработают. Поэтому если вы жмете на нужную кнопку но, Bluetooth не хочет включаться, то скорее всего у вас проблемы с драйверами.
Драйверы для Bluetooth можно найти на дисках, которые были в комплекте ноутбука. Если диски потерялись, то вы всегда можете загрузить нужные драйверы с сайта производителя ноутбука.

Владельцы ноутбуков на базе OS Windows 7/8 могут не знать, как включить Bluetooth. Стоит сразу же отметить, что универсальной инструкции для этого нет, ведь производители ноутбуков реализовывают эту функцию по-своему. Однако даже для «чайника» не составит труда включить Bluetooth на своем ноутбуке, поскольку в большинстве случаев этот способ идентичен.
Вариант 1. У пользователя ноутбука имеется , ноутбук поддерживающий Bluetooth и предустановленный драйвер.
В этом случае остается лишь включить саму опцию. Нередко на самом ноутбуке присутствует аппаратный переключатель, сдвинув который, можно будет увидеть настройки Bluetooth в системе. Поищите его на передней или боковой панели вашего ноутбука. Если его не включить, то воспользоваться Bluetooth не получится. На некоторых старых ноутбуках возможно и включение Bluetooth через клавиатурную Fn + клавиша со значком Bluetooth.
А теперь рассмотрим самые простые способы включения Bluetooth через саму ОС для Windows 8.1, Windows 8, Windows 7.
Windows 8.1
1. Открыть панель Charms
2. Нажать «Параметры
»
3. Выбрать «»
4. Выбрать «Компьютер и устройства
»
5. Выбрать «Bluetooth
»
После выбора данного параметра ноутбук сразу же начнет поиск устройств со включенным Bluetooth, а также сам станет доступным для поиска.

Windows 8
1. Открыть панель Charms
2. Нажать «Параметры
»
3. Выбрать «Изменение параметров компьютера
»
4. Выбрать «Беспроводная сеть
»
Откроется управление беспроводными модулями, где и можно будет включить/отключить Bluetooth. После включения можно будет подключать устройства, для этого не выходя из «Изменение параметров компьютера » нужно выбрать «Устройства » и нажать «Добавить устройство ».
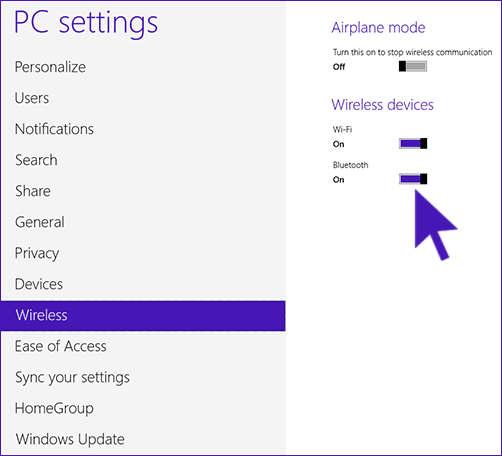
Если таким способом включить Bluetooth не получается, то можно воспользоваться альтернативным способом:
1. Нажать на клавиатуре Win + R
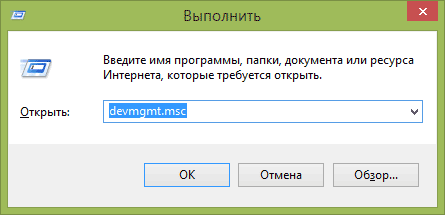
2. Ввести команду devmgmt.msc
3. Найти Bluetooth Adapter
4. Нажать по нему правой клавишей мыши и выбрать «Свойства
»
5. Проверить, работает ли он, при необходимости включить/обновить драйвер.
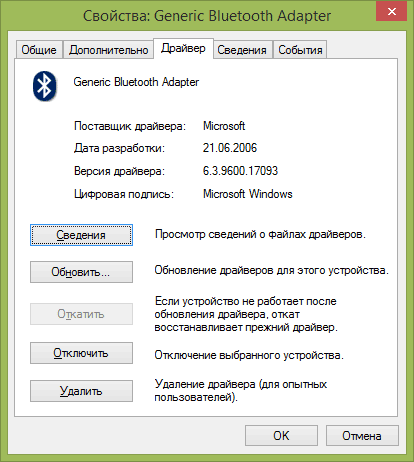
Windows 7
Чаще всего включить Bluetooth можно при помощи фирменной утилиты, найти которую можно через «Установка или удаление программ » или через поиск в системе. Также эта программа может находиться и в трее.
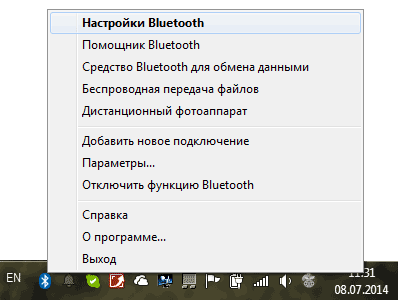
Если в области уведомлений значка нет, то используйте один из двух способов.
Способ 1
1. Зайти в «Панель управления
»
2. Открыть «Устройства и принтеры
»
3. Найти параметр с примерным названием Bluetooth Adapter
(может быть иным, в зависимости от фирмы-изготовителя) и нажать по нему правой клавишей мыши
4. Выбрать «Параметры Bluetooth
» либо нажать «Добавить устройство
»
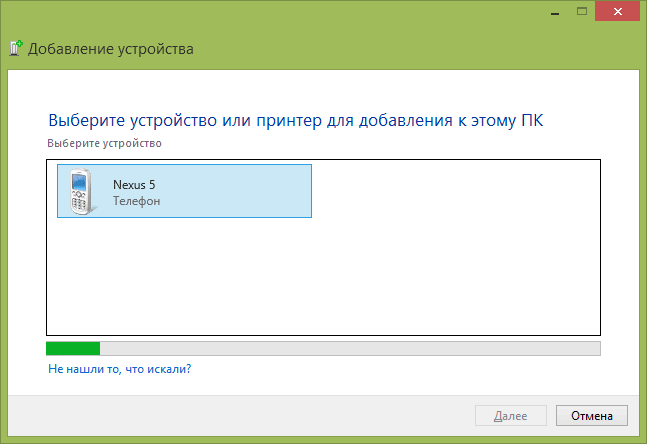
Способ 2
1. Нажать правой клавишей мыши по значку сети в трее и выбрать «Центр управления сетями и общим доступом
»
2. В левой части меню выбрать «Изменение параметров адаптера
»
3. Нажать правой клавишей мыши по «Сетевое подключение Bluetooth
» и выбрать «Свойства
»
4. Открыть вкладку «Bluetooth
»
5. Во вкладке найти «Параметры Bluetooth
»
6. В разделе «Обнаружение
» поставить галочку рядом с пунктом «Разрешить устройствам Bluetooth обнаруживать этот компьютер
»
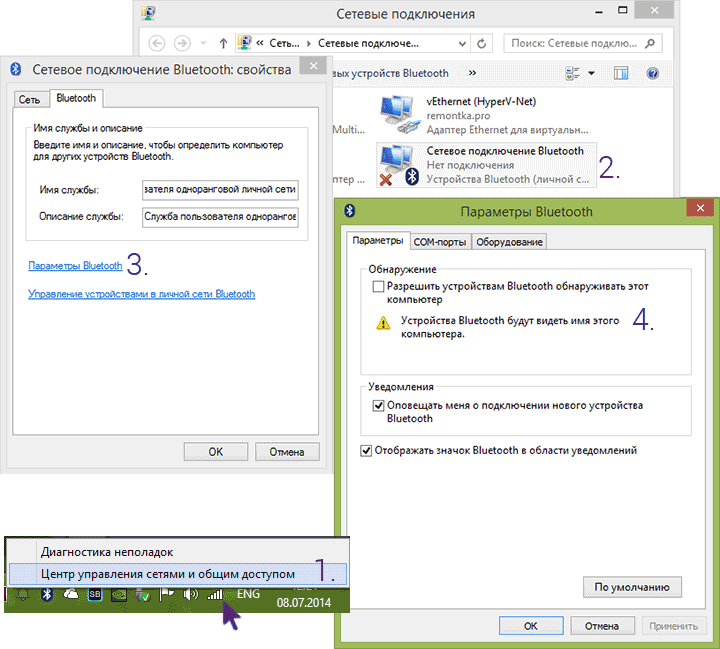
Вариант 2 . ОС переустанавливалась пользователем.
В этом случае в ноутбуке будет отсутствовать драйвер Bluetooth и специальный софт для управления. Поэтому нужно обратиться на официальный сайт изготовителя ноутбука, отыскать там раздел с драйверами и скачать драйвер для своей версии ОС и ее разрядности. Возможно, на этом сайте можно скачать и утилиту для управления Bluetooth (есть не у всех изготовителей).
Установить драйвер можно и через диспетчер устройств. Инструкцию, как зайти в диспетчер устройств и обновить через него драйвер, вы можете найти выше, в разделе Windows 8.
После установки драйвера и можно приступать к включению Bluetooth, используя Вариант 1 .
Bluetooth - это производная беспроводной сети, используемая в различных цифровых приспособлениях, устройствах для передачи и приема информации на близком расстоянии.
Изучите клавиатуру вашего ноутбука. Во многих моделях функция Bluetooth встроенная, и производители выносят кнопку прямого включения на панель клавиатуры. Она может находиться на боковой или верхней части панели и иметь традиционное обозначение. Фирменный значок Bluetooth выглядит как угловатая буква «В» с боковой галочкой и обведен в овал. Чтобы включить функцию Bluetooth, достаточно кратковременного нажатия данной кнопки. При этом световой индикатор должен загореться. Одновременно с этим в правом нижнем углу на рабочем столе ноутбука отобразится фирменный значок и появится оповещение о включении bluetooth.
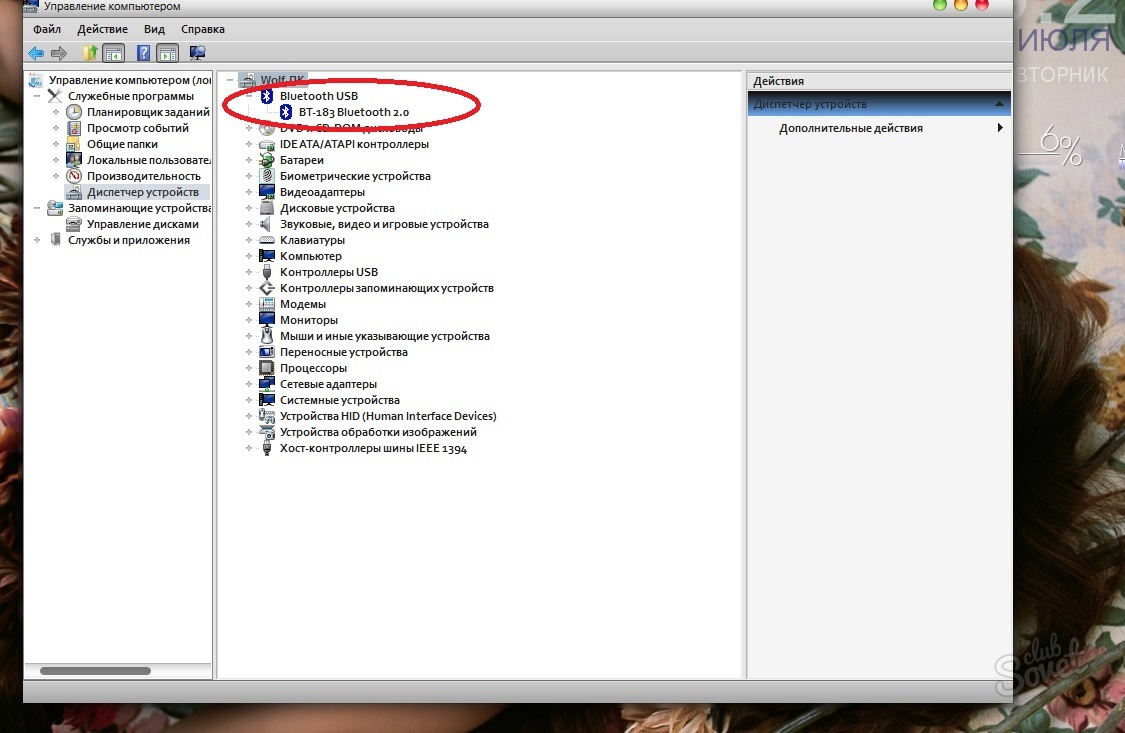
В большинстве случаев менеджеры в магазине при покупке ноутбука говорят вам, что данная
функция в модели присутствует. Но на деле слова иногда расходятся с фактами, и вместо Bluetooth в ноутбуке есть простая программа для усиления сигнала Wi-Fi. Поэтому внимательно смотрите наклейки на корпусе ноутбука. Обычно на них указывается наличие функции Bluetooth.
