Начались проблемы - ноутбук не видит Wi-Fi сеть. Любые мои попытки включить адаптер не венчались успехом.
Скажу сразу, проблема была решена, но задуматься пришлось. Давайте разберемся, что нужно делать если не работает Wi-Fi сеть?
Проверяем сетевой адаптер на вкл/выкл.
Первое, что нужно сделать, если возникла такая проблема, это проверить включена ли сетевая карта.Есть несколько способов для ее включения. Кнопка включения Вай-Фай. Она есть на некоторых ноутбуках в виде ползунка, либо отдельной кнопки. Также может быть совмещена с клавишами F1 – F12 или Fn+F1-12. Fn это функциональная клавиша ноутбука.
Если адаптер включен, вы узнаете это по индикатору на корпусе. Индикатор может быть как на самой кнопке включения вай-фай, так и на отдельно взятом месте помеченным антенкой (волнами). Если и после нажатий на эти клавиши ничего не работает, значит драйвер для функциональных клавиш не установлен, кстати скачать его можно .
Драйвера также можно установить с официального сайта производителя ноутбука, при этом найти там свою модель ноутбука и скачать все, что нам нужно, либо с диска, который шел в комплекте с ноутбуком.
Так же, если ноутбук современный, то может быть кнопка "в самолете" (клавиша на которой нарисован самолет), это можно увидеть в сетевых параметрах, ее нужно отключить и тогда точно сетевая карта заработает.
Вот мы все включили, а интернета так и нет. нужно посмотреть на значок в трее. Если на нем красный крестик, значит, что сетевая все еще выключена. Для того, что бы включить ее в Windows, нужно зайти в Панель управления - Все элементы панели управления - Центр управления сетями и общим доступом - Изменение параметров адаптера и выбрать беспроводное сетевое подключение и включить его. Если у вас нет беспроводного подключения, то у вас не установлен Wi-Fi драйвер, читаем дальше.
Проверяем установлен ли драйвер на Вай-Фай?
Нужно помнить, что после переустановки Windows надо поставить драйвера иногда Windows сама автоматически устанавливает драйвера, но не стоит на это надеяться. Без драйверов ваша сетевая карта работать не будет. Проверяем на наличие драйверов: заходим в диспетчер устройств, далее раздел сетевые адаптеры, в котором должно быть, как минимум два пункта. Если присутствует только один пункт, обратите внимание, выше в диспетчере есть неизвестное устройство с восклицательным знаком, то это один из не установленных драйверов, возможно это и есть наш адаптер. Скачав драйвера на этот адаптер с официального сайта производителя, запустите и установите его. Также драйвер можно скачать у нас на сайте в .В моем случае драйвер был уже установлен и я решил проверить все ли установлено верно. Для этого в диспетчере устройств нужно нажать правой кнопкой мыши по сетевому адептеру, пункт свойства. Если все в порядке, то в окне "состояние устройства" увидите, что устройство работает нормально. Если отображена ошибка, надо переустановить наш драйвер. Кликаем на адаптер правой кнопкой мыши, затем "удалить". Перезагружаем компьютер, снова заходим в Диспетчер устройств и обновляем драйвер.
Драйвер обновился, устройство работает нормально, но вай фай по прежнему не работает. Решаем проблему дальше.
Обновляем BIOS.
В последнее время многие жалуются в нашем сервисе что даже после корректной установки драйвера Wi-Fi, все равно не работает интернет или работает плохо. Проблема может возникать из-за того что ноутбук уже довольно устарел. а вы поставили на него . В данном случае помогает обновление версии BIOS. Идем на сайт изготовителя ноутбука, заходим в раздел поддержка/драйвера/ПО, пишем модель своего ноутбука в поиске. Выбираем какая у вас установлена ОС, потом ее разрядность (битность -32/64). В появившемся списке скачиваем самый последний по дате BOIS и специальную утилиту для его загрузки в ноутбук. Загружаем новый BIOS, интернет должен заработать.
Действительно ли проблема в ноутбуке?
Причина такой неисправности может быть не только в ноутбуке. Это легко узнать: наживаем левой кнопкой мыши на значок сети в трее и смотрим, что есть в этом меню. Если в списке есть сети, кроме вашей - нужно проверять роутер.Так же, нельзя исключать вариант ошибки подключения из-за авторизации. Если вы уже подключались к сети и она есть в списке, стоит удалить ее и подключится заново. Если вы первый раз подключаетесь к сети вай-фай и верно вводите свой пароль, а ошибка авторизации во прежнему выбивает вас, значит проблема в роутере. Если уж и это не помогло, надо попробовать настроить роутер, для этого нужно обратится к провайдеру или перепрошить его и снова настроить его.
Едем дальше, настроили роутер с ним все в порядке, но.
Интернета нет, а вай-фай есть.
В первую очередь, если такая проблема есть, нужно проверить параметры протокола интерента версии 4 (TCP/IPv4). Для этого нужно в сетевых подключениях Windows нажать правой кнопкой мыши на «беспроводная сеть» затем «состояние». В появившимся окне нажимаем на «Сведения». В номов окне ищем строку «Шлюз по умолчанию» в котором должен быть IP-адрес роутера (чашще всего это или 192.168.0.1 или 192.168.1.1). Обычно те же символы указываются и в строке DNS-сервера, второму ДНС серверу можно задать значение 8.8.8.8 .Теперь в поле «Адрес IPv4» вы увидите IP из подсети роутера. Если эти строки пусты, или написан IP из подсети формата 169.254.X.X значит ни автоматически, ни в ручную он не присвоился. Жмем кнопку «Свойства» затем открываем «IP версии 4(TCP/IPv4)». И здесь в поля "Основной шлюз" и "Предпочитаемый DNS сервер" нужно прописать адрес роутера, который обычно указан на наклейке на нижней части корпуса нашего роутера. Маска подсети всегда будет 255.255.255.0, а в строку "IP-адрес" вбиваем адрес из подсети роутера. Далее жмем ОКей и подключаемся.
Надеюсь что вы наконец таки добились нормальной работы интернета через Wi-Fi и спокойно можете бороздить просторы интернета. Есть вопросы пишите их в комментариях чем сможем поможем. Помогла статья обязательно сделайте репост по социальным кнопкам ниже.
Чаще всего, для того, чтобы связь с интернет была стабильной, нужно разобраться, как почистить настройки Wi-Fi, чтобы сделать подключение стабильным, а также проверить, правильно ли установлен драйвер для адаптера в самом компьютере. Драйвер – это управляющий набор установок устройства, он необходим для того, чтобы компьютер «узнавал» устройство, которое к нему подключают, и устанавливал с ним правильное соединение.
Основная причина, по которой может пропасть соединение с роутером вашего ПК – сбой настроек драйвера. Сначала нужно проверить, можно ли запустить его без переустановки. Для этого зайдите в список «Диспетчер устройств» (нажмите правой кнопкой мыши на иконку на рабочем столе «Мой компьютер», потом нажмите на «Свойства», и затем — «Диспетчер устройств»).

После этого в открывшемся списке нужно найти «Сетевые адаптеры» и нажать на него мышкой. В этом списке отобразится все, что установлено у вас на компьютере – все устройства и подключенные дополнительные модули. На экране должно быть что-то вроде такого перечня:

Один из параметров этого списка будет иметь название Wireless Network Adapter, это и есть ваш адаптер беспроводной сети, который в ноутбуках и нетбуках обычно установлен внутри по умолчанию, а в обычных компьютерах его докупают и устанавливают или подключают через USB отдельно. Если в списке это название есть, значит, устройство работает и драйвер на него в порядке. Тогда нужно искать решение проблемы в одном из двух: отсутствует нужная вам сеть или отключен адаптер или роутер. Если вы нашли в списке ненужные или уже неиспользуемые устройства, и не знаете, как почистить компьютер от драйверов этих устройств, то воспользуетесь кнопкой вверху окна «Удалить» после того, как выберете ненужный драйвер. В том числе, этот способ пригодится вам в тот момент, если вы хотите установить новый драйвер на Wi-Fi адаптер.
Обычно тот, который есть в списке – это стандартный драйвер, установленный еще при стартовой установке драйверов на все устройства, подсоединенные к компьютеру, начиная от клавиатуры, и до видеокарты. В случае каких-то изменений в настройках системы, смены адаптера и других проблем с ним, можно скачать драйвер из интернет с сайта производителя для своей модели ноутбука либо компьютера.
Как скачать драйвер?
Для того, чтобы найти такой драйвер, скажем, на ноутбук Asus K56CM, введем в браузере в поисковик, к примеру, Google, запрос «ASUS - K56CM». В результатах поиска одним из первых будет официальный сайт производителя.

Загрузите страницу, указанную в результатах поиска. Там появится описание модели ноутбука и обязательно будет кнопка под названием «Загрузки», «Скачать», «Драйвера» или какие-то похожие, в зависимости от вида сайта производителя вашего ПК.
![]()
В списке указываем, какая ОС у вас установлена, так как для разных могут быть разные драйвера. В нашем случае это драйвера для ОС Windows 7.

Все представленные на рисунке виды окон загрузки и вид сайта, разумеется, примерные, вы ориентируетесь на свою модель ноутбука или компьютера. Например, если у вас компьютер с USB-адаптером, то, посмотрев его модель, указанную на самом устройстве, вы так и пишите в строке поиска — «TP-LINK TL-WN721N».
Как установить драйвер на компьютер (ноутбук)?
После того, как вы скачали нужный драйвер, переходите к установке его на ваш ПК. Для этого нужно распаковать архив с драйвером, запустить его и следовать инструкциям, указанным при установке. Теперь перезагрузите компьютер и после этого попробуйте соединиться с сетью, Wi-Fi должен начать работать.
Если нужно обновить (переустановить) драйвер, то сперва воспользуйтесь вышеописанным способом как почистить компьютер от устаревших драйверов. Затем перезагрузите компьютер. После этого снова войдите в «Диспетчер устройств» и убедитесь, что в списке появился пункт с названием «Сетевой контроллер», обозначающий неизвестный для системы адаптер. Для него и начнем установку драйвера.

Установка может быть осуществлена так, как и в первом случае — нужно распаковать архив со скачанным драйвером, потом запустить на установку файл, обычно он называется «setup.exe». После успешной установки Wi-Fi должен стабильно заработать.
Второй возможный способ установки немного проще. Нужно снова зайти в «Диспетчер устройств» и нажать на «Сетевой контроллер» правой кнопкой мыши, потом выбрать пункт «Обновить драйверы…». Дальше ОС вам выдаст окно с предложением выбрать место, где хранятся драйверы на это устройство.
После указания путы нажмите на кнопку «Далее». Установка драйвера должна начаться автоматически. Если же система выдаст вам ошибку «Наиболее подходящее программное обеспечение для данного устройства уже установлено», то нужно будет все-таки прибегнуть к первому, принудительному способу установки драйвера.
Надеемся, что данная инструкция поможет вам наладить стабильную работу интернет через Wi-Fi на вашем компьютере!
Здравствуйте читатели блога компании КомСервис (г. Набережные Челны) Заметил, что у многих читателей моего блога, проблемы, которые возникают с подключением к Wi-Fi сетям, или работой через Wi-Fi во многих случаях возникают через проблемы в работе беспроводного сетевого адаптера. И не всегда виноват Wi-Fi роутер, которого все сразу берутся перенастраивать по несколько раз:).
Давайте несколько слов о том, что такое Беспроводной сетевой адаптер (в диспетчере устройств, или в описании драйверов, он скорее всего будет подписан как Wireless Network Adapter). Это устройство, которое собственно и подключает Ваш компьютер, нетбук и т. п. к интернету по Wi-Fi. Ну и объяснил, но думаю Вы поняли о чем я:).
Если у Вас ноутбук, или нетбук, то скорее всего, в нем уже есть встроенный беспроводной сетевой адаптер (разве что устройство старое, или даже очень старое). Если же это обычный стационарный компьютер, то беспроводной сетевой адаптер (Wi-Fi адаптер) подключается отдельно. Может быть к примеру USB-адаптер такой как , или внутренний PCI-адаптер. Подробнее об этих устройствах можете почитать в статье .
Не важно какой у Вас Wi-Fi адаптер и на каком устройстве. Нам нужно, что бы он стабильно работал и не возникало разных проблем с подключением и работой с Wi-Fi сетями. А для того, что бы все хорошо работало, нужно сразу установить необходимый драйвер для беспроводного адаптера, а если появляются странные проблемы в работе с беспроводными сетями, и Вы определили, что проблема скорее всего в устройстве (ноутбуке, компьютере и т. д.), то нужно попробовать обновить, или же полностью переустановить драйвер на Wireless Network Adapter. Чем мы сейчас и займемся.
Как проверить, установлен ли драйвер на Wi-Fi?
Если после установки операционной системы, скажем , не работает Wi-Fi на ноутбуке, или другом устройстве, то скорее всего, операционной системе просто не удалось подобрать и установить драйвер для Вашего сетевого адаптера. Я уже точно не помню, но мне кажется, что я еще не видел случая, что бы Windows 7 сама установила драйвер на Wireless Network Adapter.
Как правило, этот драйвер (как и множество других) нужно устанавливать с диска с драйверами, который идет в комплекте с ноутбуком (нетбуком, USB-адаптером, PCI-адаптером и т. д.), или же скачать драйвер с сайта производителя того же ноутбука.
Для того, что бы проверить, установлен ли драйвер на беспроводной адаптер, нужно зайти в Диспетчер устройств, и глянуть, есть ли он там.
Нажмите правой кнопкой мыши на Мой компьютер (или откройте Мой компьютер и нажмите на пустую область), выберите Свойства .

Справа нажмите на «Диспетчер устройств» .

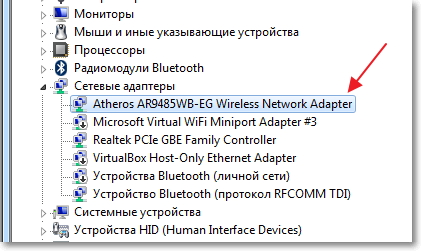
Если же подобных устройств Вы там не обнаружили, то нужно установить драйвер. Вы может установить его с диска, который идет в комплекте, или скачать с сайта производителя драйвер для Wireless Network Adapter. Только ищите драйвер для определенной модели ноутбука, USB-адаптера и т. д. Ниже в статье, я подробнее покажу, как устанавливать драйвер на Wi-Fi адаптер.
Значит драйвер Вы не обнаружили? Нужно его установить.
Драйвер установлен, но Wi-Fi не работает? Проверяем включен ли Wi-Fi адаптер, есть ли доступные сети для подключения, возможно проблема в роутере и т. д. Если все проверили, то нужно попробовать переустановить (обновить) драйвер.
Драйвер установлен, но есть проблемы с подключением к Wi-Fi (устройство не всегда подключается, часто обрывается интернет и т. п.)? — Пробуем удалить старый драйвер, и установить новый, скачав его с сайта производителя устройства.
Устанавливаем, или обновляем драйвер на Wi-Fi адаптер
Где взять драйвер для беспроводного сетевого адаптера?
Как я уже писал Выше, драйвер можно найти на диске, который поставлялся с устройством. Только у этого способа есть один минус. Драйвер, который находиться на диске, возможно уже устарел. А на сайте производителя Вашего устройства, возможно уже есть новая версия драйвера и было бы хорошо, скачать и установить именно новый драйвер. Но если нет возможности, или не хотите искать, то драйвер с диска тоже подойдет.
Найти драйвер на беспроводной адаптер не сложно. Вот например у меня модель ноутбука ASUS — K56CM. Так и задаем Гуглу, или Яндексу запрос «ASUS — K56CM» . Находим в результатах поиска официальный сайт и переходим на него (мы попадаем на страницу нашего устройства).

Или можете зайти на сайт Вашего устройства и сделать писк по сайту, задав модель. Если страница откроется на английском, то пищите кнопку смены языка и смените на нужный.
Затем, на странице с описанием, в нашем случае ноутбука, ищем что-то типа кнопки «Скачать», «Загрузки», «Драйвера» и т. п. Переходим по ней.

Если нужно, то указываем для какой операционной системы нужен драйвер. Затем в списке ищем драйвер для беспроводного сетевого устройства (можно ориентироваться на надпись Wireless Network Adapter, Wireless Lan Driver) и скачиваем его на компьютер (смотрите на дату обновления драйвера, что бы он был последней версии).

Если у Вас не ноутбук, а скажем USB-адаптер подключен к обычному компьютеру, то запрос на писк драйвера формулируйте так же. Например «TP-LINK TL-WN721N», или выполните поиск по названию устройства на сайте производителя.
Все, драйвер есть у нас на компьютере. Если Вы хотите просто установить, а не переустанвоить (обновить) драйвер, то распакуйте архив (если драйвер в виде архива) в папку и запустите установочный файл. Следуйте инструкциям. После перезагрузки Wi-Fi должен заработать.
Если нужно переустанвоить (обновить) драйвер
Если же Вы хотите переустановить драйвер, то я советую сначала удалить старый.
Для этого зайдите в Диспетчер устройств (как это сделать написано в начале статьи) и нажмите правой кнопкой на устройство Wireless Network Adapter. Выберите Свойства .

Затем перейдите на вкладку «Драйвер» и нажмите кнопку Удалить .

Появиться предупреждение, установите галочку возле «Удалить программы драйверов для этого устройства» и нажмите «Ok» .

Все, драйвер удален. Перезагрузите компьютер. Зайдите в Диспетчер устройств. Вы должны увидеть, что появилось неизвестное устройство (Сетевой контроллер). Это наш беспроводной адаптер, просто драйвера для него нет, сейчас установим.

Устанавливать драйвер я советую следующим способом: если драйвер в архиве, то распакуйте его в папку. Зайдите в эту папку и запустите установочный файл, обычно он называется «setup. exe» . Следуйте инструкциям. После установки драйвера, обычно даже без перезагрузки Wi-Fi должен заработать. И я надеюсь, будет работать стабильно.
Еще один способ установки драйвера на Wi-Fi адаптер
Зайдите в Диспетчер устройств и нажмите правой кнопкой на неизвестное устройство (в нашем случае Сетевой контроллер). Выберите «Обновить драйверы…» .

В следующем окне нажмите «Выполнить поиск драйверов на этом компьютере» .

Укажите путь к папке с драйверами и нажмите «Далее» .

Должна начаться установка драйвера. Если Windows сообщит, что «Наиболее подходящее программное обеспечение для данного устройства уже установлено» , то попробуйте установить первым способом (с установочного файла).
Думаю, что это очень актуальная статья и многим пригодиться, нужно было подготовить ее раньше:). Если возникнут проблемы, которые не получиться решить с помощью этой статьи, то можете задать вопрос в комментариях, или на нашем форуме. Всего хорошего!
