Программа FileControl предназначена для управления доступом к различным портам и внешним устройствам на компьютерах локальной сети (USB, CD/DVD , дисководам, принтерам и прочим), а также к Wi-Fi и Bluetooth интерфейсам. Используется для обеспечения информационной безопасности в офисных локальных сетях.
Известно, что наибольшей опасностью для безопасности локальных сетей являются не внешние угрозы (из интернета), а внутренние. Внутренние угрозы вызваны тем, что офисные сотрудники имеют доступ к важной информации изнутри - со своих компьютеров, объединенных в локальную сеть. Если этот доступ не контролировать, то последствием может быть несанкционированное копирование и удаление конфиденциальной информации, а также появление на рабочих компьютерах вредоносных программ (вирусов, троянов) и просто бесполезных файлов (например, видеофильмов и музыки). Особенную опасность для информационной безопасности организаций в последнее время представляют внешние USB устройства , по причине их распространенности, большой емкости и легкости подключения к офисным компьютерам.
Зачем нужен FileControl
Программа эффективно справляется c вышеперечисленными проблемами в офисных локальных сетях, ограничивая использование различных устройств по установленным администратором правилам, и сохраняя информацию об операциях с файлами на этих устройствах. FileControl обеспечивает эффективную защиту от внутренних угроз - информационных утечек, уничтожения ценной информации, инсайдеров, usb-вирусов и других. Целевая аудитория FileContro l - администраторы локальных сетей, руководители и менеджеры различных уровней, сотрудники служб безопасности.
Возможности, принципы работы и устройство FileControl
Основные функции FileControl - отображение подключенных к компьютеру устройств, разрешение/запрещение работы с различными ними и запись операций с файлами на этих устройствах. За действиями пользователя следит специальный драйвер слежения, который устанавливается на каждый компьютер удаленно, с сервера.
Возможности FileControl
Управление доступом:
FileControl контролирует следующие устройства и порты:
USB порт и все устройства, подключаемые по USB (флэшки, внешние жесткие диски, фотокамеры, сотовые телефоны, КПК, mp3 плееры, и др.), причем отдельно от остальных управляются USB принтеры и все виды USB дисков;
оптические CD и DVD приводы, дисководы FDD 3,5″;
внешние порты ввода-вывода - COM, LPT, IrDA;
интерфейсы Bluetooth и Wi-Fi.
Контроль доступа осуществляется как для компьютеров, так и для отдельных пользователей Windows. Для устройств, доступ к которым должен быть разрешен всегда (USB-ключи, сканеры, принтеры и т.п.), реализован белый список.
Мониторинг и статистика
FileControl показывает USB-устройства, подключенные к компьютерам, и ведет журнал действий пользователей с внешними накопителями информации. Информация о времени подключения/отключения устройств и о том, какие файлы и когда были прочитаны или записаны, сохраняется в базу данных. С помощью удобной системы поиска с фильтрами можно быстро найти нужные данные. Также есть возможность экспортировать эти данные в MS Excel.
Теневое копирование файлов
Программа без ведома пользователей сохраняет в отдельную папку на сервере все файлы, которые читались с внешних USB дисков, или записывались на них.
Простота установки и использования
Все модули программы содержатся в одном дистрибутиве, который устанавливается на сервер в автоматическом режиме. После этого надо выбрать компьютеры локальной сети для установки на них драйверов слежения. Это делается дистанционно - можно выбирать как по одному, указав имя или IP адрес, так и сразу по несколько, указав диапазон IP адресов, или импортировав из Active Directory. Также возможна ручная установка драйверов слежения.
Устройство и принципы работы FileControl
FileControl состоит из четырех модулей - все они содержатся в одном дистрибутиве:
Серверный
Представляет из себя сервис, который постоянно обменивается информацией с драйверами слежения. Устанавливается на сервере офисной локальной сети разрешает/запрещает те или иные действия, сохраняет информацию в базу данных. Управляется с помощью консоли администрирования.
Пользовательский
Это драйвер слежения, управляющий доступом непосредственно на клиентских компьютерах и собирающий информацию об устройствах и файлах. Драйверы слежения устанавливаются на компьютеры локальной сети дистанционно, через консоль администрирования. Возможна также ручная установка на каждом компьютере.
Администраторский
Панель управления, из которой осуществляется управление сервером FileControl , установка и удаление драйверов слежения, а также работа с базой данных.
База данных
В FileControl интегрирована база данных SQLite. В ней хранится вся информация о компьютерах, устройствах, файлах, и правилах доступа. Запросы к базе данных осуществляются через консоль администрирования.
Единственный способ полностью контролировать операции с файлами на внешних устройствах - установка на всех компьютерах локальной сети драйвера, незаметного для пользователей компьютеров.Драйвер слежения FileControl - низкоуровневый, работающий на уровне ядра ОС. Он отслеживает все операции записи или чтения на съемные устройства. При попытке записи или чтения на устройство, драйвер слежения проверяет права доступа и действует в соответствии с ними, т.е. разрешает или запрещает действие. В тот же момент на сервер отправляется информация о произведенном действии. Настройки уровня доступа драйвер слежения получает с сервера в момент загрузки клиентского компьютера, или при изменении их администратором.
Серверная часть FileControl - сервис, который устанавливается на сервере. Этот модуль служит для сбора данных от драйверов слежения и отправки им установок прав доступа. Собранные данные о пользователях, их устройствах, и работе с файлами на этих устройствах сервис сохраняет в базу данных SQLite.
Панель управления FIleControl - это пользовательский интерфейс программы. Служит для мониторинга подключенных USB устройств , изменения прав доступа для пользователей, дистанционной установки драйверов слежения и поиска по базе данных. Представляет из себя exe-приложение, которое может быть запущено с любого компьютера в локальной сети, а не только на сервере.
Инструкция по настройке и использованию FileControl 2.0
FileControl состоит из трех модулей – администраторского (панель управления программой), пользовательского, называемого также драйвером слежения, и серверного.Тот компьютер, на который вы сейчас установили программу, служит для FileControl сервером. На нем устанавился сервис, функция которого - сбор информации от драйверов слежения на компьютерах локальной сети и разрешение или запрет тех или иных действий на этих компьютерах, а также запись информации о событиях на этих компьютерах в базу данных.
После установки сервера нужно установить на компьютеры локальной сети драйверы слежения FileControl, которые будут управлять доступом к внешним устройствам и портам в соответствии с установленными вами правилами, получать и отправлять информацию на сервер. Если связи с сервером не будет, то драйвер будет продолжать работать по правилам, установленным до обрыва связи.
Управление программой осуществляется через Панель Управления FileContro l, которая связывается с сервером и служит для управления правами доступа на компьютерах локальной сети, а также для просмотра информации из базы данных. Панель управления устанавливается вместе с сервером, но также может быть запущена с любого компьютера локальной сети.
Предварительные настройки firewall (брандмауэра)
Внимание! Для корректной работы серверной части FileControl, на сервере нужно открыть следующие порты для протокола TCP: 4010, 4011, 4003.
Назначение портов:
4010 и 4011 - для подключения администраторского модуля (панели управления) и драйверов слежения к серверу FileControl ;
4003 - для осуществления теневого копирования файлов.
Перед началом работы убедитесь, что ваш сетевой экран на сервере (т.е. на том компьютере, где только что была установлена программа) не блокирует эти соединения.
Входим в программу
Управление осуществляется через администраторский модуль - Панель Управления FileControl (файл `fcadmin.exe`, находящийся в папке, где установлена программа), который может запускаться с любой машины локальной сети. При входе в программу нужно указать адрес или имя сервера FileControl. Пароль входа в администраторский модуль по умолчанию не установлен. При необходимости его можно указать в разделе «Настройки» после открытия программы.
После входа в программу начинаем ее настраивать.
Добавляем компьютер и устанавливаем драйвер слежения
FileControl позволяет установить драйверы слежения на компьютеры вашей локальной сети двумя способами - дистанционно или вручную. Дистанционная установка - штатный режим работы, позволяющий быстро установить драйверы на любое количество компьютеров прямо из Панели Управления FileControl. Если ваша локальная сеть настроена правильно и у вас есть права администратора домена (для сети, построенной на домене), или локального администратора на удаленных компьютерах (для сети без домена), то дистанционная установка будет работать правильно. В других случаях драйверы слежения придется устанавливать вручную, запустив на каждом компьютере специальный инсталлятор драйвера FileControl.
Дистанционная установка драйвера слежения
Информация о действиях программы отображается в соответствующем окне. Если установка драйвера слежения прошла правильно, то он начинает работать без перезагрузки компьютера.
Нажимаем на кнопку «Добавить компьютеры». В открывшемся диалоговом окне находится список компьютеров, выбранных для установки драйвера, и кнопки для добавления компьютеров в этот список различными способами. Компьютеры можно добавлять в список как по одному, указывая адрес или имя отдельного компьютера, так и массово, указав диапазон IP адресов, или импортировав их из домена Windows AD. При использовании последнего способа нужно указать логин и пароль любого пользователя, которому разрешен доступ по LDAP. Или, если политикой безопасности доступ по LDAP разрешен только администратору, то вводим данные администратора домена Active Directory.
Добавляем компьютеры в список одним из способов,в списке выделяем галочкой те, на которые нам нужно установить драйвер, и жмем кнопку «Установить >>». Если требуется - вводим логин и пароль администратора на удаленной машине. Для добавления из Active Directory необходимо указать логин и пароль администратора домена
Установка может занять некоторое время – дождитесь ее завершения. Информация о действиях программы отображается в соответствующем окне. Если установка драйвера слежения прошла правильно, то он начинает работать без перезагрузки компьютера.
Возможные проблемы и способы их решения
Если при установке возникли проблемы с доступом к удаленному компьютеру, то нужно проверить возможность доступа, напечатав в адресной строке `\computeradmin$`, где computer - имя или IP-адрес удаленного компьюьера.
При подключении USB флешки или любого другого USB устройства к компьютеру создается набор файлов, с помощью которых вы можете получить к ним доступ. Когда вы работаете в файловом менеджере все достаточно просто, но как только дело доходит до консоли все становится намного труднее.
Каждому новичку важно уметь идентифицировать подключенные устройства, будь то usb флешки, SD карты или жесткие диски чтобы не записать что-либо не туда или не отформатировать не тот диск. В этой статье мы рассмотрим несколько способов как посмотреть usb устройства Linux, подключенные к компьютеру.
Список подключенных устройств Linux
В операционной системе Linux используется особенная философия управления. Все объекты, в том числе и устройства считаются файлами. При подключении какого-либо устройства к системе для него создается файл в каталоге /dev/.
Обычно, после того, как вы подключили любую USB флешку или другой накопитель к системе с установленным окружением рабочего стола, устройство автоматически монтируется в папку /media/имя_пользователя/метка_устройства/, а затем вы можете получить доступ к файлам из устройства в этой папке. Тем не менее, бывают ситуации, когда вам нужно вручную монтировать USB и тогда такой вариант не поможет.
Файлы всех устройств находятся в каталоге /dev/. Здесь вы можете найти файлы sda, hda, которые представляют из себя жесткий диск, а также файлы sda1 или hda1, которые позволяют получить доступ к разделам диска. Мы уже подробно рассматривали это все в статье . Вы можете посмотреть список всех устройств в каталоге /dev/ с помощью команды:
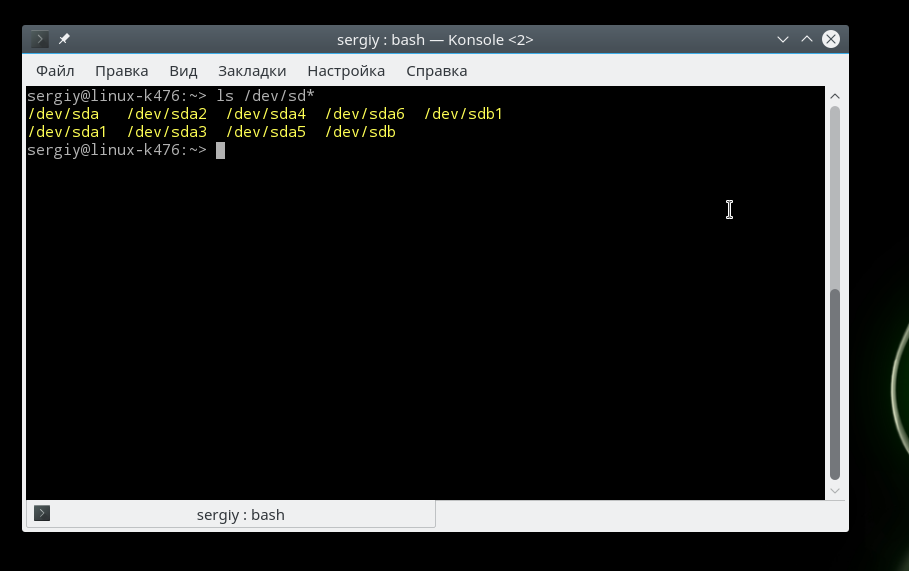
Теперь осталось понять какие из этих файлов устройств принадлежат USB устройствам и каким устройствам именно.
Как посмотреть USB устройства Linux
Чтобы узнать более подробную информацию о каждом устройстве, подключенном к вашей системе и посмотреть список устройств linux, можно использовать команду df. Она используется для просмотра свободного места на диске:
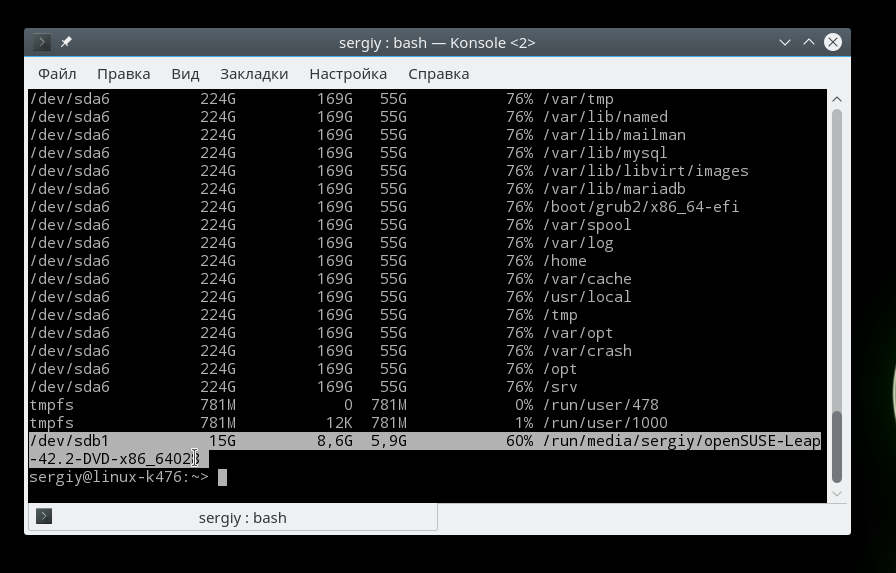
По общему размеру и занятому пространству вы можете определить какое из устройств является вашей флешкой, но этот способ посмотреть устройства linux не очень удобен и работает он только с уже смонтированной флешкой, есть еще несколько, дающих более точную информацию.
Команда lsblk отображает список всех блочных устройств, подключенных к вашему компьютеру. Утилита отображает не только их размер, но и тип (диск/раздел) а также старший и младший номер устройства. Тут уже немного проще найти флешку, мы видим два диска, и если первый с размером 698 гигабайт это жесткий диск, то второй, — точно флешка:
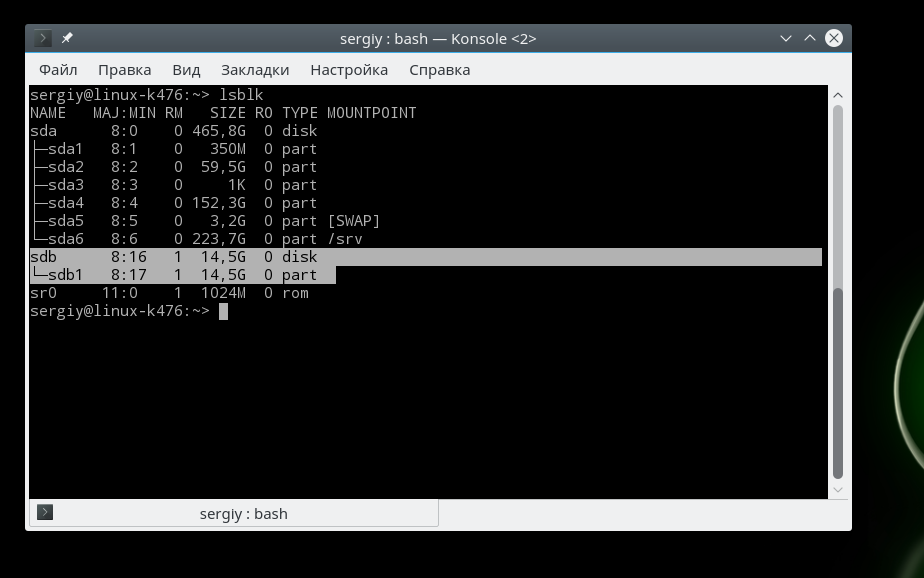
Есть еще один способ, это утилита fdisk. Она позволяет посмотреть таблицу разделов на всех блочных устройствах, подключенных к компьютеру. Но утилиту нужно выполнять от имени суперпользователя:
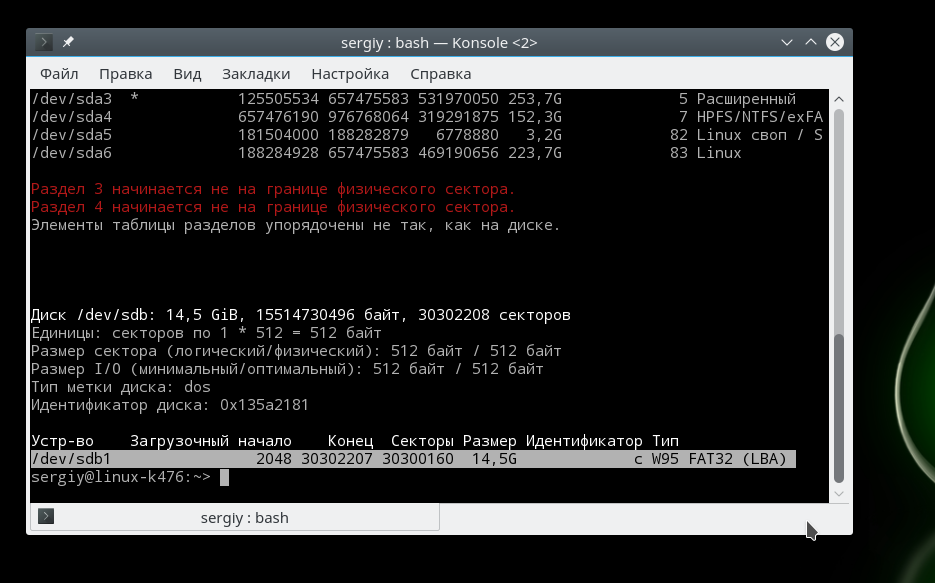
Также, узнать о подключенном USB устройстве можно посмотрев очередь сообщений ядра dmesg. Здесь хранится информация обо всех операциях, которые происходят в ядре. В том числе здесь будет отображено имя флешки, только что подключенной к компьютеру. Для просмотра сообщений ядра выполните:
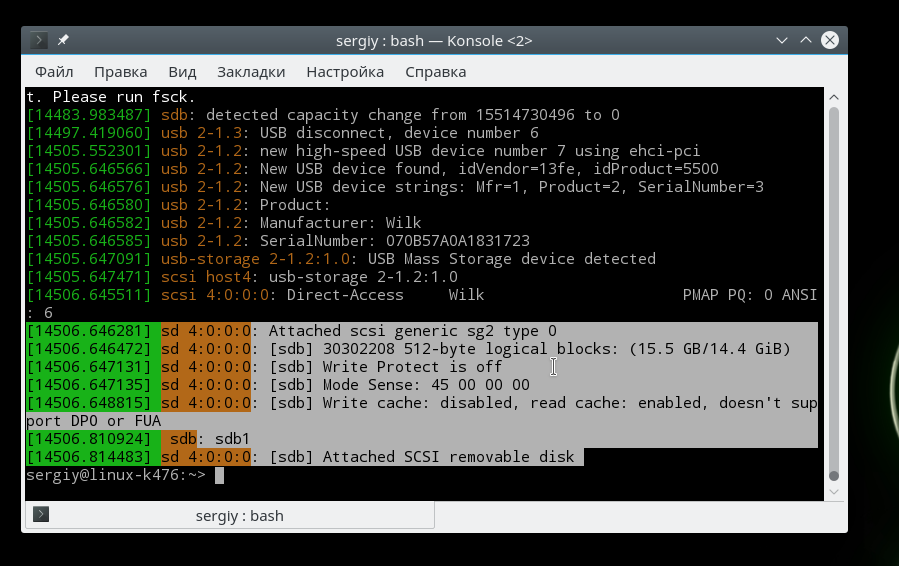
Чтобы посмотреть какие из sd устройств относятся к USB используйте такую команду:
ls -l /dev/disk/by-id/usb*
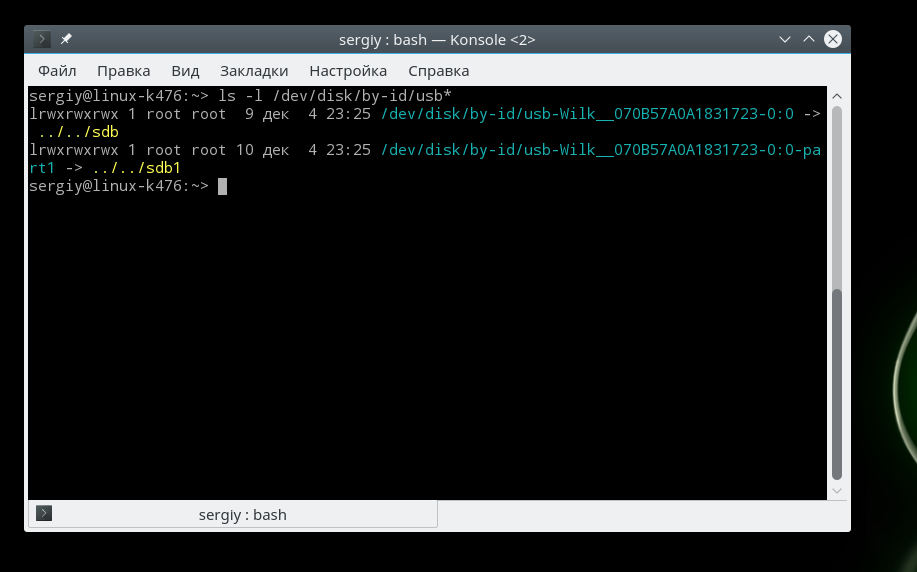
Попытаться идентифицировать свою флешку в системе через терминал можно с помощью утилиты blkid. Она выводит UUID идентификаторы всех подключенных устройств, а также файловую систему:
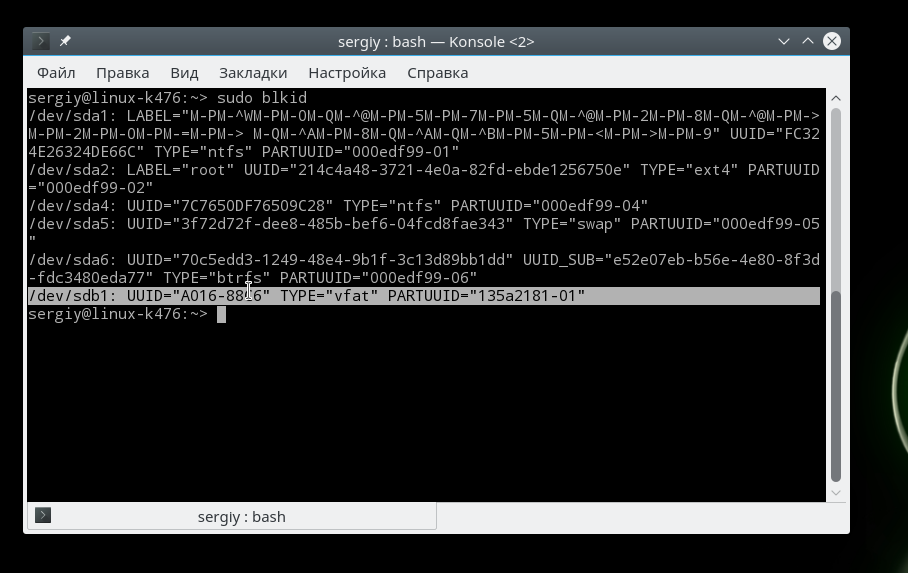
Выводы
В этой статье мы рассмотрели как посмотреть usb устройства linux, а также как узнать имя своей usb флешки в системе. Вы можете использовать любую из команд, которая вам понравилась, или же сразу несколько. Но теперь вы знаете как точно определить имя файла своей флешки.
Как много в современном мире существует USB-устройств, которые мы то и дело подключаем к своему компьютеру. Некоторые мы используем ежедневно, некоторые подключены постоянно, а некоторых приходят к нам и уходят навсегда. А знаете ли вы, что ваш добрый железный друг запоминает все эти данные и бережно хранит всю эту информацию в своей памяти? Делается это для того, чтобы в случае повторного использования такого устройства, компьютеру не пришлось снова искать информацию о нем и устанавливать его драйвер. В том случае, если вы постоянно подключаете какие-то устройства это, безусловно, очень удобно, так как не надо их каждый раз устанавливать заново. Но вот как быть, если какие-то из устройств вы больше никогда не подключите? Для таких случаев существует специальная программа под названием USBDeview, которая как раз поможет удалить из компьютера все ненужные записи об USB-устройствах, которые вы больше не используете.
Принцип работы с USBDeview весьма прост. Программа отображает все когда-либо подключенные устройства через USB-порты, вам остается только выбрать те, что вы уже точно никогда не будете подключать, выделить их и удалить. Все очень просто.
USBDeview в своем списке выводит достаточно детальную информацию о том или ином USB-устройстве, потому вы с легкостью сможете найти и удалить записи о давно неиспользуемых железках. Самый простой способ найти такие устройства, это посмотреть и сравнить список дат последнего подключения. Допустим, среди всех имеющихся устройств есть пять, которые подключались более полугода назад. Такие устройства можно смело удалять.
Еще один способ отбора претендентов на удаление, это названия устройств. Если вдруг вы увидели в списке название телефона, который давно продали, или устройство, которое было заменено другим (в результате поломки или по любой другой причине), то записи о таких элементах также можно смело удалять из системы, ибо они там абсолютно не нужны.
Подобный инструмент весьма полезен для проведения работ по очистке системы и может пригодиться любому пользователю. USBDeview работает без установки и имеет русский интерфейс (если загрузить русификатор). Размер программы весьма скромен, потому она не должна стать одним из первых претендентов на удаление для освобождения полезного дискового пространства.
