192.168.0.1 - адрес для входа в роутер, к которому подключается устройство по локальной или беспроводной сети. Адрес входа отличается у производителей и моделей. 192.168.0.1 актуален для большинства маршрутизаторов компаний: TP-Link; D-Link; Asus; Zyxe; Tenda; Huawei; Cisco; Qtech; NetGear; ZTE и прочих. Адрес и доступ для входа, часто admin - admin, используемого роутера указывается на наклейке с обратной стороны модема и в инструкции по эксплуатации. В статье рассмотрим вход в личный кабинет и исправление ошибок подключения.
Подключение роутера через 192.168.0.1 к компьютеру, ноутбуку или беспроводному устройству
Если роутер уже подключён к компьютеру и работал или работает, пропустите этот шаг и переходите к следующему пункту. Для обладателей нового роутера или сброшенного на заводские установки начнём с момента, когда устройство вытащено из коробки (а как ещё узнали, что войти надо по 192.168.0.1). Определимся, каким образом хотим зайти в роутер, по локальному соединению через провод или по Wi-Fi.
Зайти в роутер через провод по локальной сети

Войти в личный кабинет роутера через Wi-Fi
Доступ к странице входа в панель управления маршрутизатором возможен на устройствах с Wi-Fi приёмником: телефоне; планшете; и на ОС Android, Windows Phone или IOS. Главное, что бы роутер умел раздавать ВайФай.
- Подключаем роутер к розетке и включаем кнопкой «On»;
- если для передачи по Wi-Fi требуется активировать кнопку, нажимаем;
- на обратной стороне модема смотрим ключ сети, часто обозначается SSID, и пароль беспроводной сети;
- в выполняемом вход устройстве подключаемся к WiFi сети роутера и вводим указанный пароль;
- открываем браузер и в адресной строке вводим 192.168.0.1
- загрузится личный кабинет роутера, введите данные для доступа (admin - admin).
В идеале заходим на страницу настроек роутера. 99%, что читатели этой статьи столкнулись с проблемой, которая не даёт попасть в личный кабинет. Давайте разбираться.
192.168.0.1 - не зайти, страница недоступна в браузере

Сделаем проверку параметров до того, как заняться сложными вещами и надеемся, что ошибка закралась по невнимательности:
Убедитесь, что компьютер подключён LAN-кабелем к роутеру. Проверяется на иконке:
если подключения нет, попробуйте включить роутер через другой порт. На мобильных устройствах проще, если WiFi подключился, то соединение с модемом присутствует;
внимательно посмотрите, куда вводится IP-адрес. Вводить требуется в адресную строку браузера (пункт 1 на первой картинке статьи);
ещё раз проверьте адрес, 192.168.0.1 - сто девяносто два точка сто шестьдесят восемь точка ноль точка один. Ни запятая, ни тире, ни буква «О». Варианты ошибок: «192 168 0 1», «192, 168, 0, 1»; «192, 168, o, 1», «192.168.о.1»;
зайдите с другого браузера;
почистите кэш браузера, с которого выполняется вход:
* вставить таблицу сброса *
попробуйте временно отключить брандмауэр Windows;
при использовании фаерволла или антивируса, временно дезактивируйте программы, например: Nod32, Касперский, Avast;
выполните перезагрузку устройства и маршрутизатора;
зайдите в настройки роутера по адресу 192.168.0.1 с другого устройства;
при подключении к роутеру Lan-кабелем, поменяйте LAN-порт на роутере;
убедитесь, что кабель установлен в Lan-порт, а не в Ethernet, откуда приходит интернет.
проверьте, что браузер не использует прокси сервер. Для этого зайдите в «Панель управления» Windows«, перейдите в «Свойства браузера». Если прокси активен - отключите и повторите попытку.
Если ничего не помогло и проблем после проверки не обнаружено, то найдём проблему другим способом.
Проверка доступности роутера по IP 192.168.0.1
Открываем командную строку и выполняем команду
ping 192.168.0.1
Если ответ - «превышен интервал ожидания для запроса» или «не удалось найти узел», то пробуем поменять Lan-порт подключения на роутере, если же роутер пингуется и ошибок нет,
то переходим к настройке сетевого подключения.
Сетевые настройки для доступа к IP 192.168.0.1
Переходим к сетевым подключениям через панель управления, командную строку или через контекстное меню панели задач.
Выбираем пункт «изменение параметров адаптера», если зашли с ОС Windows 10, в Windows xp, 7, Vista, 8 пункт называется «настройки параметров адаптера».
В открывшемся окне ищем наше сетевое подключение, кликаем на него правой кнопкой мыши и переходим в свойства.
Дважды кликаем на пункт IP версии 4 TCP IPv4. Современные роутеры и провайдеры не требуют жёстко указывать данные для подключения, если в меню цифры заполнены, попробуйте переключиться на «получить IP-адреса автоматически» и «получить DNS-сервера автоматически». Если опция уже выбрана, забьём адреса вручную.
Для этого изменим опцию на «использовать следующий IP-адрес» и «использовать следующие адреса DNS-серверов». Прописываем следующее:
- IP-адрес - 192.168.0.3
- маска - 255.255.255.0
- Шлюз - 192.168.0.1
- DNS - 192.168.0.1

Проверьте доступ к панели управления, если не помогло и это, то остаётся два пути.
Hard-reset обнуляет настройки роутера до заводских. Информация, в том числе провайдера и внутренних паролей на Wi-Fi будут утеряны. Повторите рекомендации, описанные выше;
вызовите мастера или сдайте роутер на диагностику в сервисный центр.
Инструкция подходит для роутеров:
- Роутеры TP-Link : TL-WR702N; TL-WR720N; TL-WR740N; TL-WR741ND; TL-WR743ND; TL-WR841N; TL-WR841ND; TL-WR842ND; TL-WR843ND; TL-WR940N; TL-WR941ND; TL-WR1043ND; Archer C10; Archer C50; Archer C20.
- Роутеры Asus : RT N10; RT N10p; RT N12.
- WiFi-маршрутизаторы D-Link : DIR-100 (F | FE); DIR-120; DIR-130; DIR-140L; DIR-300; DIR-300A (C1 | D1 | C1 | NRU); DIR-320; DIR-320A (D1 | NRU); DIR-330; DIR-400; DIR-412; DIR-450; DIR-451; DIR-456; DIR-456 C1; DIR-457; DIR-457U; DIR-506L; DIR-615 (FB O1 | K2 | K1 | M1); DIR-620 (D F1 | S G1; DIR-628; DIR-632; DIR-635; DIR-636L; DIR-640L; DIR-645; DIR-651; DIR-655; DIR-685; DIR-806A; DIR-815 (A C1A); DIR-825 (A D1A).
- ADSL-модемы D-Link : DSL-300 (T); DSL-302 (G | T); DSL-306; DSL-310; DSL-360 (I; T); DSL-500 (G | T); DSL-502 (G | T); DSL-504 (G | T); DSL-506; DSL-510; DSL-514; DSL-520T; DSL-524T; DSL-560I; DSL-562T; DSL-564T; DSL-584T; DSL-604 (+G | G); DSL-700; DSL-1510G; DSL-2300U; DSL-2500U (BRU | C | D | DB); DSL-2520U (BRU | C | D | D8);DSL-2540U (BRU | C | C2 | C3B | CB | D | DB);DSL-2600U (BRU | C | C2); DSL-2640U (BRU); DSL-2650U; DSL-2740U (BRU); DSL-2750U; DSL-2760U (BRU | C | D); DSL-6540U; DSL-6641i; DSL-6740U; DSL-7850; DSL-G604T; DSL-G804V.
- Роутеры Tenda : n3; n300; n304; w268r; n304; n630; w308r; w309r; w316r; w368r; w311m; w522u.
Для подключения к роутеру попробуйте использовать синонимы IP:
192.168.0.10, 192.168.0.50, 192.168.8.1, 192.168.88.1, 192.168.100.1
Производители создали подключения взамен IP 192.168.0.1 по именным доменам:
TP-Link
: , tplinkwifi.net, tplinkmodem.net
NetGear
: routerlogin.net
Zyxel
: my.keenetic. net
Netis
: netis.cc
Видео инструкция по входу в роутер
1. Для того чтобы произвести конфигурирование устройства, необходимо подключиться к нему через web-браузер (программу для просмотра гипертекстовых документов), например, Firefox, Internet Explorer. Для этого необходимо ввести в адресной строке браузера IP-адрес устройства (при заводских установках адрес: - 192.168.100.1, маска подсети - 255.255.255.0).
После введения IP-адреса устройство запросит имя пользователя и пароль.
Имя пользователя telecomadmin , пароль admintelecom .
2. В верхнем меню выбираем вкладку WLAN

2.1. Установите Enable W LAN
2.2. Нажимаем кнопку NEW
2.3. В поле SSID (Service Set Identifier) впишите название Вашей беспроводной сети.
2.4. Установите Enable SSID в положение выбрано (галочка поставлена).
2.5. Установите Broadcast SSID в положение выбрано (галочка поставлена).
2.6. Установите WWM Enable в положение выбрано (галочка поставлена).
2.7. В поле Associated Device Number установите максимально возможное количество одновременных беспроводных подключений
2.8. Необходимо нажать кнопку «Apply»
2.9. В поле Authentication Mode выберите WPA2 Pre-Shared Key или WPAWPA2 Pre-Shared Key
2.10. В поле Encryption Mode выберите TKIP&AES
2.11. В поле Pre- Shared Key введите Ваш пароль для Wi- Fi
2.12. Для принятия и сохранения изменений необходимо нажать кнопку «Apply» .
3. Выберите пункт WAN

3.1. Выберите Ваше соединение (по умолчанию, 1_INTERNET_R_VID_20)
3.2. Установите SSID1 в положение выбрано (галочка поставлена).
3.3. Для принятия и сохранения изменений необходимо нажать кнопку «Apply» .
4. Выберите пункт LAN

4.1. Выберите в подменю слева DHCP Server Configuration
4.2. Установите Enable primary DHCP server в положение выбрано (галочка поставлена).
4.3. Установите Enable DHCP L2 Relay в положение выбрано (галочка поставлена).
4.4. Введите Primary иSecondary DNS Server (указаны на изображении)
4.5. Для принятия и сохранения изменений необходимо нажать кнопку «Apply» .
5. Выберите пункт System Tools

5.1. В меню слева выберите Configuration File
Обладает мировой известностью и уже довольно продолжительное время является ведущим производителем сетевого оборудования. Хотя в истории компании были как успехи, так и неудачные периоды, но именно WI-FI-роутеры у Хуавей всегда отличались довольно высоким качеством и простотой в использовании.
Совсем неудивительно, что Хуавей уже несколько лет подряд успешно реализует своё сетевое оборудование и на российском рынке. Неизменными клиентами у китайцев выступают такие известные интернет-провайдеры, как МГТС и Ростелеком, которые рекомендуют к покупке именно оборудование Хуавей при подключении к их сети.
В сегодняшней же статье речь пойдёт о роутере Huawei HG8245H для сети Ростелеком. Многие новички или люди, далёкие от цифрового оборудования, часто сталкиваются со сложностями во время первого его подключения. Однако на самом деле настройка роутера Huawei HG8245H Ростелеком довольно проста и требует не так много времени, как может показаться на первый взгляд.
Полное название HG8245 звучит как Huawei Echolife HG8245, это оптический терминал и WI-FI-роутер, который подходит под стандарты FTTH (GPON, GePON и т.п.), а также может использоваться для IPTV, IP-телефонии и в качестве узла для локальной сети. С недавних пор на рынке появились также улучшенные версии данного терминала под маркировкой HG8245A, HG8245H, HG8245T. Новые версии призваны исправить мелкие недочёты старшей модели и повысить скорость работы устройства.

Все отзывы в сети о данном роутере весьма положительные, и если у людей и возникали какие-нибудь неудобства в процессе эксплуатации, то они все легко решались более новой прошивкой терминала. Тем не менее настройка роутера Ростелеком «под себя» в некоторых моделях устройства может быть весьма затруднительной в связи с изменениями, внесёнными провайдером. Однако обо всём по порядку.
Характеристики
Для начала давайте подробно рассмотрим все технические характеристики роутера Хуавей и разберёмся в его оснащении, дабы лучше ориентироваться в возможностях устройства:
- Максимальное энергопотребление при пиковой нагрузке 15.5 Ватт;
- Срок службы роутера рассчитан на 60 тысяч часов непрерывной работы;
- Максимальное расстояние от приёмопередающего модуля составляет 20 километров;
- Номинальная рабочая температура от нуля до сорока градусов Цельсия;
- Устройство работает c H.248, SIP-протоколами;
- Поддержка стандартов 802.11 b/g/n;
- Поддержка скорости обмена данными 900 Мбит/сек при сценарии NAT.

Среди главных возможностей роутера Huawei стоит выделить:
- Возможность обработки интернет-сигнала, IPTV и VoIP;
- Функционирование в качестве беспроводной Wi-Fi-точки доступа;
- Возможность поддержки виртуального сервера, функции NAT, DMZ и DDNS;
- Наличие дистанционной диагностики неполадок.
- Удобный мониторинг Ethernet-соединения.
Что касается оснащения роутера Хуавей портами и разъёмами, то на разных моделях устройства они могут находиться в разных местах, однако все без исключения HG8245 оснащены:

- Оптический порт . Подписан данный разъём как «OPTICAL » и обычно имеет резиновую окантовку для защиты. Помните, что не нужно пытаться заглянуть в оптический порт включённого устройства, так как есть риск получить травму сетчатки глаза;
- LAN1 – LAN4 . Данные разъёмы предназначены для подключения устройств пользователя с помощью сетевого кабеля;
- TEL1 – TEL2 . Разъёмы для подключения телефонного кабеля IP-телефонии;
- POWER . Гнездо для подключения блока питания;
- BBU . Место, в которое можно подключить внешнюю батарею;
- USB-порт . Используется для подключения внешних носителей.

Также роутер оснащён такими кнопками, как:
- ON/OFF . Стандартная кнопка включения/выключения роутера;
- WLAN . Кнопка для включения/выключения функции WI-FI;
- WPS . Данная кнопка служит для автоматического подключения к Wi-Fi разнообразных мобильных устройств;
- RESET . Кнопка «Ресет» сбрасывает настройки роутера до заводских.
На верхней крышке устройства также можно обнаружить световые индикаторы, указывающие на правильную или неправильную работу перечисленных разъёмов и функций.

Особенности роутера
Роутер Ростелеком обладает некоторыми особенностями, присущими устройствам высокого качества. В частности, терминал HG8245 оснащён верхней крышкой, которая изготовлена из высококачественного теплопроводящего материала, а главный оптический порт надёжно защищён специальной резиновой заглушкой. Устройство потребляет очень небольшое количество электроэнергии и, соответственно, выделяет небольшое количество тепла, а также оснащено возможностью дистанционного управления. В связи с этим роутер от Хуавей можно разместить практически в любом месте дома, неважно, насколько оно доступно и хорошо ли проветривается.
Благодаря технологии Gigabit-с терминал Huawei поддерживает все опции Passive Optical Network, что позволяет устройству принимать очень чёткий сигнал на огромных скоростях. На сегодняшний день каждый владелец Huawei HG8245 обладает возможностью просматривать видео высокого качества без задержек и обрывов, а также в случае необходимости записывать его на внутреннюю память устройства.

Сброс настроек
Если роутер, перед тем как попасть к вам, уже был в эксплуатации, то желательным шагом, перед тем как браться за его настройку, будет полный сброс всех предыдущих настроек к состоянию заводских. Делается это для того, чтобы упростить задачу тонкой настройки и избежать различных системных ошибок.
Также сброс настроек можно выполнить в том случае, если вы не можете войти в меню роутера по паролю. Пароль Huawei HG8245T по умолчанию – это admin\root, но иногда провайдеры могут вносить свои пароли, например, в случае Ростелекома – это telecomadmin\admintelecom. Если же ни один из паролей не подходит, то вполне логичным решением будет не заморачиваться и выполнить сброс.
Также весьма часты случаи, когда провайдер Ростелеком ограничивает настройку систем роутера на правах суперадминистратора и позволяет клиентам настраивать только WI-FI. Если вас не устраивает такое положение дел, и вы всё же хотели бы изменить некоторые параметры, то сброс настроек – это для вас.

Сам же сброс выполняется очень легко. Просто подержите кнопочку «Reset » на протяжении 15–20 секунд, после чего терминал перезагрузится и вернётся к базовым параметрам. Вот и всё, теперь ваш роутер словно только что с завода.
Прошивка
После сброса настроек и перед тем как настроить модем id net Huawei HG8245, совсем нелишним будет для начала установить на своё устройство самую последнюю прошивку. Новые прошивки - это обновления, которые позволяют оптимизировать работу системы, а значит, значительно улучшить её функционирование и скорость работы.
Обычно самые последние прошивки можно обнаружить на официальном сайте производителя. Вам нужно просто войти на сайт Хуавей, выбрать ваше устройство, найти самую свежую на данный момент версию программы и скачать её на свой компьютер. После этого заходим в настройки роутера и ищем вкладку «System Tools », затем заходим в «Configuration File » и сохраняем на жёсткий диск текущую версию программы просто на всякий случай. Следующий шаг – идём в «Firmware Upgrade » и указываем в строке поиска место расположения скачанной вами прошивки, после чего нажимаем «Upgrade ». Вот и всё, после этого система должна перезапуститься и вы начнёте работу уже со свежей версией программы.

Пошаговая инструкция по настройке роутера Huawei
Настройка роутера Huawei HG8245 Ростелеком только на первый взгляд кажется такой необычной и сложной. На самом же деле настройка маршрутизатора Huawei абсолютно ничем не отличается от настройки устройств других фирм и, более того, во многом она проще остальных. Специалисты компании специально прописывали программу роутера таким образом, чтобы она была максимально удобной и не вызывала сложностей даже у не слишком опытных пользователей ПК. Обычно стоит хотя бы один раз посмотреть инструкцию, как настроить роутер Huawei HG8245, чтобы окончательно разобраться, что к чему. Так что давайте приступим…
Подключение
Прежде всего нам понадобится подключить роутер Huawei HG8245H к своему домашнему компьютеру. Для этого используем сетевой кабель, который идёт в комплекте с устройством, но чисто теоретически нам в принципе должен подойти любой подобный кабель, если он есть у нас в наличии.

Далее заходим в настройки сетевой карты вашего компьютера, дабы установить там правильный статический адрес и маску подсети. Сделать это можно, найдя пункт «Протокол Интернета IP версии 4 (TCP/IPv4) ». Обратите внимание, что IP-адрес у оптических терминалов Хуавей не 192.168.1.1, как у большинства современных модемов и маршрутизаторов. Правильное значение адреса для нашего роутера будет 192.168.100.1. Прописываем его с изменением цифры в конце на двойку в соответствующей строке, после чего указываем также маску подсети. Правильно заполненные поля будут выглядеть так:
- IP-адрес – 192.168.100.2
- Маска подсети – 255.255.255.0
- Шлюз – 192.168.100.1
- Предпочитаемый DNS-сервер – 192.168.100.1
После этого компьютер должен без проблем увидеть подключённый роутер. Однако важно заметить, что статический адрес стоит ставить только для настройки роутера. Когда настройка будет завершена, оптимально будет переключиться на пункт «Получать IP-адрес автоматически ».

Как зайти на роутер
Чтобы войти в устройство, нам понадобится интернет-браузер. Какой именно это будет браузер – совершенно не имеет значения, можно воспользоваться, например, стандартным браузером для Виндовс. Вписываем в адресную строку браузера IP-адрес модема Huawei и автоматически попадаем на страницу роутера.
В открывшимся окне аутентификации нам будет нужно ввести имя администратора и пароль. По умолчанию для Huawei-роутера HG8245 логин и пароль: «root » и «admin », однако именно у провайдера Ростелеком этот параметр часто прописан как telecomadmin\admintelecom. Имеем это в виду, вводим подходящий логин и пароль, после чего нажимаем кнопочку «Login ». Вот и всё, вы в системе.

Настройка подключения к интернету
Не успели вы войти в роутер, как сразу же оказываетесь на странице статуса. В принципе здесь для нас нет ничего особо важного, поэтому переходим на вкладку «LAN » и проверяем, работают ли у нас все порты. Ищем «Lan Port Work Mode » и проверяем, чтобы напротив каждого из LAN портов стояли зелёные галки, если каких-то из них не хватает, то обязательно доставляем вручную и нажимаем «Apply ».
- Отметьте галочкой «Enable WAN »;
- В строчке «WAN Mode » выбираем из списка «Route WAN »;

- В меню «Service type » устанавливаем параметр «Internet »;
- Ставим очередную галку напротив «Enable Vlan »;
- В строчке «VlAN ID » мы указываем идентификатор VLAN. Данный параметр варьируется от 1 до 4094 и указан в вашем договоре с провайдером. Если не можете найти это значение в договоре, то обратитесь к службе поддержки провайдера по телефону;
- В меню «Encapsulation mode » выберите предоставленный вам тип подключения к интернету (данный параметр также указан в договоре с провайдером);
- В «IP acquisition Mode » укажите предоставленный вам способ получения IP-адреса: «DHCP » – это динамический адрес, а «Static », соответственно, статический. В режиме же «PPPoE » вам будет необходимо ввести имя пользователя и пароль (из договора с провайдером);
- Выделите галочкой «Enable NAT » и нажмите «Apply » для сохранения созданного только что подключения.
После сохранения вам станет доступна страница с конфигурацией созданного вами интернет-подключения.
Настройка беспроводной сети Wi-Fi
Установка и настройка сети Вай-Фай на роутере Huawei также выполняется весьма просто. Для этого нам нужно перейти на вкладку «WLAN », затем выбрать «WLAN Configuration » и прописать в системе следующие параметры:
- «SSID Name » – в этом меню вы можете прописать название вашей Wi-Fi–сети, что будет отображаться в поиске беспроводных устройств;
- «Associated Device Number » – в этом меню вы указываете, какое максимальное количество новых устройств смогут подключиться к этой сети.

- «Authentication Mode » – режим аутентификации. Для максимальной безопасности используйте WPA2 Pre-Shared Key;
- «Encryption Mode » – тип шифрования. Для максимальной безопасности нужно установить параметр AES;
- «WPA Pre-Shared Key » – это пароль от вашей сети WI-FI. Минимальное количество знаков – 8, максимальное – 63. Здесь также можно поменять и ваш пароль сети Huawei HG8245;
- «Channel » – лучше всего поставить режим «Auto»;
- «Channel Width » – это ширина WiFi–канала. Оптимально выбрать авторежим 20/40. В таком случае вы сможете без проблем подключать к сети беспроводные устройства разных типов.
Настройка IPTV
На Huawei HG8245H можно настроить IPTV. Для этого переходите во вкладку «WAN », по уже знакомому нам сценарию нажмите на «Создать новое подключение ». Далее мы в строчке «Service type » выбираем IPTV, а поля «VLAN ID » и «Multicast VLAN ID » заполняем согласно договору с нашим провайдером. Нажимаем «Apply » и смотрим, не появилось ли подключение для IPTV.
На этом основная настройка терминала Huawei HG8245 для Ростелеком завершена. Не забудьте зайти в настройки сетевой карты и поставить значение «получать IP-адрес автоматически».
В настоящее время существует несколько способов выйти в интернет. Подключиться к сети можно с помощью USB-модема, спутниковой тарелки и оптического кабеля. Подключение с помощью кабеля и роутера имеет свои преимущества. Это стабильный уровень приема сигнала, высокая скорость передачи данных и приемлемая цена. Роутер – выбор тех, кто ценит надежность передачи своих данных. О том как настроить роутер, и пойдет речь в материале.
Роутер Huawei HG8245 – современное средство для высокоскоростного интернета. Домашние или офисные мультимедийные гаджеты, которые используют доступ к интернетумогут быть подключены через этот маршрутизатор. С помощью одного роутера Huawei HG8245 можно подключить несколько устройств. Это и стационарный компьютер, ноутбук, планшет, а также сотовый телефон. Кроме того, подключив услугу IP-телевидения, с помощью этого роутера можно просматривать любимые ТВ-программы в высоком разрешении.
Оптический терминал HG8245 оснащен 4 выходами для «стационарного подключения» (LAN) и 2 телефонными выходами для IP-телефонии. Преимуществом этой модели является наличие функции WI-FI. Таким образом, использовать интернет дома или в небольшом офисе становится еще удобнее.
Характеристики
По внешнему виду этот роутер отличается современным дизайном. Он длиннее и тоньше маршрутизаторов предыдущего поколения. При длине в 19,5 см толщина маршрутизатора – 3,5 сантиметра, он не займет много места на компьютерном столе или на верхней крышке системного блока. Его можно закрепить и на стене – для этого на нижней части устройства размещены крепежные разъемы.

Помимо нескольких разъемов для связи с компьютером HG8245 оснащен разъемами для подключения телевизионнного кабеля (IP-тв), входами IP-телефонии. Кроме того, к маршрутизатору можно подключить резервную батарею электропитания, а также USB-устройство памяти.
Подключение
К роутеру подключаются два провода: один – оптический – ко входу Optical, второй – к разъему LAN. При первом подключении к разъему Optical провод присоединять не нужно. Далее требуется включить питание роутера – нажав кнопку включения/выключения, находящуюся на задней стенке устройства.
Вход через Web-интерфейс
Чтобы настроить роутер huawei hg8245 после первого его включения, необходимо:

По завершении набора данных останется нажать кнопку «login» и перейти на веб-страницу роутера.
Интернет и типы подключений
На загруженной странице «http://192.168.100.1» необходимо задать все активные порты LAN в соответствующем разделе меню (выделить их галочкой) и сохранить изменения.
После этого надо следовать следующему алгоритму:

Настройка роутера HuaweiHG8245 для Ростелеком
В большинстве современных операционных систем при правильно настроенном роутере высокоскоростное соединение создается автоматически.
Если этого не произошло, можно создать новое подключение через панель управления:

МГТС
Если ваш провайдер – МГТС, настроить роутер huawei hg8245 достаточно легко. Для этого требуется создать высокоскоростное соединение. Кроме стандартного способа через “Сетевые подключения” в панели управления, его можно создать и откорректировать в меню роутера на веб-странице.
Для этого требуется:
- перейти по ссылке http://192.168.100.1, на вкладке «WAN» в разделе «Username» (имя пользователя) ввести логин, который указан в договоре с МГТС, а во вкладке «Password» следует набрать пароль;
- после активации портов необходимо перейти на вкладку «WAN» и создать новое подключение. Для этого нужно нажать кнопку «New»;
- затем в режиме «Mode» нужно выбрать раздел «Route»;
- далее устанавливаем настройки следующим образом: service list – INTERNET, тип подключения – PPPoE;
- поля «логин» и «пароль» заполняем, используя данные договора. Имя и код указаны в тексте соглашения с провайдером;
- в разделе «Blinding options» галочками нужно отметить те порты, которые были активированы в самом начале настройки;
- кроме того, необходимо указать идентификационный номер WLAN; его можно узнать в техподдержке провайдера, к которому вы подключились;
- наконец, данные необходимо сохранить, компьютер можно перезагрузить, и после этого для работы в интернете потребуется подключить кабель к разъему «Optical».
Видео: инструкция по открытию портов
Включение и настройка Wi-Fi
Для правильной настройки Wi-Fi необходимо:

IPTV
С помощью роутера HG8245 можно просматривать цифровые каналы в отличном качестве.
Чтобы настроить роутер для IPTV, нужно:
- войти через браузер по адресу http://192.168.100.1. Для доступа на страницу настроек следует вводить данные: имя пользователя «root» и пароль «admin»;
- затем перейти на вкладку настройки сети (Network application). Здесь нужно включить групповую передачу данных. Для этого надо поставить галочку возле пункта «Enable IGMP» и задать режим поиска – snooping, после чего сохранить эти данные;
- в разделе меню Настройки WAN (WAN->WAN configuration) нужно создать новую конфигурацию, нажав кнопку «New;
- далее в графе «Incapsulation mode» выбрать тип подключения - IPoE. Для IP-ТВ нужна версия протокола - IPv4;
- настроить конфигурацию для подключения приставки так:

После завершения ввода данных необходимо перейти в режим меню системных настроек («System tools») и сохранить конфигурацию для цифрового телевидения, нажав на клавишу “Save configuration».
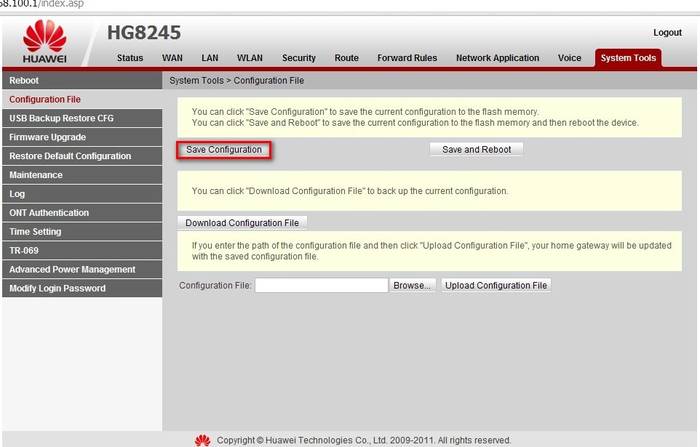
Сброс настроек
Иногда возникает необходимость сброса настроек роутера до заводских. Это связано с непреодолимыми ошибками в работе маршрутизатора, не связанными с технической составляющей. В некоторых случаях потребность сбросить настройки возникает, если пользователь забыл пароль роутера, и нет возможности его восстановить.

Для сброса настроек и личных паролей в роутере HG8245 предусмотрена кнопка «Reset».
Чтобы сбросить установленные конфигурации, следует:
- нажать кнопку «Reset» при включенном маршрутизаторе;
- подержать несколько секунд и отпустить.
После этого можно отключить оптический кабель и настроить роутер huawei hg8245 заново.
Смена заводского пароля
Многие знают о том, как важно установить надежный пароль на беспроводное соединение, однако в последнее время значима и безопасность пароля роутера. Зная его пароль, злоумышленники могут с большей степенью вероятности следить за работой пользователя в сети, украсть конфиденциальные данные и даже заблокировать доступ к интернету. Поэтому рекомендуется сменить заводской пароль, установленный по умолчанию.

Для этого необходимо:
- при включенном роутере перейти на страницу терминала – http://192.168.100.1, указав данные, установленные по умолчанию: логин – root, пароль – admin;
- затем следует перейти во вкладку “Безопасность”(Security);
- при смене пароля потребуется указать старые логин и пароль, а потом – новый пароль и его подтверждение. Для повышения безопасности лучше использовать длинные и сложные пароли – от 10 символов – латинские буквы и цифры.
Обновление прошивки
В современных роутерах, как правило, используются универсальные и гибкие программные коды, позволяющие вносить изменения в конфигурацию сети, легко менять пароли. Однако не все прошивки одинаковы, роутер может начать работать с перебоями, может пропадать доступ к интернету. В этом случае поможет обновление прошивки.
Для этого нужно:

По завершении обновления роутер должен перезагрузиться. После обновления прошивки настройки роутера сбросятся до заводских, поэтому для доступа к интернету необходимо произвести конфигурирование маршрутизатора.
Современные производители роутеров стараются, чтобы настроить и использовать его мог каждый, даже начинающий пользователь компьютера. Для этого на сайтах размещают четкие и понятны инструкции пользователю, а система быстрого запуска устройства помогает подготовить роутер к работе. Главное одно – чем грамотней настроен роутер, тем меньше сбоев в работе интернета.
>Эта инструкция расскажет Вам как установить, подключить и настроить Wi-Fi роутер, сделав вход в admin-панель http://192.168.0.1 или http://192.168.1.1 для D-Link DIR-300 и DIR-615, TP-Link TL-WR740N и TL-WR841N, Tenda N301 и других маршрутизаторов, использующих эти IP-адреса для доступа в Личный кабинет. Данная информация будет полезной для каждого, кто первый раз настраивает беспроводную сеть Вай-Фай, Интернет или IPTV у себя в квартире или в частном доме.
Последовательность действий, которая позволит Вам войти в настройки роутера следующая:
1. Включаем свой модем или маршрутизатор.
2. Соединяем его сетевым LAN-кабелем с компьютером или ноутбуком
3. Запускаем веб-браузер (Google Chrome, Internet Explorer, Opera).
4. В адресной строке надо ввести IP-адрес роутера. В зависимости от модели и марки роутера (TP-Link, Dlink, Tenda и др.) они могут быть такие:
- 192.168.0.1
- 192.168.0.10
- 192.168.0.50
- 192.168.1.1
- 192.168.8.1
- 192.168.88.1
- 192.168.100.1
Так же, вместо IP может использоваться символьный адрес сайта:
- tplinklogin.net
- tplinkwifi.net
- tplinkmodem.net
- routerlogin.net
- my.keenetic.net
- netis.cc
Личный кабинет WiFi роутера — что это?!
Вход в личный кабинет WiFi роутера для его настройки выполнить достаточно легко. Для этого просто пропишите его ip-адрес — http://192.168.0.1 или http://192.168.1.1 — в адресной строке браузера. Многие пользователи называют веб-интерфейс как сайт роутера и считают что для того, чтобы зайти на него нужно подключение к Интернет. Это не так. Наоборот, для первоначальной настройки не рекомендуется подключать кабель провайдера к устройству до того, как необходимые параметры будут прописаны.

Если Вы не знаете какой Ай-Пи используется на Вашем роутере — 192.168.0.1, 192.168.1.1 или иной — можно воспользоваться подсказкой, которую производитель оставил для пользователей в виде наклейки. Найти её можно на корпусе сзади или снизу. Вот пример для D-Link DIR-300:

Как Вы можете видеть, на роутере Д-Линк используется 192.168.0.1 логин admin , пароль admin .
А вот наклейка на роутере Ростелеком Sagemcom F@st 2804 v7:

На этой модели для входа в веб-интерфейс используется АйПи 192.168.1.1 admin / admin .
Как дальше настроить роутер
Итак, Вам удалось зайти в настройки маршрутизатора и не знаете что с ним надо делать дальше?! Порядок действий обычно такой. Сначала необходимо настроить подключение к Интернету. делается это в разделе «WAN» или «Internet». Чтобы сделать всё правильно, сначала выясните в технической поддержке своего оператора связи — какой протокол у Вас используется — PPPoE, IPoE или что-то иное. Если используется PPPoE, то нужен ещё логин и пароль на подключение.

Если у Вас используется статический IP-адрес, то необходима информация о используемом адресе, маске, шлюзе и DNS-сервере.
Вторым шагом обычно выполняется настройка сети WiFi. Здесь всё обычно легко и просто. Надо сначала придумать имя беспроводной сети — идентификатор SSID . Затем — пароль на Вай-Фай. В качестве пароля лучше использовать ключевую фразу не короче 8-10 символов и цифр и букв латинского алфавита.

Третий этап — настройка IPTV — цифрового интерактивного ТВ. Обычно для этого отделяется один из LAN портов, который настраивается под STB-приставку.

Иногда для работы некоторых программ или игр бывает так же необходимо настроить проброс портов или иные сервисы. После этого настройки роутера сохраняются и можно подключать WAN-кабель провайдера в разъём на маршрутизаторе.
Более подробно информацию по своей модели роутера ищите в Интернете.
Вход 192.168.0.1 или 192.168.1.1 — страница недоступна и не открывается
Несмотря на то, что процесс настройки обычных сетевых устройств для дома и небольшого офиса — дело относительно несложное, всё равно очень часто пользователи сталкиваются с трудностями. Особенно это актуально для новичков. Одна из частых проблем заключается в том, что при попытке зайти на роутер по http://192.168.0.1 (или через http://192.168.1.1) у пользователя появляется ошибка «страница не найдена» и веб-интерфейс не открывается. Для её решения существуют следующие способы.
1. Попробуйте другой веб-браузер. Часто приходится сталкиваться с тем, что из-за сбоя в работе или кривого кеша из веб-браузера не получается зайти на роутер. Попробуйте почистить кеш и куки-файлы. Не поможет — воспользуйтесь другим браузером. Как показывает практика, лучше всего для доступа к настройкам сетевых устройств через 192.168.0.1 подходит Internet Explorer и Microsoft Edge. Так же можно попробовать сделать попытку входа используя безопасный режим браузера. В Google Chrome этот режим называется «Инкогнито».
2. Отключите антивирусные программы и брандмауэр. Очень часто с компьютера не заходит на роутер из-за того, что он по какой-то причине блокируется антивирусом. Яркий пример — Kaspersky Free Antivirus, который приходится полностью деактивировать чтобы попасть в конфигуратор модема или маршрутизатора.
3. Проверьте настройки сетевой карты. Очень часто приходится сталкиваться с тем, что у пользователей в параметрах сетевой платы прописаны какие попало адреса. Само-собой, при таких настройках зайти на роутере по http://192.168.0.1 или http://192.168.1.1 у Вас не получится. Чтобы это проверить откройте параметры Windows и зайдите в раздел Сеть и Интернет | Ethernet . и кликните по строчке «Настройка параметров адаптера»:

Дальше в списке сетевых подключений выберите тот адаптер, через который Вы подключены к маршрутизатору или модему и кликните по нему правой кнопкой. Выберите пункт меню «Свойства», чтобы открылось такое окно:

Дважды кликаем по строчке IP версии 4 (TCP/IPv4) и видим вот такое окно:

В большинстве случаев для успешного подключения к роутеру достаточно оставить получение адресов в автоматическом режиме. Если же таким образом вход на D-Link, TP-Link или Tenda через 192.168.0.1 недоступен — поробуйте прописать параметры вручную:

Прописываем значения как на рисунке:
IP-адрес - 192.168.0.222 маска - 255.255.255.0 Шлюз - 192.168.0.1 DNS - 192.168.0.1
нажимаем на кнопку «ОК» и проверяем доступ на сетевое устройство.
4. Попробуйте подключится к маршрутизатору с телефона через беспроводную сеть WiFi. Для этого у многих производителей даже есть специальные мобильные приложения для настройки роутеров. Например, TP-Link Tether, D-Link WiFi, Zyxel My.Keenetic и т.п.
5. Если ничего не помогло — попробуйте сделать сброс настроек роутера кнопкой Reset.
Она находится на задней части корпуса устройства. Для нажатия используйте скрепку или карандаш. Удерживать Ресет в нажатом состоянии надо примерно 8-10 секунд, после чего отпустить.
