Доброго времени суток, уважаемые читатели Тришкин Денис на связи.
Одной из основных причин, почему компьютер не выдает никаких звуков – неправильное подсоединение колонок. На первый взгляд это кажется нелепым, но поверьте, такое бывает со всеми, даже самыми опытными пользователями.
Отключен в системе ( )
Еще одним простым вариантом и вместе с тем банальным, может оказаться общее выключение, которое устанавливается в программе настройки. Просто кликните на соответствующей иконке в трее и включите его. Если значка нет, заходите в «Панель управления », а затем в «». Там вы найдете все необходимые пункты.

Нет драйвера ( )
Чтобы исправить ситуацию, делаем несколько простых движений:

Если же это не помогло, необходимо самому зайти на официальный сайт производителя материнской платы и скачать нужный дистрибутив. Как настроить далее?
Все просто:

Все должно работать. Если нет, тогда идем дальше.
Полная переустановка системных файлов позволяет полностью обновить все связи между аппаратной и программной частью. Получается, что эта процедура дает возможность сделать все так, как и было первоначально. Многие хотят знать, как сбросить настройки звука? Ответ прост – поставьте новые драйвера, и ваша проблема решится.
Не работает служба ( )
При некоторых обстоятельствах случается, что попросту не запущена соответствующая служба. Чтобы восстановить баланс звука, нужно включить необходимую команду.
Для этого:

Через БИОС ( )
Редко, но все же можно встретить ситуацию, когда соответствующий компонент материнской платы нужно включить в БИОСе. Опять же стоит подчеркнуть, что такое можно наблюдать на компьютерах и ноутбуках, внутри которых установлены уже весьма устаревшие детали.
Для решения проблемы необходимо:

Если же и это не помогло, скорее всего у вас проблемы с аппаратной частью. Необходимо сделать диагностику. Обычно ее проводят в специализированных центрах.
Звук микрофона ( )
Иногда возникают ситуации, когда необходимо настроить звук микрофона. Обычно это нужно в играх, при использовании веб-инструментов для разговора или же для озвучивания различных видеофайлов. Независимо от целей, мы выполняем одни и те же действия:

Звук на передней панели ( )
Многие пользователи ПК нередко видели на передней части своего системного блока разъемы подключения устройств для записи и воспроизведения аудио. Часто после подсоединения соответствующей аппаратуры ничего не происходит. Это связано с тем, что порты сначала нужно подключить. Итак, как происходит настройка передней панели?
Для начала необходимо открыть системный блок и проверить, подключены ли выходы к материнской плате.


На некоторых материнских платах меню BIOS отличается от других, и нужный нам пункт звучит, как «Onboard Device Configuration ». Здесь необходимо проверить пункт «». Он должен иметь статус «Enabled ». Если же нет – назначаем нужное.


Находим в трее аудио-диспетчер, отвечающий за наше устройство воспроизведения. Запускаем его. Теперь необходимо в меню выбрать пункт, который отвечает за переднюю панель.
Теперь уже точно все должно работать.
Звук HDMI ( )
В последнее время пользователи компьютеров стараются перенаправить воспроизведение видео на свои телевизоры. Но помимо картинки также было бы неплохо слышать соответствующее аудио. Для этого осуществляется настройка звука HDMI.
По большому счету нужно сделать не много:

Теперь все должно работать, как и задумано.
Иногда в окне «Устройства воспроизведения» на пустом месте нужно нажать правой кнопкой и выставить галочки напротив обоих предлагаемых пунктов: «Отключенные » и «».

Что ж, из статьи видно, что проблемы со звуком могут быть самые разные. Я постарался описать все возможные, которые когда-либо мне встречались. Если вы видели больше, обязательно опишите их в комментариях.
Надеюсь, вам поможет информация, изложенная выше. Подписывайтесь и делитесь с друзьями.
Бывают такие ситуации, что на компьютере по непонятным причинам пропадает звук, даже если стоит Windows 7. Ниже приведены способы разрешения данной проблемы, а точнее, как пошагово восстановить звук на компьютере.
 На компьютере может не быть звука лишь из-за неисправных компонентов, или из-за проблем в настройках ОС или отдельных программ. И даже в самой новой системе Windows 7 встречаются подобные казусы. Причём даже, если у вас самые дорогие наушники, колонки и звуковая карта.
На компьютере может не быть звука лишь из-за неисправных компонентов, или из-за проблем в настройках ОС или отдельных программ. И даже в самой новой системе Windows 7 встречаются подобные казусы. Причём даже, если у вас самые дорогие наушники, колонки и звуковая карта.
Восстанавливаем звук на компьютере.
1. Перезагрузите компьютер, звук может появиться при старте ОС.
2. Проверьте, вставлен ли в розетку штекер от колонок. Если нет, воткните.
3. Проверьте выключатель на колонках. Включите звук на колонках, поверните регулятор по часовой стрелке, чтобы горел светодиод на колонке.
4. Посмотрите на панель задач и найдите значок динамика, чтобы он был не перечёркнутым. Если он перечеркнут, нажмите кнопку “Включить звук”.
5. Проверьте уровень динамиков. Если звук убавлен, повысьте ползунки до требуемого уровня.
6. Проверьте работоспособность колонок на другом источнике звука: на телефоне, на ноутбуке.
7. Проверьте диспетчер устройств на неизвестные устройства (со значком «!»). Зайдите в Пуск, перейдите к Панели управления, зайдите в Систему и безопасность. Там есть графа “Система” и написано “Диспетчер устройств”. В этом окне не должно быть знаков «!». Если он есть, установите драйвера на звук. Для этого нужно скачать драйвера с сайта производителя процессора или звуковой карты.
 8. Можете попробовать вставить в системный блок уже работающую звуковую карту. Если вы решите свою проблему таким образом, купите новую звуковую карту.
8. Можете попробовать вставить в системный блок уже работающую звуковую карту. Если вы решите свою проблему таким образом, купите новую звуковую карту.
9. Восстановите исходную точку восстановления в ОС. В Windows 7 зайдите в Пуск, затем Все программы, найдите Стандартные, и далее Служебные. Выбираем Восстановление системы.
10). Переустановите ОС.
11). Если звук все равно не появился, отнесите свой компьютер в мастерскую или вызовите специалиста на дом.
Операционная система от Microsoft под названием Виндовс 7 обладает достаточно большим количеством самых разных достоинств. Она чрезвычайно надежна.
Тем не менее, в ней иногда возникают неполадки самого разного типа. Чаще всего они связаны именно с потерей звука – как системных сообщений, так и мультимедиа (при просмотре фильмов и прослушивании музыки).
Основные причины и методы устранения
Звук не работает на Windows 7 по самым разным причинам.
Но существуют наиболее распространенные:
Так как перечень неполадок, в результате возникновения которых появляются всевозможные проблемы, достаточно обширен, стоит начинать поиск неисправностей с самых очевидных. Таким образом, можно существенно сэкономить время на устранение неполадок.
Регулятор громкости
Рассматриваемая ОС позволяет буквально парой движений изменить уровень громкости функционирования динамиков на компьютере. Зачастую сам пользователь случайно, либо какое-нибудь приложение без постороннего вмешательства, убавляет уровень громкости до самого минимума.

Необходимо проверить состояние микшера в первую очередь.
Для этого необходимо выполнить действия:

Если один из регуляторов находится в крайнем нижнем положении, необходимо увеличить уровень. Значок динамика ни в коем случае не должен быть перечеркнут красной линией. Такое возможно не только в случае, когда уровень находится на самом минимуме, но также при неполадках в «дровах».
Подключение аудиоустройств
Велика вероятность, что присутствие проблемы рассматриваемого типа заключается в неправильном подключении аудиоустройств.
Например:

Очень часто случается, что владелец ПК из-за невнимательности не до конца вставил в гнездо специальный 3.5 мм штекер. Подобного рода неприятности происходят достаточно часто. При возникновении таких ситуаций функционирование колонок будет еле слышно, либо совсем пропадет. Не стоит допускать подобных оплошностей. Нередко из-за того, что штекер вставлен не до конца, выгорает разъем на плате.
Почти на всех аудиокартах на сегодняшний день присутствует несколько разъемов для подключения специальных штекеров. Все они имеют различное назначение – линейный вход и выход, для микрофона и другие. Чаще всего выход под обычные компьютерные колонки окрашен в светло зеленый цвет. Если перепутать гнездо и вставить штекер не туда, то колонки выполнять свои функции не будут.

Аудиопараметры
Операционная система Windows 7 представляет собой самый настоящий мультимедиа комбайн. Имеется достаточно большое количество самых разных настроек, которые позволяют легко подобрать звучание нужного уровня.
Чтобы открыть данные параметры, необходимо выполнить действия:
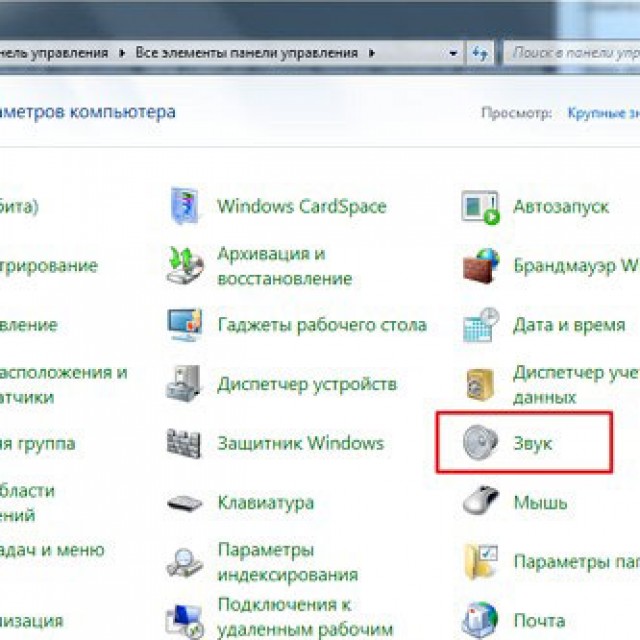
Откроется окно, в котором будет несколько вкладок. Нужно выбрать «воспроизведение»->«динамики» ->«свойства». Находим ползунок, под которым написано «уровень» и передвигаем его в положение максимума – в правое крайнее. Необходимо обратить внимание на изображение значка динамика. Никаких красных перечеркнутых линий быть не должно.

Если же после изменения уровня в микшере черта продолжает присутствовать на значке, то, скорее всего, проблема заключается непосредственно в аппаратной части или же «дровах». Нужно уделить максимальное внимание данным моментам.
Служба Windows Audio
За выполнение всех функций soundcard в ОС от компании Microsoft отвечает специальная служба под названием WindowsAudio. Если все рассмотренные выше способы восстановления обычного режима функционирования колонок не принесли какого-либо результата, то, скорее всего, проблема заключается именно в службах.
В рассматриваемой системе порой возникают неполадки данного типа. Специальная служба включена, но функционирование как положено не осуществляется. В такой ситуации может помочь обычный перезапуск службы.
Для этого необходимо:


После этого желательно выполнить перезагрузку персонального компьютера. Так как изменения не сразу вступают в силу после выключения и последующего включения рассматриваемой службы.
Установки в BIOS
Многие материнские платы оснащаются встроенной soundcard, которая используется системой для воспроизведения. Так как данное устройство является частью материнки, управление различными её функциями на аппаратном уровне выполняется при помощи БИОС. Не редко случается, что soundcardне функционирует просто из-за того, что встроенная карта попросту отключена.
Чтобы выполнить включение встроенной sound card , следует осуществить в строгом порядке определенные действия:

Подобного рода действия позволяют максимально быстро проверить, является ли причиной неработоспособности аудио отключение соответствующей аппаратной части персонального компьютера.
Проблемы в динамиках
Если не работает звук в наушниках на Windows 7, либо в колонках, следует максимально внимательно изучить само воспроизводящее устройство. Возможно, причина кроется именно в наличии неисправностей в соответствующих деталях ПК.
Проверить работоспособность аудио аппаратуры можно двумя способами:
- визуально;
- на другом ПК.
Иногда определить, имеет ли место быть какая-либо поломка в устройстве, достаточно просто. Необходимо лишь осмотреть корпус динамиков или же наушников визуально. Но гораздо надежнее просто подключить их к другому ПК, плееру, проигрывателю. Если музыка от другого источника появилась, то, скорее всего, проблема кроется отнюдь не в динамиках.
Видео: Пропал звук на компьютере Что делать?
Проверка драйвера
Иногда неполадки возникают из-за самих «дров» soundcard. Если они достаточно стары и давно не обновлялся, то вероятность этого очень высока. Проверить их можно достаточно просто.
Необходимо лишь:

Раскрыв данную ветвь, следует обратить внимание на значки – не должно присутствовать каких-либо восклицательных или же вопросительных знаков. Их наличие говорит о серьезных проблемах – в таком случае велика вероятность отсутствия звука. Чтобы обновить устаревший драйвер, следует в соответствующей вкладке кликнуть на «Обновить».

Состояние звуковой карты
Необходимо при проблемах рассматриваемого типа проверить состояние самой soundcard. Если по каким-то причинам на ней присутствуют заметные невооруженным взглядом повреждения (выгоревшие участки, вздувшиеся конденсаторы), то потребуется провести сложный аппаратный ремонт. В некоторых случаях проще не ремонтировать карту, а приобрести новую.
Методы решения, когда не работает звук
Методы решения в случаях, когда не работает аудио, различаются в зависимости от типа неисправности.
Можно разделить их на следующие категории:
- когда разъемы на передней панели системного блока;
- когда установлена новая операционная система;
- все драйвера установлены;
- после обновления.
На передней панели системного блока
Многие владельцы ПК выносят разъемы 3.5 мм на переднюю панель системного блока ПК и при этом колонки перестают функционировать. В 90% случаев причина кроется в неправильном подсоединении шлейфов. Проверить это достаточно просто – следует лишь вставить штекер в соответствующий разъем в задней части системного блока.

Фото: подключение на переднюю панель
Если причина неисправности кроется в неправильной сборке, то пользователю требуется лишь осуществить её заново, предварительно проконсультировавшись у специалиста или же на форуме в интернете.
После установки системы
Когда колонки не работают после переустановки ОС, следует проверить правильность подобранных драйверов. Зачастую проблема кроется именно в них. Необходимо скачать соответствующие «дрова» с официального сайта производителя оборудования и проинсталлировать их. Устанавливаемые стандартные драйвера далеко не всегда подходят к некоторым soundcard.
Все драйвера установлены
Случается, что изначально динамики на ПК работали в нормально режиме, но после установки всех необходимых драйверов перестали. Скорее всего, причина кроется именно в «дровах». В такой ситуации необходимо по очереди отключать или же удалять установленное программное обеспечение и перезагружать ПК. Поиск проблемной области выполняется методом исключения.

После обновления
Если наушники или же другие аудиоустройства отказываются работать после обновления ОС, следует переустановить драйвера soundcard. Чаще всего причина неполадок кроется именно в устаревшем программном обеспечении для оборудования.
Неполадки рассматриваемого типа встречаются достаточно часто. Именно поэтому необходимо максимально подробно изучить способы их устранения. Это даст возможность существенно сократить время на поиск неисправностей.
Это не такая уж редкая ситуация. У многих пользователей после установки или переустановки Windows 7 возникает это неприятное явление – звук не работает. Причин пропадания звука несколько, поэтому, если после установки Windows 7 пропал звук, то «лечить» это явление можно также несколькими способами.
Возможные варианты пропадания звука
Вряд ли имеет смысл говорить о ненадежных контактах и соединениях, ведь до установки новой ОС все работало. Тем не менее, на всякий случай, их стоит проверить и убедиться, что никаких нарушений в соединительных проводах и разъемах нет. То же самое касается надежности крепления звуковой платы в ее разъеме. Если подозрений на ненадежные контакты не возникает, то причиной того, что звук не работает, скорее всего, является новое программное обеспечение.
Программных виновников отсутствия звука, по большому счету, два – служба ОС, отвечающая за общее взаимодействие пользователя с аудиосистемой, и драйвер, в функции которого входит обслуживание аудиоадаптера, установленного в компьютере.
Проблемы с драйвером
Если пользователь, выполнив установку или переустановку Windows 7, обнаружит, что нет звука, то первое, с чего нужно начать – это попытаться выполнить переустановку соответствующего драйвера. Причина тут простая – этой ОС свойственно самой находить новые устройства и устанавливать для них драйверы. Но в силу автоматизации этого процесса ОС не всегда делает это правильно, особенно если дело касается довольно старых аудиоадаптеров.
Другой причиной может быть просто случайный сбой при автоматической установке устройства. Поэтому, если звук не работает после установки или переустановки Windows 7, то первым действием пользователя является попытка заставить ОС повторно установить нужный драйвер.
Для этого следует щелкнуть «Пуск», затем «Панель управления», в появившемся окне кликнуть пункт «Диспетчер устройств». Появится окно вида:

Далее следует щелкнуть по стрелке слева от пункта «Звуковые, видео и игровые устройства», чтобы раскрыть список всех таких устройств, имеющихся в системе. В этом списке следует выбрать звуковой адаптер и щелкнуть по нему правой кнопкой мыши. Появится меню, в котором необходимо кликнуть по пункту «Обновить драйверы…». Эти действия показаны на следующем рисунке:

Возникает окошко, в котором необходимо выбрать вариант автоматического поиска обновленных драйверов, после чего ОС сама выполнит поиск и обновление звукового драйвера. Оно выглядит так:

Если после всех этих действий звука все-таки нет, то придется пойти по более сложному пути – найти нужный драйвер в интернете, скачать его и установить вручную (лучшим вариантом является скачать его с официального сайта производителя звукового адаптера). Чтобы он точно соответствовал типу установленного аудиоадаптера, возможно, потребуется знать идентификационные коды (DEV, VEN и SUBSYS) звуковой карты.
Для этого в контекстном меню, приведенном на предпоследнем рисунке, необходимо кликнуть «Свойства». Затем в появившемся окне выбрать вкладку «Сведения», в параметре «Свойство» задать «ИД оборудования», после чего будет выдано окно с идентификационными кодами адаптера:

В большинстве случаев делать это необязательно, достаточно только знания производителя звуковой карты.
После того, как драйвер скачан и помещен в какую-то папку, можно переходить к его установке. Для этого в окне с выбором варианта поиска драйвера следует выбрать поиск на этом компьютере. Появится окошко с кнопкой «Обзор», с помощью которой нужно выбрать папку с драйвером, а потом нажать «Далее». ОС система установит указанный драйвер, после чего, как правило, проблема с отсутствием звука исчезает. Только нельзя забывать, что после обновления необходимо выполнить перезагрузку ПК.
Проблема со звуковой службой Windows 7
В случае, если и после обновления драйвера звука по-прежнему нет, то возможной причиной этого является отключенная служба Windows Audio. Чтобы узнать ее состояние, есть простой способ – нажать «Пуск», затем в поисковой строке ввести «Службы» и нажать «Enter». Появится окно со списком всех служб ОС, в котором нужно найти строчку «Windows Audio». При двойном щелчке по этой строчке откроется окошко с текущим состоянием службы.
2012-07-10 | Опубликовано в рубрике: Windows 7 192 комментарияЗдравствуйте друзья!!! Давно я уже не писал, всё времени не было. В этой небольшой статье я хочу Вам рассказать, как исправить маленькую но неприятную ситуацию, когда нет звука на windows 7 . Материала на тему, когда в windows 7 не работает звук очень много и я думаю нет смысла повторяться, я опишу свой способ который мне очень сильно помог, вернее программа, которая мне помогла и я думаю она поможет многим. Единственное, давайте в самом начале статьи рассмотрим несколько простых вариантов по причине которых может быть и пропал звук на windows 7 .
В статье представлены ответы на вопросы:
- Нет звука на windows 7 - Вариант №1
- Нет звука на windows 7 - Вариант №2
- Пропал звук на Windows 7 - исправляем с помощью программы DRiverMan Overall XP-VISTA-WIN7
- Пропал звук на компьютере - Видео урок.
Вариант №1:
Первое, если нет звука на windows 7 проверьте и обновите драйвера на звуковую карту. Заходим в «Панель управления» далее «Диспетчер устройств» находим вкладку «Звуковые, видео и игровые устройства» и кликаем по ней два раза левой клавишей мыши. Появится выпадающая вкладка, кликаем правой клавишей мыши и выбираем «Обновить драйверы».
Появится окно в котором выберите пункт «Автоматический поиск обновленных драйверов» система сама произведет поиск и по необходимости обновит драйвера на звук. Если система не сможет найти и установить драйвера на звук, то Вам нужно самостоятельно скачать драйвер звука windows 7 с оф. сайта производителя материнской платы, с этим я думаю проблем у Вас не возникнет. После того, как Вы скачаете драйвера на звуковую карту, сохраните файл и запомните где он сохранился. Далее выбираем пункт «Выполнить поиск драйверов на этом компьютере».


В появившемся окне нажмите на кнопку «Обзор» и укажите путь где сохранен Ваш скаченный файл с драйверами и жмем «Далее».

Дрова на звук windows 7 установятся и проблема должна решиться. Если всё таки после всех действий, нет звука на windows 7 , тогда будем рассматривать другой способ.
Вариант №2:
Зайдите в меню «Пуск» и в строке поиска напишите слово «Службы». Появится окно в котором Вам нужно найти строку «Windows Audio».

Кликните по ней два раза ЛКМ и посмотрите не отключена ли у Вас данная служба, если отключена, то нажмите на кнопку «Запустить» и в пункте «Тип запуска» поставьте значение «Автоматически», как показано на , нажмите «Применить» и «OK». Если и эти действия не помогут, то применяем третий вариант.

На компьютере пропал звук - исправляем с помощью программы DRiverMan Overall XP-VISTA-WIN7
Теперь я хочу рассказать, что за чудо помогло мне и ещё очень многим пользователем windows 7. В 2009 году, когда операционная система windows 7 была доступна для скачивания и все желающие могли её скачать и установить, прошла небольшая волна с проблемой, что после установки Windows 7 не работает звук я как и многие тоже столкнулся с этой проблемой. Хочу сказать Вам честно, что я только не делал, по всем выше написанным пунктам всё было отлично, а звука всё равно не было и ответов то в инете не найти было, потому что система новая и толком ещё никто в ней не разобрался до нас))).
Я уже было отчаялся и хотел обратно устанавливать windows XP, но тут я наткнулся на одну прогу, которая мне и помогла, программа то невзрачная, но после её работы я просто, напросто запрыгал от радости))). Не буду Вас томить, программа называется DRiverMan Overall XP-VISTA-WIN7 весит она гиг с лишним и скачивается в образе ISO, но самое главное она открывается на рабочем столе без установки, то есть устанавливать программу не нужно: открыли, обновили, установили, закрыли, я считаю что это очень удобно. Как пользоваться данной программой, читайте в этой статье
