Установка новых «дров» в Windows может быть необходима, если ваше программное обеспечение устарело или оказалось повреждено по причине вируса, отключения электроэнергии или других проблем компьютера. Драйвер на звук может быть скопирован одним из трех способов: путем установки важных обновлений операционной системы, загрузки с диска или непосредственно с сайта производителя. Инструкции, приведенные в этой статье, касаются Windows XP (для более поздних версий данный процесс может отличаться).
Установите компьютер для загрузки в безопасном режиме
К счастью, доступен способ установки, который позволит решить любую из этих потенциальных проблем. Вы можете диагностировать и исправлять ошибки звукового драйвера в безопасном режиме.
Отключить унифицированную звуковую архитектуру
В любом случае удалите любое аудиоустройство, указанное в разделе «Звук, видео и игровые контроллеры». Вы можете установить драйвер успешно с одним из решений этой статьи.Решение 1
Вот 6 решений, которые вы можете решить, чтобы решить проблему. Возможно, вам не придется их пробовать. Просто прокладывайте себе путь, пока не найдете тот, который работает на вас. Установка драйверов вручную непросто.
Решение 2. Удалите и переустановите драйвер
Решение 3. Добавьте устаревшее оборудование перед установкой драйвера. Сначала перейдите и посмотрите, есть ли ветвь «Звук, видео и игровые контроллеры». Если вы не видите его в Диспетчере устройств, перед установкой драйвера необходимо добавить устаревшее оборудование.Итак, как установить драйвера на звук с помощью системного обновления?
Войдите в меню «Пуск», расположенное на рабочем столе вашего компьютера, и выберите пункт «Панель управления». Найдите в нем вкладку «Автоматическое обновление», поставьте день и время, в которые ваш компьютер должен загружать обновления Windows. Если какие-либо программы вам нужны срочно, желательно выбрать ближайшую дату. После этого нажмите на кнопку «Применить». Если обновленные звуковые драйвера доступны для загрузки, они будут автоматически установлены на ваш компьютер в период времени, выбранный вами.
Решение 4. Устранение конфликтов драйверов
Выполните шаги, описанные ниже, чтобы добавить устаревшее оборудование. Выполните шаги, описанные ниже, чтобы устранить конфликт. Удалите драйвер.
Решение 5
Если проблема повторится после того, как вы попытаетесь решить вышеперечисленные решения, это означает, что есть некоторые другие виды коррупции, которые выходят за рамки вышеупомянутого конфликта. После переустановки системы снова установите драйвер.Решение 6: Замените звуковую карту
Возможно, вам придется заменить его.- Пожалуйста, прочитайте номер модели чипа аудиоконтроллера на звуковой карте.
- Нет возможности отключить или удалить эту функцию.
на звук с диска производителя
Вставьте диск, содержащий соответствующее программное обеспечение, в привод вашего компьютера. Следуйте инструкциям на экране, чтобы переустановить аудио драйвера в Windows XP. Обратитесь к документации по компьютеру или непосредственно к техподдержке производителя, если вам нужна дополнительная помощь по установке ПО с помощью диска.
Поскольку многие из этих компонентов связаны так или иначе, рекомендуется обновить как можно больше аппаратных драйверов, а не только звуковых драйверов. Если компьютер имеет линию или цифровой звук в порту, вы можете отключить его, если вы больше не используете его.
Автоматическая установка драйвера
В зависимости от вашей системы может наблюдаться высокая латентность, влияющая на производительность и вызывающая серьезные проблемы с аудио. Это поможет вам понять, что вызывает латентность, например сетевой адаптер. На странице загрузки у них также есть полное объяснение того, как использовать программу, чтобы выяснить, какое устройство вызывает латентность. В принципе, вы хотите видеть зеленые полосы, как показано выше, и ничего в красной области вверху. Если вы обнаружите, что отключение вашей сетевой карты или какого-либо другого устройства значительно сокращает время ожидания, вам, вероятно, придется переустановить драйверы с последней версии с веб-сайта производителя.

Как установить драйвера на звук посредством скачивания из Интернета
Чтобы произвести загрузку этим способом, войдите на компьютере в меню «Пуск» и нажмите на кнопку «Выполнить». Введите команду DxDiag в и кликнете «OK». После этого перейдите во вкладку «Звук». Запишите имя компьютера, которое отображается рядом с графой «Имя» под разделом с названием «Устройства». Укажите также наименование производителя звуковой карты, которое можно увидеть рядом со строкой «Провайдер» ниже пункта «Драйвера». Нажмите на кнопку «Выход».
Это не будет работать для всех, но если у вас это есть в диспетчере устройств, это, вероятно, причина. Вы хотите перейти в диспетчер устройств, а затем расширить функции «Звуковые, видео - и игровые контроллеры». Здесь вы хотите найти что-то, что называется, и отключить это.
Метод 6 - Отключение программ реального времени
Избавьтесь от этих проблем. Если у вас есть программное обеспечение в реальном времени, лучше отключить его. Любой другой тип программного обеспечения реального времени должен быть отключен. Затем проверьте, не исчез ли статичность. Как ни странно, вы могли бы включить динамики или наушники в неправильное гнездо вашего компьютера. Найдите разные порты и попробуйте подключить динамики к другим и посмотрите, не пропадет ли проблема. Это решило проблему для многих людей. В этом случае попробуйте обычный аналог.
Затем запустите Интернет-браузер вашего компьютера. Перейдите на сайт производителя аудиоустройства. Если вы не знаете его точного названия, вы можете осуществить поиск, используя имя вашей звуковой карты. Открыв нужный ресурс в Интернете, найдите на нем раздел «Поддержка» - здесь будет находиться драйвер звука, в котором вы нуждаетесь. Следуйте инструкциям, приведенным на сайте производителя, чтобы установить программное обеспечение. Как правило, драйвера скачиваются в формате EXE либо ZIP, как и другие типы программ.
Не уверен точно в деталях, но сделайте снимок. Если у вас нет проблем со звуком после их отсоединения, попробуйте использовать разные порты или получить другую мышь или клавиатуру. Надеюсь, вы до сих пор поняли, что исправить вашу проблему с аудио! Если нет, напишите свои спецификации и подробности здесь, и мы постараемся помочь!
Водительские конфликты являются наиболее распространенными причинами проблем «без звука». Звуковые проблемы вызваны отсутствующими, несовместимыми или устаревшими звуковыми драйверами. Поиск правильного драйвера для вашего аудиоустройства может быть трудоемким и сложным. Простое в использовании программное обеспечение автоматически восстановит звук и устранит все проблемы с аудиоустройством. Примечание.

Если вы сохранили на компьютере файл с расширением EXE, вам следует всего лишь дважды нажать на иконку, чтобы запустить загрузку. Такие программы инсталлируются автоматически. Говоря о том, как установить драйвера на звук, загруженные в формате ZIP, следует сказать, что здесь нужно будет выполнить несколько дополнительных действий. Для начала извлеките содержимое архива и сохраните его в отдельной папке на рабочем столе. Откройте ее и посмотрите, имеется ли в ней файл Setup.exe. Если он присутствует, просто дважды щелкните по нему. В отдельных случаях установочный файл может иметь другое имя. Однако если вы увидите значок с именем Uninstall.exe, вам следует игнорировать его.
На звук с диска производителя
Посмотрите в диспетчере устройств рядом с проверкой наличия аудиоустройства и установлением соответствующего драйвера. Если драйвер устарел, у него могут быть нерешенные проблемы, которые больше не существуют в текущей версии. Звуковой драйвер также может вызывать множество проблем, если он поврежден или поврежден. Найдите производителя аудиоустройства онлайн и загрузите текущий драйвер для устройства, чтобы заменить устаревший, поврежденный или поврежденный существующий драйвер.
Звуковые драйверы - это специализированные программы, которые облегчают обмен сообщениями со звуковым оборудованием. В операционной системе размещаются звуковые драйверы, и она выступает в качестве шлюза между приложением и аудио оборудованием. Многие современные операционные системы оснащены универсальными звуковыми драйверами, способными обмениваться данными с широким спектром аудиооборудования.
- У меня три вопроса к администратору сайта: Как установить драйвер на звук ? Второй вопрос: Где скачать диспетчер Realtek ? Третий вопрос: (есть отдельная статья) на системном блоке? Всё это у меня было и работало до переустановки системы. Несколько дней назад Windows 7 пришлось переустановить и теперь звука нет, диспетчер realtek пропал и передняя звуковая панель не работает. Компакт диск с драйверами не могу найти. Можно конечно мастера вызвать, но цены дорогие, а я в школе учусь, да и хочется самому во всём этом разобраться, ведь установить операционную систему самостоятельно у меня получилось. Эдик.
Письмо № 2. У меня проблема: Переустановил операционную систему и сразу встал вопрос как установить драйвер на звук , все другие устройства операционная система Windows 7 нашла и драйвера установились автоматически, это видно в диспетчере устройств, а вот вместо моего звукового устройства было написано Аудиоустройство на шине High Definition Audio и всё. По вашей статье, определил – Код экземпляра устройства (ИД оборудования) зашёл на www.devid.info , вставил в поле поиска
Однако аудиооборудование, которое не соответствует конкретным стандартам или содержит дополнительные функции выше и выше того, что обычно содержится в звуковой карте, потребует специальных звуковых драйверов. Они предоставляются производителем оборудования и устанавливаются вместе с оборудованием. Без драйверов звука аппаратное обеспечение либо вообще не работает, либо работает с ограниченными возможностями.
Обновление драйверов устройств является жизненно важным
Драйверы помогают компьютерам идентифицировать и запускать установленное оборудование. Отсутствующие или устаревшие драйверы могут привести к нестабильности системы и привести к плохой производительности компьютера. Устаревшие драйверы вредят производительности системы и делают ваш компьютер уязвимым для ошибок и сбоев. Они часто создают медленность приложений, синие экраны, сообщения об ошибках, аппаратные сбои и сбои системы.
HDAUDIO\FUNC_01&VEN_10EC&DEV_0883&SUBSYS_1043829F&REV_1000 и нажал Искать, через несколько секунд был получен такой результат:
Realtek High Definition Audio
Производитель: Realtek Semiconductor Corp.
Операционная система: Windows XP, Vista
Решил всё-таки вызвать мастера и он очень просто установил мне драйвер на звук со своего диска, но диспетчер Realtek у меня не появился и переднюю звуковую панель мы с ним так и не смогли включить, хотя до переустановки системы она работала и я подключал к ней наушники. Скажите как мне всё сделать правильно, вы же тоже мастер. Илья.
Водители меняются со временем, так как они обновляются производителем, поэтому вы должны регулярно обновлять их с помощью последней версии. Без правильного драйвера устройства ваше компьютерное оборудование не может работать должным образом. Устаревшие или поврежденные драйверы могут создавать синие ошибки экрана, искажать аппаратную производительность, ошибки связи и полные сбои системы. Наиболее распространенные проблемы включают отсутствие звука, работу принтера, проблемы с видео или компьютером, а также ошибки «устройства не распознаются».
Как установить драйвер на звук
Примечание: Друзья, вообще есть правило, сразу после установки операционной системы идти на сайт вашей материнской платы и скачивать все драйвера (звук, сеть и так далее) оттуда, у нас даже есть на эту тему подробная статья . Если по каким-либо причинам у Вас это не получилось, можете скачать драйвер на звук непосредственно с сайта изготовителя встроенной в вашу материнскую плату звуковой карты, в большинстве случаев, это будет звуковая карта Realtek, то есть читаем всё что написано ниже.
Следуйте инструкциям мастера аппаратного обеспечения и выберите «Далее», чтобы перейти к следующему разделу. Если вы видите это, выберите «Продолжить в любом случае». Для получения дополнительной информации о драйверах и способах их работы, пожалуйста, перейдите по ссылке ниже.
Сначала позвольте перейти к вашему диспетчеру устройств. Это откроет диспетчер устройств. Теперь вы увидите желтый вопросительный знак, как показано ниже. Затем следуйте инструкциям по установке драйвера. Отыгрывает монахинь. Закройте очередь для прокрутки. «Линия 6-й очереди», который выйдет на лифте.
Берём компьютер с такой же интегрированной (встроенной) в материнскую плату в виде микросхемы звуковой картой Realtek
, как и у нашего читателя и только что установленной операционной системой и Windows 7 без драйверов на звук (я специально не стал устанавливать драйвер на звуковое устройство, установим вместе с вами).
В диспетчере устройств у меня есть пункт Звуковые, видео и игровые устройства
и под ним находится Устройство с поддержкой High Definition Audio
, обозначающее то что в системе находится звуковое устройство нового поколения поддерживающее стандарт звука высокой чёткости HD Audio
, но звука в системе нет, так как на данное устройство не установлен драйвер.
Линия 6 Программа обезьян. Залить полученные данные. Какие аудиочипы, поддерживаемые драйвером, можно найти в следующей таблице. Просто выберите нужный стиль и скопируйте исходный код из текстового поля. Вы можете размещать кнопки загрузки на своем сервере или напрямую ссылаться на фотографии нашего сервера. Если вам нужна только ссылка, вы можете скопировать ее из текстового поля или адресной строки браузера.
Время от времени вы можете обнаружить, что звук на вашем компьютере больше не работает, потому что драйвер был удален. Его можно было устранить при попытке борьбы с вирусом из-за перезагрузки системы или проблемы совместимости с жестким диском и программы. Когда звуковые драйверы отсутствуют, существует способ их восстановления. После того, как вы замените звуковые звуковые драйверы на своем компьютере, вы должны восстановить свою систему.

Примечание:
На стареньких материнках вместо High Definition Audio, может быть AC’97
-устаревший стандартный аудиокодек, разработанный компанией Intel в 1997г. А вот звуковая подсистема, встроенная в нашу материнскую плату, работает по более новому стандарту-High Definition Audio или HD Audio. Intel High Definition Audio- относительно новая спецификация для аудиокодеков, разработанная компанией Intel в 2004 году, отличающаяся улучшенным качеством цифрового звука, увеличившимся количеством каналов, более высокой частотой пропускания по сравнению с AC"97.
Нажмите «Пуск», затем щелкните правой кнопкой мыши «Команда». Выберите «Управление» в появившемся меню. Нажмите «Диспетчер устройств» в левой панели окна «Управление компьютером». Нажмите на стрелку рядом с категорией «Звуковые, видео и игровые устройства», чтобы увеличить ее и увидеть аудиоустройства, установленные на вашем компьютере.
Щелкните правой кнопкой мыши на аудиоустройстве и выберите «Обновить драйвер». Выберите, если вы хотите обновить программу драйвера с помощью поиска в Интернете. Если у вас есть доступ к диску компьютера, на котором установлен драйвер, или если вы можете получить доступ к загрузке драйверов, выберите «Поиск программы драйвера на моем компьютере». Если у вас нет доступа к диску или вы не можете найти программу в Интернете, выберите «Автоматически искать обновленную программу драйверов». Пусть ваш компьютер установит соответствующий драйвер и перезагрузит компьютер.
- Определяем точное название нашей звуковой карты и какой соответственно точно нам нужен драйвер.
- Находим драйвер на официальном сайте нашей звуковой карты, скачиваем его и устанавливаем, если это будет драйвер звуковой карты realtek, вместе с официальным драйвером обязательно установится и диспетчер realtek (скачивать его отдельно не надо).
- Для того, что бы заработала передняя звуковая панель, нам придётся настроить диспетчер realtek , это не трудно и в большинстве случаев достаточно для того, что бы передняя звуковая панель нормально функционировала. Если нас постигнет неудача, то придётся войти в BIOS и выставить параметр Front Panel Type – с HD Audio на AC-97 (все подробности далее).
За время существования сайта, вопрос Как установить драйвер на звук , был задан мне несчётное количество раз, кроме того, прежде чем написать статью, я специально наблюдал как происходит поиск драйверов в интернете у простого пользователя и пришёл к выводу. Люди хотят найти драйвера где угодно, но только не на официальном сайте производителя устройства. Почему так происходит?
Загрузите драйвер звуковой карты. Найдите имя производителя звуковой карты и найдите драйвер онлайн. Вы также можете посетить веб-сайт производителя компьютера, чтобы загрузить драйверы для своего компьютера. Удалите поврежденные драйверы. Используйте «Установка и удаление программ» и найдите драйвер в списке; затем удалите драйвер и перезагрузите компьютер.
Откройте драйвер звуковой карты, который вы загрузили. Это необходимо установить драйвер автоматически. Возможно, вам придется перезагрузить компьютер после этого, чтобы изменения были применены. После перезапуска протестируйте динамики, чтобы убедиться, что установка работает.
Если дело обстоит к примеру с драйверами на видеокарту, то здесь относительно просто, все знают о существовании русскоязычного сайта , где всё очень просто и понятно и даже существует своя программа, запустив которую вы без труда узнаете точное название своей видеокарты и подберёте там же нужный драйвер. Естественно на таком сайте простому пользователю не составляет труда скачать нужный драйвер, это несомненно большой плюс создателям данного сайта.
Условия лицензионного соглашения на программное обеспечение, включенные в любое программное обеспечение, которое вы загружаете, контролируют использование программного обеспечения. Все сообщения и уведомления, сделанные в соответствии с настоящим Соглашением, и вся документация и поддержка, которые должны быть предоставлены, если не указано иное, должны быть на английском языке. Настоящее Соглашение действует только на английском языке, и только английский контролирует все аспекты Соглашения. Если не указано иное, все сообщения и уведомления в связи с настоящим Соглашением, а также документация и помощь предоставляются на английском языке.
По другому дело обстоит с драйверами на звук, хотя здесь тоже существует всего несколько основных производителей и самый главный по моему Realtek , лично мне чаще всего приходится сталкиваться с поиском и установкой драйверов именно этого производителя. Действительно сайт www.realtek.com периодически зависает, не имеет поддержки русского языка, но скачать драйвера с него всё-таки можно, лично у меня это получалось всегда.
Конечно в первую очередь нужно знать название своей звуковой карты. Для точного определения названия практически любого устройства, подключенного к материнской плате, в том числе встроенной и дискретной звуковых карт, можно применить простую, но тем не менее незаменимую (к примеру в моей работе) программу под названием AIDA64 или можете использовать точно такую же утилиту Everest .
Более экзотические методы определения названия устройств и поиска к ним драйверов по коду ИД-оборудования, с помощью сайта pcidatabase.com
и www.devid.info
, приведены в нашей статье Как найти драйвер по коду устройства
(ссылка на статью выше), повторяться не будем, если всё что написано ниже не поможет, можете прочитать её.
Итак идём на официальный сайт программы AIDA64, будучи в недалёком прошлом бесплатной, она недавно стала платной, но покупать сразу её не нужно. Первый 30 дней разработчик даёт нам возможность пользоваться программой без каких-либо ограничений. Мне кажется этого времени более чем достаточно, для того, что бы мы определили название нужного нам устройства. Если вам программа понравится, то конечно вы можете её купить.
На официальном сайте нашей программы http://www.aida64.com/ нажмём на кнопку Download
,

Скачать программу можно в установщике или в архиве, давайте скачаем в архиве, жмём на AIDA64 Extreme Edition Trial version , ZIP package , Download .


Скачали, теперь разархивируем нашу программу в какую-нибудь папку,

заходим в эту папку, затем запускаем файл aida64.exe и наша программа запускается


В главном окне программы жмём Компьютер,

затем Суммарная информация

и видим всё что у нас установлено внутри системного блока: название материнской платы и её чипсета, а так же видим название процессора, видеоадаптера, тип BIOS и так далее.

Половина дела сделано, идём на официальный сайт Realtek
- www.realtek.com . Многие пользователи жалуются, что на сайте Realtek нет поддержки русского языка, выйти из положения можно использовав браузер Google Chrome, он вам запросто всё переведёт.
Нажимаем Downloads

и выбираем High Definition Audio Codecs (Software)

Ставим галочку на пункте I accept to the above и жмём Next (Следующий)

Почему я выбрал драйвера High Definition Audio Codecs (Software). Потому что данные звуковые драйвера Realtek универсальны в своём роде. Они поддерживают все новые форматы звука и подходят практически ко всем звуковым картам Realtek High Definition Audio и к нашей тоже (выделена красным). Данные драйвера предназначены для операционных систем: Windows 2000
, Windows XP
, Windows Vista
и Windows 7/8 32-64бит
.
- 1. Поддержка Vista/Windows 7 WHQL: ALC882, ALC883 , ALC885, ALC886, ALC887, ALC888, ALC889, ALC892, ALC899, ALC861VD, ALC660, ALC662, ALC663, ALC665, ALC670, ALC680 ALC260, ALC262,ALC267, ALC268, ALC269, ALC270, ALC272, ALC273, ALC275
- 2. Поддержка Windows 2000/XP WHQL: ALC880, ALC882, ALC883 , ALC885, ALC886, ALC887, ALC888, ALC889, ALC892, ALC899, ALC861VC, ALC861VD, ALC660, ALC662, ALC663, ALC665, ALC670, ALC680 ALC260, ALC262, ALC267,ALC268, ALC269, ALC270, ALC272, ALC273, ALC275
Если у нас установлена одна из 64-битных систем - Vista, Windows 7, Windows 8, то жмём на втором Description (описании) таблицы.
Соответственно если у вас установлена 32-битная Windows 2000, Windows XP/2003(32/64 bits), то выбираем седьмую позицию.

Выбрали свою версию операционной системы, к примеру у нас установлена Windows 7-64-бит , теперь выбираем Site (Сайт ), с которого будем скачивать, выбрать можно любой, к примеру находящийся в Китае и щёлкаем по нему левой мышкой один раз.
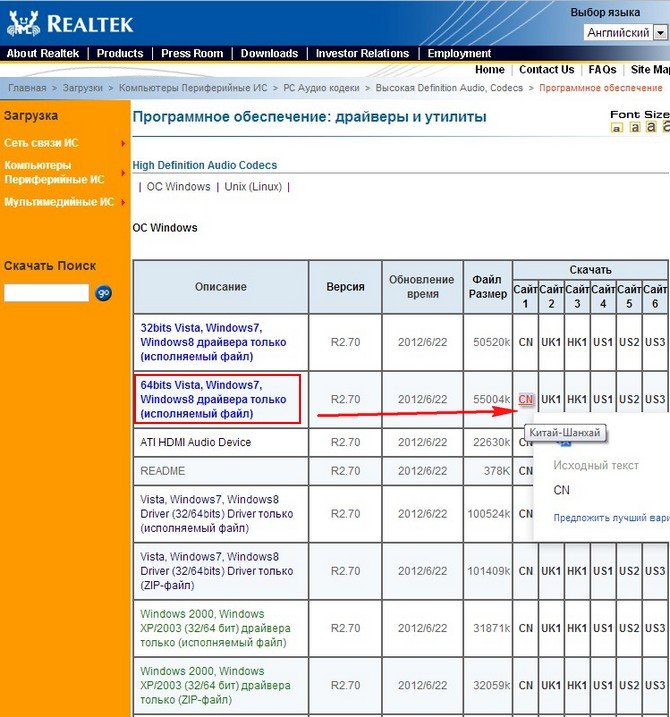
Скачиваем драйвер и запускаем его.

Происходит установка драйверов в операционную систему,


![]()
а вместе с драйверами устанавливается и диспетчер Realtek . После перезагрузки компьютера у нас появится звук в Windows .


В диспетчере устройств видим версию нашего драйвера, она является последней.


Читайте следующую нашу статью - . Очень удобно, рекомендую!
