» мы рассмотрели некоторые аспекты работы беспроводных Wi-Fi адаптеров, а сегодня немного разберём возможные варианты построения сети. Простое построение беспроводной сети или её подключение к существующей проводной, объединение двух сегментов проводной сети - всё это требует соответствующего оборудования. Заглянув в любой прайс-лист, зачастую, мы видим только беспроводные адаптеры и точки доступа. Только в группе «точки доступа» (Access Point) часто числятся и маршрутизаторы (router), а также разного рода устройства с расширенными функциями (Client, Brigde, WDS, WDS+AP). Обычные точки доступа могут только объединить беспроводных клиентов и подключить их к проводной сети тогда, как точки доступа с функцией Client могут выступать в роли клиента для подключения к соседней ТД, а AP Brigde или WDS позволяют объединить два сегмента проводной сети. Основная сфера их применения – домашние сети либо небольшой офис, где требуется в нужный момент времени быстрое и простое подключение беспроводных клиентов к сети. Для крупных корпоративных сетей, офисов с грамотно организованной сетью требования иные, - в основе лежит безопасность и управляемость сети. Поэтому, на службу любимому администратору сети, приобретается более продвинутое оборудование – беспроводные маршрутизаторы. Обычно беспроводной маршрутизатор представляет собой беспроводную точку доступа, NAT-маршрутизатор, и Ethernet-коммутатор в одном флаконе. Однако нужно заранее определиться с потребностями, а потом изучать предложения. Все беспроводные маршрутизаторы позволяют объединить проводных и беспроводных клиентов в единую сеть и обеспечить пользователям доступ в интернет по средствам подключённого к нему, например, ADSL-модема. Чтобы нашим читателям сразу стало ясно, в чём отличия режимов работы беспроводных точек доступа, мы приводим данную таблицу:
|
Режим работы |
|
|
Режим Точка Доступа. Позволяет подключить беспроводных клиентов, работающих в режиме Infrastructure. |
|
|
Используется в ТД и в Wi-Fi адаптерах. В режиме Ad-Hoc (равный-с-равным) каждое беспроводное устройство может связываться непосредственно друг с другом без использования точки доступа |
|
|
Используется в ТД и в Wi-Fi адаптерах. В режиме Infrastructure устройства работают по принципу клиент/сервер. Беспроводная сеть состоит как минимум из одной точки доступа, к которой подключены оконечные беспроводные клиенты. |
|
|
Bridge - Point to Point |
Этот режим позволяет соединить две проводные локальные сети через беспроводной мост. В этом режиме беспроводные клиенты не смогут подключаться к ТД, так как она настроена на работу только с удалённой ТД, работающей в аналогичном режиме. Основное преимущество использования данного режима – для объединения двух сегментов сети используется вся возможная пропускная способность беспроводного канала. |
|
Point to Multi-Point |
Позволяет соединить до шести проводных локальных сетей. В этом режиме беспроводные клиенты не смогут подключаться к ТД, так как она настроена на работу только с удалённой ТД, работающей в аналогичном режиме. |
|
Позволяет ТД подключаться к удалённой ТД в режиме Infrasructure, как обычный беспроводной адаптер. К данной точке доступа могут подключаться только проводные клиенты сети тогда, как удалённая ТД может работать в полноценном режиме AP. |
|
|
В режиме беспроводного «повторителя», ТД позволяет расширить диапазон действия беспроводной сети посредством повторения сигнала от удалённой точки доступа. Для этого, в настройках ТД следует указать MAC-адрес удалённой ТД (опция MAC-clone).Для режима Repeater рекомендуется использовать ТД от одного производителя, сделанные на одинаковом чипсете. |
Следует уточнить, что названия данных режимов у разных производителей могут различаться и изредка иметь несколько вариантов реализации. В данной статье пойдёт речь о различных возможностях и функциональности беспроводных точек доступа на примере трёх различных устройств. При этом мы постарались сконцентрировать внимание на реальных потребностях и условиях тестирования.
Точка доступа D-link DWL-2100AP
Габариты D-link DWL-2100AP сравнительно небольшие, а внешний вид узнаваем благодаря традиционному для этой компании двухцветному оформлению. В качестве приятного дополнения, в комплекте идёт крепёж для вертикальной установки устройства и крепления на стену. Инструкция на русском языке поможет неопытному пользователю разобраться во всех возможностях точки доступа.
На передней панели имеются индикаторы питания, активности проводной (LAN) и беспроводной сети (WLAN).
Для подключения к локальной сети используется один разъём RJ-45. Помимо него, на задней панели можно наблюдать SMA-разъём для подключения антенны, гнездо для блока питания и утопленную в корпус кнопку сброса, перезагрузки устройства. Управление и настройка, как и обычно, происходят по средствам браузера. Для доступа к точке доступа по-умолчанию используется IP-адрес 192.168.0.50 и логин «admin» с пустым паролем. Web-интерфейс сделан ярко, оформлен красивыми графическими элементами, и не отличается от окна какой-нибудь Windows-программы.
При входе нас сразу встречает лёгкий и не нагруженный лишними опциями мастер настройки. Кроме поддержки стандартных функций точки доступа, D-link DWL-2100AP поддерживает одну из часто востребованных функций – использование точки доступа в качестве клиента. В данном режиме, ТД играет роль обычного Wi-Fi-адаптера, который можно подключить к любому Ethernet-порту настольного PC, ноутбука, сетевого жесткого диска или цифрового спутникового ресивера.
В режиме AP-Repeater D-link DWL-2100AP может ретранслировать сигнал от отдалённой точки доступа к находящимся по близости беспроводным адаптерам, но работает он только с устройствами, построенными на одинаковых чипсетах. Для объединения проводных сетей по Wi-Fi нужно использовать точки доступа в режиме WDS (или WDS with AP). Часто встречается, что маршрутизаторы со встроенной точкой доступа не могут подключаться к другим ТД, а если к нему подключить DWL-2100AP в режиме клиента, то за ней может находиться только один компьютер. За безопасность передачи данных отвечает стандартный набор методов шифрования: WEP, и наиболее защищённые WPA, WPA-PSK WPA2, WPA2-PSK.
Для предотвращения несанкционированного доступа к сети можно воспользоваться только фильтром по MAC- адресам. Практика показывает, что подобрать ключ зашифрованный методом WEP, как и подменить MAC-адрес, не так сложно, и при желании защитить, сеть от посторонних посягательств больше поможет применение WPA и WPA2-шифрования. Доступ к web-интерфейсу управления точкой доступа ограничивается не только логином и паролем, но привязкой к IP-адресу, с которого может осуществляться администрирование. Web-интерфейс также позволяет просмотреть довольно информативную статистику передачи данных и ведёт подробный лог работы точки доступа. В итоге, D-link DWL-2100AP обладает всеми необходимыми для нетребовательного пользователя функциями без каких-либо излишеств. Он лёгок в настройке, работе, и вполне может обеспечить минимальный уровень защиты сети. Его скоростные характеристики мы узнаем во время тестирования с более функционально насыщенными собратьями.
На этой вкладке вы можете изменить режим работы точки доступа. В большинстве случаев вы можете оставить режим по умолчанию Access Point (Точка доступа). Вы можете пожелать изменить режим работы точки доступа, если захотите использовать ее в качестве беспроводного репитера для расширения зоны действия вашей беспроводной сети. Также вы захотите изменить режим работы точки доступа если будете использовать ее в качестве беспроводного моста, например, вы можете использовать две точки доступа в режиме беспроводного моста для соединения двух проводных сетей, находящихся в двух разных зданиях.
Важно:
Для режимов AP Client и Wireless Bridge (Беспроводной мост), удаленная точка доступа также должна быть модели WAP54G. Для режима беспроводного репитера удаленным беспроводным мостом должна быть вторая точка доступа WAP54G или роутер WRT54G.
AP Mode
Точка доступа может работать в четырех режимах: Access Point (Точка доступа), AP Client (Беспроводной клиент), Wireless Repeater (Беспроводной репитер) и Wireless Bridge (Беспроводной мост). Для режимов Репитер и Мост убедитесь, что идентификатор сети, канал и настройки безопасности совпадают с настройками других беспроводных точек доступа и устройств.
LAN MAC Address
Здесь показан МАС адрес точки доступа.
Access Point. Этот режим установлен по умолчанию. В этом режиме производится подключение ваших беспроводных компьютеров к проводной сети. В большинстве случаев в каких-либо настройках нет необходимости.
AP Client. В этом режиме точка доступа способна поддерживать соединение с одной удаленной точкой доступа в пределах зоны действия сети. Эта опция работает только в случае использования второй WAP54G.
Этот режим позволяет точке доступа работать в качестве беспроводного клиента. В нем нельзя соединяться с другими беспроводными клиентами напрямую. Отдельная сеть, подключенная через точку доступа в режиме AP Client может быть связана беспроводным мостом с удаленной точкой доступа.
Для использования этого режима, выберите AP Client и введите LAN MAC адрес удаленной точки доступа в поле Remote Access Point"s LAN MAC Address . Если вы не знаете этого адреса, кликните по кнопке Site Survey.
Квартирно-офисный Wi-Fi на практике. Часть вторая
В первой части статьи « » мы рассмотрели некоторые аспекты работы беспроводных Wi-Fi адаптеров, а сегодня немного разберём возможные варианты построения сети. Простое построение беспроводной сети или её подключение к существующей проводной, объединение двух сегментов проводной сети - всё это требует соответствующего оборудования.
Заглянув в любой прайс-лист, зачастую, мы видим только беспроводные адаптеры и точки доступа. Только в группе «точки доступа» (Access Point) часто числятся и маршрутизаторы (router), а также разного рода устройства с расширенными функциями (Client, Brigde, WDS, WDS+AP). Обычные точки доступа могут только объединить беспроводных клиентов и подключить их к проводной сети тогда, как точки доступа с функцией Client могут выступать в роли клиента для подключения к соседней ТД, а AP Brigde или WDS позволяют объединить два сегмента проводной сети. Основная сфера их применения – домашние сети либо небольшой офис, где требуется в нужный момент времени быстрое и простое подключение беспроводных клиентов к сети. Для крупных корпоративных сетей, офисов с грамотно организованной сетью требования иные, - в основе лежит безопасность и управляемость сети. Поэтому, на службу любимому администратору сети, приобретается более продвинутое оборудование – беспроводные маршрутизаторы. Обычно беспроводной маршрутизатор представляет собой беспроводную точку доступа, NAT-маршрутизатор, и Ethernet-коммутатор в одном флаконе. Однако нужно заранее определиться с потребностями, а потом изучать предложения. Все беспроводные маршрутизаторы позволяют объединить проводных и беспроводных клиентов в единую сеть и обеспечить пользователям доступ в интернет по средствам подключённого к нему, например, ADSL-модема.
Чтобы нашим читателям сразу стало ясно, в чём отличия режимов работы беспроводных точек доступа, мы приводим данную таблицу:
|
Режим работы |
Краткое описание |
|
Режим Точка Доступа. Позволяет подключить беспроводных клиентов, работающих в режиме Infrastructure. |
|
|
Используется в ТД и в Wi-Fi адаптерах. В режиме Ad-Hoc (равный-с-равным) каждое беспроводное устройство может связываться непосредственно друг с другом без использования точки доступа |
|
|
Используется в ТД и в Wi-Fi адаптерах. В режиме Infrastructure устройства работают по принципу клиент/сервер. Беспроводная сеть состоит как минимум из одной точки доступа, к которой подключены оконечные беспроводные клиенты. |
|
|
Bridge - Point to Point |
Этот режим позволяет соединить две проводные локальные сети через беспроводной мост. В этом режиме беспроводные клиенты не смогут подключаться к ТД, так как она настроена на работу только с удалённой ТД, работающей в аналогичном режиме. Основное преимущество использования данного режима – для объединения двух сегментов сети используется вся возможная пропускная способность беспроводного канала. |
|
Point to Multi-Point |
Позволяет соединить до шести проводных локальных сетей. В этом режиме беспроводные клиенты не смогут подключаться к ТД, так как она настроена на работу только с удалённой ТД, работающей в аналогичном режиме. |
|
Позволяет ТД подключаться к удалённой ТД в режиме Infrasructure, как обычный беспроводной адаптер. К данной точке доступа могут подключаться только проводные клиенты сети тогда, как удалённая ТД может работать в полноценном режиме AP. |
|
|
В режиме беспроводного «повторителя», ТД позволяет расширить диапазон действия беспроводной сети посредством повторения сигнала от удалённой точки доступа. Для этого, в настройках ТД следует указать MAC-адрес удалённой ТД (опция MAC-clone).Для режима Repeater рекомендуется использовать ТД от одного производителя, сделанные на одинаковом чипсете. |
Следует уточнить, что названия данных режимов у разных производителей могут различаться и изредка иметь несколько вариантов реализации. В данной статье пойдёт речь о различных возможностях и функциональности беспроводных точек доступа на примере трёх различных устройств. При этом мы постарались сконцентрировать внимание на реальных потребностях и условиях тестирования.
Точка доступа D-link DWL-2100AP
Габариты D-link DWL-2100AP сравнительно небольшие, а внешний вид узнаваем благодаря традиционному для этой компании двухцветному оформлению. В качестве приятного дополнения, в комплекте идёт крепёж для вертикальной установки устройства и крепления на стену. Инструкция на русском языке поможет неопытному пользователю разобраться во всех возможностях точки доступа.

На передней панели имеются индикаторы питания, активности проводной (LAN) и беспроводной сети (WLAN).

Для подключения к локальной сети используется один разъём RJ-45. Помимо него, на задней панели можно наблюдать SMA-разъём для подключения антенны, гнездо для блока питания и утопленную в корпус кнопку сброса, перезагрузки устройства.
Управление и настройка, как и обычно, происходят по средствам браузера. Для доступа к точке доступа по-умолчанию используется IP-адрес 192.168.0.50 и логин «admin» с пустым паролем. Web-интерфейс сделан ярко, оформлен красивыми графическими элементами, и не отличается от окна какой-нибудь Windows-программы.

При входе нас сразу встречает лёгкий и не нагруженный лишними опциями мастер настройки.
Кроме поддержки стандартных функций точки доступа, D-link DWL-2100AP поддерживает одну из часто востребованных функций – использование точки доступа в качестве клиента. В данном режиме, ТД играет роль обычного Wi-Fi-адаптера, который можно подключить к любому Ethernet-порту настольного PC, ноутбука, сетевого жесткого диска или цифрового спутникового ресивера.
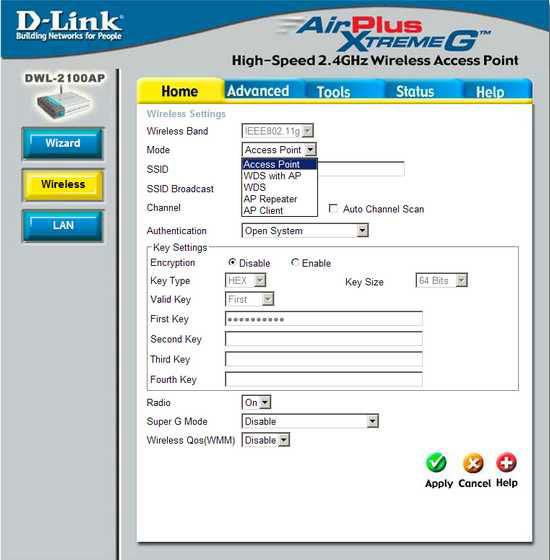
В режиме AP-Repeater D-link DWL-2100AP может ретранслировать сигнал от отдалённой точки доступа к находящимся по близости беспроводным адаптерам, но работает он только с устройствами, построенными на одинаковых чипсетах. Для объединения проводных сетей по Wi-Fi нужно использовать точки доступа в режиме WDS (или WDS with AP). Часто встречается, что маршрутизаторы со встроенной точкой доступа не могут подключаться к другим ТД, а если к нему подключить DWL-2100AP в режиме клиента, то за ней может находиться только один компьютер.
За безопасность передачи данных отвечает стандартный набор методов шифрования: WEP, и наиболее защищённые WPA, WPA-PSK WPA2, WPA2-PSK.
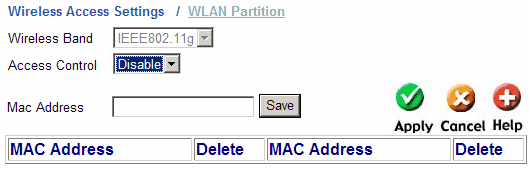
Для предотвращения несанкционированного доступа к сети можно воспользоваться только фильтром по MAC- адресам. Практика показывает, что подобрать ключ зашифрованный методом WEP, как и подменить MAC-адрес, не так сложно, и при желании защитить, сеть от посторонних посягательств больше поможет применение WPA и WPA2-шифрования. Доступ к web-интерфейсу управления точкой доступа ограничивается не только логином и паролем, но привязкой к IP-адресу, с которого может осуществляться администрирование.
Web-интерфейс также позволяет просмотреть довольно информативную статистику передачи данных и ведёт подробный лог работы точки доступа. В итоге, D-link DWL-2100AP обладает всеми необходимыми для нетребовательного пользователя функциями без каких-либо излишеств. Он лёгок в настройке, работе, и вполне может обеспечить минимальный уровень защиты сети. Его скоростные характеристики мы узнаем во время тестирования с более функционально насыщенными собратьями.
Маршрутизатор TP-Link TL-WR542G

Большая часть верхней панели имеет множество мелких отверстий для отвода тепла и, объективно, устройство практически не нагревается. В комплекте, помимо устройства, можно обнаружить руководства пользователя в бумажном и электронном варианте, блок питания и внешнюю антенну. Отверстия для крепления на стену имеются, но необходимого крепежа в комплекте нет. Антенна имеет чуть большие, чем обычно, габариты, что положительно отражается на дальности работы.

На лицевой панели расположены индикаторы питания и активности беспроводного сегмента, встроенного четырёхпортового коммутатора, и WAN-порта.

Посмотрев на заднюю панель маршрутизатора, можно увидеть разъём для крепления антенны, кнопку сброса настроек, четыре LAN и один WAN разъём, а также разъём для подключения питания.
Основное применение TP-Link TL-WR542G – беспроводная точка доступа и маршрутизатор для разделения и разграничения доступа в интернет. Режимы «Repeater» и «WDS» в данном случае не предусмотрены. По этой причине его использование ограничивается сетью, где требуется сделать гибридную сеть из нескольких проводных (в наличии имеется встроенный 4-х портовый коммутатор) и беспроводных клиентов. И учитывая наличие встроенного коммутатора, его с лёгкостью можно использовать только для проводной сети, при, предполагаемом в будущем, подключении беспроводных клиентов.
Web-интерфейс очень удобен в использовании, а если пользователю непонятен какой-либо пункт меню, то он всегда может прочесть его описание в правой части html-страницы с более-менее подробным описанием всех функций. Традиционный мастер настроек поможет провести быструю базовую настройку сети.
Первый пункт меню «Status» отображает режим работы маршрутизатора и краткую статистику передачи данных. В меню «Basic Settings» доступны пункты LAN, WAN и MAC Clone. Из возможных настроек пункта «LAN» – только указание IP-адреса маршрутизатора и маски подсети. Встроенный коммутатор не управляемый, и поэтому DHCP и некоторые другие функции доступны только для управления WLAN-клиентами.
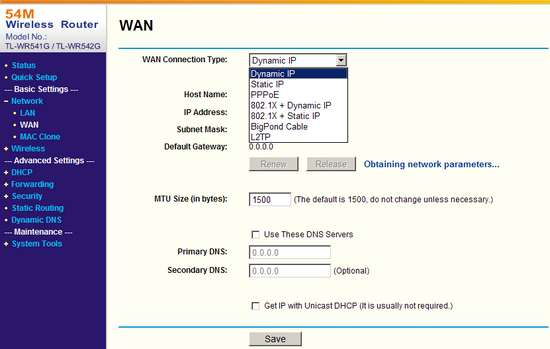
В настройках WAN указывается тип соединения и его настройки.
В настройках беспроводной сети, пункте «Wireless» настраивается режим работы точки доступа, фильтрация по MAC-адресу и показывается количество принятых и отправленных пакетов по каждому из беспроводных клиентов. Напомним, что TL-WR542G работает только как ТД (Access Point) в режиме «Infrastructure» (или по-другому клиент-сервер).

DHCP назначает IP-адреса беспроводным клиентам. В этом пункте можно посмотреть текущее соответствие пар IP и MAC-адресов, а также назначить статическую привязку IP к определённому MAC-адресу.
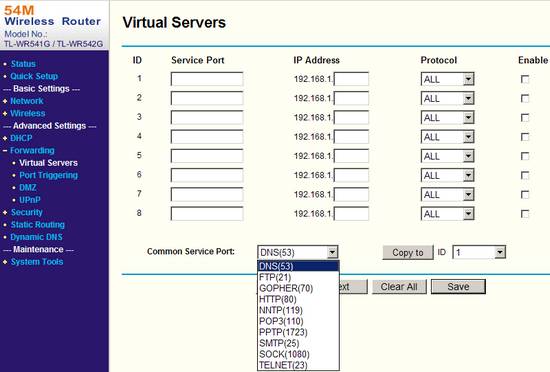
В группе «Forwarding» есть практически все настройки для создания виртуального сервера и перенаправления портов.
Одна из самых интересных и полезных групп в меню – «Security». Доступны фильтры по IP и MAC-адресам, и URL. Поддерживается удалённое управление с указанного IP-адреса, но при администрировании маршрутизатора через интернет нужно иметь в виду, что у вас должен быть постоянный внешний (в сети интернет) IP-адрес. Основное отличие TP-Link от CNet (см. далее) – возможность ручного выбора политики разграничения доступа. Если в CNet в его фильтрах можно только запрещать доступ с определенных IP или MAC-адресов, то в TP-Link, помимо этого, можно выбрать одну из двух политик, которая будет действовать по-умолчанию:
- Разрешить пакетам, не определенным в правилах фильтрации проходить через маршрутизатор;
- Запретить пакетам, не определенным в правилах фильтрации проходить через маршрутизатор.

Если вам надо определить правило в фильтре, чтобы разрешить доступ только одному, двум компьютерам в сети, то логичнее выбрать политику «запрета по-умолчанию», то есть разрешить доступ лишь тем, кто занесен в список. Если наоборот, вам нужно разрешить доступ бОльшему количеству компьютеров, а меньшему запретить, то удобнее использовать политику «разрешения по-умолчанию», то есть запретить доступ тем, кто занесен в список. При фильтрации можно указать и диапазон времени действия правила.

Так TP-Link TL-WR542G поддерживает защиту от DoS-атак, а конкретно: ICMP-FLOOD, UDP-FLOOD, TCP-SYN-FLOOD, плюс ко всему этому есть функция игнорирования Ping-пакетов из внешней сети, и запрет посылки Ping-пакетов из внутренней сети во внешнюю. Задействовать и настроить эти параметры можно в пункте «Advanced Security».
Статическая маршрутизация и автоматическая регистрация DNS настраивается в соответствующих пунктах «Static Routing» и «Dynamic DNS».
В отдельной группе «System Tools» находятся не влияющие на качество и скорость связи настройки (изменение времени, пароля), некоторые функции по управлению маршрутизатором (сброс настроек, прошивка и перезапуск устройства), а также статистика. TL-WR542G ведёт подробный лог своей работы и статистику по принятой и отправленной информации отдельно для TCP и UDP пакетов для каждого IP-адреса.
Маршрутизатор CNet CWR-854

Размеры CNet CWR-854 небольшие и, несмотря на возможность крепления на стене, необходимых крепежей в комплекте нет, но есть один Patch cord кабель метровой длины. Индикаторы работы устройства и активности сети находятся на верхней панели.

Основным видимым отличием CNet CWR-854 от TP-Link TL-WR542G служит наличие двух антенн. За исключением этой особенности, набор разъёмов у обоих устройств совпадает.
Как показывает практика, наличие двух антенн не основной фактор, который может повлиять на скорость и дальность работы беспроводной сети. В случае с CWR-854 дальность работы оставляет желать лучшего, что вы сможете наблюдать при тестировании. И доказывает то, что не следует верить не только заявленным техническим характеристикам, но и глазам. Любое беспроводное оборудование нужно подбирать либо по опыту, рекомендациям, либо опробовав всё непосредственно на месте.

Меню web-интерфейса также разделёно на подгруппы с более подробными настройками, а первое, что нас встречает при обращении к маршрутизатору, - это традиционный мастер настроек.
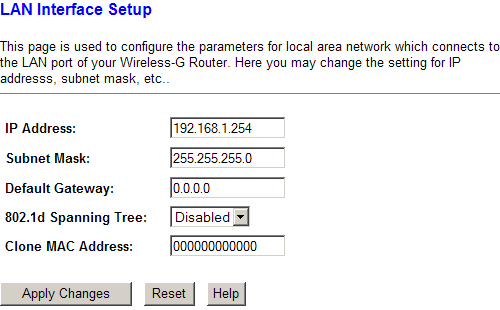
Настройки «LAN Settings» позволяют настроить маршрутизатор для работы в существующей локальной сети. Клонирование MAC-адреса можно произвести в этом же пункте.
Опции меню «WAN Settings», заведуют способом маршрутизации. Из доступных режимов есть статический и динамический IP, PPPoE и PPTP.
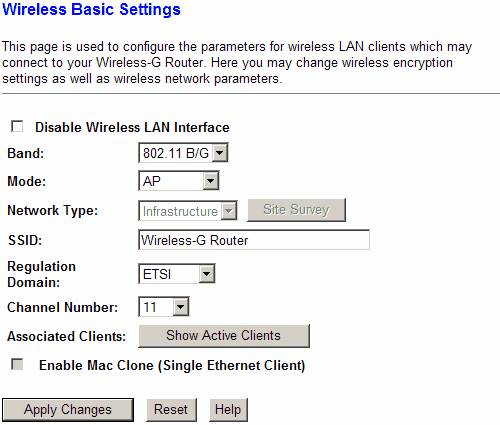
В группе меню «Wireless» настраивается работа маршрутизатора в качестве точки доступа. CNet CWR-854 может работать и как клиент в режимах «Client» и «WDS». Режим «Repeater», аналогичный D-link, который позволяет ретранслировать сигнал от удалённой точки доступа, отсутствует.
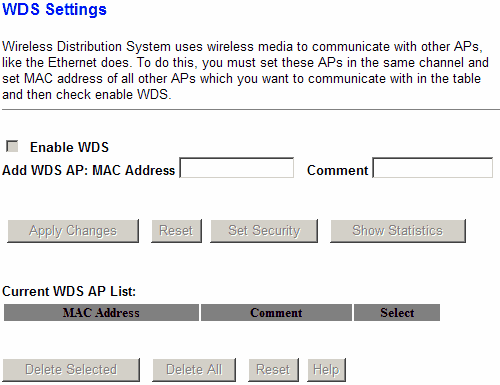
Если в режиме «Client» можно подключиться к другой точке доступа при помощи наглядного web-интерфейса, то в режиме WDS, как правило, нужно чётко прописывать её MAC-адрес.
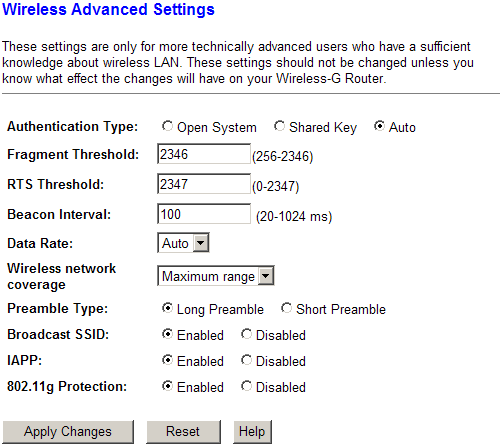
В пункте «Wireless Advanced Settings» доступны более тонкие настройки беспроводной сети, предназначенные для опытных пользователей.
Раздел «Security» отвечает за шифрование передаваемых данных. В наборе присутствуют: стандартный набор методов шифрования, длина ключа при WEP-шифровании – до 128 бит.
Для защиты от несанкционированного доступа к панели управления маршрутизатором можно воспользоваться фильтром по MAC-адресу. Он позволяет, как разрешить доступ с указанных сетевых карт, так и запретить доступ к настройкам для клиентов, внесённых в список.
В пункте «Firewall» присутствуют самые необходимые фильтры по IP и MAC-адресам, ограничение доступа по определённым портам и доменному имени. При добавлении записей в «Port Filtering», каждая последующая добавлялась все сложнее. Пауза между нажатием на кнопку добавления и реальным попаданием записи в список увеличивалась, а после добавления 17-ой записи, роутер потерял PPPoE-соединение и повис. Оставшиеся три записи добавились только после перезагрузки устройства.
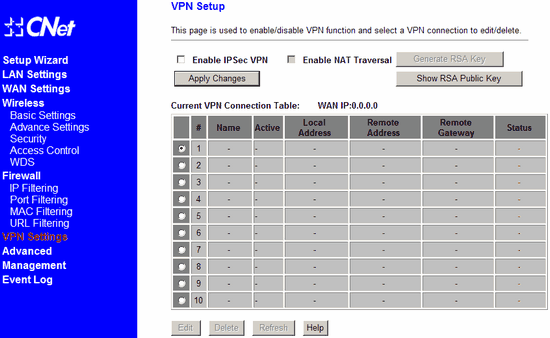
CNet обладает возможностями для организации защищенных VPN-тунней. То есть с помощью данного маршрутизатора вы можете создавать безопасные туннели между двумя точками через Интернет.
Редко используемые и специфические функции размещены в пункте «Advanced». Среди них – перенаправление портов, определение демилитаризованной зоны и динамическое определение DNS. Службы регистрирования DNS вводятся вручную.
Последняя группа меню, «Management» собрала в себе пункты для управления устройством и просмотра статистики. Из данной группы выделяется только пункт «DHCP Settings», было бы логичней поместить его в настройках беспроводной сети, так как он автоматически распределяет между ними IP-адреса в указанном диапазоне.
Тестирование
Часто не удается найти объективной информации об очень важных вопросах. Таких как: «Какая реальная скорость работы?», «Будет ли работать ноутбук с точкой доступа в соседней комнате?», «Хочу дать доступ в Интернет только двум компьютерам в сети, а другим запретить». На примере данного тестирования мы постарались сконцентрировать внимание на реальных ситуациях – то есть на ситуациях, в которые попадет каждый, кто планирует использовать беспроводное оборудование.
На примере данной таблицы можно видеть разграничения устройств по функциональности.
|
Название |
||||
|
Основные характеристики: |
||||
|
Стандарты беспроводной связи |
IEEE 802.11b/802.11g |
|||
|
Заявленная макс. скорость, Мбит/с. |
До 108 в режиме SuperG |
|||
|
Режимы работы |
AP, AP Client, AP Repeater, WDS, WDS with AP |
Access Point (AP) |
AP, AP Client, WDS, AP + WDS |
|
|
Методы шифрования |
WEP, WPA, WPA-PSK, WPA2, WPA2-PSK, 802.1x |
|||
|
Длина WEP-ключа, бит |
||||
|
Тип антенны |
Внешняя, съёмная |
Две внешние, съёмные |
||
|
Кол-во LAN портов |
4 x LAN, 1 x WAN |
|||
|
DHCP сервер |
||||
|
Возможности маршрутизации : |
||||
|
WAN-маршрутизация |
Dynamic IP, Static IP, 802.1x + Dynamic IP, 802.1x + Static IP, PPPoE, BigPond Cable, L2TP |
Dynamic IP, Static IP, PPPoE, PPTP, L2TP |
||
|
Макс. количество правил на фильтрацию - 8. |
Максимальное кол-во записей – 20. |
|||
|
Максимальное кол-во записей – 8 штук. Возможно настроить фильтр по времени действия. |
Максимальное кол-во записей – 8 штук. Можно вносить как URL целиком, так и ключевые слова в URL. |
|||
В качестве клиентской части, для выявления вопросов совместимости и качества работы с различными Wi-Fi адаптерами, были взяты PCI-платы D-Link DWL-G510, TP-Link TL-WN551G, и USB-адаптер TP-Link TL-WN321G. Тестирование пропускной способности проходило на расстоянии один метр от точки доступа без каких-либо препятствий. Данные передавались одновременно в двух направлениях, значение средней пропускной способности вычислялось после трёхминутного теста программы Ixia Chariot v5.40. При отличных от этих условиях, они обязательно будут уточняться.
Средняя скорость передачи данных LAN-LAN через четырёхпортовые коммутаторы TP-Link TL-WR542G и CNet CWR-854 ничем не отличается от показателей обычных коммутаторов и составляет в среднем 94 Мбит/с.

Скорость передачи данных через WAN у двух оснащённых им маршрутизаторов отличается. Разница в 6 Мбит/с не значительна, если к маршрутизатору подключён ADSL-модем, но будет иметь смысл, если осуществляется работа с более требовательным к скорости оборудованием.
Для определения «дальнобойности» тестируемых образцов мы поместили точки доступа на расстояние 4-5 метра от беспроводного адаптера так, чтобы сигнал проходил через одну железобетонную стену.

Мы видим, что, казалось бы, две антенны должны хоть как-то сказаться на работе маршрутизатора CNet, но толку от их количества крайне мало. TP-Link TL-WR542G имеет чуть большие размеры антенны и идёт практически вровень с точкой доступа от D-link.
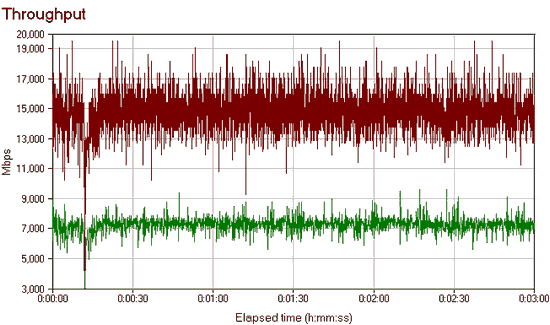

На графиках у TP-Link наблюдается более ровная передача данных. К сожалению, график D-link DWL-2100AP отсутствует, но при его работе мы не наблюдали больших перепадов в скорости.
Выводы
Для домашних пользователей, желающих воспользоваться удобством беспроводного подключения, вполне подойдёт и точка доступа DWL-2100AP от D-link. Если вам потребуется подключить к сети ADSL-модем, то тогда можно обратить внимание на беспроводные маршрутизаторы. TP-Link TL-WR542G позиционируется как WAN-маршрутизатор с достойным уровнем безопасности, при этом ограничиваясь сетью с небольшим количеством беспроводных клиентов, демонстрируя стабильную и качественную работу. Его идеальное место – небольшой офис или участок сети, где от одного ADSL-модема требуется обеспечить интернетом всю сеть. CNet CWR-854, в свою очередь, может обеспечить более разветвленную беспроводную сеть в паре с другими точками доступа. По результатам тестирования, данная модель не может похвастаться хорошими потребительскими качествами, но напомним, что она была взята в качестве примера устройства с наиболее расширенной функциональностью. Какое из устройств выбрать – решать вам. Мы лишь показали из чего можно выбрать, каковы различия между точками доступа и различными маршрутизаторами. Стоимость рассматриваемых сегодня устройств на данный момент составляет 58-63 у.е. для D-link DWL-2100AP, 54 у.е. для TP-Link TL-WR542G, и 84 у.е. для CNet CWR-854. Как видим, цена не является показателем «статуса» устройства. Стоимость, скорость и качество работы, легкость настройки или безопасность, - для каждой вашей задачи можно подобрать достойную модель.
РЕЖИМ AD HOC
В режиме Ad Hoc клиенты устанавливают связь непосредственно друг с другом. Устанавливается одноранговое взаимодействие по типу «точка-точка», и компьютеры взаимодействуют напрямую без применения маршрутизаторов. При этом создается только одна зона обслуживания, не имеющая интерфейса для подключения к проводной локальной сети.
В режиме Ad Hoc скорость соединения не более 11 Мбит/с, независимо от используемого оборудования. Реальная скорость обмена данных будет ниже, и составит не более 11/N Мбит/с, где N – число устройств в сети. Дальность связи составляет не более ста метров, а скорость передачи данных быстро падает с увеличением расстояния. ИНФРАСТРУКТУРНЫЙ РЕЖИМ
В этом режиме WiFi маршрутизаторы обеспечивают связь клиентских компьютеров. Маршрутизатор можно рассматривать как беспроводный коммутатор. Клиентские станции не связываются непосредственно. Маршрутизатор имеет порты Ethernet, через которые базовая зона обслуживания подключается к проводной сети – к сетевой инфраструктуре. РЕЖИМЫ WDS И WDS WITH AP
Термин WDS (Wireless Distribution System) расшифровывается как «распределённая беспроводная система». В этом режиме точки доступа соединяются только между собой, образуя мостовое соединение. При этом каждая точка может соединяться с несколькими другими точками. Все точки в этом режиме должны использовать одинаковый канал, поэтому количество точек, участвующих в образовании моста, не должно быть чрезмерно большим. Подключение клиентов осуществляется только по проводной сети через uplink-порты точек.
Беспроводный мост может использоваться там, где прокладка кабеля между зданиями нежелательна или невозможна. Данное решение позволяет достичь значительной экономии средств и обеспечивает простоту настройки и гибкость конфигурации при перемещении офисов. К точке доступа, работающей в режиме моста, подключение беспроводных клиентов невозможно. Беспроводная связь осуществляется только между парой точек, реализующих мост.
Термин WDS with AP (WDS with Access Point) обозначает «распределённая беспроводная система, включая точку доступа», т.е. с помощью этого режима можно организовать не только мостовую связь между точками доступа, но и одновременно подключить клиентские компьютеры. Это позволяет достичь существенной экономии оборудования и упростить топологию сети. Данная технология поддерживается большинством современных точек доступа. РЕЖИМ ПОВТОРИТЕЛЯ
Может возникнуть ситуация, когда оказывается невозможно, или неудобно, соединить маршрутизатор с проводной инфраструктурой, или какое-либо препятствие затруднит осуществление связи маршрутизатора с местом расположения беспроводных станций клиентов напрямую. В такой ситуации можно использовать точку в режиме повторителя (Repeater).
Аналогично проводному повторителю, беспроводный повторитель просто ретранслирует все пакеты, поступившие на его беспроводный интерфейс. Эта ретрансляция осуществляется через тот же канал, через который они были получены. При применении точки доступа-повторителя следует помнить, что наложение широковещательных доменов может привести к сокращению пропускной способности канала вдвое, потому что начальная точка доступа также «слышит» ретранслированный сигнал.
Режим повторителя не включен в стандарт 802.11, поэтому для его реализации рекомендуется использовать однотипное оборудование (вплоть до версии прошивки) и от одного производителя. С появлением WDS данный режим потерял свою актуальность, потому что функционал WDS заменяет его. РЕЖИМ КЛИЕНТА
При переходе от проводной архитектуры к беспроводной иногда можно обнаружить, что имеющиеся сетевые устройства поддерживают проводную сеть Ethernet, но не имеют интерфейсных разъемов для беспроводных сетевых адаптеров. Для подключения таких устройств к беспроводной сети можно использовать точку доступа – клиент. При помощи точки доступа-клиента к беспроводной сети подключается только одно устройство. Этот режим не включен в стандарт 802.11, и поддерживаются не всеми производителями.
Вызвать мастера
Отзывы
Наталья
Оценка:
Мой ноутбук без предупреждения стал обновляться до Windows 10, и после перезагрузки больше не загрузился((Ребята из КомпСервиса помогли восстановить прежнюю Windows 7, за что им большое спасибо!
Юрий
Оценка:
Подхватил вирус шифратор который зашифровал все файлы. В том числе фотографии и важные документы. Нашел в интернете фирму КомпСервис, и в этот же день курьер забрал ноутбук на расшифровку файлов. Через 2 дня мне вернули ноутбук с восстановленными файлами, все было практически как до поражения вирусом, за что огромное спасибо!
Кирилл
Оценка:
Ноутбук сильно грелся, и постоянно выключался. Ближайший ко мне сервис оказался в 5 минутах езды. После диагностики мастер разобрал и почистил ноутбук от пыли, заменил термопасту и смазал кулер. Вся процедура заняла не больше часа. Теперь ноутбук работает исправно. КомпСервису респект!
Елена
Оценка:
Сделала заказ на удаление вирусов, мастер приехал быстро, сделал все быстро, качественно, без нареканий. Спасибо вам большое!
Игорь
Оценка:
Вызвал мастера на дом, система не загружалась, пришел молодой человек и очень оперативно переустановил windows, плюс настроил все нужные для работы программы. Доволен качеством сервиса.
Ирина
Оценка:
Нужно было настроить роутер и установить офис. Мастер Павел приехал во время, быстро настроил роутер, установил офис. Очень приятный и знающий свое дело мастер! Спасибо.
Андрей
Оценка:
Полина
Оценка:
Последнее время мой MacBook стал постоянно гудеть, знающие люди подсказали что это может быть связано с перегревом процессора, и что не мешало бы почистить его от пыли. На следующий день я отнесла ноутбук в сервисный центр КомпСервис, и спустя полтора часа мне сообщили что мой макбук готов, и его можно забирать. На проверке мне продемонстрировали работу при разных нагрузках. Каково же было мое удивление, когда MacBook работал тихо, как сразу после покупки))) Спасибо КомпСервису за возвращение тишины моему маку!
