Windows 7 yoki 8-da ruxsatni o'zgartirish, shuningdek, uni o'yinda qilish, garchi u "juda yangi boshlanuvchilar uchun" toifasiga kirsa ham, tez-tez so'raladi. Ushbu ko'rsatmada biz nafaqat to'g'ridan-to'g'ri ekran o'lchamlarini o'zgartirish uchun zarur bo'lgan harakatlarga, balki boshqa narsalarga ham to'xtalamiz. Shuningdek qarang: (+ video ko'rsatma).
Xususan, nima uchun kerakli ruxsat mavjud bo'lganlar ro'yxatida bo'lmasligi mumkinligini aytaman, masalan, Full HD 1920 dan 1080 gacha bo'lgan ekran bilan siz piksellar sonini 800 × 600 yoki 1024 × 768 dan yuqori o'rnatolmaysiz. , nima uchun zamonaviy monitorlar matritsaning jismoniy parametrlariga mos keladigan piksellar sonini o'rnatish yaxshiroqdir va ekrandagi hamma narsa juda katta yoki juda kichik bo'lsa, nima qilish kerak.
Windows 7 da ekran o'lchamlarini o'zgartirish

Windows 7 da ruxsatni o'zgartirish uchun shunchaki bosing o'ng tugmasini bosing sichqonchani ish stolining bo'sh joyiga va paydo bo'lgan joyga bosing kontekst menyusi ushbu parametrlar sozlangan "Ekran o'lchamlari" bandini tanlang.
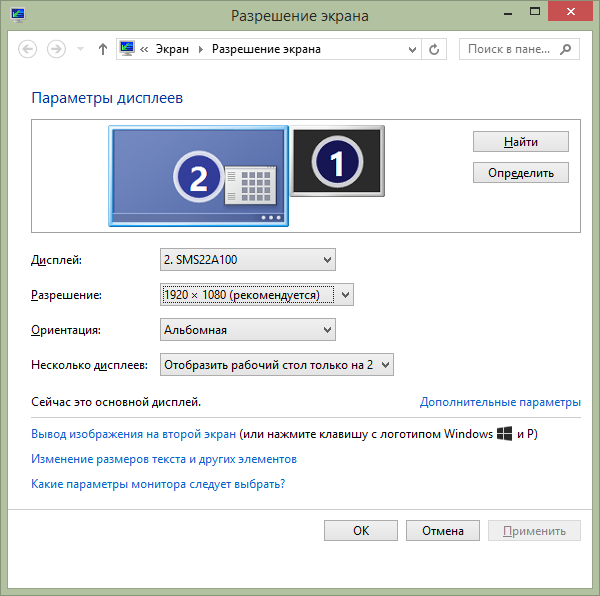
Hamma narsa oddiy, lekin ba'zi odamlarda muammolar bor - loyqa harflar, hamma narsa juda kichik yoki katta, talab qilinadigan piksellar soni yo'q va shunga o'xshashlar. Keling, ularning barchasini ko'rib chiqaylik va mumkin bo'lgan yechimlar tartibda; ... uchun.
- Zamonaviy monitorlarda (har qanday LCD - TFT, IPS va boshqalarda) monitorning jismoniy o'lchamlariga mos keladigan piksellar sonini o'rnatish tavsiya etiladi. Ushbu ma'lumot uning hujjatlarida bo'lishi kerak yoki agar hujjatlar bo'lmasa, siz topishingiz mumkin spetsifikatsiyalar Internetdagi monitoringiz. Agar siz pastroq yoki undan yuqori piksellar sonini o'rnatsangiz, unda buzilishlar paydo bo'ladi - loyqalik, "narvonlar" va boshqalar, bu ko'zlar uchun yaxshi emas. Qoida tariqasida, rezolyutsiyani o'rnatishda "to'g'ri" "tavsiya etilgan" so'zi bilan belgilanadi.
- Agar mavjud ruxsatlar ro'yxatida talab qilinadigan piksellar soni bo'lmasa va faqat ikkita yoki uchta variant mavjud bo'lsa (640 × 480, 800 × 600, 1024 × 768) va shu bilan birga ekranda hamma narsa katta bo'lsa, ehtimol siz kompyuterning video kartasi uchun drayverlarni o'rnatmagan. Ularni ishlab chiqaruvchining rasmiy veb-saytidan yuklab olish va ularni kompyuteringizga o'rnatish kifoya. Bu haqda ko'proq maqolada.
- Agar siz kerakli piksellar sonini o'rnatganingizda hamma narsa juda kichik bo'lib tuyulsa, u holda pastroq piksellar sonini o'rnatib, shriftlar va elementlarning o'lchamini o'zgartirishga urinmang. "Matn va boshqa elementlarning hajmini o'zgartirish" havolasini bosing va kerakli narsalarni o'rnating.
Bu harakatlar bilan duch kelishi mumkin bo'lgan eng keng tarqalgan muammolar.
Windows 8 va 8.1 da ekran o'lchamlarini qanday o'zgartirish mumkin
Windows 8 va Windows 8.1 operatsion tizimlari uchun ekran o'lchamlarini yuqorida tavsiflangan tarzda o'zgartirishingiz mumkin. Bunday holda, men bir xil tavsiyalarga amal qilishni maslahat beraman.
Biroq, yangi OTda ekran o'lchamlarini o'zgartirishning yana bir usuli bor, biz bu erda ko'rib chiqamiz.
- Panelni ochish uchun sichqoncha ko'rsatkichini ekranning istalgan o'ng burchagiga olib boring. Unda "Sozlamalar" ni, so'ngra pastki qismida - "Kompyuter sozlamalarini o'zgartirish" ni tanlang.
- Variantlar oynasida "Kompyuter va qurilmalar", keyin esa - "Displey" ni tanlang.
- Kerakli ekran o'lchamlari va boshqa displey sozlamalarini o'rnating.

Windows 8 da ekran o'lchamlarini o'zgartirish
Ehtimol, kimdir uchun bu qulayroq bo'ladi, garchi shaxsan men Windows 8-da Windows 7-dagi kabi ruxsatni o'zgartirish uchun bir xil usuldan foydalanaman.
Ruxsatni o'zgartirish uchun grafik kartani boshqarish yordam dasturidan foydalanish
Yuqorida tavsiflangan variantlarga qo'shimcha ravishda, siz turli xil NVidia grafik boshqaruv panellari yordamida piksellar sonini o'zgartirishingiz mumkin ( GeForce grafik kartalari), ATI (yoki AMD, Radeon grafik kartalari) yoki Intel.

Ko'pgina foydalanuvchilar Windows-da ishlayotganda, video kartaning funktsiyalariga kirish uchun bildirishnomalar maydonida belgi mavjud va ko'p hollarda, agar siz sichqonchaning o'ng tugmachasini bossangiz, displey sozlamalarini, shu jumladan ekran o'lchamlarini tezda o'zgartirishingiz mumkin. oddiygina menyudan keraklisini tanlash orqali.
O'yinda ekran o'lchamlarini o'zgartirish
To'liq ekranda ishlaydigan o'yinlarning ko'pchiligi o'z ruxsatini o'rnatadi, siz uni o'zgartirishingiz mumkin. O'yinga qarab, bu sozlamalar "Grafika", "" bo'limida bo'lishi mumkin. Qo'shimcha variantlar grafika», «Tizim» va boshqalar. Shuni ta'kidlash kerakki, ba'zi juda eski o'yinlarda ekran o'lchamlarini o'zgartirish mumkin emas. Yana bir eslatma: ko'proq o'rnatish yuqori aniqlik o'yinda, ayniqsa unchalik kuchli bo'lmagan kompyuterlarda "sekinlashishiga" olib kelishi mumkin.
Windows-da ekran o'lchamlarini o'zgartirish haqida sizga aytishim mumkin bo'lgan hamma narsa shu. Umid qilamanki, ma'lumotlar foydalidir.
Windows XP da
"Ishga tushirish" tugmasini bosing, "Boshqarish paneli" ni tanlang va klassik panel ko'rinishiga ega bo'lsangiz, "Displey" ni qidiring. Yoki "Tashqi ko'rinishlar va mavzular" - "Ekran", agar sizda toifa ko'rinishi sozlangan bo'lsa. "Sozlamalar" yorlig'ida "Ekran o'lchamlari" slayderini toping va sizga mos keladigan ko'rinishni tanlang. O'zgarishlarni qo'llash uchun "Ilova" tugmasini bosing. Ekranda orqaga hisoblash taymeriga ega oyna yonadi. Agar sizga ko'rgan narsa yoqmasa, "yo'q" tugmasini bosing va yangi variantni qidiring. Agar hamma narsa sizga mos bo'lsa, "ha" tugmasini bosing.
Windows Vista-da ekran o'lchamlarini o'zgartiring
Ishga tushirish tugmasi va Boshqaruv paneli bilan qaytadan boshlang, Tashqi ko'rinish va shaxsiylashtirish tugmasini bosing, Shaxsiylashtirish tugmasini bosing va keyin Displey sozlamalarini tanlang. Natijadan qoniqmaguningizcha slayderni harakatlantiring.
O'zgarishlar kuchga kirishi uchun menyuning pastki qismidagi "Ilova" tugmasini bosing. Taymer ekranda yana miltillaydi. Agar siz ko'rgan narsangizdan mamnun bo'lsangiz, "OK" tugmasini bosing.
CRT monitorlarida ekran o'lchamini o'zgartirish
Tizimdagi nosozliklar tufayli siz o'ng va chap tomonda qora chiziqlar bilan o'ralgan ekranni ko'rasiz. Agar sizda CRT monitoringiz bo'lsa, uni paneldagi tugmalar yordamida osongina tuzatishingiz mumkin. Faqat "Menyu" tugmasini bosing, parametrlarni kiriting va kerakli variantni tanlash uchun monitor panelidagi tugmalardan foydalaning.
Ko'pgina mobil qurilmalarda videoni o'ynash uchun siz kichraytirishingiz kerak hajmi Telefon yoki pleerning zaifroq protsessorlari faylni to'g'ri qayta ishlashi va ishga tushirishi uchun rasmlar. Video o'lchamlarini o'zgartirish uchun maxsus video tahrirlash dasturlari mavjud.
Ko'rsatma
Video tahrirlash uchun eng keng tarqalgan yordamchi dasturlardan biri VirtualDub kichik o'lchamlari va keng funksionalligi tufayli. VirtualDub arxivini dasturning rasmiy veb-saytidan yuklab oling va arxivlovchi (WinRAR yoki WinZIP) yordamida uni oching.
Chiqarilgan jildga o'ting va virtualdub.exe faylini ishga tushiring. Ochilgan oynada Fayl - Videoni ochish menyusini tanlang. Siz qisqartirmoqchi bo'lgan video faylga yo'lni belgilang. Uning ochilishi va pleer oynasida ko'rsatilishini kuting.
Oynaning yuqori panelidagi Video - Filtrlar yorlig'iga o'ting. Ko'rsatilgan menyuda Qo'shish tugmasini bosing. Mavjud filtrlar ro'yxatidan o'lchamini o'zgartirish va keyin Ok ni bosing.
Filtr o'lchamini o'zgartirish menyusida video tasvirning kengligi (kengligi) va balandligi (balandligi) uchun yangi parametrlarni belgilang. Agar siz faylni qurilmangizda oʻynatmoqchi boʻlsangiz, ushbu sozlamalarni displey oʻlchamiga qarab sozlang. Misol uchun, agar ekranning o'lchamlari 176x220 bo'lsa, u holda kengligi 176, balandligi esa 220 ga o'rnatiladi. Displeyning kengligi va balandligini qurilmangiz uchun spetsifikatsiyada, foydalanish yo'riqnomasida bilib olishingiz mumkin, va Internetda qidiruvga model nomini kiritish orqali.
Barcha sozlamalarni amalga oshirgandan so'ng, OK tugmasini bosing. Amaldagi sozlamalarni saqlash uchun Fayl - Saqlash yorlig'iga o'ting. Rasm oʻlchami oʻzgartirildi.
Video hajmini kamaytirishga imkon beruvchi ko'plab boshqa konvertorlar mavjud. Masalan, Format Factory ilovasi. Dasturda turli xil ekranlar uchun ko'plab oldindan o'rnatilgan sozlamalar mavjud, o'zgartirilgan videoni turli formatlarda, jumladan mp4 va 3gp formatlarida saqlash imkoniyati mavjud. mobil qurilmalar. Fayl formatini o'zgartirish uning hajmini kamaytirish imkonini beradi, bu esa kichik hajmdagi xotiraga ega telefonlar va pleyerlar uchun muhimdir.
Kompyuter displeyi uning yuzidir. Bizning 4K piksellar soniga ega bo'lgan vaqtimizda foydalanuvchi oldida aniq va chiroyli rasmni ko'rish juda muhim bo'lib qoldi. Shu bilan birga, ko'p odamlar kompyuterning imkoniyatlari cheklanganligi uchun emas, balki displey to'g'ri sozlanmaganligi sababli unchalik sifatli bo'lmagan tasvirga chidashlari kerak. Ushbu maqolada biz aytib beramiz Windows 7 da ekranni qanday sozlash kerak.
Ekran o'lchamlari sozlamalari
Ekran o'lchamlari, ehtimol asosiy xususiyat u ko'rsata oladigan rasm sifatini belgilaydi. Ruxsat qanchalik baland bo'lsa, tasvir qanchalik aniq bo'lsa va u foydalanuvchi uchun ko'proq yoqimli bo'ladi va shuning uchun ekran o'lchamlarini o'rnatish Windows 7 da ekranni qanday sozlash kerakligi haqidagi savolga javob berishda eng muhim nuqtadir.
Ekran o'lchamlarini sozlash uchun sizga kerak bo'ladi:


4. "Rezolyutsiya" parametriga qarama-qarshi, ochiladigan ro'yxatda mumkin bo'lgan maksimal ruxsatni o'rnating.

5. OK tugmasini bosing.

6. Bajarildi! Endi sizning shaxsiy kompyuteringiz tasvirni monitorda eng yaxshi ruxsatda ko'rsatadi.
Ekranning yorqinligi ham uning vizualizatsiyasida muhim nuqta hisoblanadi, bu parametr, masalan, noutbukning egasi quyoshli kunda tashqarida ishlashi kerak bo'lsa, ayniqsa muhimdir. Yorqinlikni sozlash odatda Fn + chap / o'ng strelka tugmachalari yordamida amalga oshirilishi mumkin, ammo bu kombinatsiya shaxsiy kompyuteringizda ishlamasa, yorqinlikni quyidagicha sozlang:
2. "Ko'rish" so'zi qarshisida "Kichik piktogramma" displey turini o'rnating, "Ekran" havolasini bosing.

4. "Yorqinlik" dastagini kerakli holatga o'tkazing.

Odatiy bo'lib, barcha Windows shaxsiy kompyuterlari kichik shriftga o'rnatiladi, bu o'qishni ta'minlaydi va shu bilan birga barcha interfeys elementlari va ish stoli piktogrammalari ekranga juda mos tushadi. Ammo, agar siz yomon ko'rsangiz, shriftni oshirishingiz mumkin, ammo tizim sizni bu haqda ogohlantiradi bu holat ba'zi elementlar ekranga sig'masligi mumkin.
Biroq, sozlash uchun Windows shriftlari 7 kerak:
2. "Ko'rish" so'zi qarshisida "Kichik piktogramma" displey turini o'rnating, "Ekran" havolasini bosing.
3. Oynaning o'ng qismida "O'rta" yoki "Katta" maydoniga nuqta qo'ying - xohlaganingizcha, "Ilova" tugmasini bosing.

Windows 7 shriftlari ClearType texnologiyasi yordamida ham sozlanishi mumkin, ammo u endi o'lcham uchun emas, balki matnni ko'rsatish sifati uchun javobgardir. Texnologiya CRT ekranlaridan LCD displeylarga ommaviy o'tish davrida paydo bo'ldi. Ma'lum bo'lishicha, ikkinchisida katta matn burchakli ko'rinadi, bu ko'zning tez charchashiga olib keladi, bu foydalanuvchi tez-tez matn bilan ishlayotgan bo'lsa, ayniqsa zararli.
ClearType-ni sozlash uchun sizga kerak:
2. "Ko'rish" so'zi qarshisida "Kichik piktogramma" displey turini o'rnating, "Ekran" havolasini bosing.

4. Keyingi oynada "ClearType-ni yoqish" katagiga belgi qo'ying va "Keyingi" tugmasini bosing.

5. Endi siz sozlamalar oynasini ko'rasiz, "Keyingi" tugmasini bosing.

6. Keyingi oynalarda sizning fikringizcha, shrift eng yaxshi o'qiladigan matn variantini bir necha marta tanlashingiz va "Keyingi" tugmasini bosishingiz kerak bo'ladi.


7. Sozlamalarni tugatgandan so'ng, "Finish" tugmasini bosish qoladi.

Rangli displey sozlamalari
Agar displey rang chuqurligi 32 bit bo'lsa, Windows 7 da ranglarning optimal ko'rinishi ta'minlanadi, ba'zida tizim sukut bo'yicha pastroq qiymatga ega. Buni tuzatish uchun sizga kerak:
2. "Ko'rish" so'zi qarshisida "Kichik piktogramma" displey turini o'rnating, "Ekran" havolasini bosing.

4. "Monitor" bo'limini tanlang, rang sifatini "True Color (32 bit)" ga o'rnating, "OK" tugmasini bosing.

Natijalar
Xo'sh, endi siz Windows 7 da ekranni qanday sozlashni bilasiz va siz yuqori aniqlik, ajoyib yorqinlik, oson o'qiladigan shriftlar va haqiqiy ranglardan bahramand bo'lishingiz mumkin. Umid qilamizki, bizning yo'riqnomamiz sizga yordam berdi!
Ko'rsatma
bilan kompyuterdan foydalanayotgan bo'lsangiz o'rnatilgan tizim Windows 7, ehtimol, ruxsatni o'zgartiradi monitor kerak bo'lmaydi. operatsiya xonasi Windows tizimi 7 boshqa narsalar qatorida yaxshi, chunki u o'zini o'zi belgilaydi zarur haydovchilar video karta va monitorda, shuningdek, siz uchun eng maqbulini tanlaydi monitor ekran o'lchamlari.
Biroq, agar siz hali ham piksellar sonini o'zgartirishingiz kerak bo'lsa, ish stoliga o'ting va ustiga o'ng tugmasini bosing. Ekranda ochiladigan menyu paydo bo'ladi, undan qatorni tanlang " Ruxsat ekran" (siz ushbu menyu bandiga "Ishga tushirish - Boshqarish paneli - Tashqi ko'rinish - Ekran o'lchamlarini sozlash" orqali ham kirishingiz mumkin).
Ochilgan oynada siz joriy sozlamalaringizni ko'rasiz. "Ekran" qatorida ism ko'rsatilishi kerak monitor Siz foydalanayotgan , qatorda " Ruxsat" - hozirda o'rnatilgan ekran o'lchamlari, "Yo'nalish" qatorida - ekraningizning yo'nalishi ("landshaft" yoki "portret"). Qoida tariqasida, qatorda Ruxsat» Qavslar ichida joriy o'lchamlar yonida "tavsiya etiladi" ko'rsatilgan - ya'ni bu tizim sizning ruxsatingiz uchun eng mos deb hisoblagan rezolyutsiyadir. monitor. Agar siz uni o'zgartirmoqchi bo'lsangiz, ushbu qatorni bosing va sichqoncha bilan slayderni kerakli qiymatga torting.
"Ilova" tugmasini bosing. Tanlangan variantlar darhol kuchga kiradi va ekranda "Ushbu ekran sozlamalarini saqlamoqchimisiz?" Degan oyna paydo bo'ladi. Saqlash yoki Bekor qilishni tanlashingiz mumkin. Hech narsa qilmasangiz, o'zgartirish bir necha soniyadan keyin bekor qilinadi.
Agar yangi ruxsat sizga mos bo'lsa, "Saqlash" tugmasini bosing va keyin - "OK" tugmasini bosing.
Windows 7 dan eskiroq tizimlarda ruxsatni qo'lda o'zgartirish kerak bo'lishi mumkin monitor, chunki bu tizimlar har doim ham mos kelmaydi eng yaxshi variant. Buni amalga oshirish uchun istalgan bo'sh joyda ish stolida sichqonchaning o'ng tugmachasini bosing va "Xususiyatlar" ni tanlang.
Ochilgan oynada "Sozlamalar" yorlig'iga o'ting. Shuningdek, u turini ko'rsatadi monitor, uning ostida bo'lim mavjud " Ruxsat ekran." Bu erda slayder yordamida kerakli rezolyutsiyani tanlang, so'ng "Ilova" tugmasini bosing va agar tanlangan ruxsat sizga mos bo'lsa, "OK" tugmasini bosing. Shundan so'ng tanlangan ruxsat kuchga kiradi.
Agar ruxsat ekran monitor sizning talablaringizga javob bermasa, uni sozlamalarda o'zgartirishingiz mumkin operatsion tizim kompyuter. Uning o'zgarishi bilan matnlarni ko'rsatishning ravshanligi o'zgaradi va ish stoli maydoniga joylashtirilishi mumkin bo'lgan elementlar soni o'zgaradi.
Ko'rsatma
Windows XP da ruxsatni tanlash xususiyatlar oynasida amalga oshiriladi ekran, ishga tushirish uchun yorliqlarsiz ish stoli maydonini o'ng tugmasini bosing va kontekst menyusidagi "Xususiyatlar" qatorini tanlang. Sozlamalar oynasida ekran"Sozlamalar" yorlig'iga o'ting.Siz ushbu yorliqga boshqa yo'l bilan kirishingiz mumkin: WIN tugmasini bosing va boshqaruv panelini ishga tushiring va undagi "Tashqi ko'rinish va mavzular" havolasini bosing. "Vazifani tanlang" ro'yxatida sizga kerak bo'lgan qator bo'ladi "O'zgartirish ruxsat ekran».
Bo'lim "Rezolyutsiya ekran” "Parametrlar" yorlig'ining pastki chap qismida joylashgan. Slayderni sichqonchaning chap tugmasi bilan harakatlantiring, kerakli qiymatni tanlang va OK (yoki Qo'llash) tugmasini bosing. Yordamchi dastur o'zgaradi ruxsat va taymer bilan dialog oynasini oching - agar sizga tanlangan ruxsatda ish stoli ko'rinishi yoqmasa ekran, hech narsani bosishingiz shart emas. Agar tasdiq olinmasa, yordamchi dastur oldingi qiymatni qaytaradi va siz boshqa variantni sinab ko'rishingiz mumkin.
Ba'zan ruxsatlarni tanlash ro'yxati ekran faqat bir nechta qiymatlarni o'z ichiga oladi, ularning hech biri maqbul tasvir sifatini ta'minlamaydi. Odatda, bu OS foydalanadi degan ma'noni anglatadi
Monitor ekranining o'lchamlari bir qatorga to'g'ri keladigan piksellar (nuqtalar) soni bilan kompyuter ekraniga mos keladigan chiziqlar soni bilan ifodalanadi. Hech kimga sir emaski, bu qiymatni oshirish mumkin. Qanday qilib? Biz maqolamizdan bilib olamiz. Foydali ma'lumotlar Windows OS egalari ham, Linux va Mac egalari ham o'zlari uchun chizishadi.
Ekran o'lchamlarini qanday oshirish mumkin: usullar
Noutbukning ekran o'lchamlarini shaxsiy kompyuterda bo'lgani kabi oshirishingiz mumkinligi uchun darhol buyurtma qiling. Farqi faqat sizning operatsion tizimingiz sozlamalarida elektron qurilma. Har bir OS haqida gapirish mantiqan to'g'ri bo'lardi.
Windows
- Vazifani amalga oshirish uchun "Ishga tushirish" menyusiga qarang.
- Keyin, "Boshqarish paneli" opsiyasiga o'ting.
- Olingan ro'yxatda "Tashqi ko'rinish va shaxsiylashtirish" bo'limini toping va oching.
- Endi "Ekran o'lchamlarini sozlash" buyrug'ini tanlang.
- "Ruxsatnomalar" tugmasini bosing. Shundan so'ng, kerakli parametrni tanlashingiz kerak bo'lgan ro'yxat paydo bo'ladi. Shundan so'ng, "Ilova" tugmasini bosing.
- Natijadan qoniqsangiz, "Saqlash" tugmasini bosing. Agar sizga bunday parametrlar qulay ish uchun mos emas deb o'ylasangiz, "O'zgarishlarni qaytarish" tugmasini bosing.
linux
- "Boshqarish markazi" oynasiga qarang.
- "Boshqarish markazi" ning chap tomonidagi "Uskuna" tugmasini bosing.
- O'ng tomonda siz turli xil kompyuter sozlamalari ro'yxatini ko'rasiz.
- Endi "Grafik karta va monitor" havolasiga o'ting. Shundan so'ng, kompyuteringiz yoki noutbukingiz ekran o'lchamlarini sozlash uchun qanday dialog oynasi paydo bo'lishini ko'rasiz.
- Ruxsatni o'zgartirish uchun monitor nomini tanlang, shundan so'ng siz kerakli sozlamalarni o'zingizga mos keladigan tarzda o'zgartirishingiz mumkin (ekran rangi chuqurligini ham qayta belgilashingiz mumkin).
- Monitor nomini "Monitor sozlamalari" dialog oynasida topishingiz mumkin. Ushbu oynani "Monitor" yonidagi "O'zgartirish" tugmasi yordamida ochishingiz mumkin.
- Oxirgi narsa - "Rezolyutsiya" sozlamasini tanlash, bu erda siz monitor sozlamalarini o'zgartirishingiz mumkin.
Mac
- Dock rejimiga o'tish. U erda "Tizim sozlamalari" variantini tanlang.
- Sizning oldingizda dialog oynasi paydo bo'ladi, unda siz elementni tanlashingiz kerak " Uskuna". Ro'yxatdan "Monitorlar" komponentini tanlang.
- Mavjud ruxsat sozlamalarini topadigan oyna ochiladi. Siz qilishingiz kerak bo'lgan yagona narsa variantlardan birini tanlashdir.
Maksimal ekran o'lchamlarini oshirish mumkinmi? Siz qila olmaysiz, chunki maksimal qiymatlar har bir satrdagi nuqtalar soni va chiziqlar soni zavodda o'rnatiladi. Hech narsa yuklab olmang dasturiy ta'minot yoki monitoringiz imkoniyatlaridan o'tish uchun yordamchi dasturlar. Ularning aksariyati soxta bo'lib, hech narsani o'zgartirmaydi.
Bundan tashqari, ushbu dasturlarning ba'zilari kompyuter tizimiga viruslarni kiritishi mumkin. Monitorni zavod sozlamalaridan yuqoriroq sozlamalarga "overclock qilish" mumkin bo'lgan dasturlarga misollar mavjud. Ular ravshanlikka ta'sir qilmasdan ba'zi tasvir parametrlarini oddiygina oshiradigan dasturiy ta'minot qobig'ini amalga oshiradilar. Ya'ni, ekranning ravshanligi va sig'imi yuqori aniqlik ko'rsatkichi bo'lib xizmat qilishi mumkin.
