Keling, kompyuteringizni telefoningizdan qanday boshqarish haqida gapiraylik. Bu kerak bo'ladigan paytlar bor, masalan, menda;) Agar siz bir xil raqamdan bo'lsangiz, bu haqda sharhlarda yozing. Maqolada men bir nechta dasturlarni beraman va ular bilan qanday ishlashni aytaman.
Smartfon yoki planshetdan kompyuterni qanday boshqarish mumkin
TeamViewer
Ko'pchilikni o'ylantiradigan javobni aytsam adashmayman deb o'ylayman. Ha - TeamViewer!
Shunday qilib, biz dasturni darhol gadjetga va kompyuterga o'rnatamiz va ishga tushiramiz. Masofaviy mashinaning identifikatorini kiriting va "Remote Control" tugmasini bosing.
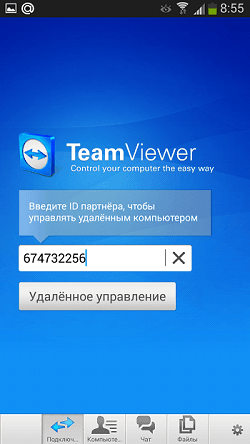
Parolingizni kiriting
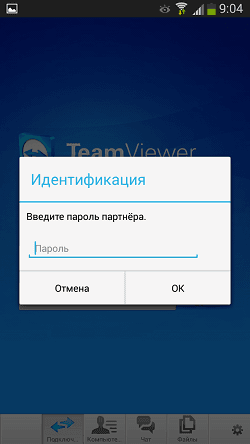
Ochilgan yangi oynada bizga sichqoncha bilan ishlash asoslari ko'rsatiladi.
![]()
Davom etish uchun bosing va masofaviy ish stoli darhol ekranda paydo bo'ladi.
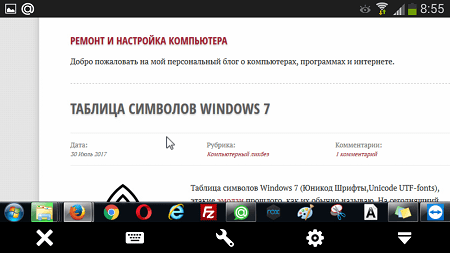
Pastki paneldan tugmalar yordamida siz:
- Ekrandagi klaviaturani ko'rsatish
- Amallar (qulflash, kompyuterni qayta ishga tushirish, "Vazifa menejeri" ni ochish)
- Seans sozlamalarini oching (tasvir sifatini o'zgartirish, kengaytmani tanlash, fon rasmini yashirish, masofaviy mashinaning kursorini o'chirish yoki yoqish, imo-ishoralardan foydalanish, fayllarni uzatishni sozlash va h.k.).
Fayllar haqida gapiradigan bo'lsak, agar siz fayllarni telefoningizdan kompyuteringizga o'tkazmoqchi bo'lsangiz, pastki menyuda tegishli yorliqni tanlashingiz kerak. Kerakli jildga o'ting va u erdan hujjatni yuboring - va uni darhol belgilamang, bu butun papkani yuboradi.
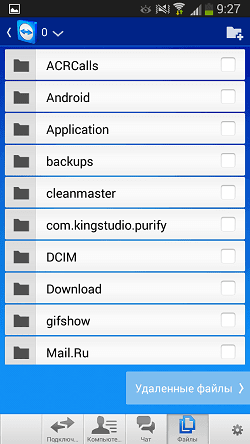
Birlashtirilgan masofaviy
Yuqoridagi holatda bo'lgani kabi, dasturni shaxsiy kompyuteringiz va gadjetingizga o'rnatishingiz kerak. Birinchi holda, serverning roli, ikkinchisida, mijozning roli o'ynaydi.
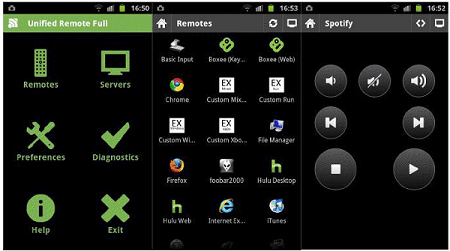
Kompyuteringizda Unified Remote ishga tushirilgach, smartfon yoki planshetingizdagi mijoz avtomatik ravishda yoqiladi. Keyinchalik jalb qilinadi avtomatik qidiruv serverlar, uni topgandan so'ng, unga ulanish uchun kifoya qiladi. Hammasi shu!
Bluetooth
Albatta, siz Bluetooth ulanishlarini ham chetlab o'tolmaysiz. Bu usul Hozirgi kunda u juda kamdan-kam qo'llaniladi va usullar ushbu maqolada tasvirlanganlarga o'xshaydi, men faqat Monect PC Remote yordam dasturini ta'kidlamoqchiman. U juda keng ish rejimlariga ega va eng qizig'i shundaki, u o'yinlar bilan muloqot qila oladi.
VLC Direct Pro

Shuningdek, ushbu multimedia mijozi yordamida kompyuteringizni telefoningiz orqali boshqarishingiz mumkin. O'rnatishdan so'ng, birinchi qadam veb-interfeysni tanlashdir. Bu o'yinchi sozlamalarida amalga oshiriladi, shundan so'ng gadjetlar ulanadi. Barcha harakatlar ekranda bosqichma-bosqich ko'rsatiladi, faqat ko'rsatilgan ma'lumotlarga amal qiling. ...
Telefondan televizorni qanday qilish kerak
Men sichqoncha va klaviaturani masofadan boshqarishni tavsiya qilaman (M&KR). Ishoning, bu eng ko'p eng yaxshi yo'l Men sinab ko'rganlarimdan. Ushbu android ilovasini yuklab oling va o'rnating, so'ngra kompyuteringizga masofaviy boshqaruv serveri. Boshqa yo'l yo'q! Smartfon va kompyuter bir xil tarmoqqa ulanganligini tekshiring.
Sichqoncha va klaviatura masofadan boshqarish pultini ishga tushiring, "Qurilmalar" ga o'ting va qidiruvni boshlang, IP-ni o'zingiz kiritishingiz mumkin. Masofadan boshqarish serverida kerakli IP-ni bilmasangiz, uni topishingiz mumkin.
Bugungi kunda deyarli har bir uyda Wi-Fi router mavjud va sizning cho'ntagingizda Internetga kirish imkoniga ega smartfon mavjud. Simsiz texnologiya foydalanuvchilar uchun ochiq ko'p miqdorda Ilgari biz faqat ilmiy-fantastik filmlarda ko'rishimiz mumkin bo'lgan imkoniyatlar. Misol uchun, siz qayerda bo'lsangiz ham, uy kompyuteringizni boshqarish uchun smartfoningizdan foydalanishingiz mumkin. Ushbu maqolada biz sizga Android telefoni yordamida kompyuterni qanday boshqarishni aytib beramiz.
Telefon orqali kompyuterni qanday boshqarish mumkin
Telefon orqali kompyuterni boshqarishning ikkita stsenariysi mavjud:
- Internet orqali shaxsiy kompyuterga masofadan kirish
- sichqoncha kursorini, media pleerlarni va Wi-Fi orqali boshqa dasturlarni boshqarish
Kompyuterni telefon orqali boshqarish uchun sizga kerak maxsus ilovalar kompyuter va smartfonga o'rnatilgan. Quyida biz masofaviy kirish va kompyuterni boshqarish uchun eng yaxshi ilovalarni ko'rib chiqamiz.
TeamViewer orqali telefonga masofadan kirish
TeamViewer haqli ravishda ko'rib chiqiladi eng yaxshi dastur xavfsiz masofaviy kirish uchun. Dastlab, ushbu dastur kompyuterlarni masofaviy diagnostika qilish va sozlash uchun asosiy vosita sifatida mustahkam o'rnashib oldi, keyin TeamViewer ishlab chiquvchilari mobil operatsion tizimlar, shu jumladan Android uchun ilovalarni chiqardilar.
Boshlash uchun kompyuteringizga TeamViewer PC mijozi va smartfon ilovasini o'rnatishingiz kerak. Shundan so'ng, hisob qaydnomasini ro'yxatdan o'tkazing va unga shaxsiy kompyuteringiz va smartfoningizga kiring, endi siz Internet orqali kompyuteringizga masofaviy kirishingiz mumkin.
Smartfoningizda TeamViewer ilovasini oching va Kompyuterlar bo'limiga o'ting. Kompyuteringiz nomi yonida uning holati ko'rsatiladi: agar siz yashil doirani ko'rsangiz, bu kompyuter yoqilganligini anglatadi va unga kirish mumkin. Ok tugmachasini bosing. Ulanish amalga oshiriladi va smartfon ekranida sizning shaxsiy kompyuteringiz monitorida nima sodir bo'layotganini ko'rasiz.
Sichqoncha kursori yordamida boshqariladi sensorli ekran telefon. Shuningdek, kompyuteringizga matn kiritish uchun smartfoningizning dasturiy klaviaturasidan to‘liq foydalanishingiz mumkin.
"Kompyuterlar" bo'limida siz kerak bo'lganda masofadan boshqarish uchun ko'plab shaxsiy kompyuterlarni qo'shishingiz mumkin. Buning uchun ularning har birida TeamViewer o'rnatilgan bo'lishi kerak. Kompyuterlarga masofaviy kirishni hisob qaydnomasidan foydalanmasdan olish mumkin, buning uchun siz smartfondagi ilovaga shaxsiy kompyuterdagi dasturda yaratilgan vaqtinchalik parolni kiritishingiz kerak.
"Chrome Remote Desktop" orqali kompyuterni boshqarish
Masofaviy ishchi dasturi Chrome jadvali"Sizga kompyuteringizga masofadan turib kirish imkonini beradi google hisobi... Bu TeamViewer-ga qaraganda ancha sodda, ammo u o'zining yagona vazifasini a'lo darajada bajara oladi.
Birinchidan, kompyuteringizda oching Chrome brauzeri va Chrome Remote Desktop dasturini o'rnating.
O'rnatishdan so'ng "Ishga tushirish" tugmasini bosing, qo'shimcha dasturiy ta'minot komponentlarini yuklab oling va ularni o'rnating. Keyin sizdan xavfsizlik pin-kodini kiritish so'raladi, uni keyinchalik smartfoningizdagi ilovaga kiritishingiz kerak bo'ladi.
Endi smartfoningizda "Chrome Remote Desktop" ilovasini oching, shaxsiy kompyuteringiz nomini bosing va avval ixtiro qilgan PIN kodni kiriting. Keyinchalik uni qayta kiritmaslik uchun tegishli katakchani belgilang.
Shundan so'ng siz Internet orqali shaxsiy kompyuteringizga masofadan kirish imkoniyatiga ega bo'lasiz, sichqonchani va klaviaturani boshqarishingiz mumkin bo'ladi. Shuningdek, ulangan kompyuterning ovozi smartfonga uzatiladi.
Smartfondan kompyuter uchun masofadan boshqarish pultini qanday qilish kerak
Smartfondan Goldworm Remote Control ilovasi yordamida kompyuterni masofadan boshqarish pulti sifatida foydalanish mumkin. Ulanish orqali amalga oshiriladi uy tarmog'i Wi-Fi, ya'ni kompyuter va smartfon bir xil ulangan bo'lishi kerak Wi-Fi router... Shaxsiy kompyuteringizga Goldworm serverini o'rnatishingiz kerak.
Ilovada minimal sozlamalar to'plami mavjud. Kompyuterni yoqqaningizda, yangilanish tekshiruvini faollashtirganingizda, parol o'rnatganingizda server tizim bilan ishga tushishi uchun katakchani belgilashingiz mumkin. Odatiy bo'lib, dastur o'rnatishdan so'ng darhol ishlashi kerak. Ba'zi hollarda, siz smartfoningizdagi ilovaga shaxsiy kompyuteringizdagi Goldworm serveridan IP-manzilni qo'lda kiritishingiz kerak bo'ladi.
Ilova oynasining yuqori qismida siz to'rtta yorliqni ko'rasiz. Kelajakda ular sozlamalarda o'zgartirilishi mumkin. Klaviatura yorlig'ida sichqoncha kursorini boshqarish uchun trek paneli mavjud. O'ng tomonda aylantirish g'ildiragiga taqlid qiluvchi vertikal chiziq mavjud. Quyidagi tugma yordamida siz klaviaturani chaqirishingiz mumkin.
Yorliq yorlig'i kompyuterda media pleerni boshqarish uchun mo'ljallangan, sukut bo'yicha WMPlayer tanlangan.
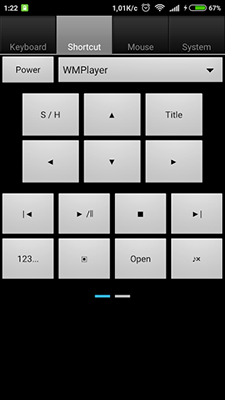
Ushbu dars sizga kompyuteringizni masofadan turib qanday boshqarishni, aniqrog'i, qanday qilib tez va oson sozlashni aytib beradi masofaviy kirish.
Masofaviy kirish nima ekanligini bilmayapsizmi? Sizni ishontirib aytamanki, masofaviy kirish har bir foydalanuvchi, ayniqsa yangi boshlanuvchilar uchun foydali bo'ladigan shunday foydali "narsa". Va bunga ishonch hosil qilish uchun keling, bu nima ekanligini va buni qanday qilish kerakligini aniqlaylik ...
Oddiy qilib aytganda, masofaviy kirish masofadagi kompyuter bilan ishlaydi, ya'ni. Internet orqali boshqa birovning kompyuteriga ulanish imkoniyati (albatta, egasining ruxsati bilan) va uni kompyuteringizdan boshqarish.
Bu nima uchun kerak?
Misol uchun, do'stingiz sizdan dasturni aniqlashga yordam berishingizni so'raydi, lekin siz uning uyiga borishga dangasa bo'lasiz va buni telefon orqali qilish haqiqatga to'g'ri kelmaydi. Yoki bu do'st odatda boshqa shaharda (yoki hatto boshqa mamlakatda ham) yashaydi. Bu holatda nima qilish kerak? Albatta, uydan chiqmasdan uning kompyuteriga "kirish" va dastur qanday ishlashini ko'rsatish yaxshiroqdir, do'stingiz esa uning kompyuterida barcha harakatlaringizni kuzatib boradi.
Yoki siz o'zingiz kompyuterda tushunarsiz narsa sodir bo'layotgan vaziyatdasiz va sizga mutaxassis yordami kerak. Bunday holda, yordamchini uyingizga chaqirish o'rniga, siz shunchaki kompyuteringizga masofaviy kirishni tashkil qilasiz, shundan so'ng mutaxassis ming kilometr masofadan ham kompyuteringizga "ko'rish" imkoniyatiga ega bo'ladi.
Agar bu sizga ertakdek tuyulsa, adashasiz! Bu haqiqatan ham haqiqiy va buni qilish juda oson. Shuning uchun, keling, vaqtni behuda sarf qilmaylik va uning amalda qanday ishlashini tushunishni boshlaylik.
Aytaylik, biz masofaviy kirishni o'rnatmoqchimiz kompyuter № 1 va kompyuter№ 2 .
Keling, № 1 asosiy kompyuterni bildirishiga rozi bo'laylik, ya'ni. masofaviy kirish amalga oshiriladigan kompyuter. Va keling, biz ushbu kompyuterda o'tirganmiz deb faraz qilaylik.
Va 2 raqami bilan biz kompyuterni nazarda tutamiz, unga kirishga ruxsat beriladi, ya'ni. mijozimizning (do'stimizning) kompyuteri.
Shunday qilib, biz (№1 kompyuterda o'tirgan holda) dunyoning istalgan nuqtasida joylashgan №2 kompyuterga kirishimiz kerak bo'ladi.
Maqsad aniq va endi bosqichma-bosqich ulanishni boshlaylik.
Masofaviy kirishni yaratish uchun biz foydalanamiz maxsus dastur, deb ataladi TeamViewer.
1-qadam: №1 kompyuterni tayyorlang
TeamViewer dasturining to'liq versiyasini kompyuterimizga yuklab oling va o'rnating.
Notijorat maqsadlarda foydalanish uchun bu dastur bepul tarqatiladi, shuning uchun bepul yuklab oling va o'rnatishni davom eting.
Quyidagi rasmlarda siz o'rnatish vaqtida qaysi sozlamalarni tanlaganimni ko'rishingiz mumkin:
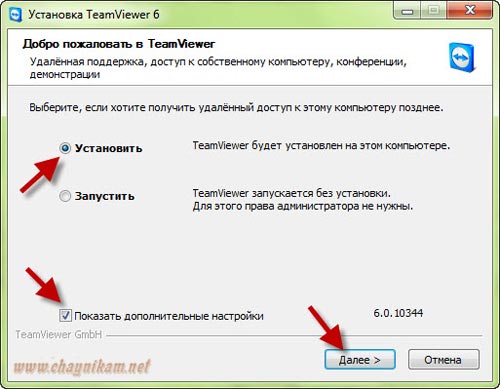
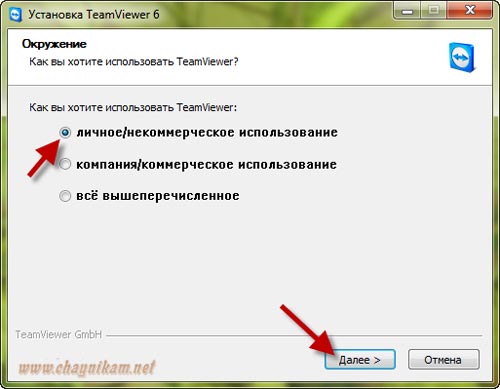
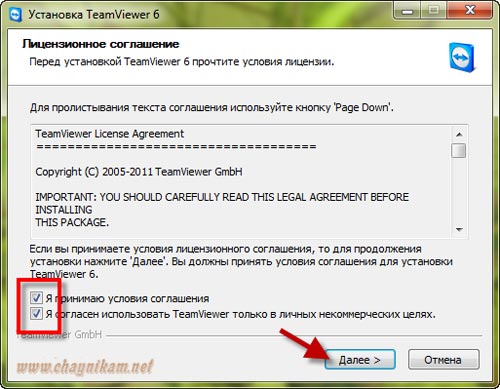
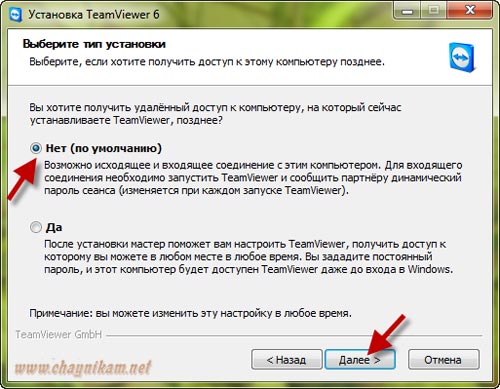


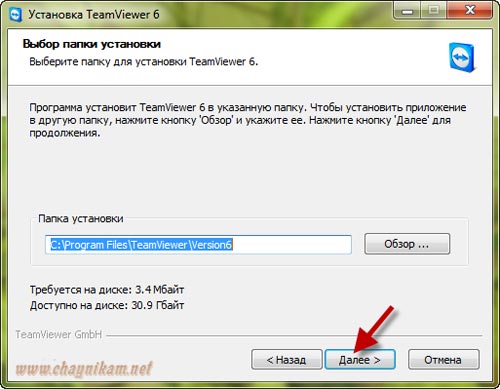
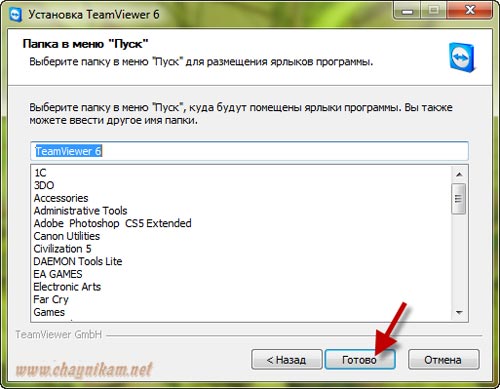
2-qadam: №2 kompyuterni tayyorlang
Bu erda ikkita variant mavjud:
a) Agar masofaviy kirish FAQAT bir yo'nalishda (ushbu kompyuterga) ishlatilsa, TeamViewer-ning to'liq versiyasini ushbu kompyuterga o'rnatish shart emas. O'rnatishni (va administrator huquqlarini) talab qilmaydigan kichik TeamViewer QuickSupport mijoz modulini yuklab olish kifoya. Yuklab olingan, yuklab olingan faylni bosgan va u allaqachon ishlaydi!
b) Agar №2 kompyuter ba'zan asosiy kompyuter sifatida ishlatilsa, unda dasturning to'liq versiyasini o'rnatish kerak bo'ladi.
Ushbu darsda biz birinchi variantni ko'rib chiqamiz, ya'ni. mijozga hech narsa o'rnatish shart emas, shunchaki TeamViewerQS ni yuklab oling.
3-qadam: Dasturni №1 kompyuterda ishga tushiringTeamViewer

4-qadam: Mijoz №2 kompyuterda TeamViewerQS dasturini ishga tushiradi

Ko'rib turganingizdek, mijoz uchun paydo bo'lgan oynada masofadan kirishni sozlash uchun zarur bo'lgan ba'zi ma'lumotlar, ya'ni ID va parol mavjud.
5-qadam: Mijoz (2-sonli kompyuter) bizga aytadi (kompyuter №1)ID va TeamViewerQS moduli unga bergan parol
Buning uchun har qanday mavjud aloqa usulidan (telefon, icq, skype, elektron pochta va boshqalar) foydalanishingiz mumkin.
6-qadam: Qabul qilingan ma'lumotlarni №1 kompyuterga kiriting
Birinchidan, tegishli maydonga identifikatorni kiriting:

Misol uchun, agar biz fayllarni almashtirmoqchi bo'lsak, elementni tanlang Fayl uzatish, va agar biz biron bir dasturning ishini ko'rsatish yoki bajarishni xohlasak Windows sozlamalari, keyin elementni tanlang Masofaviy boshqarish.
Shundan so'ng biz tugmani bosamiz Hamkorga ulaning.
Ko'rsatilgan oynada mijozdan olingan parolni kiriting va tugmani bosing Tizimga kiring:
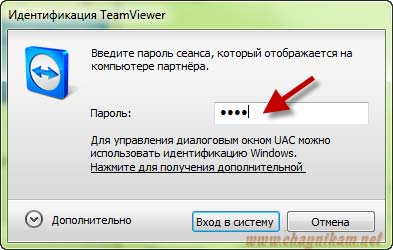
Hammasi shu!!!
Agar biz hamma narsani to'g'ri bajargan bo'lsak va ma'lumotlarni kiritishda xato qilmagan bo'lsak, bir necha soniya ichida biz №2 kompyuterga kirish imkoniyatiga ega bo'lamiz.
Agar kirish usuli tanlangan bo'lsa Masofaviy boshqarish, keyin u bizning ekranimizda alohida oynaga o'xshaydi, uning ichida hamma narsa bor bu daqiqa kompyuter ekranida ko'rsatiladi 2:
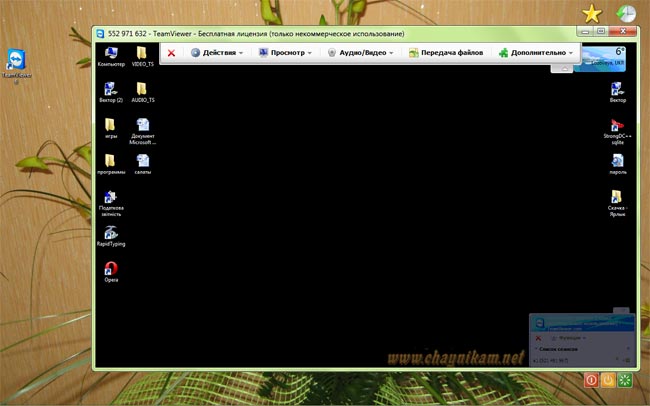
Esda tutingki, sukut bo'yicha №2 kompyuterning ish stoli tasviri ko'rsatilmaydi (u qora rangda bo'ladi).
Agar biz ushbu oynada biron bir amalni bajarishni boshlasak (papkalarni ochish, fayllarni nusxalash yoki o'chirish), mijoz o'z ekranida barcha harakatlarimizni kuzatishi mumkin bo'ladi (va u sichqoncha kursori o'z-o'zidan harakatlanishidan juda hayron bo'ladi :) ).
Ushbu kirish orqali biz №2 kompyuterni boshqarishimiz mumkin, lekin biz kompyuterlarimiz o'rtasida fayllardan nusxa ko'chira olmaymiz. Shuning uchun, agar biz fayllarni almashishimiz kerak bo'lsa, ulanishni o'rnatishda (IDni kiritgandan so'ng) biz elementni tanlashimiz kerak. Fayl uzatish.
Bunday holda, ulangandan so'ng, biz shunga o'xshash oynani ko'ramiz fayl menejeri:
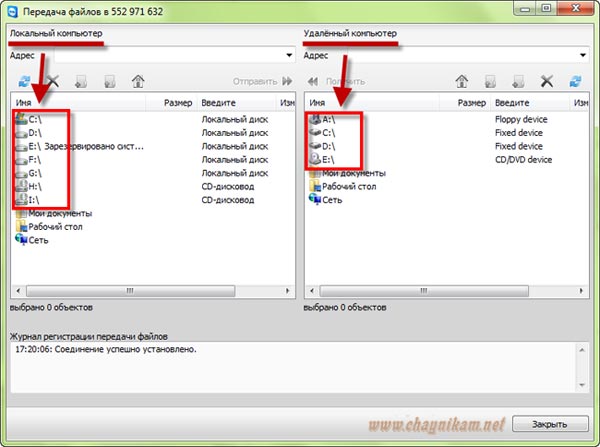
Ushbu oynaning chap tomonida bizning barcha disklarimiz, o'ng tomonda esa masofaviy kompyuterning disklari ko'rsatiladi. Har qanday disk yoki papkani ochganimizdan so'ng, biz kerakli faylni kerakli papkaga nusxalashimiz mumkin.
Ko'rib turganingizdek, dastur bir necha daqiqada yangi boshlanuvchilar uchun masofadan kirishni sozlash imkonini beradi va uni qo'shimcha sozlamalarsiz amalga oshiradi. Xo'sh, agar siz dasturning o'zida biron bir sozlamalarni o'zgartirishni xohlasangiz, buni menyu bandini tanlash orqali qilishingiz mumkin. Qo'shimchalar - Variantlar.
Albatta, har bir shaxsiy kompyuter foydalanuvchisi (ayniqsa, yangi boshlovchi) kompyuterni masofadan turib osongina boshqarish mumkinligini bilmaydi va to'liq! Bular. go'yo siz o'z kompyuteringizda o'tirgan va ishlayotgandek, lekin masofadan turib va buni, masalan, planshet yoki boshqa kompyuterdan qiling. Bu juda qulay bo'lishi mumkin va, masalan, men bu imkoniyatdan muntazam foydalanaman. Nega menga kerak? Men internetda ko'p ishlayman, lekin har doim ham kompyuterda o'tira olmayman. Ba'zan men biror joyga yoki kimgadir borishim kerak, lekin qandaydir shoshilinch ish paydo bo'ladi va menga biron bir dasturni ochish, biror narsani boshlash, qarash uchun kompyuterim kerak. Har doim va hamma joyda kompyuterni o'zingiz bilan olib yurish juda muammoli. Men uchun uning og'irligi 4 kg ga yaqin, bu uni olib yurganimda o'zini yaxshi his qiladi :) Ammo boshqa tomondan, menda har doim planshet yoki smartfon bor, undan istalgan vaqtda va istalgan joydan kompyuterimga ulanishim mumkin, men uni uyda qoldiring. Va shuning uchun men xuddi uyda bo'lganidek, u ustida ishlay olaman. Masofaviy kirishning yana bir sababi - masofaviy kirish orqali kompyuteringiz sozlamalari, dasturlari bilan bog'liq har qanday muammolarni hal qilishda sizga yordam berish uchun ba'zi tanishlaringiz yoki hamkasblaringizdan yordam so'rash imkoniyati. Bundan tashqari, siz o'zingiz bu odamga masofadan ulanish orqali kompyuterdagi ba'zi muammolarni hal qilishga yordam berishingiz mumkin. Xo'sh, oxirgi narsa ... Shunday bo'ladi kerakli kompyuter erishish qiyin joyda yoki siz unga piyoda borishingiz kerak. Bunday holda, unga masofadan ulanish ham eng oson va siz tugatdingiz!
Mening ushbu maqolamda biz shunchaki kompyuterni istalgan qurilmadan masofadan boshqarish haqida gaplashamiz va ushbu qo'llanma yordamida siz hatto butunlay yangi boshlovchi sifatida ham buni qanday oson bajarishni o'rganasiz! Menimcha, biz ushbu biznes uchun eng qulay dastur - TeamViewerni ko'rib chiqamiz va bugun men sizga uning asosiy eng kerakli va foydali funktsiyalari haqida gapirib beraman. Bundan tashqari, u notijorat maqsadlarda foydalanish uchun ham bepul! Qurilmalarni masofadan boshqarish uchun faqat ikkita shart mavjud: ikkala qurilmada ham Internetga ulanish, shuningdek, ikkala qurilmada TeamViewer dasturi mavjudligi.
Bugungi kunga kelib, TeamViewer dasturi barcha qurilmalar tomonidan qo'llab-quvvatlanadi:
- Android operatsion tizimiga asoslangan smartfonlar, Windows Phone 8;
- Xuddi shunday planshetlar Android tizimlari, Windows Phone 8;
- Barcha o'zgarishlarning IPad;
- IPhone;
- Operatsiya xonasi kompyuterlari Mac tizimlari, Linux, Windows.
Ushbu qurilmalarning barchasi uchun TeamViewer ilovasini bepul yuklab olish mumkin.
Shunisi qiziqki, siz statsionar kompyuterdan smartfon va planshetlarni boshqarishingiz mumkin va aksincha.
Shunday qilib, keling, dasturni o'rnatish jarayonidan boshlab, bosqichma-bosqich tushunishni boshlaylik.
TeawViewer o'rnatilmoqda
- Avval dasturni o'zi yuklab olishingiz kerak. Rasmiy saytdan yuklab olish yaxshidir, chunki har doim eng ko'p bo'ladi oxirgi versiya... TeamViewer rasmiy veb-saytiga havola orqali o'ting:
- Ochilgan sahifaning yuqori qismida "Bepul to'liq versiya". Mana biz uni bosamiz:
- Faylni yuklab olgandan so'ng, uni kompyuteringizda toping va uni ishga tushiring. Fayl nomiga ega bo'ladi: "TeamViewer_Setup_ru":
- Dasturning keyingi oynasida sizdan TeamViewer-dan foydalanish variantini tanlashingiz so'raladi. Ushbu sozlamalar o'rnatishdan keyin istalgan vaqtda o'zgartirilishi mumkin. Agar siz ushbu kompyuterni (dasturni o'rnatayotgan) masofadan turib boshqarmoqchi bo'lsangiz, darhol tegishli elementni tanlang. Aks holda, faqat "O'rnatish" ni tanlang.
Quyida "Shaxsiy notijorat maqsadlarda foydalanish" bandini tanlashingiz kerak, chunki dastur faqat ushbu foydalanish holati uchun bepul tarqatiladi.
Oxirida belgi qo'ying "Ko'rsatish qo'shimcha sozlamalar"Va" Qabul qilish - keyingi " tugmasini bosing:
- Hisobni nazorat qilish Windows yozuvlari o'rnatishni davom ettirish uchun sizdan tasdiqlashingizni so'rashi mumkin. Shunchaki "Ha" tugmasini bosing:
- Keyingi oynada biz dastur o'rnatiladigan yo'lni tekshiramiz va agar kerak bo'lsa, uni o'zgartiramiz. Lekin men standart yo'lni tark etishni tavsiya qilaman. Quyidagi variantlardan voz kechish mumkin. Ularning barchasi, agar kerak bo'lsa, o'rnatishdan keyin o'rnatilishi mumkin. "Finish" tugmasini bosing:
Tez o'rnatish jarayoni boshlanadi, bu bir necha soniyadan bir daqiqagacha davom etadi.
Bu TeamViewer dasturini o'rnatishni yakunlaydi! Keling, uning sozlamalari va ilovasiga o'tamiz.
TeamViewer-ni sozlash
Kompyuterga nazoratsiz kirishni sozlash:
Endi biz ushbu kompyuterni istalgan boshqa qurilmadan, Internetga kirish zonasida bo'lishimizdan qat'iy nazar, erkin boshqarishimiz mumkin :) .
Har qanday qurilmani masofadan boshqarish uchun zarur bo'lgan ma'lumotlar:
Ehtimol, eng muhimi, joriy kompyuterga masofadan ulanishingiz mumkin bo'lgan ma'lumotlarni bilishdir.
TeamViewer o'rnatilgan boshqa kompyuter / qurilmadan ushbu kompyuterga ulanish uchun siz faqat quyidagilarni bilishingiz kerak:
- Ushbu kompyuterning identifikatori;
- TeamViewer orqali ushbu kompyuterga kirish uchun parol (Windows tizimiga kirish uchun parol bilan adashtirmaslik kerak!).
Ushbu ma'lumotlarning barchasi dasturning asosiy oynasida joylashgan:
Mening misolimga ko'ra (yuqoridagi rasmga qarang) bu kompyuterga masofadan kirish uchun hozir men ishora qilishim kerak masofaviy qurilma ID: 900 288 832 va parol: 6sx71k.
TeamViewer identifikatori har bir kompyuter uchun o'zgarmaydi. Bular. oynada ko'rsatilganini siz masofadan ulanishda doimo ko'rsatasiz. TeamViewer-da 2 turdagi parollar mavjud: vaqtinchalik (tasodifiy) va shaxsiy (doimiy). Endi bu haqda batafsilroq:
Umid qilamanki, siz parollardagi farqni tushunasiz :)
Endi dasturning asosiy eng muhim sozlamalarini ko'rib chiqamiz.
Asosiy dastur sozlamalari:
- Dasturning barcha sozlamalariga o'tish uchun yuqoridagi "Kengaytirilgan" menyusini oching va "Tanlovlar" bandini tanlang:
- Biz darhol "Umumiy" yorlig'iga o'tamiz. Bu erda siz yoqishingiz yoki o'chirib qo'yishingiz mumkin avtomatik ishga tushirish TeamViewer dasturi qachon Windows-ni yuklash... Agar siz ushbu kompyuterni masofadan turib boshqarmoqchi bo'lsangiz, men ushbu elementni yoqilgan holda qoldirishni qat'iy tavsiya qilaman. Keyin TeamViewer-ni qo'lda ishga tushirishingiz shart emas, agar siz uzoqda bo'lsangiz va TeamViewer yoqilgan bo'lsa. bu kompyuter ishga tushmaydi, siz unga ulana olmaysiz.
Quyida siz avval yaratilgan hisob bilan bog'langanligingiz haqidagi xabarni ko'rishingiz mumkin. Agar siz "O'chirish" tugmasini bossangiz, ushbu havolani buzishingiz mumkin.
Ushbu yorliqda sukut bo'yicha o'rnatilmagan boshqa muhim sozlamalar yo'q. Keyingi "Xavfsizlik" yorlig'iga o'ting.
- "Xavfsizlik" yorlig'ida biz "Shaxsiy" parolni yangisini belgilab, uni eng yuqori qismida takrorlash orqali o'zgartirishimiz mumkin. Quyida belgilar sonini ko'rsatib, "tasodifiy" parolni o'rnatishingiz mumkin. Odatiy bo'lib, bu parol har doim 6 ta belgidan iborat bo'ladi.
Oxirgi bo'limda "Ushbu kompyuterga ulanish qoidalari" dan foydalanib, masofadan kirishga ruxsat berishingiz yoki rad qilishingiz mumkin Windows paroli... Ushbu parametrni sukut bo'yicha qoldirish eng xavfsizdir, ya'ni. - "Ruxsat berilmaydi". Ulanishning eng oson yo'li TeamViewer paroli orqali amalga oshiriladi va bu xavfsizroq bo'ladi.
- Masofadan boshqarish yorlig'i. Bu erda muhim sozlamalar mavjud. Bu sozlamalarning barchasi globaldir - ya'ni. har qanday ulanish uchun. Ammo o'zingiz uchun yaratgan bo'lsangiz hisob, keyin shaxsiy ro'yxatingizga qo'shilgan har bir kompyuter uchun siz o'zingizning ulanish parametrlarini o'rnatishingiz mumkin, lekin keyinroq bu haqda ko'proq.
Ushbu yorliqda sozlamalar quyidagicha ko'rinadi:
Eng yuqori qismida siz masofaviy kompyuterga ulanganingizda tasvir sifatini sozlashingiz mumkin. "Avtomatik sifatni tanlash" yoki "Tezlikni optimallashtirish" ni qoldirgan ma'qul. Men har doim masofaviy mashinaga ulanish va deyarli hech qanday kechikishlarsiz ishlash uchun tezlikni optimallashtirishni o'rnatdim Mobil Internet... Faqat bitta kamchilik bor - tasvir sifati (biz masofaviy kompyuterni ko'rish usuli) eng yaxshi bo'lmaydi, lekin ba'zida bu hatto sezilmaydi.
Quyida, siz ko'rib turganingizdek, "Masofadagi mashinada devor qog'ozini yashirish" opsiyasi yoqilgan. Bu shuni anglatadiki, siz masofaviy kompyuterga ulanganingizda, u yerdagi ish stoli foni shunchaki qora rangga aylanadi. Vaqti-vaqti bilan katta fon tasvirini yuklab olishda resurslarni behuda sarflamaslik uchun men har doim ushbu variantni ochiq qoldiraman.
Hatto quyida har biri uchun o'z afzalliklariga ko'ra sozlangan qo'shimcha sozlamalar mavjud. Misol uchun, agar "Kompyuter tovushlari va musiqalarini o'ynatish" funksiyasi yoqilgan bo'lsa, siz barcha tovushlarni mos ravishda eshitasiz. masofaviy kompyuter.
"Yorliq tugmachalarini o'tish" opsiyasini yoqish foydali bo'lishi mumkin. Agar siz ushbu parametrni yoqsangiz, keyin masofaviy kompyuterga ulansangiz, siz o'rgangan klaviatura yorliqlaridan foydalanishingiz mumkin. Masalan, vazifa menejerini tezda oching - "Ctrl + Shift + Esc".
Umuman olganda, bu erda siz uni kerakli tarzda sozlaysiz.
Keling, to'g'ridan-to'g'ri "Kompyuterlar va kontaktlar" yorlig'iga o'tamiz.
- "Kompyuterlar va kontaktlar" yorlig'i sizning hisobingiz sozlamalarini ko'rsatadi, unda siz qo'shgan barcha masofaviy kompyuterlar va foydalanuvchilarni ko'rasiz. Ushbu yorliqda siz hisob ma'lumotlarini, shuningdek, kompyuterlar uchun ekran sozlamalarini o'zgartirishingiz mumkin.
Buning ustiga biz asosiy sozlamalarni saralab oldik. Endi asosiy narsaga - kompyuterni masofadan boshqarishga o'tamiz.
Kompyuterni masofadan boshqarish printsipi
Kompyuterni yoki boshqa har qanday qurilmani boshqarish uchun (ular ham TeamViewer o'rnatilgan va sozlangan bo'lishi kerak!), Men aytganimdek, Internetga kirish imkoni bo'lgan har qanday nuqtadan foydalanishimiz mumkin va biz faqat boshqariladigan qurilmaning identifikatorini bilishimiz kerak va uning paroli (tasodifiy yoki doimiy ). Ushbu 2 parametrni bilib, biz kompyuterni boshqarishimiz mumkin.
Keling, kompyuterga masofadan ulanishga harakat qilaylik:
- "Kompyuterni boshqarish" bo'limi joylashgan asosiy TeamViewer oynasida "Partner ID" maydonida biz boshqaradigan kompyuterning identifikatorini belgilang.
Agar siz hisob yaratgan bo'lsangiz, yulduzcha belgisi bo'lgan tugmani bosish orqali kompyuterni darhol "Sevimlilar" ro'yxatiga qo'shishimiz mumkin:
- Bizdan oldin kompyuterga kirish sozlamalari bilan oyna ochiladi, biz uni ro'yxatga qo'shamiz:
Yuqoridagi rasmda men o'zgartirishlar kiritish yaxshiroq bo'lgan maydonlar va ro'yxatlarni belgilab qo'ydim:
- Masofaviy kompyuterning "shaxsiy" parolini bilsangiz, parolni ko'rsatamiz. Aks holda, maydonni bo'sh qoldiring.
- Iltimos, ko'rsating tarmoq nomi masofaviy kompyuter (o'zingizning qulayligingiz uchun). U sizning kompyuterlaringiz ro'yxatida paydo bo'ladi.
- Majburiy emas, agar sizda ularning katta ro'yxati bo'lsa, qulaylik uchun qo'shilgan masofaviy kompyuterning tavsifini belgilashingiz mumkin.
- "Oyna" ro'yxatida men "To'liq ekran rejimi" ni tanladim. Bu shuni anglatadiki, masofaviy kompyuterga ulanganda TeamViewer masofaviy kompyuterni to'liq ekranda ko'rsatadi. Siz o'sha kompyuterda to'liq ishlayotganga o'xshaysiz. Siz boshqa parametrni tanlashingiz mumkin, masalan " Deraza rejimi”, Va keyin masofaviy kompyuter oynada ko'rsatiladi.
- "Sifat" ro'yxatida men har doim "Tezlikni optimallashtirish" ni tanlayman, chunki unumdorlikni qurbon qilmaslik, ayniqsa sekin Internetga ulanishda.
- Identifikatsiya rejimi har doim TeamViewer Identity-ga o'rnatilgan. Keyin unga ulanish uchun TeamViewer-da u yoki bu kompyuter uchun o'rnatilgan parolni bilish kifoya.
Qolgan sozlamalar "Meroslangan" qiymati bilan qoldirilishi mumkin, chunki, qoida tariqasida, ular kerak emas va o'ta og'ir holatlarda istalgan vaqtda sozlanishi mumkin.
Sozlamalar o'rnatilganda, "OK" tugmasini bosing.
Roʻyxatingizga qoʻshadigan kompyuterlar quyidagi rasmdagi misolimdagi kabi alohida oynada koʻrinadi:
Misolda men "Test TeamViewer" nomli kompyuterni qo'shdim.
- Endi kompyuter ro'yxatda bo'lsa, unga ulanish uchun uning nomidagi sichqonchaning chap tugmachasini ikki marta bosing. Agar siz darhol parolni ko'rsatgan bo'lsangiz, u so'ralmaydi va ulanish darhol paydo bo'ladi (bir necha soniya ichida).
Kompyuterga tezda ulanishning yana bir usuli, agar siz biron bir sababga ko'ra hisob qaydnomasini boshlamagan bo'lsangiz va kompyuterlarni sevimlilar ro'yxatiga qo'shmasangiz, tegishli maydonga identifikatorni kiriting va "Hamkorga ulanish" tugmasini bosing:
Odatiy bo'lib, faqat "Masofadan boshqarish" rejimi mavjud, bu bizga kerak bo'lgan narsadir. Va biz masofaviy seans paytida istalgan vaqtda "Fayl uzatish" rejimini yoqishimiz mumkin.
Endi masofaviy kompyuterga ulanish uchun parolni kiritishingiz kerak bo'lgan oyna paydo bo'ladi:
Parolni kiriting va "Kirish" tugmasini bosing.
- Ulanish odatda bir necha soniya davom etadi, ammo bu mos ravishda bir tomondan va boshqa tomondan Internet tezligiga bog'liq. Masofaviy kompyuterga ulangandan so'ng, oyna quyidagicha ko'rinadi:
Ko'rib turganingizdek, masofaviy kompyuterning ekrani qora. Esingizda bo'lsa, sozlamalarda biz "Masofadagi mashinada devor qog'ozini yashirish" opsiyasini yoqilgan qoldirganmiz. Natijada, masofaviy qurilmadagi fon rasmi qora rangga aylandi, bu resurs sarfini kamaytiradi va masofaviy kompyuterdan uzilgandan so'ng darhol uning ish stoli fon rasmi avvalgi ko'rinishiga qaytadi.
Masofaviy kompyuterga ulanish juda oddiy va oson :)
Siz istalgan masofada kompyuteringizni to'liq boshqarishingiz mumkin va shu bilan birga u xuddi shu kompyuterda o'tirgandek ko'rinadi.
Yana bir bor eslatib o'tamanki, xuddi shu narsani deyarli har qanday qurilmadan qilish mumkin. Agar sizda, masalan, iPad bo'lsa, unda TeamViewer-ni yuklab oling (u har doim bepul!), Masofaviy kompyuterning identifikatori va parolini kiriting va tamom! Siz ulanasiz va uni to'g'ridan-to'g'ri planshetdan boshqarishingiz mumkin va bu juda qulay!
Keling, masofaviy seans paytida biz uchun mavjud bo'lgan ba'zi funktsiyalarni ko'rib chiqaylik.
TeamViewer yordamida masofaviy kompyuter seansida mavjud bo'lgan funksiyalar:
Shunday qilib, biz masofaviy kompyuterga ulanganmiz. Yuqorida biz funktsiyalar to'plamiga ega panelni ko'ramiz. Keling, eng keraklilarini ko'rib chiqaylik:
- "1" raqamli tugma hozirda masofaviy kompyuter bilan aloqani uzish imkonini beradi.
Ikkala qurilmada ham TeamViewer seansi tugagandan so'ng, bepul seans tugaganligini bildiruvchi oyna paydo bo'ladi. Har doim OK tugmasini bosing:Shuningdek, siz masofaviy kompyuterning orqasida turib ulanishni bir zumda uzishingiz mumkin. Misol uchun, kimdir sizga masofadan turib tizimni sozlashda yordam beradi yoki ba'zi muammolarni hal qiladi. Agar to'satdan o'sha odam sizning kompyuteringizda ba'zi harakatlarni qila boshlagan bo'lsa, sizning fikringizcha, u mutlaqo kerak emas, u holda siz xoch ko'rinishidagi faqat bitta tugma bilan ulanishni uzishingiz mumkin (quyidagi rasmga qarang):
- "2" raqamli tugma masofaviy seans funktsiyalarining ushbu panelini yashirish imkonini beradi.
- "3" raqamli tugma sizga bir zumda o'tish imkonini beradi to'liq ekran rejimi men 99% vaqtdan foydalanaman.
- Yuqori darajada foydali funksiya dan fayl uzatish hisoblanadi mahalliy kompyuter masofadan va orqaga. Buni oddiy sudrab olib tashlash bilan qilishingiz mumkin kerakli fayllar kompyuteringiz oynasidan masofaviy kompyuter oynasiga.
Yana bir usul - maxsus menejerdan foydalanish - "Fayl uzatish". U yuqorida o'rnatilgan bir xil paneldan ochiladi. Biz "Fayl uzatish" bandini tanlaymiz va keyin yana "Fayl uzatish":
Maxsus menejer - tadqiqotchi ochiladi. Bu erda ham qiyin narsa yo'q. Biz fayl mahalliy kompyuterning qaysi papkasidan o'tkazilishini ko'rsatamiz, keyin fayl uzoq kompyuterga o'tkaziladigan papkani ko'rsatamiz. Keyin biz faylni mahalliy kompyuterda tanlaymiz, uni uzatamiz va "Yuborish" tugmasini bosing:
Bu erda siz masshtabni o'zgartirishingiz mumkin, masalan, to'liq ekran rejimini yoqing. Bu erda, "Sifat" pastki menyusida siz masofaviy kompyuterda kontentni ko'rsatish uchun kerakli sifatni tanlashingiz mumkin, masalan, "Tezlikni optimallashtirish" ni yoqish orqali. Shuningdek, bu erda siz masofaviy kompyuterning ruxsatini o'zgartirishingiz mumkin (masalan, mahalliy kompyuteringizning ruxsati juda boshqacha bo'lsa) va masofaviy kompyuterda fon rasmini ko'rsatish / yashirish. Qolgan hamma narsa unchalik muhim va zarur emas ...
Xo'sh, bu erda, ehtimol, TeamViewer yordamida kompyuterni masofadan boshqarish haqida bilishingiz kerak bo'lgan eng foydali narsadir :) Ajoyib dastur, shunday emasmi? :)
Eng muhimi shundaki, bu juda sodda, qulay, hatto yangi boshlovchi ham buni qila oladi. Va, albatta, bu bepul! Umuman olganda, rostini aytsam, men TeamViewer dasturi uchun eng yaxshi munosib o'rinbosarni ko'rmadim.
Bu maqolani yozishni yakunlaydi.
Qurilmalardagi barcha masofaviy harakatlardan foydalanish juda qulay, shuning uchun ular tezda mashhur bo'lib ketishadi, bunday imkoniyatlardan biri telefondan kompyuterni boshqarish. Uyda siz kompyuterdan etarlicha uzoqda bo'lgan holda osongina ishlashingiz mumkin. Shunday qilib, siz dasturni sozlashingiz, o'rnatish / yuklab olish / tahlil qilish / kodlash jarayonini yoki boshqa ko'plab operatsiyalarni kuzatishingiz mumkin.
Bugungi kunda maxsus mobil va kompyuter ilovalari. Google o'yin smartfon yoki planshetdan shaxsiy kompyuter ishini tashkil qilish imkonini beruvchi 10 ga yaqin dasturni o'z ichiga oladi. Ular nima bilan ishlashadi operatsion tizimlar- Linux, Windows, Mac. Ushbu ilovalar orasida ular biroz bepul ishlaydi va bundan ham ko'proq ular etarli funktsiyalarni ta'minlaydi, shuning uchun biz faqat ko'rib chiqamiz. eng yaxshi yechimlar Kompyuterni boshqarish uchun.
Teamviewer
Teamviewer masofaviy kirish - bu kompyuterni telefondan boshqarish uchun dastur uyda foydalanish talab qilmaydi abonent to'lovi... Bugungi kunda ushbu turdagi boshqaruv uchun eng mashhur yechim hisoblanadi.

Ishlash uchun siz boshqaradigan kompyuterda dastur mijozi, shuningdek, smartfon uchun kengaytma o'rnatilgan bo'lishi kerak. Kengaytma faqat sinxronlashtirilgan qurilmalarda ishlash uchun mavjud.
Qo'llab-quvvatlanadigan operatsion tizimlar:
- Kompyuter - Linux, Windows, Mac;
- Smartfonlar - mobil oynalar, Android va iOS.
Ulanishning eng oddiy turi - TeamViewer QuickSupport, ammo u boshqa qurilmalar bilan sinxronlashda cheklov qo'yadi. Kompyuter va smartfon uchun ilovalarni alohida yuklab olishingiz kerak. Telefon uchun havola https://play.google.com/store/apps/details?id=com.teamviewer.teamviewer.market.mobile - fayl hajmi 11 MB. Kompyuter uchun dasturni https://teamviewer.com veb-saytidan yuklab olishingiz mumkin.
Kompyuterga kirishni tuzatish uchun kompyuterga 9 ta raqamdan iborat identifikatsiya raqami beriladigan dasturni yuklab oling va ishga tushiring. 4 xonali parol ham yaratiladi, u dinamik ravishda yaratiladi va dastur har safar ishga tushirilganda o'zgaradi. Agar xohlasangiz, o'zingizning parolingizni yaratishingiz mumkin, u doimo o'zgarmaydi.
