Formatlash - bu ommaviy axborot vositalarini belgilash, ya'ni fayl tizimini yaratish jarayoni. Foydalanuvchi uchun bu odatda nima bo'layotganini anglatadi to'liq olib tashlash ilgari tashuvchida mavjud bo'lgan ma'lumotlar. Ushbu maqolada biz qanday qilib ko'rib chiqamiz qattiq formatlash BIOS orqali disk.
Aytaylik, sizda kompyuter ulangan qattiq disk, formatlanishi kerak va formatlash BIOS orqali amalga oshirilishi kerak, masalan, agar kompyuterda o'rnatilgan bo'lmasa. operatsion tizim.
Agar formatlash haqida gapiradigan bo'lsak, unda bu protsedurani faqat BIOS orqali amalga oshirish mumkin emas, chunki bu menyu ulangan drayverlarni o'chirish imkoniyatini ta'minlamaydi. Biroq, agar siz BIOS orqali ishlaydigan maxsus yordamchi dasturlardan foydalansangiz, u holda vazifani bajarish mumkin bo'ladi.
Qattiq diskni BIOS orqali formatlash
Quyida biz har bir foydalanuvchi uchun mavjud bo'lgan ikkita usulni ko'rib chiqamiz, bu sizga qattiq diskni BIOS orqali formatlash imkonini beradi. Usullarning har biri o'z ishida qo'shimcha vositalardan foydalanadi (ularsiz har qanday joyda) va siz faqat eng mos keladiganiga to'xtashingiz kerak.
1-usul: Windows sozlamalari menyusi orqali qattiq diskni formatlash
Bu usul bugungi kundan boshlab eng keng tarqalgan yuklash diski yoki tarqatish to'plamiga ega USB flesh haydovchi har qanday derazalar ko'p foydalanuvchilar uchun mavjud.
Siz tushunganingizdek, sizga Windows Installer dasturini o'z ichiga olgan yuklash qurilmasi kerak. V Ushbu holatda biz Windows-ni o'rnatmaymiz, lekin ishga tushiramiz BIOS dasturi o'rnatish, unda formatlash jarayoni boshlanadi.
Nuance shundaki, Windows Installer yordamida siz juda tez formatlashni amalga oshirishingiz mumkin - yo'q qo'shimcha sozlamalar bu erda taqdim etilmagan. Bundan tashqari, Windows Installer dasturining o'lchami ikkinchi usuldagi yordam dasturidan sezilarli darajada kattaroqdir.
1. Avvalo, sizga yuklanadigan disk yoki USB flesh-disk kerak. Agar sizda u yoki boshqasi bo'lmasa, eng qulay narsa yuklanadigan USB flesh-diskini tarqatish to'plami bilan yoqishdir. Masalan, Microsoft-ning rasmiy veb-saytida quyidagi havolada Windows distributivini kompyuteringizga yuklab oladigan va uni USB flesh-diskiga osongina va tez yozishga imkon beradigan maxsus yordamchi dastur mavjud va shu bilan USB flesh-diskini yuklanishi mumkin. .
2. Sizning qo'lingizda yuklash qurilmasi bo'lgandan so'ng, uni qattiq disk formatlanadigan kompyuterga ulashingiz va keyin BIOS-ga kirishingiz kerak. Qoidaga ko'ra, ko'pgina kompyuterlar uchun BIOS-ga maxsus kirishni yoqishning eng erta bosqichida tezkor bosish orqali kiritiladi. hotkey- bu ko'pincha F2, Del yoki F1.
3. BIOS-ga kirganingizdan so'ng, topishingiz kerak " Yuklash MENU", Unda siz birinchi bo'lib ishga tushiriladigan yuklash qurilmasini o'rnatishingiz mumkin. V turli versiyalar BIOS, bu element turli yo'llar bilan joylashgan bo'lishi mumkin va bir oz boshqacha nom o'zgarishiga ega bo'lishi mumkin, ammo mohiyati bir xil. Bizning holatda, bizga kerak bo'lgan narsa menyuda "Kengaytirilgan BIOS xususiyatlari" - "Birinchi yuklash qurilmasi", bu erda birinchi yuklash qurilmasi sifatida siz flesh-disk nomini belgilashingiz kerak (agar flesh-disk nomi ko'rsatilmasa, USB-HDD-ni tanlang) yoki CDROM (agar siz Windows diskidan foydalansangiz).
4. Kerakli sozlamalar o'rnatilganda, siz BIOS-dan chiqishingiz kerak, shundan so'ng kompyuter qayta ishga tusha boshlaydi va natijada ekranda menyu paydo bo'ladi. Windows o'rnatish.
5. Tilni tanlagandan so'ng, ekranda Windows o'rnatiladigan diskni tanlashingiz kerak bo'lgan oyna paydo bo'ladi. Diskni bitta sichqoncha tugmasi bilan tanlang va pastdagi tugmani bosing "Diskni sozlash".
6. Ekranda qo'shimcha variantlar to'plami paydo bo'ladi, bu erda elementni tanlashingiz kerak "Format".
7. Ekranda formatlash diskdagi barcha ma'lumotlarni o'chirib tashlashi haqida ogohlantirish paydo bo'ladi. Agar siz bunga rozi bo'lsangiz, bosing "OK" davom ettirish.
Jarayon boshlanadi. Formatlash tugallangandan so'ng, ekranda protsedura muvaffaqiyatli yakunlanganligi haqida xabar paydo bo'ladi.
2-usul: Acronis Disk Director yordamida diskni formatlash
Agar sizda Windows OS bilan yuklanadigan media bo'lmasa, to'g'ridan-to'g'ri ushbu usulga o'tgan ma'qul, chunki bu holda siz disk yoki flesh-diskga kamroq ma'lumot yozishingiz kerak bo'ladi (3-4 Gb ga nisbatan 15 Gb). MB).
Ommabop vosita Acronis disk Direktor kompyuterda o'rnatilgan operatsion tizim bo'lmasa ham qattiq disklar bilan murakkab ishlarni bajarishga imkon beradi. Yordamchi dastur pullik, lekin u bepul demo versiyasiga ega, bu sizga ushbu dasturning imkoniyatlarini tekshirish va, albatta, biz o'rnatgan formatlash vazifasini bajarish imkonini beradi.
Acronis Disk Director dasturini yuklab oling
1.
Yordamchi dasturni ishlab chiquvchining rasmiy veb-saytidan yuklab olib, uni kompyuteringizga o'rnatishingiz va keyin uni ishga tushirishingiz kerak bo'ladi.
2. Acronis Live-CD yoziladigan USB flesh-disk yoki diskni kompyuteringizga ulang. Ochilgan dastur oynasining chap panelida tugmani bosing Acronis bootable media Builder.
3. Ekranda yordamchi dastur oynasi paydo bo'ladi, unda siz tugmani bosishingiz kerak "Keyingi".
4. Keyingi oynada taqdim etilgan parametrlarni standart sifatida qoldiring.
5. Yuklanadigan vositaga yoziladigan komponentlarni ko'rsating (bizning holatda, masalan, 64 bitli tizimlar uchun komponent ishlatiladi, lekin agar siz kompyuterning bitligini bilmasangiz, ikkalasini ham tanlang).
6. Nihoyat, yordamchi dastur qaerda yozilishini tanlashingiz kerak bo'ladi: to'g'ridan-to'g'ri USB flesh-diskiga yoki keyinchalik diskka yozish uchun ISO tasviri sifatida saqlanadi. Bizning holatlarimizda USB flesh haydovchi kompyuterga ulanganligi sababli, biz uni tanlaymiz va davom etamiz.
7. Agar siz drayverlarni qo'shishingiz kerak bo'lsa, keyingi bosqichda dastur buni qilishni taklif qiladi.
8. Tugmani bosing "Davom etish", yuklanadigan media yozishni boshlash uchun.
9. Yuklanadigan vositani yozish jarayoni boshlanadi, bu biroz vaqt talab etadi, chunki yozilayotgan yordam dasturining hajmi 20 MB dan oshmaydi. Ekranda jarayonning muvaffaqiyatli yakunlanganligi haqida xabar paydo bo'lishi bilanoq, USB flesh-disk yoki diskni kompyuterdan olib tashlash va BIOS orqali qattiq disk formatlanadigan diskga ulanishi mumkin.
10. Siz BIOS-ga kirishingiz va yuklash qurilmangizni asosiy qurilma sifatida sozlashingiz kerak. Buni qanday qilish kerakligi birinchi usulda ikkinchidan to'rtinchigacha tasvirlangan, shuning uchun biz ushbu bosqichda to'xtamaymiz.
11. Ekranda Acronis oynasi paydo bo'ladi. Dasturni davom ettirish uchun siz kerakli yordamchi dasturni tanlashingiz kerak. Bizning holatlarimizda faqat bitta versiya qayd etilgan, shuning uchun tanlang Acronis disk direktori.
12. Yordamchi dastur yuklab olishni boshlaydi va bir necha daqiqa vaqt olishi mumkin. Disk brauzeri oynasi ekranda paydo bo'lib, mavjud disklarni ko'rsatadi. Davom etish uchun tugmani bosing. "OK".
Faol foydalanish bilan shaxsiy kompyuter eng turli vaziyatlar mas'uliyatli qarorlar qabul qilishni talab qiladi. Ba'zi kutilmagan vaziyatlarda formatlash yagona yechim bo'lishi mumkin. Va ko'p foydalanuvchilar jiddiy savol berishadi, qanday qilib, Hozirgi kunda ba'zilar negadir bu mumkin emas deb o'ylashadi, ammo bu gap to'g'ri emas. Bu fikrni bunday formatlash uchun endi eskirgan floppi disklar kerakligi sabab bo'ldi. Xo'sh, BIOS orqali qattiq diskni qanday formatlash mumkin?
Birinchi qadam
Albatta, siz avval floppi diskingizga floppy diskni kiritishingiz kerak. "Ishga tushirish" menyusida joylashgan boshqaruv panelini ochib, siz dasturlar va operatsion komponentlarni o'rnatish va olib tashlash variantini topishingiz va tanlashingiz kerak. Windows tizimlari... Kompyuter disklari turli maqsadlarda ishlatilishi mumkin. Bunday holda, bizga yuklanadigan dastur kerak bo'ladi. Ochilgan oynada tegishli "Boot disk" yorlig'ini bosing va "Yaratish" tugmasini bosing. Bajarish bu harakat juda oddiy, faqat paydo bo'lgan ko'rsatmalarga amal qiling.
Ikkinchi qadam 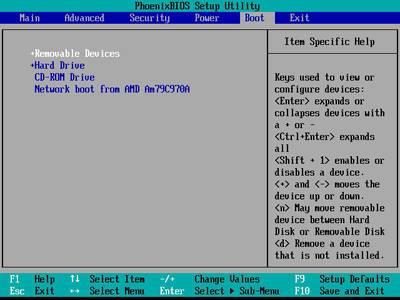
Endi siz kompyuteringizni butunlay o'chirib qo'yishingiz, floppi diskni joyiga qo'yishingiz va kompyuterni qayta yoqishingiz kerak. BIOS-da tizimni yuklash imkoniyati mavjud bo'lsa qattiq disk, dan yuklash uchun uni o'zgartirishingiz kerak Buning uchun tizimni yuklashdan oldin, BIOS-ga kirish imkonini beruvchi "Del" tugmasini bosing. Keyinchalik, bir nechta kichik elementlarni ko'rsatadigan "Kengaytirilgan BIOS xususiyatlari" bandini oching. Bu menyuda floppi va kompakt diskdan tashqari qattiq diskli bir nechta bo'limlar bo'lishi mumkin. Buning sababi, kompyuterda ikki yoki undan ortiq shaxsiy kompyuter qattiq disklari o'rnatilgan. Bizga "Birinchi yuklash qurilmasi" elementi kerak. "PgDn" va "PgUp" tugmalaridan foydalanib, birinchi navbatda "Floppy" qatorini o'rnating. Endi "Esc" tugmasi bilan oynani yoping va "F10" tugmasini bosib ma'lumotlarni saqlash vaqtida BIOS-dan chiqing. Amalga oshirilgan harakatlardan so'ng, tizim birinchi navbatda qattiq diskni emas, balki floppi diskni yuklaydi.
Uchinchi qadam 
Kompyuter ishga tushirilgandan so'ng, ekranda menyu paydo bo'ladi, unda kursor tugmachalari bilan quyidagi element tanlanishi kerak: "No. 2. Kompyuterni CD-Romni qo'llab-quvvatlash bilan ishga tushirish". Tanlovni kiritish tugmachasini bosish orqali tasdiqlanishi kerak. Bir necha soniya yuklangandan so'ng, ekranning pastki qismida "A: \ ^" buyruq qatori miltillay boshlaydi. Endi siz Format C: buyrug'ini kiritishingiz kerak va uni yana kiritish tugmasi bilan tasdiqlang. C drayveri o'rniga siz istalgan boshqasini formatlashingiz mumkin, buning uchun buyruqdagi harfni o'zgartirish kifoya. Masalan, D quyidagi buyruq bilan chaqiriladi: Format D :. Kiritilgan buyruqni tasdiqlaganingizdan so'ng, barcha fayllar mavjudligi haqida ogohlantirish paydo bo'ladi bu disk qaytarib bo'lmaydigan tarzda o'chiriladi. Tasdiqlash uchun Enter tugmasini yana bir marta bosing. Endi BIOS orqali qattiq diskni qanday formatlash kerakligi haqidagi savol juda qiyin bo'lmasligi kerak.
Ammo formatlash tanlangan diskdagi barcha ma'lumotlarni butunlay yo'q qilishini unutmang. Amalga oshirilgan protseduradan so'ng ularni qayta tiklash mumkin bo'lmaydi. Shuning uchun, qattiq diskni BIOS orqali formatlashdan oldin, kelajakda zarur bo'lgan fayllar birinchi navbatda har qanday tashqi muhitga saqlanishi kerak.
Formatlash - bu ommaviy axborot vositalarini belgilash jarayoni. Boshqacha qilib aytganda, bu jarayon ma'lumotlarga kirishni ta'minlaydigan tuzilmani yaratadi. Formatlashning ikki turi mavjud: past darajali va yuqori darajali.
Past darajadagi formatlash qattiq diskni ishlab chiqarish jarayonida amalga oshiriladi va servo boshlarni joylashtirish uchun zarur bo'lgan sektorlar va treklarning joylashuvi haqidagi ma'lumotlarni qo'llashni ta'minlaydi.
Yuqori darajadagi formatlash asosiy yuklanadigan media, bo'limlar jadvali, yozish strukturasini yaratishdir fayl tizimi va hokazo. Bu operatsion tizim tomonidan ishlatiladigan saqlash muhiti uchun zarur bo'lgan jarayon. Foydalanuvchi kompyuterga yangi drayverni o'rnatganida, u bilan ishlashi uchun yuqori darajadagi formatlashni amalga oshirishi kerak.
Agar kerak bo'lsa, allaqachon ishlatilgan ommaviy axborot vositalari uchun formatlash amalga oshiriladi. to'liq tozalash disk yoki flesh-disk, viruslarni olib tashlash va xatolarni tuzatish, shuningdek, yangi OS o'rnatishda. Portativ drayvlar turli fayl tizimlari bilan birga kelishi mumkin. Shuning uchun, ularning to'g'ri ishlashi uchun ko'pincha haydovchi va kompyuterning fayl tizimini moslashtirish uchun uni formatlash kerak bo'ladi.
Shuni tushunish kerakki, formatlash mavjud ma'lumotlarni to'liq yo'q qilishni nazarda tutadi. Shu munosabat bilan, agar ma'lumotlar siz uchun biron bir qiymatga ega bo'lsa, ular birinchi navbatda boshqa vositaga saqlanishi kerak.
Formatlashda fayl tizimini va klaster hajmini tanlash
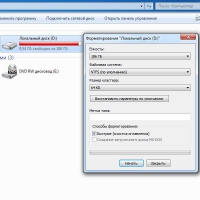 Ishni boshlashdan oldin, siz ommaviy axborot vositalarida qaysi fayl tizimidan foydalanishni hal qilishingiz kerak. Siz tanlagan mavjud usullardan qaysi biri ishni boshlashdan oldin sizga bunday tanlov taklif etiladi. Aksariyat hollarda u taklif qilinadi NTFS tizimlari va FAT32.
Ishni boshlashdan oldin, siz ommaviy axborot vositalarida qaysi fayl tizimidan foydalanishni hal qilishingiz kerak. Siz tanlagan mavjud usullardan qaysi biri ishni boshlashdan oldin sizga bunday tanlov taklif etiladi. Aksariyat hollarda u taklif qilinadi NTFS tizimlari va FAT32. Ko'proq eski tizim FAT32 hisoblanadi. Bugungi kunda u bo'limlar va saqlangan fayllar hajmidagi cheklovlar tufayli kamroq qo'llaniladi. Ushbu fayl tizimlari asosan eski kompyuterlarda qo'llaniladi Windows versiyalari(Windows Millenium Editiongacha).
Uchun zamonaviy kompyuterlar eng yaxshi variant bu NTFS bo'lib, u nafaqat xotiradan yanada samarali foydalanish imkonini beradi, balki qo'shimcha afzalliklarga ega, jumladan, xavfsizlik va xatolar yuzaga kelganda o'zini o'zi tiklash sohasida. NTFS ning FAT32 ga nisbatan yana bir afzalligi 4 GB dan katta fayllarni saqlash qobiliyatidir.
Fayl tizimiga qo'shimcha ravishda siz klaster hajmini tanlashingiz kerak bo'ladi. Bu parametr xarakterlaydi minimal hajmi mediada saqlanishi mumkin bo'lgan fayl. Shunga ko'ra, siz qaysi fayllarni asosan ommaviy axborot vositalarida saqlashingizga qarab klaster o'lchamini tanlashingiz kerak. Agar bu katta fayllar bo'lsa, unda kattaroq klaster o'lchamini, kichik fayllar uchun esa kichikroq hajmni tanlash yaxshidir. Aksariyat hollarda tizim tomonidan tavsiya etilgan standart klaster hajmi optimal hisoblanadi.
Windows yordamida disk yoki flesh-diskni tez formatlash
 Ko'pchilik oddiy tarzda Windowsda formatlash hisoblanadi. Buning uchun "Mening kompyuterim" ni ochish kifoya. Bu erda siz ishlaydigan va qo'ng'iroq qiladigan ovoz balandligini tanlashingiz kerak kontekst menyusi o'ng tugmasini bosing sichqonchani bosing va keyin "Format" buyrug'ini tanlang. Shundan so'ng, fayl tizimini, klaster hajmini tanlashingiz va operatsiyani tasdiqlashingiz kerak bo'lgan oyna paydo bo'ladi (rasmga qarang).
Ko'pchilik oddiy tarzda Windowsda formatlash hisoblanadi. Buning uchun "Mening kompyuterim" ni ochish kifoya. Bu erda siz ishlaydigan va qo'ng'iroq qiladigan ovoz balandligini tanlashingiz kerak kontekst menyusi o'ng tugmasini bosing sichqonchani bosing va keyin "Format" buyrug'ini tanlang. Shundan so'ng, fayl tizimini, klaster hajmini tanlashingiz va operatsiyani tasdiqlashingiz kerak bo'lgan oyna paydo bo'ladi (rasmga qarang). Ushbu funktsiyaga muqobil kirish "Mening kompyuterim", keyin "Menejment" orqali ochiladigan "Diskni boshqarish" menyusi orqali mumkin. Va menyuda "Diskni boshqarish" ni tanlab, siz nafaqat butun qattiq diskni, balki uning bo'limini ham formatlashingiz mumkin.
Windows-da qattiq diskni faqat operatsion tizim o'rnatilmagan holda formatlashingiz mumkin. Bundan tashqari, bu usul tashqi foydalanish uchun javob beradi qattiq disklar... Agar ommaviy axborot vositalarida OS mavjud bo'lsa, u holda ushbu operatsiyani bajarish imkonsiz bo'ladi. Agar siz Windows o'rnatilgan diskni formatlashingiz kerak bo'lsa, BIOS orqali formatlash usullaridan foydalanishingiz mumkin.
Windows-da USB flesh-disk yoki diskni qismlarga ajratish va formatlash
 Agar biron sababga ko'ra diskda yoki flesh-diskda bo'limlarni yaratish va formatlashga qaror qilsangiz, ushbu usul tavsiya etiladi. Yoki kompyuteringizning ma'lumotlarni saqlash imkoniyatlarini kengaytirgan bo'lsangiz va unga qo'shimcha yangi qattiq disk o'rnatgan bo'lsangiz, u bilan ishlashni boshlash uchun uni formatlashingiz kerak. Ushbu usul, shuningdek, Windows tomonidan tayinlangan haydovchi harfini o'zgartirishga imkon beradi.
Agar biron sababga ko'ra diskda yoki flesh-diskda bo'limlarni yaratish va formatlashga qaror qilsangiz, ushbu usul tavsiya etiladi. Yoki kompyuteringizning ma'lumotlarni saqlash imkoniyatlarini kengaytirgan bo'lsangiz va unga qo'shimcha yangi qattiq disk o'rnatgan bo'lsangiz, u bilan ishlashni boshlash uchun uni formatlashingiz kerak. Ushbu usul, shuningdek, Windows tomonidan tayinlangan haydovchi harfini o'zgartirishga imkon beradi. Buning uchun siz "Diskni boshqarish" menyusiga o'tishingiz kerak, bu yo'lni Boshqarish paneli orqali biz ilgari ko'rib chiqdik (rasmga qarang). Bu erda barcha o'rnatilgan drayvlar ko'rsatiladi: SSD, HDD yoki Micro SD, MMC, USB stik. Yangi qattiq disk Disk 1 sifatida ko'rsatiladi. Uni sichqonchaning o'ng tugmasi bilan bosishingiz va "Oddiy ovoz balandligini yaratish" menyu bandini tanlashingiz kerak, shundan so'ng oddiy hajm yaratish ustasi ishga tushadi. Bu erda biz tanlashimiz mumkin harf belgisi hajmlar, fayl tizimi, klaster hajmi. Shundan so'ng, sehrgarning dialog oynasida "Tez formatlash" ga tasdiq belgisini qo'ying va "Keyingi" tugmasini bosing. Endi dastur o'z ishini yakunlashini kutishgina qoladi.
Ba'zi hollarda, kompyuteringizda mavjud bo'lgan ommaviy axborot vositalarini bo'limlarga bo'lish kerak bo'ladi. Albatta, bu sizning ma'lumotlaringizga va ayniqsa operatsion tizimingizga zarar keltirmasligi kerak.
Bu vazifa xuddi shu Disk boshqaruvi menyusi orqali amalga oshiriladi. Bunday holda, bizga kerak bo'lgan diskda biz sichqonchaning o'ng tugmachasini bosib, "Ovozni qisqartirish" ni tanlashimiz kerak. Keyin tizim siqish uchun mavjud bo'sh joyni tekshiradi. Shundan so'ng, siqilish uchun bo'sh joy hajmini tanlashni taklif qiluvchi dialog oynasi ochiladi. Bunday holda, tizim bizga siqilganidan keyin qolgan bo'shliq hajmini ko'rsatadi. Ushbu ikkita raqam qattiq diskning har bir bo'limining hajmiga mos keladi. Shundan so'ng, faqat "Siqish" tugmasini bosish qoladi.
Siqish tugagandan so'ng, "Diskni boshqarish" menyusida biz baham ko'rayotgan hajmda bo'linmagan bo'sh joy paydo bo'lganligini ko'ramiz. Shundan so'ng, yangi jild yaratish ustasiga qo'ng'iroq qilish va uni yuqorida tavsiflangan tarzda formatlash kifoya.
BIOS orqali flesh-disk yoki diskni formatlash usullari
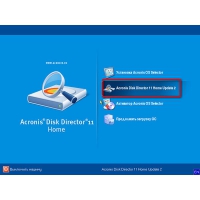 Ga qo'shimcha sifatida standart vositalar bugun, maxsus dasturiy ta'minot qattiq disklarni formatlash uchun, tashqi drayvlar shuningdek, boshqa ommaviy axborot vositalari. Ushbu yordamchi dasturlardan foydalanish ko'pincha jarayonni sezilarli darajada osonlashtiradi va foydalanuvchiga bir qator beradi qo'shimcha imkoniyatlar... Xususan, bunday dasturlar axborotni to'liq saqlash bilan mediani birlashtirish va bo'lish, hajmini o'zgartirish, ko'chirish va nusxalashni osonlashtiradi. Ushbu dasturlar orasida eng yaxshilari qatoriga Acronis Disk Director, Partition Magic, FreeFormat va boshqa bir qator yordamchi dasturlar kiradi.
Ga qo'shimcha sifatida standart vositalar bugun, maxsus dasturiy ta'minot qattiq disklarni formatlash uchun, tashqi drayvlar shuningdek, boshqa ommaviy axborot vositalari. Ushbu yordamchi dasturlardan foydalanish ko'pincha jarayonni sezilarli darajada osonlashtiradi va foydalanuvchiga bir qator beradi qo'shimcha imkoniyatlar... Xususan, bunday dasturlar axborotni to'liq saqlash bilan mediani birlashtirish va bo'lish, hajmini o'zgartirish, ko'chirish va nusxalashni osonlashtiradi. Ushbu dasturlar orasida eng yaxshilari qatoriga Acronis Disk Director, Partition Magic, FreeFormat va boshqa bir qator yordamchi dasturlar kiradi. Disk avval haydovchiga yuklanishi kerak, so'ngra kompyuterni ishga tushiring. Kompyuter ishga tushganda, qo'ng'iroq qilish uchun F2 tugmasini bosing BIOS sozlamalari... Ochilgan sozlamalarda (Yuklash bo'limida) siz CD-ROMda yuklash ustuvorligini belgilashingiz va sozlamalarni F10 yordamida saqlashingiz kerak. Kompyuter avtomatik ravishda qayta ishga tushadi.
Shundan so'ng, kompyuter disklar bilan ishlash dasturi yozilgan CD-ROMdan boshlanadi. V maxsus dasturlar interfeysi etarlicha sodda yoki dasturning ko'rsatmalariga rioya qilishga arziydi (rasmga qarang).
Windows-ni o'rnatishda formatlash usuli ham mavjud. Ushbu usul uchun sizga kerak o'rnatish diski yoki USB flesh haydovchi... Windows-ni o'rnatish vaqtida sizdan operatsion tizimni o'rnatish uchun bo'limni tanlashingiz so'raladi. Bu erda sizga kerakli mediani tanlashingiz kerak. Kerakli qattiq diskni yoki uning bo'limini tanlab, siz "Disk sozlamalari" ni bosishingiz kerak, shundan so'ng menyu ochiladi, unda siz "Format" buyrug'ini tanlashingiz kerak.
P.S.
Shunday qilib, bugungi kunda har qanday foydalanuvchi uchun mavjud bo'lgan flesh-disklar yoki disklarni formatlash uchun etarli imkoniyatlar mavjud. Maxsus kommunal xizmatlar ushbu jarayonda maksimal qulaylik va samaradorlikni ta'minlaydi.
Faqat BIOS mikrotizim vositalaridan foydalangan holda qattiq diskni formatlashning iloji yo'qligini darhol band qilaylik. Biroq, siz formatlash jarayonini amalga oshira olmaysiz tizim bo'limi operatsiya xonasida qattiq disk Windows muhiti... Yuqorida aytilganlarga asoslanib, savol tug'iladi: BIOS orqali qattiq diskni qanday formatlash kerak, siz foydalanuvchining to'liq belgi qo'yish istagini tushunishingiz kerak. disk maydoni, haydovchining alohida joylarini istisno qilmasdan. Eng keng tarqalgan va eng to'g'ri formatlash vositalari ushbu maqolada muhokama qilinadi.
Bugun biz ko'rib chiqamiz:
Qattiq diskni qismlarga bo'lish kerak bo'lganda BIOS sizga qanday yordam beradi?
Disk drayverini formatlash uchun sizga maxsus yuklanadigan disk yoki flesh-disk kerak bo'ladi dasturiy vosita, bu orqali keyingi operatsiyalar qattiq diskni qismlarga ajratish yoki dasturiy ta'minot to'plami ko'rinishidagi integratsiyalangan dasturiy yechim amalga oshiriladi, ulardan biri bizni qiziqtiradigan vositadir. Ko'pgina hollarda, foydalanuvchi Windows OS tarqatish to'plamiga ega oddiy yuklash diskidan foydalanadi, bu dastlab butun qattiq diskni bir butun sifatida va har bir alohida maydonni tanlab formatlash imkoniyatiga ega bo'lgan dasturni o'z ichiga oladi.

Biroq, mikrotizimning BIOS-ning ishlashiga ba'zi o'zgarishlar kiritmasdan, yuklanadigan vositadan foydalanish juda qiyin. Chunki yuklash jarayonida BIOS yuklash yuklagichlarining ustuvor ro'yxatidan foydalanadi, unda kompyuterning qattiq diski asosiy ishga tushirish qurilmasi hisoblanadi. Agar flesh-diskdan yuklash yoki undan foydalanish kerak bo'lsa optik haydovchi CD / DVD diskidan yuklash, asosiy sozlamalarda siz mikrotizimning bir yoki bir nechta ixtiyoriy ravishda sobit bo'limlarida maxsus parametrlarni o'zgartirish orqali ma'lum bir yuklash usulini belgilashingiz kerak. Lekin birinchi navbatda, BIOS muhitiga qanday kirishni bilishingiz kerak?
BIOS mikrotizimiga qanday kirish mumkin?
Bozorda mavjud bo'lganlar o'rtasidagi ba'zi farqlar tufayli BIOS tizimlari, har bir alohida holatda (asosiy mikrotizimlarning versiyalari orasidagi farqni anglatadi) BIOS muhitiga kirish uchun o'z sxemasidan foydalaniladi. Shu bilan birga, agar tizimni dastlabki yuklash paytida tegishli xizmat tugmachasini bir necha marta intensiv bosilsa, kompyuterning asosiy sozlamalariga kirish mumkin.
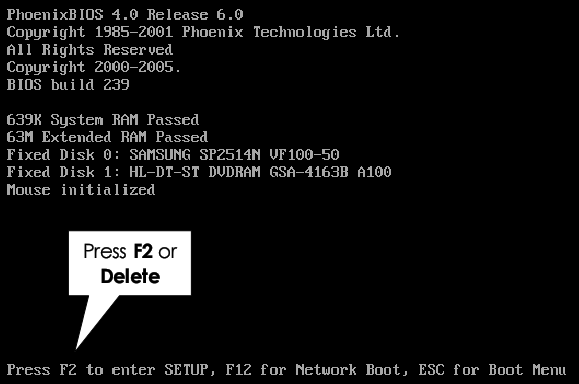
BSVV-ga kirishning eng keng tarqalgan sxemasi kalitlardan birini ishlatish hisoblanadi: "O'chirish" yoki "F2". Aks holda, siz o'zingizni qiziqtirgan ma'lumotlar bilan tanishishingiz mumkin texnik hujjatlar qurilmaga yoki foydalanishga ushbu havola orqali kirish uchun batafsil tavsiyalar berilgan maqolaga asosiy sozlamalar taniqli kompyuter modifikatsiyalari.
1-usul: qattiq diskni o'rnatish diskidan foydalanib formatlash
Ushbu formatlash usulini eng oddiy deb hisoblash mumkin. Sizga kerak bo'lgan narsa - haydovchiga optik xotira muhitini o'rnatish, o'quvchini yuklash moslamasi sifatida ustuvor uskuna sifatida belgilash va o'rnatuvchining dasturiy qobig'ida bir nechta oddiy manipulyatsiyalarni bajarish.
Aytaylik, siz Windows 7 distributividan foydalanyapsiz:
- Operatsion muhitni o'rnatish uchun katalogni tanlash oynasida bir marta ro'yxatdan kerakli bo'limni tanlang.

- "Diskni sozlash" tugmasini bosing.
- Shundan so'ng, keyingi kalitni faollashtiring - "Format" oynaning pastki qismida, chapda paydo bo'ladi.
2-usul: tiklash diskidan foydalanish
Windows operatsion muhitida siz har doim qutqaruv diskini yaratishingiz mumkin, undan keyin tizim bo'limini formatlash uchun foydalanish mumkin (C: \). Buni qanday qilish kerak , biz jadvalga amal qilamiz ...
- Oxir-oqibat sizni bir xil nomdagi xizmat konsoliga olib boradigan buyruq qatori elementidan foydalaning.

- Shuni ta'kidlash kerakki, Windows muhitida ma'lum vaqt davomida kuzatilgan bo'limlarning harflari va rejimda haydovchi bo'limlarining sobit birlashtiruvchilarini hisobga olgan holda. buyruq qatori farq qilishi mumkin. Shuning uchun, disklarni ular bo'yicha "tanib olish" eng maqsadga muvofiqdir saqlash hajmi, ya'ni hajmi bo'yicha.
- Buyruqni kiriting: wmic logicaldisk qurilma identifikatorini, jild nomini, hajmini, tavsifini oladi.
- Ro'yxatni diqqat bilan o'rganing va to'g'ri qaror qabul qiling.

- Buyruqni yozganingizdan so'ng: format / FS: NTFS X: / q(bu erda X: haydovchining harfi) va "Enter" tugmasini bosing - tezkor formatlash jarayoni darhol boshlanadi.
- Agar shunga o'xshash usul yordamida FAT32 fayl tizimi yordamida disk yoki bo'limni formatlashingiz kerak bo'lsa, buyruqda mavjud NTFS parametri o'rniga kerakli FAT qiymatini o'rnating.
3-usul: uchinchi tomon dasturlari yordamida qattiq diskni formatlash
Bugungi kunda juda ko'p turli dasturlar va diskdagi bo'sh joyni bo'lish vazifalarini juda oson bajaradigan yordamchi dasturlar. Biroq, ikkitasi, keling, ularni chaqiraylik, ayniqsa qiziqarli dasturlar, shunga qaramay, alohida ta'kidlash kerak.
Shunday qilib, e'tiboringizga, aziz o'quvchi:
ERD qo'mondoni
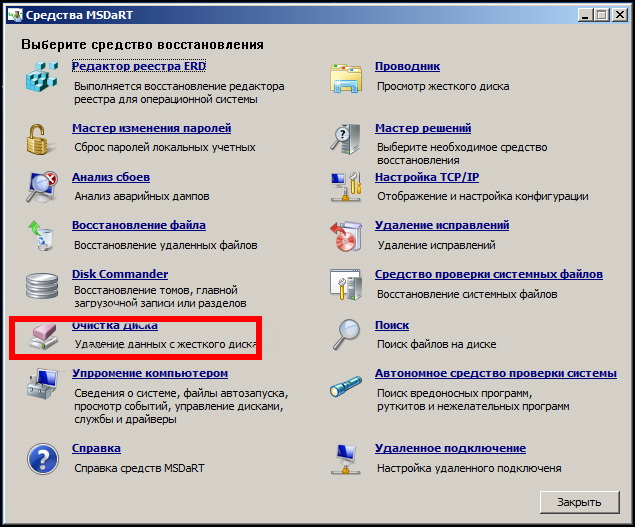
Ya'ni, alohida taqdim etilgan "Diskni tozalash" opsiyasiga ega bo'lgan engil dasturiy ta'minot vositasi, uning yordamida ma'lum bir disk maydonini formatlash jarayoni amalga oshiriladi. Bundan tashqari, HDD ning tahrirlanadigan maydonlarini tanlash va boshqarish bir necha marta bosish orqali juda oddiy harakatdir.
Acronis disk menejeri

Juda qulay va o'z sinfida, shubhasiz, qattiq disk bo'limlarini boshqarish uchun etakchi ixtisoslashtirilgan dastur. Biroq, ko'p qirrali va bo'limlarni tahrirlash uchun bir qator keng imkoniyatlarga qaramay, Acronic HDD ham yuqorida keltirilgan "ERD Commander" kabi oson ishlaydi. Biroq, ko'proq batafsil ma'lumot mumkin bo'lgan dastur haqida .
To'g'ri formatlash jarayoni va yaxshi kayfiyat!
