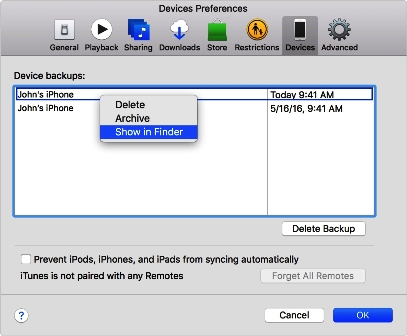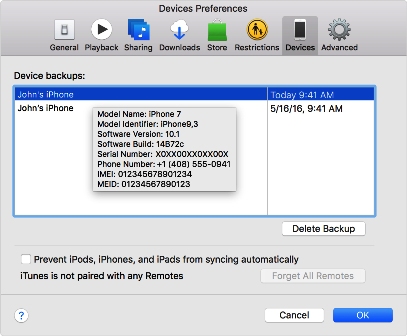Инструкция
Резервная копия позволяет не потерять важную, накопленную годами информацию на вашем телефоне. Ведь иногда не столько жалко потерять сам телефон, сколько все контакты или фотографии, сохраненные в его памяти. Но свое горе можно в разы уменьшить, с постоянной периодичностью сохраняя все и зная, где располагаются резервные копии файлов. Копировать можно все: записи в планировщике, контакты на телефоне, фото и видеофайлы и даже данные по пластиковым картам. Резервной копией является архив, содержащий практически всю информацию, включая не только обычные файлы, но и настройки телефона, которые были для вас удобны. Используется копия в случае замены телефона, его кражи или потере, а также после перепрошивки вашего устройства для восстановления данных. Именно поэтому так важно создавать резервные копии при каждом соединении вашего iPhone с iTunes. Резервное копирование в iCloude производится автоматически при подключении девайса к источнику питания, к сети Wi-Fi или блокировки.
Чаще всего резервное копирование производится через программу iTunes. Копия может быть как открытой, так и защищена паролем. Хранится она в системных папках на жестком диске компьютера. Если восстановленный iPhone отметить в настройках, как новый, то автоматически запустится синхронизация и произойдет создание новой резервной копии. В зависимости от вида операционной системы, путь к необходимому архиву будет разным. Операционная система windows известна своим достаточно большим количеством видов. Например, для версии XP для того чтобы найти архив вам нужно перейти на диск С. Далее пройдите по следующему пути: Documents and Settings\имя_пользователя\Application Data\Apple Computer\MobileSync\Backup. Для системы Vista начало пути схоже, но после перехода в папку пользователя необходимо пройти по пути AppData\Roaming\Apple Computer\MobileSync\Backup. Операционные системы Windows 7, 8, 10 путь полностью идентичен ОС Windows Vista.
Резервной копией является обычная папка, название которой состоит из 40 символов, включающих цифры и английские буквы. Эта папка содержит довольно внушительное количество файлов, не имеющих никакого расширения. Каждый файл имеет наименование, которое также состоит из 40 символов. Открыть эти файлы резервной копии представляется возможным только в программе iTunes. Иных способов просто нет.
Если у вас имеется несколько девайсов с фирменным «Яблоком», и для каждого устройства вы своевременно делаете резервную копию, то рано или поздно может возникнуть вопрос, какая папка на компьютере для какого устройства. Найти ответ довольно просто, зная основы программирования. Чтобы понять, необходимо в списке найти файл Info.plist и открыть его в любом текстовом редакторе. Подойдет и вариант открытия файла в обычном блокноте. Перед вами предстанет большой список с различными тегами. Вам необходимо будет найти тег key, указывающий на имя продукта. В нем и будет информация об устройстве, для которого была создана эта резервная копия. Например, key Product name /key. Ниже строкой вы увидите наименование девайса, заключенное в функциональный тег string. Например, для пятой модели вы увидите такую строку: string iPhone 5s /string. В текстовом редакторе сами теги будут помещены в скобки. Строчками ниже вы сможете увидеть версию iOC, серийный номер устройства и его IMEI. Кроме того, в файле Info.plist вы можете увидеть информацию о дате, когда была создана эта резервная копия, идентификационный номер, номер телефона и многое другое.
Программа iTune создает резервную копию на устройстве iPhone в процессе синхронизации. В будущем можно применить эту копию для восстановления содержимого, которое находилось в устройстве на момент синхронизации. Скопированные данные можно переносить с одного устройства на другое. В ОС iOS 4 и версиях, созданных позднее, применяется создание шифрованных резервных копий. В этом случае пароли и ключи также переносятся на новое оборудование. Если пароль забыт пользователем, то следует полностью восстановить программное обеспечение, и когда iTune попросит выбрать вид копии, необходимо выбрать «Настроить как новое устройство». iPhone, защищенный паролем, при подключении к iTune выдаст запрос на его ввод. После того как пользователь введет пароль, устройство определится как авторизованное и введение дополнительного пароля перед синхронизацией не потребуется.
Когда вы нашли папку с резервной копией, желательно ее перенести в другое место. Ведь системный диск - не лучшее место для хранения такой важной информации. Во-первых, эта папка может весить десятки гигабайт и ее хранение на диске C будет значительно уменьшать производительность компьютера. Если вдруг ваша операционная система полетит, то вместе с ней пропадут и резервные файлы. Чтобы не ухудшить качество работы на компьютере и снизить возможную потерю файлов до минимума, стоит перенести папку с копией либо на другой жесткий диск, либо в другой раздел компьютера. Но перенести ее классическим путем ctrl+c и ctrl+v невозможно. Перенос возможен только путем символических ссылок. Они формируются в файловой системе в виде специального файла, имеющего только текстовую строку, трактующегося как путь к запрашиваемому файлу.
Нередко перед пользователем iOS-девайса возникает задача по поиску резервной копии, сделанной в определенное время назад. Любой опытный владелец айфона наверняка знает, как создать резервную копию. Но не всем известно, где эти копии хранятся на обычных компьютерах или на Mac.
Файлы бэкапа хранят в себе много важной для пользователя информации, поэтому потерять их безвозвратно не хочется ни одному владельцу айфона. Там есть и контактные листы, и закладки браузеров (например, Сафари и др.).
Где хранится резервная копия iPhone на компьютере, расскажет наша статья. А делается это на различных «операционках» по-разному.
Файл с копией, сделанный с компьютера на Windows при участии утилиты айтюнс, обычно хранится в папке «Пользователи».
А чтобы сохранение копий было надежным, и файлы случайным образом не повредились, Apple предлагает следующие рекомендации:
- Бэкап, который может создаваться на ПК или ноутбуке, не обязательно будет храниться в названной выше папке. В зависимости от того, какая ОСА установлена на компьютере, будет зависеть место расположения копии. Хотя имеется возможность копирования информации с бэкапом, лучше воздержаться от ее перемещения в иные папки или на диски (внешний либо сетевой).
- Резервное копирование данных айфона не подлежит редактированию, переименованию или извлечению информации файлов, поскольку все эти действия способны привести к их повреждению. Допустим, для восстановления информации из перемещенной копии требуется возвратить ее на место, в противном случае ничего не выйдет. Резервная копия –безопасный источник хранения всех данных мобильного девайса. Даже если хранящийся на ПК файл с резервной копией открыт для доступа, посмотреть резервную копию iPhone вряд ли получится, т.к. для чтения она не пригодна.
Где хранятся резервные копии iPhone на Mac
На этих компьютерных гаджетах найти и открыть копию еще проще, чем на обычном ПК или ноутбуке. Делается это всего в несколько простых шагов.
Чтобы найти образ информации, нужно сделать щелчок по строке меню, а после указать следующий путь: ~/Библиотеки/Application Support/MobileSync/Backup/
И второй способ, как найти нужный файл с бэкапом, предполагает такие действия пользователя, как:
- Открытие утилиты айтюнс.
- Вход в меню настроек.
- Выбор раздела с устройствами.
- Нажатие клавиши «контрол» и ее удержание в течение некоторого времени.
- Параллельно с вышеуказанным действием – щелчок по названию искомой копии.
- Щелчок по пункту «Показать в Файндер».
На этом процесс поиска завершен. Теперь вы знаете не только, как сделать резервную копию iPhone, но и как ее потом найти среди множества других файлов на обычном ПК или Mac.
Ищем информацию на ПК с «операционкой» Виндоус 7,8,10
Для поиска файлов бэкапа на ПК или ноутбуке с указанными версиями ОС, нужно выполнить следующий набор действий:
- В строке поиска ввести «Windows 7» (8 или 10 соответственно – в зависимости от того, какой ПК вы используете для работы), запустить поиск нажатием соответствующей кнопки.
- В открывшуюся строку поиска вбить: %appdata%.
- Щелкнуть по клавише ввода.
- Сделать двойной щелчок (последовательно) по папкам:
- Apple Computer
- MobileSync
- Backup.
Как удалить резервную копию на обычном ПК или Mac
Как было сказано выше, категорически запрещено производить с файлами бэкапа следующие манипуляции:
- Редактирование.
- Перенос в иные папки.
- Переименование.
- Извлечение информации.
Все названные действия в 100% случаев приведут к повреждению файлов с копиями. А чтобы продублировать файлы или произвести их удаление. Потребуются несколько иные действия, о которых расскажем далее.
Копирование файлов с бэкапом в другое место
Если пользователю понадобится дубликат файлов бэкапа, нужно найти эти файлы по одному из методов, которые были описаны ранее, и обязательно скопировать их полностью (на частично), в требуемое место (допустим на диск или в сетевое хранилище и т.п.).
Если вы применяли утилиту Time Machine, скопированная информация на автомате дублируется в процессе создания бэкапа на устройстве Mac.
Способ, как удалить резервные копии
Для полного стирания файлов бэкапа, нужно действовать по следующему алгоритму:
- На Mac зайти в настройки утилиты айтюнс, на обычном ПК или ноутбуке – в меню правка, а далее в настройки.
- И там, и там щелкнуть по значку устройств.
- Выбор конкретной копии, подлежащей удалению. Если файлов много (или несколько девайсов), нужно навести курсор мышки на каждую копию, чтобы посмотреть информацию о ней.
- Выбрать пункт удаления резервной копии, нажать на него, подтвердив таким образом свое решение.
Как найти копии, сохраненный в айклауд
Если пользователь предпочитает делать бэкап через айклауд, потому что этот способ кажется ему наиболее удобным, он не сможет впоследствии найти их на ресурсе сервиса в интернете. Для поиска файлов бэкапа на любом устройстве (неважно, обычный ли это ПК или ноутбук, или Mac), нужно воспользоваться другим методом и сделать следующее:
- В любом девайсе от Apple первоначально нужно зайти в настройки.
- Затем требуется прокрутить страничку до самого низа и щелкнуть по значку айклауд.
- Войти в раздел хранилища, а после – управления.
- На девайсе под названием Mac перейти в меню Apple, после – в настройки системы, и щелкнуть по значку айклауд.
- На ПК или ноутбуке с «операционкой» Виндоус на предыдущем шаге нужно открыть айклауд для этой ОС и так же зайти в хранилище.
Метод удаления файлов с бэкапом в айклауд
Этот метод, кроме стирания информации, используется также для выбора содержимого копии, хранящейся в айклауд.
Чтобы удалить данные в айклауд, необходимо:
- На любом гажете от Apple с iOS перейти к настройкам.
- Прокрутить страничку до низу и щелкнуть по значку айклауд.
- Войти в хранилище, а затем в раздел управления файлами.
- Определиться с удаляемой копией или произвести действие по ее стираю, просто подтвердив его нажатием на одну кнопку.
Перед удалением можно просмотреть дополнительную информацию о файле с бэкапом, просто наведя курсор мыши на его название. Информация всплывет в специальном окне рядом с файлом.
iTunes - полезное и многогранное приложение. Оно помогает владельцам продукции Apple работать с информацией на смартфонах и планшетах. Например, восстанавливать данные. Для этого существует функция, позволяющая создавать резервные копии. Без особого труда можно в любой момент вернуть ту или иную информацию на iPhone или iPad. Быстро, просто, удобно! Только иногда необходимо отыскать конкретный пакет информации, с которым работал iTunes. Где хранятся резервные копии? Как они создаются? Что вообще о должен знать каждый пользователь?
База Windows
Огромную роль будет играть операционная система, с которой работает пользователь. Дело в том, что на разных ОС данные записываются и хранятся по разнообразным адресам.
Что предлагает iTunes? Где хранятся резервные копии информации пользователя? Например, в Windows. С данной операционной системой работает основная масса владельцев мобильных устройств.
Чтобы не запутаться, можно воспользоваться следующими рекомендациями по поиску:
- Windows XP. На практике встречается не так часто, но имеет место. Необходимо зайти в "Мой компьютер". Далее, проследовать на раздел жесткого диска, где установлена операционная система. Там перейти по следующему адресу: Documents and Computer. Здесь открыть папку MobileSync. Резервные копии данных iTunes будут расположены в BackUp.
- Windows Vista. На сегодняшний день работа в данной ОС практически потеряла актуальность. В ней потребуется зайти в Documents and Settings/AppData/Roaming/Apple Computer. Все остальные поиски будут точно такими же, как и в предыдущем случае.
- Windows 7-10. Наиболее распространенный вариант развития событий. Именно под управлением этих версий чаще всего запускается iTunes. Где хранятся резервные копии пользователя? Там же, где и во всех предыдущих случаях. Разница заключается лишь в том, что для открытия AppData придется изначально проследовать по пути: C:/Пользователи/имя пользователя. Папка BackUp, расположенная в MobileSync, - это и есть то, что нужно.
На самом деле в процессе поиска нет ничего трудного. Только некоторые пользователи отмечают, что иногда "БэкАп" отсутствует. Что делать в подобной ситуации?

Отсутствие BackUp
Главное, не паниковать. Дело в том, что изучаемая проблема встречается у многих пользователей. Опасаться ее не нужно, все можно исправить за несколько кликов мышью.
Проблема заключается в настройках Windows. На самом деле папка BackUp есть, она просто скрыта от глаз пользователя. Чтобы обнаружить ее по указанным ранее адресам, необходимо:
- Зайти в "Пуск" - "Панель управления".
- Выбрать "Параметры папок" - "Вид".
- Настроить отображение скрытых файлов и папок. Для этого необходимо отметить соответствующие пункты и сохранить изменения.
После проделанных действий все скрытые документы на компьютере станут доступны для пользователя. А значит, "БэкАп" тоже удастся найти.
Для Mac
Часть пользователей работает не с Windows, а с MacOS. iTunes прекрасно совмещается с подобной операционной системой. Но в ней тоже необходимо знать, куда обращаться для обнаружения резервных копий с данными человека.
В целом процесс мало чем отличается от ранее предложенных алгоритмов. Необходимая папка от "АйТюнс" расположена в MobileSync. Найти ее можно в: пользователь/library/Application Support.
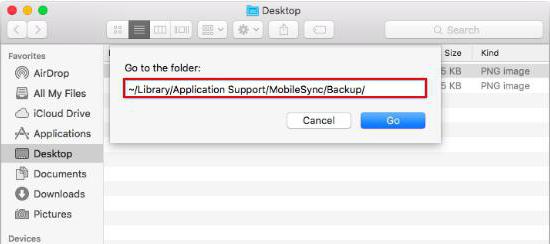
Соответственно, именно сюда заносит изменения iTunes. Где хранятся резервные копии приложения? Больше этот вопрос не доставит хлопот. Можно буквально за несколько щелчков отыскать нужный документ.
О совместимости
Соответствующая информация хранится в папке с той или иной копией. Для проверки версии устройства, совместимого с информацией, требуется:
- Открыть BackUp и зайти в папку с нужным пакетом данных.
- Отыскать файл Info.Plist. Он открывается при помощи текстового редактора. К примеру, через "Блокнот" в Windows.
- Внимательно изучить содержимое документа. После
Product Name обязательно будет упоминание о версии смартфона, на котором запустится копия данных.
Все эти действия может освоить даже начинающий пользователь. Была сделана в iTunes резервная копия? Место хранения соответствующего документа отныне известно. И даже то, как проверить его совместимость, тоже.
Способы создания копии
Прежде чем искать резервные данные, их необходимо создать. О данной процедуре тоже известно далеко не всем. Как создать резервную копию при помощи iTunes? Воплощение задумки в жизнь не отнимет много времени. Достаточно следовать небольшой инструкции.
Резервное копирование через iTunes осуществляется приблизительно так:
- Скачать и установить последнюю версию "АйТюнс".
- Подключить при помощи провода мобильное устройство к компьютеру.
- Запустить установленное ранее приложение.
- Как создать резервную копию в iTunes? Выбрать в меню подключенное устройство, перейти в раздел "Обзор".
- В меню выбрать кнопку "Сделать копию сейчас".
- Нажать на "ОК" после завершения процесса.
Это наиболее простое решение. Можно также поработать с iCloud или со сторонними приложениями. Но это не самое лучшее решение. Ведь резервная копия iPhone через iTunes создается буквально в несколько нажатий!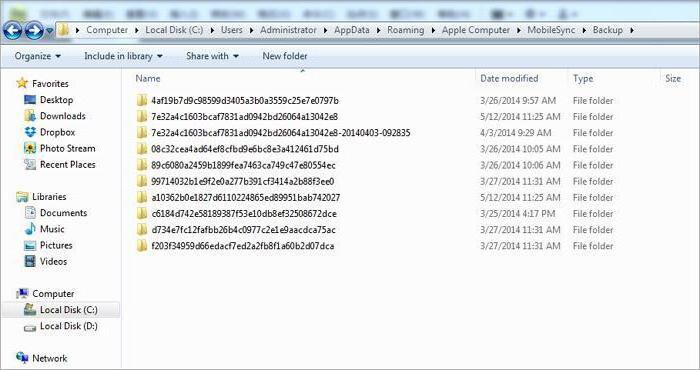
Итоги и заключения
Отныне понятно, как работать с резервными данными на iPod или iPhone. Отыскать их на компьютере больше не составляет труда. Каждый пользователь способен воплотить задумку в жизнь.
Резервная копия iPhone через iTunes восстанавливается при необходимости. Рекомендуется не хранить подобные документы на компьютере. Это своеобразный метод защиты данных. Желательно переписывать все копии iPhone на съемные носители.
Многие пользователи даже не задумывается о нем, и просто шьют свой девайс заново, а потом ломают голову и недоумевают - куда же делись все контакты, сообщения, настройки, приложения? Благо, в последнем iTunes под номером 11 этот процесс автоматизирован, и задумываться о нем не нужно. Но что, если дизайн нового комбайна просто не нравится и хочется остаться на старом полюбившемся iTunes? В таком случае, Резервную копию сделать придется вручную. А еще можно все запрятать в iCloud. Итак, попробуем разобраться с возможными вариантами резервного копирования...
Начнем с того, что есть два способа сохранения резервной копии iPhone.
1) На компьютере с помощью iTunes
2) В облаке, на серверах Apple через iCloud.
Что удобнее, каждый выбирает сам. Одновременно: и в iTunes и в iCloud резервная копия iPhone хранится не может!
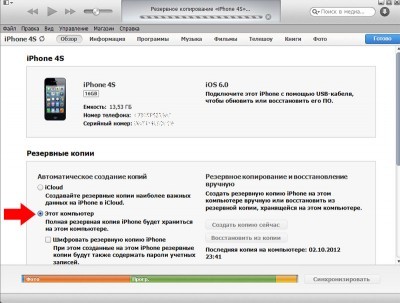
В старых iTunes
Делается это достаточно просто, всего-лишь нужно выполнить следующие шаги: 1) подключить ваше устройство к компьютеру 2) выбрать ваш девайс слева в колонке выбора разделов 3) в открывшемся окне устройства прокрутить до пункта "Резервное копирование" 4) Выбрать путь выполнения копирования: либо это будет iCloud, либо классическая копия на компьютере 5) дождаться завершения процесса бекапа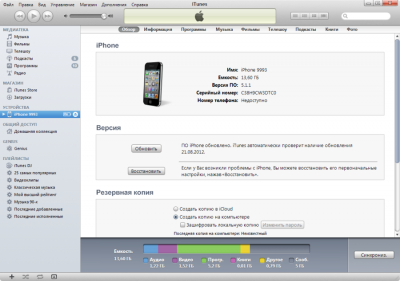
В новых iTunes
В новом iTunes 11 версии (если он у вас установлен и вы отключили автобекап, забыв последний сделать) вам нужно лишь: 1) подключить устройство к компьютеру 2) выбрать справа сверху устройство по его имени 3) нажать на кнопку Резервное копирование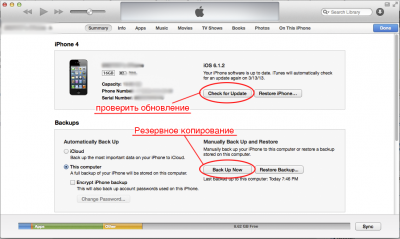
Где резервная копия iphone хранится на компьютере:
Это место зависит от установленной на вашем компьютере операционной системы: Windows XP: \Документы и настройки\Имя пользователя\Application Data\Apple Computer\MobileSync\Backup\ . Vista или Windows 7: Пользователи\Имя пользователя\AppData\Roaming\Apple Computer\MobileSync\Backup\ . Mac OS: \Пользователи\Имя пользователя\Библиотеки\Application Support\MobileSync\Backup .Резервное копирование в iCloud
Включить резервное копирование в iCloud можно iTunes или даже в самом iPhone. Откройте на телефоне "Настройки" - "iCloud" и включите "Копирование в iCloud".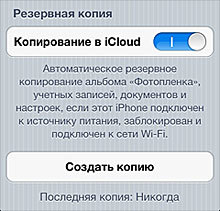 C этого момента резервное копирование на сервер Apple будет происходить каждый день без вашего участия.
Но для этого нужно:
1) Подключение к интернету по Wi-Fi.
2) Подключение iPhone к источнику питания.
3) Блокировка экрана.
Можно самим, вручную, создать резервную копию. Для этого подключите iPhone к интернету по Wi-Fi. Откройте "Настройки" - "iCloud" - "Хранилище и копии". Выберите пункт "Создать копию".
C этого момента резервное копирование на сервер Apple будет происходить каждый день без вашего участия.
Но для этого нужно:
1) Подключение к интернету по Wi-Fi.
2) Подключение iPhone к источнику питания.
3) Блокировка экрана.
Можно самим, вручную, создать резервную копию. Для этого подключите iPhone к интернету по Wi-Fi. Откройте "Настройки" - "iCloud" - "Хранилище и копии". Выберите пункт "Создать копию".
Как восстановить резервную копию iphone
В старых iTunes . В правой боковой панели выберите ваш iPhone. Нажмите правую кнопку мыши на этом пункте. В появившемся меню пункт "Восстановить из резервной копии". Укажите нужную резервную копию iPhone. Нажмите "Восстановить".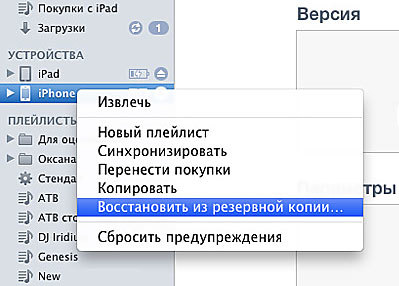 В новых iTunes
.
В правом нижнем углу нажмите кнопку устройства. Перейдите на вкладку "Обзор". Нажмите "Восстановить из копии".
В новых iTunes
.
В правом нижнем углу нажмите кнопку устройства. Перейдите на вкладку "Обзор". Нажмите "Восстановить из копии".
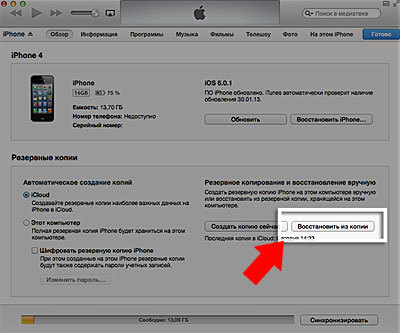
Перенос данных из iPhone
Но это был лишь один из вариантов.Вариант номер два – это ситуация, когда через iTunes сделать резервное копирование не получается, а сделать его надо.
Внимание - для метода, описанного ниже вам понадобится установленный jailbreak на вашем устройстве. Способ этот является не совсем способом, а лишь возможностью спасти остатки "Помпеи" при различных форс-мажорных обстоятельствах. Итак, если iTunes не хочет или не может выполнить бекап, а он очень нужен, то выйти из положения хоть в какой-то мере поможет следующее: 1. Контакты - var/mobile/Library/AddressBook . (резервная копия контактов iphone. в папке два файла,сохраняем оба.) 2. SMS - var/mobile/Library/SMS . 3. Почта - var/mobile/Library/Mail . 4. Заметки - /var/mobile/Library/Notes/ . 5. Программы из App Store должны быть в iTunes, если нет - нажмите в iTunes на айфоне правой кнопкой мыши, затем - "Перенести покупки". 6. Программы из Сydia придётся переустанавливать. Можно сохранить их список с помощью AptBackup , установив соответствующее приложение из Cydia. 7. Фотографии лежат в var/mobile/Media/DCIM . 8. Музыка должна быть в iTunes, если нет - скопируйте с помощью файлового менеджера (и только не вздумайте потом копировать им обратно, он испортит вам медиатеку в телефоне и восстанавливать её придется только полным обновлением библиотеки). 9. Рингтоны должны быть в iTunes, если нет - скопируйте с помощью (не вздумайте потом копировать им обратно, он испортит вам медиатеку в телефоне!) 10. Календарь - /var/mobile/Library/Calendar . 11. Закладки, история - /var/mobile/Library/Safari . 12. Закладки из Safari в виде иконок на рабочем столе /var/mobile/Library/WebClips . На всех папках из Library, перенесенных вручную необходимо обязательно проверить права (0700 Owner - mobile, Group - mobile), и на самих файлах, которые находятся внутри (0644 Owner - mobile, Group - mobile). Если права выставлены правильно, то контакты будут нормально сохранятся и вылетов не будет никаких. Теперь, узнав как и где сделать Резервное копирование, вам уже будет не страшна потеря данных при смене телефона, либо при ситуации, когда вы совершили ошибку при либо .
Другие полезные статьи:
Vadim Nefedov Резервная копия iPhone 0 Многие пользователи даже не задумывается о нем, и просто шьют свой девайс заново, а потом ломают голову и недоумевают - куда же делись все контакты, сообщения, настройки, приложения? Благо, в последнем iTunes под номером 11 этот процесс автоматизирован, и задумываться о нем не нужно. Но что, если дизайн нового комбайна просто не нравится и хочется остаться на старом полюбившемся iTunes? В таком случае, Резервную копию сделать придется вручную. А еще можно все запрятать в iCloud. Итак, попробуем разобраться с возможными вариантами резервного копирования...Начнем с того, что есть два способа сохранения резервной копии iPhone. 1) На компьютере с помощью iTunes2) В облаке, на серверах Apple через iCloud. Что удобнее, каждый выбирает сам. Одновременно: и в iTunes и в iCloud резервная копия iPhone хранится не может!В старых iTunesДелается это достаточно просто, всего-лишь нужно выполнить следующие шаги:1) подключить ваше устройство к компьютеру2) выбрать ваш девайс слева в колонке выбора разделов3) в открывшемся окне устройства прокрутить до пункта "Резервное копирование"4) Выбрать путь выполнения копирования: либо это будет iCloud, либо классическая копия на компьютере5) дождаться завершения процесса бекапаВ новых iTunesВ новом iTunes 11 версии (если он у вас установлен и вы отключили автобекап, забыв последний сделать) вам нужно лишь: 1) подключить устройство к компьютеру2) выбрать справа сверху устройство по его имени3) нажать на кнопку Резервное копированиеГде резервная копия iphone хранится на компьютере:Это место зависит от установленной на вашем компьютере операционной системы:Windows XP: \Документы и настройки\Имя пользователя\Application Data\Apple Computer\MobileSync\Backup\.Vista или Windows 7: Пользователи\Имя пользователя\AppData\Roaming\Apple Computer\MobileSync\Backup\.Mac OS: \Пользователи\Имя пользователя\Библиотеки\Application Support\MobileSync\Backup.Резервное копирование в iCloudВключить резервное копирование в iCloud можно iTunes или даже в самом iPhone. Откройте на телефоне "Настройки" - "iCloud" и включите "Копирование в iCloud". C этого момента резервное копирование на сервер Apple будет происходить каждый день без вашего участия. Но для этого нужно:1) Подключение к интернету по Wi-Fi.2) Подключение iPhone к источнику питания.3) Блокировка экрана.Можно самим, вручную, создать резервную копию. Для этого подключите iPhone к интернету по Wi-Fi. Откройте "Настройки" - "iCloud" - "Хранилище и копии". Выберите пункт "Создать копию".Как восстановить резервную копию iphoneВ старых iTunes. В правой боковой панели выберите ваш iPhone. Нажмите правую кнопку мыши на этом пункте.В появившемся меню пункт "Восстановить из резервной копии". Укажите нужную резервную копию iPhone. Нажмите "Восстановить".В новых iTunes. В правом нижнем углу нажмите кнопку устройства. Перейдите на вкладку "Обзор". Нажмите "Восстановить из копии".Перенос данных из iPhoneНо это был лишь один из вариантов. Вариант номер два – это ситуация, когда через iTunes сделать резервное копирование не получается, а сделать его надо. Внимание - для метода, описанного ниже вам понадобится установленный jailbreak на вашем устройстве. Способ этот является не совсем способом, а лишь возможностью спасти остатки "Помпеи" при различных форс-мажорных обстоятельствах.Итак, если iTunes не хочет или не может выполнить бекап, а он очень нужен, то выйти из положения хоть в какой-то мере поможет следующее:1. Контакты - var/mobile/Library/AddressBook. (резервная копия контактов iphone. в папке два файла,сохраняем оба.)2. SMS - var/mobile/Library/SMS.3. Почта - var/mobile/Library/Mail.4. Заметки - /var/mobile/Library/Notes/.5. Программы из App Store должны быть в iTunes, если нет - нажмите в iTunes на айфоне правой кнопкой мыши, затем - "Перенести покупки".6. Программы из Сydia придётся переустанавливать. Можно сохранить их список с помощью AptBackup, установив соответствующее приложение из Cydia.7. Фотографии лежат в var/mobile/Media/DCIM.8. Музыка должна быть в iTunes, если нет - скопируйте с помощью файлового менеджера (и только не вздумайте потом копировать им обратно, он испортит вам медиатеку в телефоне и восстанавливать её придется только полным обновлением библиотеки).9. Рингтоны должны быть в iTunes, если нет - скопируйте с помощью файлового менеджера для iPhone (не вздумайте потом копировать им обратно, он испортит вам медиатеку в телефоне!)10. Календарь - /var/mobile/Library/Calendar.11. Закладки, история - /var/mobile/Library/Safari.12. Закладки из Safari в виде иконок на рабочем столе /var/mobile/Library/WebClips.На всех папках из Library, перенесенных вручную необходимо обязательно проверить права (0700 Owner - mobile, Group - mobile), и на самих файлах, которые находятся внутри (0644 Owner - mobile, Group - mobile). Если права выставлены правильно, то контакты будут нормально сохранятся и вылетов не будет никаких.Теперь, узнав как и где сделать Резервное копирование, вам уже будет не страшна потеря данных при смене телефона, либо при ситуации, когда вы совершили ошибку при ускорении работы iOS либо улучшении батареи iPhone. Другие полезные статьи:Как снять пароль с iPhoneКак настроить интернет на iphoneРежим модема iPhone
Многие пользователи даже не задумывается о нем, и просто шьют свой девайс заново, а потом ломают голову и недоумевают - куда же делись все контакты, сообщения, настройки, приложения? Благо, в последнем iTunes под номером 11 этот процесс автоматизирован, и задумываться о нем не нужно. Но что, если дизайн нового комбайна просто не нравится и хочется остаться на старом полюбившемся iTunes? В таком случае, Резервную копию сделать придется вручную. А еще можно все запрятать в iCloud. Итак, попробуем разобраться с возможными вариантами резервного копирования...Начнем с того, что есть два способа сохранения резервной копии iPhone. 1) На компьютере с помощью iTunes2) В облаке, на серверах Apple через iCloud. Что удобнее, каждый выбирает сам. Одновременно: и в iTunes и в iCloud резервная копия iPhone хранится не может!В старых iTunesДелается это достаточно просто, всего-лишь нужно выполнить следующие шаги:1) подключить ваше устройство к компьютеру2) выбрать ваш девайс слева в колонке выбора разделов3) в открывшемся окне устройства прокрутить до пункта "Резервное копирование"4) Выбрать путь выполнения копирования: либо это будет iCloud, либо классическая копия на компьютере5) дождаться завершения процесса бекапаВ новых iTunesВ новом iTunes 11 версии (если он у вас установлен и вы отключили автобекап, забыв последний сделать) вам нужно лишь: 1) подключить устройство к компьютеру2) выбрать справа сверху устройство по его имени3) нажать на кнопку Резервное копированиеГде резервная копия iphone хранится на компьютере:Это место зависит от установленной на вашем компьютере операционной системы:Windows XP: \Документы и настройки\Имя пользователя\Application Data\Apple Computer\MobileSync\Backup\.Vista или Windows 7: Пользователи\Имя пользователя\AppData\Roaming\Apple Computer\MobileSync\Backup\.Mac OS: \Пользователи\Имя пользователя\Библиотеки\Application Support\MobileSync\Backup.Резервное копирование в iCloudВключить резервное копирование в iCloud можно iTunes или даже в самом iPhone. Откройте на телефоне "Настройки" - "iCloud" и включите "Копирование в iCloud". C этого момента резервное копирование на сервер Apple будет происходить каждый день без вашего участия. Но для этого нужно:1) Подключение к интернету по Wi-Fi.2) Подключение iPhone к источнику питания.3) Блокировка экрана.Можно самим, вручную, создать резервную копию. Для этого подключите iPhone к интернету по Wi-Fi. Откройте "Настройки" - "iCloud" - "Хранилище и копии". Выберите пункт "Создать копию".Как восстановить резервную копию iphoneВ старых iTunes. В правой боковой панели выберите ваш iPhone. Нажмите правую кнопку мыши на этом пункте.В появившемся меню пункт "Восстановить из резервной копии". Укажите нужную резервную копию iPhone. Нажмите "Восстановить".В новых iTunes. В правом нижнем углу нажмите кнопку устройства. Перейдите на вкладку "Обзор". Нажмите "Восстановить из копии".Перенос данных из iPhoneНо это был лишь один из вариантов. Вариант номер два – это ситуация, когда через iTunes сделать резервное копирование не получается, а сделать его надо. Внимание - для метода, описанного ниже вам понадобится установленный jailbreak на вашем устройстве. Способ этот является не совсем способом, а лишь возможностью спасти остатки "Помпеи" при различных форс-мажорных обстоятельствах.Итак, если iTunes не хочет или не может выполнить бекап, а он очень нужен, то выйти из положения хоть в какой-то мере поможет следующее:1. Контакты - var/mobile/Library/AddressBook. (резервная копия контактов iphone. в папке два файла,сохраняем оба.)2. SMS - var/mobile/Library/SMS.3. Почта - var/mobile/Library/Mail.4. Заметки - /var/mobile/Library/Notes/.5. Программы из App Store должны быть в iTunes, если нет - нажмите в iTunes на айфоне правой кнопкой мыши, затем - "Перенести покупки".6. Программы из Сydia придётся переустанавливать. Можно сохранить их список с помощью AptBackup, установив соответствующее приложение из Cydia.7. Фотографии лежат в var/mobile/Media/DCIM.8. Музыка должна быть в iTunes, если нет - скопируйте с помощью файлового менеджера (и только не вздумайте потом копировать им обратно, он испортит вам медиатеку в телефоне и восстанавливать её придется только полным обновлением библиотеки).9. Рингтоны должны быть в iTunes, если нет - скопируйте с помощью файлового менеджера для iPhone (не вздумайте потом копировать им обратно, он испортит вам медиатеку в телефоне!)10. Календарь - /var/mobile/Library/Calendar.11. Закладки, история - /var/mobile/Library/Safari.12. Закладки из Safari в виде иконок на рабочем столе /var/mobile/Library/WebClips.На всех папках из Library, перенесенных вручную необходимо обязательно проверить права (0700 Owner - mobile, Group - mobile), и на самих файлах, которые находятся внутри (0644 Owner - mobile, Group - mobile). Если права выставлены правильно, то контакты будут нормально сохранятся и вылетов не будет никаких.Теперь, узнав как и где сделать Резервное копирование, вам уже будет не страшна потеря данных при смене телефона, либо при ситуации, когда вы совершили ошибку при ускорении работы iOS либо улучшении батареи iPhone. Другие полезные статьи:Как снять пароль с iPhoneКак настроить интернет на iphoneРежим модема iPhone

Многие пользователи даже не задумывается о нем, и просто шьют свой девайс заново, а потом ломают голову и недоумевают - куда же делись все контакты, сообщения, настройки, приложения? Благо, в последнем iTunes под номером 11 этот процесс автоматизирован, и задумываться о нем не нужно. Но что, если дизайн нового комбайна просто не нравится и хочется остаться на старом полюбившемся iTunes? В таком случае, Резервную копию сделать придется вручную. А еще можно все запрятать в iCloud. Итак, попробуем разобраться с возможными вариантами резервного копирования...
Начнем с того, что есть два способа сохранения резервной копии iPhone.
1) На компьютере с помощью iTunes
2) В облаке, на серверах Apple через iCloud.
Что удобнее, каждый выбирает сам. Одновременно: и в iTunes и в iCloud резервная копия iPhone хранится не может!
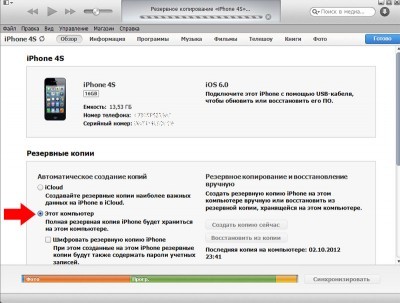
В старых iTunes
Делается это достаточно просто, всего-лишь нужно выполнить следующие шаги: 1) подключить ваше устройство к компьютеру 2) выбрать ваш девайс слева в колонке выбора разделов 3) в открывшемся окне устройства прокрутить до пункта "Резервное копирование" 4) Выбрать путь выполнения копирования: либо это будет iCloud, либо классическая копия на компьютере 5) дождаться завершения процесса бекапа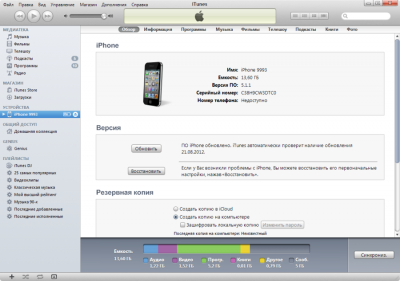
В новых iTunes
В новом iTunes 11 версии (если он у вас установлен и вы отключили автобекап, забыв последний сделать) вам нужно лишь: 1) подключить устройство к компьютеру 2) выбрать справа сверху устройство по его имени 3) нажать на кнопку Резервное копирование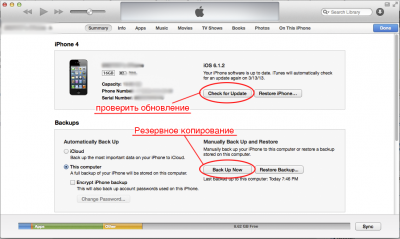
Где резервная копия iphone хранится на компьютере:
Это место зависит от установленной на вашем компьютере операционной системы: Windows XP: \Документы и настройки\Имя пользователя\Application Data\Apple Computer\MobileSync\Backup\ . Vista или Windows 7: Пользователи\Имя пользователя\AppData\Roaming\Apple Computer\MobileSync\Backup\ . Mac OS: \Пользователи\Имя пользователя\Библиотеки\Application Support\MobileSync\Backup .Резервное копирование в iCloud
Включить резервное копирование в iCloud можно iTunes или даже в самом iPhone. Откройте на телефоне "Настройки" - "iCloud" и включите "Копирование в iCloud".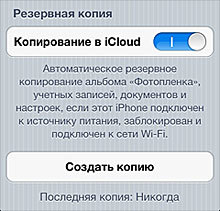 C этого момента резервное копирование на сервер Apple будет происходить каждый день без вашего участия.
Но для этого нужно:
1) Подключение к интернету по Wi-Fi.
2) Подключение iPhone к источнику питания.
3) Блокировка экрана.
Можно самим, вручную, создать резервную копию. Для этого подключите iPhone к интернету по Wi-Fi. Откройте "Настройки" - "iCloud" - "Хранилище и копии". Выберите пункт "Создать копию".
C этого момента резервное копирование на сервер Apple будет происходить каждый день без вашего участия.
Но для этого нужно:
1) Подключение к интернету по Wi-Fi.
2) Подключение iPhone к источнику питания.
3) Блокировка экрана.
Можно самим, вручную, создать резервную копию. Для этого подключите iPhone к интернету по Wi-Fi. Откройте "Настройки" - "iCloud" - "Хранилище и копии". Выберите пункт "Создать копию".
Как восстановить резервную копию iphone
В старых iTunes . В правой боковой панели выберите ваш iPhone. Нажмите правую кнопку мыши на этом пункте. В появившемся меню пункт "Восстановить из резервной копии". Укажите нужную резервную копию iPhone. Нажмите "Восстановить".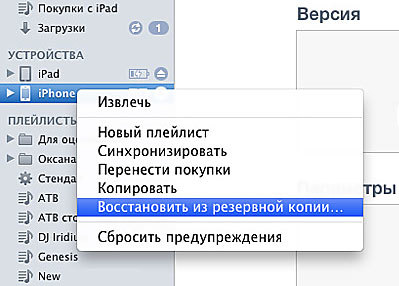 В новых iTunes
.
В правом нижнем углу нажмите кнопку устройства. Перейдите на вкладку "Обзор". Нажмите "Восстановить из копии".
В новых iTunes
.
В правом нижнем углу нажмите кнопку устройства. Перейдите на вкладку "Обзор". Нажмите "Восстановить из копии".
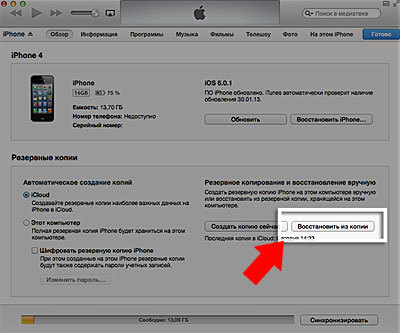
Перенос данных из iPhone
Но это был лишь один из вариантов.Вариант номер два – это ситуация, когда через iTunes сделать резервное копирование не получается, а сделать его надо.
Внимание - для метода, описанного ниже вам понадобится установленный jailbreak на вашем устройстве. Способ этот является не совсем способом, а лишь возможностью спасти остатки "Помпеи" при различных форс-мажорных обстоятельствах. Итак, если iTunes не хочет или не может выполнить бекап, а он очень нужен, то выйти из положения хоть в какой-то мере поможет следующее: 1. Контакты - var/mobile/Library/AddressBook . (резервная копия контактов iphone. в папке два файла,сохраняем оба.) 2. SMS - var/mobile/Library/SMS . 3. Почта - var/mobile/Library/Mail . 4. Заметки - /var/mobile/Library/Notes/ . 5. Программы из App Store должны быть в iTunes, если нет - нажмите в iTunes на айфоне правой кнопкой мыши, затем - "Перенести покупки". 6. Программы из Сydia придётся переустанавливать. Можно сохранить их список с помощью AptBackup , установив соответствующее приложение из Cydia. 7. Фотографии лежат в var/mobile/Media/DCIM . 8. Музыка должна быть в iTunes, если нет - скопируйте с помощью файлового менеджера (и только не вздумайте потом копировать им обратно, он испортит вам медиатеку в телефоне и восстанавливать её придется только полным обновлением библиотеки). 9. Рингтоны должны быть в iTunes, если нет - скопируйте с помощью (не вздумайте потом копировать им обратно, он испортит вам медиатеку в телефоне!) 10. Календарь - /var/mobile/Library/Calendar . 11. Закладки, история - /var/mobile/Library/Safari . 12. Закладки из Safari в виде иконок на рабочем столе /var/mobile/Library/WebClips . На всех папках из Library, перенесенных вручную необходимо обязательно проверить права (0700 Owner - mobile, Group - mobile), и на самих файлах, которые находятся внутри (0644 Owner - mobile, Group - mobile). Если права выставлены правильно, то контакты будут нормально сохранятся и вылетов не будет никаких. Теперь, узнав как и где сделать Резервное копирование, вам уже будет не страшна потеря данных при смене телефона, либо при ситуации, когда вы совершили ошибку при либо .
Другие полезные статьи:
Vadim Nefedov Резервная копия iPhone 0 Многие пользователи даже не задумывается о нем, и просто шьют свой девайс заново, а потом ломают голову и недоумевают - куда же делись все контакты, сообщения, настройки, приложения? Благо, в последнем iTunes под номером 11 этот процесс автоматизирован, и задумываться о нем не нужно. Но что, если дизайн нового комбайна просто не нравится и хочется остаться на старом полюбившемся iTunes? В таком случае, Резервную копию сделать придется вручную. А еще можно все запрятать в iCloud. Итак, попробуем разобраться с возможными вариантами резервного копирования...Начнем с того, что есть два способа сохранения резервной копии iPhone. 1) На компьютере с помощью iTunes2) В облаке, на серверах Apple через iCloud. Что удобнее, каждый выбирает сам. Одновременно: и в iTunes и в iCloud резервная копия iPhone хранится не может!В старых iTunesДелается это достаточно просто, всего-лишь нужно выполнить следующие шаги:1) подключить ваше устройство к компьютеру2) выбрать ваш девайс слева в колонке выбора разделов3) в открывшемся окне устройства прокрутить до пункта "Резервное копирование"4) Выбрать путь выполнения копирования: либо это будет iCloud, либо классическая копия на компьютере5) дождаться завершения процесса бекапаВ новых iTunesВ новом iTunes 11 версии (если он у вас установлен и вы отключили автобекап, забыв последний сделать) вам нужно лишь: 1) подключить устройство к компьютеру2) выбрать справа сверху устройство по его имени3) нажать на кнопку Резервное копированиеГде резервная копия iphone хранится на компьютере:Это место зависит от установленной на вашем компьютере операционной системы:Windows XP: \Документы и настройки\Имя пользователя\Application Data\Apple Computer\MobileSync\Backup\.Vista или Windows 7: Пользователи\Имя пользователя\AppData\Roaming\Apple Computer\MobileSync\Backup\.Mac OS: \Пользователи\Имя пользователя\Библиотеки\Application Support\MobileSync\Backup.Резервное копирование в iCloudВключить резервное копирование в iCloud можно iTunes или даже в самом iPhone. Откройте на телефоне "Настройки" - "iCloud" и включите "Копирование в iCloud". C этого момента резервное копирование на сервер Apple будет происходить каждый день без вашего участия. Но для этого нужно:1) Подключение к интернету по Wi-Fi.2) Подключение iPhone к источнику питания.3) Блокировка экрана.Можно самим, вручную, создать резервную копию. Для этого подключите iPhone к интернету по Wi-Fi. Откройте "Настройки" - "iCloud" - "Хранилище и копии". Выберите пункт "Создать копию".Как восстановить резервную копию iphoneВ старых iTunes. В правой боковой панели выберите ваш iPhone. Нажмите правую кнопку мыши на этом пункте.В появившемся меню пункт "Восстановить из резервной копии". Укажите нужную резервную копию iPhone. Нажмите "Восстановить".В новых iTunes. В правом нижнем углу нажмите кнопку устройства. Перейдите на вкладку "Обзор". Нажмите "Восстановить из копии".Перенос данных из iPhoneНо это был лишь один из вариантов. Вариант номер два – это ситуация, когда через iTunes сделать резервное копирование не получается, а сделать его надо. Внимание - для метода, описанного ниже вам понадобится установленный jailbreak на вашем устройстве. Способ этот является не совсем способом, а лишь возможностью спасти остатки "Помпеи" при различных форс-мажорных обстоятельствах.Итак, если iTunes не хочет или не может выполнить бекап, а он очень нужен, то выйти из положения хоть в какой-то мере поможет следующее:1. Контакты - var/mobile/Library/AddressBook. (резервная копия контактов iphone. в папке два файла,сохраняем оба.)2. SMS - var/mobile/Library/SMS.3. Почта - var/mobile/Library/Mail.4. Заметки - /var/mobile/Library/Notes/.5. Программы из App Store должны быть в iTunes, если нет - нажмите в iTunes на айфоне правой кнопкой мыши, затем - "Перенести покупки".6. Программы из Сydia придётся переустанавливать. Можно сохранить их список с помощью AptBackup, установив соответствующее приложение из Cydia.7. Фотографии лежат в var/mobile/Media/DCIM.8. Музыка должна быть в iTunes, если нет - скопируйте с помощью файлового менеджера (и только не вздумайте потом копировать им обратно, он испортит вам медиатеку в телефоне и восстанавливать её придется только полным обновлением библиотеки).9. Рингтоны должны быть в iTunes, если нет - скопируйте с помощью файлового менеджера для iPhone (не вздумайте потом копировать им обратно, он испортит вам медиатеку в телефоне!)10. Календарь - /var/mobile/Library/Calendar.11. Закладки, история - /var/mobile/Library/Safari.12. Закладки из Safari в виде иконок на рабочем столе /var/mobile/Library/WebClips.На всех папках из Library, перенесенных вручную необходимо обязательно проверить права (0700 Owner - mobile, Group - mobile), и на самих файлах, которые находятся внутри (0644 Owner - mobile, Group - mobile). Если права выставлены правильно, то контакты будут нормально сохранятся и вылетов не будет никаких.Теперь, узнав как и где сделать Резервное копирование, вам уже будет не страшна потеря данных при смене телефона, либо при ситуации, когда вы совершили ошибку при ускорении работы iOS либо улучшении батареи iPhone. Другие полезные статьи:Как снять пароль с iPhoneКак настроить интернет на iphoneРежим модема iPhone
Многие пользователи даже не задумывается о нем, и просто шьют свой девайс заново, а потом ломают голову и недоумевают - куда же делись все контакты, сообщения, настройки, приложения? Благо, в последнем iTunes под номером 11 этот процесс автоматизирован, и задумываться о нем не нужно. Но что, если дизайн нового комбайна просто не нравится и хочется остаться на старом полюбившемся iTunes? В таком случае, Резервную копию сделать придется вручную. А еще можно все запрятать в iCloud. Итак, попробуем разобраться с возможными вариантами резервного копирования...Начнем с того, что есть два способа сохранения резервной копии iPhone. 1) На компьютере с помощью iTunes2) В облаке, на серверах Apple через iCloud. Что удобнее, каждый выбирает сам. Одновременно: и в iTunes и в iCloud резервная копия iPhone хранится не может!В старых iTunesДелается это достаточно просто, всего-лишь нужно выполнить следующие шаги:1) подключить ваше устройство к компьютеру2) выбрать ваш девайс слева в колонке выбора разделов3) в открывшемся окне устройства прокрутить до пункта "Резервное копирование"4) Выбрать путь выполнения копирования: либо это будет iCloud, либо классическая копия на компьютере5) дождаться завершения процесса бекапаВ новых iTunesВ новом iTunes 11 версии (если он у вас установлен и вы отключили автобекап, забыв последний сделать) вам нужно лишь: 1) подключить устройство к компьютеру2) выбрать справа сверху устройство по его имени3) нажать на кнопку Резервное копированиеГде резервная копия iphone хранится на компьютере:Это место зависит от установленной на вашем компьютере операционной системы:Windows XP: \Документы и настройки\Имя пользователя\Application Data\Apple Computer\MobileSync\Backup\.Vista или Windows 7: Пользователи\Имя пользователя\AppData\Roaming\Apple Computer\MobileSync\Backup\.Mac OS: \Пользователи\Имя пользователя\Библиотеки\Application Support\MobileSync\Backup.Резервное копирование в iCloudВключить резервное копирование в iCloud можно iTunes или даже в самом iPhone. Откройте на телефоне "Настройки" - "iCloud" и включите "Копирование в iCloud". C этого момента резервное копирование на сервер Apple будет происходить каждый день без вашего участия. Но для этого нужно:1) Подключение к интернету по Wi-Fi.2) Подключение iPhone к источнику питания.3) Блокировка экрана.Можно самим, вручную, создать резервную копию. Для этого подключите iPhone к интернету по Wi-Fi. Откройте "Настройки" - "iCloud" - "Хранилище и копии". Выберите пункт "Создать копию".Как восстановить резервную копию iphoneВ старых iTunes. В правой боковой панели выберите ваш iPhone. Нажмите правую кнопку мыши на этом пункте.В появившемся меню пункт "Восстановить из резервной копии". Укажите нужную резервную копию iPhone. Нажмите "Восстановить".В новых iTunes. В правом нижнем углу нажмите кнопку устройства. Перейдите на вкладку "Обзор". Нажмите "Восстановить из копии".Перенос данных из iPhoneНо это был лишь один из вариантов. Вариант номер два – это ситуация, когда через iTunes сделать резервное копирование не получается, а сделать его надо. Внимание - для метода, описанного ниже вам понадобится установленный jailbreak на вашем устройстве. Способ этот является не совсем способом, а лишь возможностью спасти остатки "Помпеи" при различных форс-мажорных обстоятельствах.Итак, если iTunes не хочет или не может выполнить бекап, а он очень нужен, то выйти из положения хоть в какой-то мере поможет следующее:1. Контакты - var/mobile/Library/AddressBook. (резервная копия контактов iphone. в папке два файла,сохраняем оба.)2. SMS - var/mobile/Library/SMS.3. Почта - var/mobile/Library/Mail.4. Заметки - /var/mobile/Library/Notes/.5. Программы из App Store должны быть в iTunes, если нет - нажмите в iTunes на айфоне правой кнопкой мыши, затем - "Перенести покупки".6. Программы из Сydia придётся переустанавливать. Можно сохранить их список с помощью AptBackup, установив соответствующее приложение из Cydia.7. Фотографии лежат в var/mobile/Media/DCIM.8. Музыка должна быть в iTunes, если нет - скопируйте с помощью файлового менеджера (и только не вздумайте потом копировать им обратно, он испортит вам медиатеку в телефоне и восстанавливать её придется только полным обновлением библиотеки).9. Рингтоны должны быть в iTunes, если нет - скопируйте с помощью файлового менеджера для iPhone (не вздумайте потом копировать им обратно, он испортит вам медиатеку в телефоне!)10. Календарь - /var/mobile/Library/Calendar.11. Закладки, история - /var/mobile/Library/Safari.12. Закладки из Safari в виде иконок на рабочем столе /var/mobile/Library/WebClips.На всех папках из Library, перенесенных вручную необходимо обязательно проверить права (0700 Owner - mobile, Group - mobile), и на самих файлах, которые находятся внутри (0644 Owner - mobile, Group - mobile). Если права выставлены правильно, то контакты будут нормально сохранятся и вылетов не будет никаких.Теперь, узнав как и где сделать Резервное копирование, вам уже будет не страшна потеря данных при смене телефона, либо при ситуации, когда вы совершили ошибку при ускорении работы iOS либо улучшении батареи iPhone. Другие полезные статьи:Как снять пароль с iPhoneКак настроить интернет на iphoneРежим модема iPhone