Для просмотра видео необходимо обновить flash player знакомое сообщение? Если вам не удается просмотреть видео даже после обновления флэш плеера, то с помощью данной статьи вы сможете решить этот проблемный вопрос и наслаждаться просмотром интересных роликов в сети Интернет!
Также будет по шагово рассмотрен процесс установки данного плеера.
Флэш — плеер является свободным программным обеспечением для воспроизведения в интернете или компьютере флэш-файлов таких как видео, игры и др.
Иногда бывает вы заходите на видео хостинг к примеру, возьмем rutube.ru или любой другой не важно какой, чтобы посмотреть ролик находите интересующий вас нажимаете на него для просмотра, но вместо видео получаете черный экран.
На котором написано: Для просмотра необходимо обновить плагин Flash Player. Почему так случается?
Плагин flash player возможные проблемы
1. Возможно у вас не установлен сам флэш плеер так как компьютер был недавно приобретен или как в моем случае после переустановки системы Windows весь сторонний софт был удален. Установите последние обновление через официальный сайт компании. Кстати из вы узнаете как сохранить закладки браузера после переустановки ОС.
2. Просто закройте все открытые приложения и перезапустите компьютер, порой это помогает решить проблему
3. Попробуйте запустить видео кликнув не по самому его экрану, а ниже по его названию.
4. а) Обновите свои браузеры в вы найдете руководство по обновлению Mozilla Firefox и Google Chrome.
б) Проверить включен ли плагин
Mozilla Firefox
Входим в Меню браузера ⇒ Дополнения ⇒ Плагины. Находим Shockwave Flash у вас должно стоять Всегда включать.
Google Chrome
В адресной строке пишем:
chrome://pluginsнажимаем Enter. Включаем если вдруг отключен, ставим галочку Запускать всегда.
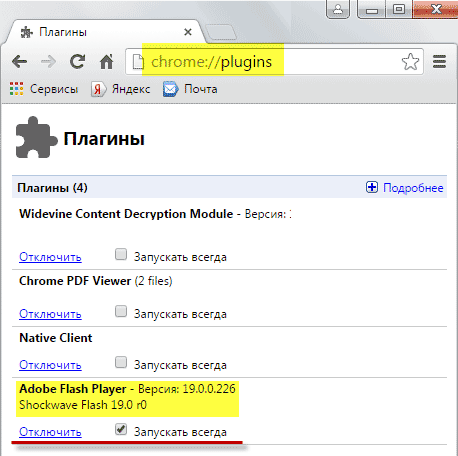
5. Может помочь ручная установка обновления Adobe Flash Player через панель управления если на прямую через оф. сайт не вышло. Нажимаем клавишу Win ⇒ Панель управления ⇒ Категория «крупные значки».

Находите флэш плеер среди других программ производите по нему двойной клик. В окне менеджера настроек выбираете Обновления, нажимаете кнопку Проверить сейчас.


Как узнать об необходимости обновления
Для того что бы узнать есть ли необходимость в обновлении переходим по этой ссылке нажимаем на кнопку Check Now (проверить сейчас). Если ваша версия не устарела вы получите поздравительное сообщение о том, что на вашем компьютере установлен актуальный на данный момент Flash Player.
В противном случае вам будет предложено загрузить новую.
![]()
Как установить флэш плеер
Важно! Если вы видите надпись, требующую от вас обновить Flash Player то будьте предельно внимательны!
Так как под видом обновления есть вероятность скачать и установить вредоносный код, о чем предупреждает компания Adode и рекомендует обновляться только через официальный сайт.
Если у вас не установлен AFP или вы вообще не знаете есть ли он на вашем ПК, то перейдя по только что описанной ссылке нажав кнопку Check Now появится сообщение, говорящее о том, что Flash Player не установлен или не включен.
Вам будет предложено перейти к шагу 2 для загрузки последней версии. Нажимаем ссылку Adobe Flash Player download

Установить сейчас

После непродолжительного процесса инициализации возникнет установочный файл, который нужно загрузить, нажав Сохранить файл.

Следующим шагом запускаем данный файл. В открывшемся окне установщика оставляем все без изменений. На кнопку Далее...

После успешной установки нажимаем Готово. Перезапускаем браузер теперь проблем с просмотром надеюсь не возникнет. (в этом посту описано как перезапустить браузер, чтобы все открытые вкладки сохранились)
Думаю есть такие пользователи сети которые обратили внимание на то, что на «youtube» видео может показывается, а на «rutube» нет.
Такое можно наблюдать потому как «youtub» использует для некоторых видеороликов новый стандарт HTML5 не требующий использования Flash Player, видео идет сразу на прямую в браузер.
Еще к сведению: альтернативой флеш плееру от компании Microsoft является приложение Silverlight лично его не использовал если у кого есть опыт пишите в комментариях.
Итоги конкурса комментаторов за октябрь
В подведении итогов по комментируемости моего блога победу одержал бессменный лидер который удерживает первую позицию на протяжении уже нескольких месяцев Игорь автор блога о сайтостроении vipinternetrabota.ru.
Спасибо Игорю! И всем, кто комментирует или просто проявляет интерес к блогу. А победителю полагается заслуженный денежный приз который был отправлен на его мобильный кошелек.
Плагин Adobe Flash Player – важный инструмент, необходимый для того, чтобы браузеры умели воспроизводить Flash-контент: онлайн-игры, видеозаписи, аудиозаписи и другое. Сегодня мы рассмотрим одну из наиболее часто встречающихся проблем, при которой Flash Player не устанавливается на компьютер.
Причин, почему не устанавливается Flash Player на компьютер, может быть несколько. В данной статье мы разберем наиболее часто встречающиеся причины, а также способы решения.
Причина 1: запущены браузеры
Как правило, запущенные браузеры не мешают процедуре установки Adobe Flash Player, но если вы столкнулись с тем, что данное программное обеспечение не хочет устанавливаться на компьютер, прежде вам необходимо закрыть на компьютере все веб-обозреватели, а только затем запустить инсталлятор плагина.
Причина 2: системный сбой
Следующая популярная причина ошибки установки Adobe Flash Player на компьютер – системный сбой. В данном случае вам лишь потребуется выполнить перезагрузку компьютера, после чего проблема может быть решена.
Причина 3: устаревшие версии браузеров
Поскольку основная работа Flash Player приходится на работу в браузерах, то и версии веб-обозревателей при установке плагина должны быть обязательно актуальными.
После выполнения обновления вашего браузера рекомендуется произвести перезагрузку компьютера, а только затем повторять попытку установки Flash Player на компьютер.
Причина 4: неправильная версия дистрибутива
При переходе на страницу загрузки Flash Player система автоматически предлагает нужную версию дистрибутива в соответствии с вашей версией операционной системы и используемым браузером.
Обратите на странице загрузки на левую область окна и проверьте, правильно ли веб-сайт определил данные параметры. При необходимости, щелкните по кнопке «Нужен проигрыватель Flash Player для другого компьютера?» , после чего вам потребуется скачать версию Adobe Flash Player, соответствующую вашим системным требованиям.

Причина 5: конфликт старой версии
Если на вашем компьютере уже стоит старая версия Flash Player, а вы поверх нее хотите установить новую, то старую предварительно необходимо удалить, причем сделать это нужно полностью.
После того, как вы завершите удаление старой версии Flash Player с компьютера, перезагрузите компьютер, а затем повторите попытку установки плагина на компьютер.
Причина 6: нестабильное интернет-соединение
Когда вы загружаете Flash Player на компьютер – вы скачиваете веб-установщик, который предварительно загружает Flash Player на компьютер, а только затем переходит к процедуре установки.
В данном случае вам потребуется убедиться, что на вашем компьютере имеется стабильное и высокоскоростное интернет-соединение, которое обеспечит быстрое скачивание Flash Player на компьютер.
Причина 7: конфликт процессов
Если вы запускали инсталлятор Flash Player несколько раз, то ошибка установки может возникнуть из-за одновременной работы нескольких процессов.
Чтобы это проверить, запустите окно «Диспетчер задач» сочетанием клавиш Ctrl+Shift+Esc , а затем в открывшемся окне проверьте, имеются ли запущенные процессы, связанные с Flash Player. Если вы обнаружили подобные процессы, щелкните по каждому из них правой кнопкой мыши и в отобразившемся контекстном меню выберите пункт «Снять задачу» .

После выполнения данных действия повторите попытку запуска инсталлятора и установки Flash Player на компьютер.
Причина 8: блокировка работы антивирусом
Хотя и очень редко, но антивирус, установленный на компьютере, может принимать установщик Flash Player за вирусную активность, блокируя запуск его процессов.
В данном случае устранить проблему можно, если завершить на несколько минут работу антивируса, а затем повторить попытку установки Flash Player на компьютере.
Причина 9: действие вирусного ПО
Данная причина стоит на самом последнем месте, поскольку она встречается реже всего, но если ни один из способов, описанных выше, вам так и не помог устранить проблему с установкой Flash Player, ее нельзя списывать со счетов.
Прежде всего, вам потребуется выполнить сканирование системы на наличие вирусов с помощью вашего антивируса или специальной бесплатной лечащей утилиты Dr.Web CureIt.
Если после завершения сканирования угрозы были обнаружены, вам потребуется их устранить, а затем выполнить перезагрузку компьютера.
Также, как вариант, можно попробовать выполнить процедуру восстановления системы, откатив работу компьютера к тому моменту, когда проблем в его работе не наблюдалось. Для этого откройте меню «Панель управления» , установите в верхнем право углу режим отображения информации «Мелкие значки» , а затем пройдите к разделу «Восстановление» .

Откройте пункт меню «Запуск восстановления системы» , а затем выберите подходящую точку восстановления, которая приходится на дату, когда компьютер работал нормально.

Обратите внимание, что восстановление системы не затрагивает лишь пользовательские файлы. В остальном работа компьютера будет возвращена к выбранному вами периоду времени.
Adobe Flash Player — мультимедийная платформа, широко используемая для воспроизведения аудио- и видеозаписей на веб-страницах. В данной статье рассказывается, как установить Флеш Плеер на компьютер Windows или обновить его до последней версии.
Обратите внимание на то, правильно ли определился веб-браузер и операционная система. В нашем случае Windows 7 и Mozilla Firefox. Распознанная информация неверна — нажмите ссылку «Нужен проигрыватель Flash Player для другого компьютера».

Снимите галку напротив бесплатной утилиты McAfee Security Scan Plus, если на вашем ПК есть другой антивирус или оставьте её, — решать вам. Подробнее об антивирусной защите ПК рассказывалось в статье: .
Убедившись в правильности определившихся данных, жмите «Установить сейчас».
Начнётся скачивание установщика Флеш Плеер. Укажите удобное место сохранения, например на рабочем столе, чтобы в дальнейшем быстро его найти. После установки или обновления Flash Player, установочный файл можно удалить.
Внимание! Перед установкой программы закройте все браузеры, иначе произойдет сбой.
Закрыв все браузеры, запустите скачанный файл. Начнётся загрузка необходимых компонентов и дальнейшая установка Flash проигрывателя.
В конце установки жмите «Завершить». Установка Флеш Плеер закончена.
Проверьте плагин на работоспособность. Откройте браузер, для которого вы скачивали флеш проигрыватель, и перейдите по этой ссылке: helpx.adobe.com/flash-player.html
В открывшемся окне нажмите Check Now (Проверить сейчас). Должно появиться сообщение об использовании последней версии Флеш Плеер.

Прокрутите страницу вниз к изображению с движущимися элементами. Анимация отображается корректно — Флеш Плеер работает. В противном случае читайте следующий пункт: почему не работает Flash Player.

Почему не работает Флеш Плеер — что делать?
Чаще всего Флеш Плеер не работает из-за неправильной установки. Многие пользователи, по невнимательности или в спешке, устанавливая плагин, забывают закрыть все браузеры. Поэтому при установке Flash Player происходит сбой.
Ещё одна причина, неработающего Флеш Плеера, — устаревшие браузеры. Перед установкой их нужно обновить до последней версии. Выше об этом говорилось.
Иногда, правильной установке мешает какой-то зависший процесс. Закрыть его можно в диспетчере задач (Ctrl+Shift+Esc или Alt+Ctrl+Delete) либо перезапустив компьютер. После перезагрузки ПК, с незапущенными браузерами, установка плагина должна пройти корректно.
Что делать ещё, если Flash Player не работает? Попробуйте .
На этом все, теперь вы знаете, как обновить Флеш Плеер на компьютере Windows XP/7/8 и что делать, если он не работает.
Подобное «страшное» предупреждение, что на заглавной картинке статьи, очень часто приводит просто в ужас некоторых начинающих неопытных пользователей — они боятся сделать что-то не так и поломать весь компьютер, серьёзно, знаю это из личного опыта общения.
Ниже расскажу подробненько и в картинках, как правильно обновить Adobe Flash Player.
Между прочим, страх пользователей перед этим уведомлением не напрасен — очень часто под такое сообщение маскируются различные распространители вирусов или . Если они и обновят Adobe Flash Player, то насыпят вместе с ним .
Как правильно обновить Adobe Flash Player
Итак, если от Вас на каждом втором сайте в сети требуют обновить Adobe Flash Player, то это уже никакой не фейк (подделка, маскировка под оригинал) и его действительно надо обновить.
Через меню браузера идём в «Дополнения»…

…и в разделе «Плагины» уже смело тыкаем на «Обновить сейчас»…


Теперь не спешим!
Мы с Вами попали на правильную (официальную) страницу производителя этого флеш плеера и несколько секунд она имеет следующий безобидный вид…


Только после этого тыкаем на жирную жёлтую кнопку «Установить сейчас». Пережидаем инициализацию…
…и сохранив предложенный файл…
Нередко пользователи ПК сталкиваются с такой проблемой – на компьютер не устанавливается Flash Player. При этом большинство пользователей и горе-специалистов со стопроцентной уверенностью говорят, что данному ПК просто . На самом деле, этот вариант далеко не всегда является верным, поскольку переустановка ОС – это самый крайний вариант и прибегать к нему каждый раз вовсе не обязательно. Многое тут зависит от ситуации, анализ которой и позволит определить, что потребуется сделать.
Способы устранения проблемы.
1. Прежде всего, занимаясь переустановкой Flash Player, следует закрыть все браузеры, а также убедиться в том, что никакие процессы, связанные с ними, не выполняются в Диспетчере задач.
Обратите внимание! Если у вас не получается установить Flash Player в Google Chrome, то на это есть вполне объяснимый ответ: Google Chrome уже содержит встроенный Flash Player, который автоматически обновляется вместе с браузером.
2. Нередко причиной невозможности установить Flash Player является устаревшая версия браузера, под которую последняя версия плеера просто не встанет.
Следовательно, единственно верным выходом из положения в данном случае будет загрузка и установка последней версии обновления. Кроме этого, тоже только последнюю версию, т.е. с официального сайта разработчика по ссылке в конце статьи.
3. Нередко при скачивании Flash Player предлагается выбрать операционную систему. Если сервис неправильно определил вашу версию ОС, выберите соответствующий пункт в левой части окна загрузки Flash Player.
![]()
4. В том случае, если при установке программы на экране появляется сообщение о том, что Flash Player уже имеется на вашем ПК, следует скачать с официального сайта деинсталлятор по этой ссылке и произвести снос программы. Но все же обычно удаление Flash Player не требуется, поскольку при установке новой версии плеера текущая версия удаляется автоматически.
5. Когда на вашем ПК отсутствуют необходимые системные требования, программа также может не устанавливаться. В данном случае необходимо предварительно изучить эти требования и убедиться в том, что компьютер поддерживает их.
6. Препятствовать установке Flash Player может также наличие специальных антивирусных программ, которые, в свою очередь, могут блокировать установку программы, как правило, они об этом будут уведомлять в виде всплывающего окна. Чтобы добиться установки программы, перейдите в настройки антивируса и приостановите его работу, чтобы установить Flash Player. После установки программы не забудьте снова восстановить работу антивируса.
7. Следует убедиться в том, что процесс инсталляции программы не был запущен ранее, что можно сделать через Диспетчер задач. В результате такой проблемы программа установки также будет выдавать ошибку.
8. Если вы не помните, когда в последний раз обновляли Java, то настоятельно рекомендую вам это выполнить по этой ссылке , которая ведет на официальный сайт разработчика.

