مرحبا أيها القراء الأعزاء. اليوم أود أن أناقش معك واحدة جدا موضوع مهم، والتي سيتم توجيهها إلى أصحاب أجهزة الكمبيوتر المحمول. دعنا نرشدك عبر طريقة واحدة بسيطة للغاية لتعطيل لوحة اللمس على نظام التشغيل Windows 10.
معظم مالكي أجهزة الكمبيوتر المحمول يكرهون بصراحة استخدام لوحة اللمس. نعم ، ولا يمكنني أن أختلف معهم ، لأن هذا غير مريح تمامًا. خاصة عند العمل مع برامج تحرير الصور. الحل ، بالطبع ، هو - توصيل الماوس والتحكم في المؤشر به. ولكن ، حتى لا تلمس لوحة اللمس عن طريق الخطأ أثناء العمل ، أوصي بتعطيلها تمامًا. في المقالة التالية ، تحدثنا عن كيفية القيام بذلك في نظامي التشغيل Windows 7 و 8. واليوم سننظر فقط في كيفية القيام بذلك في "العشرات".
ستسمح المناقشة في هذه المقالة للنظام بقفل لوحة اللمس على الكمبيوتر المحمول تلقائيًا عند توصيل الماوس بها. إذا قمت بفصل الماوس ، فسيتم إلغاء قفل لوحة اللمس مرة أخرى وسيكون من الممكن العمل معها كالمعتاد.
إذا هيا بنا. للبدء ، انتقل إلى قائمة "ابدأ" وتشغيل " خيارات».
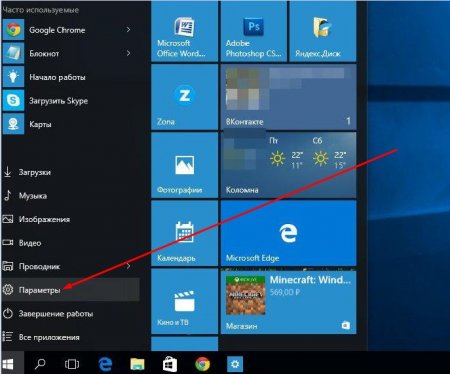
ثم انتقل إلى القسم " الأجهزة».
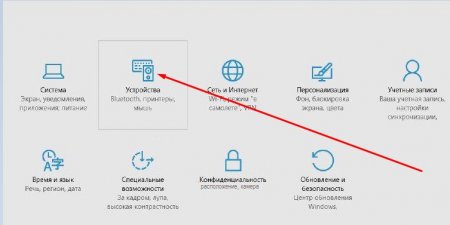
النافذة " الأجهزة»مع إعدادات مختلفة. على اليمين ، ابحث عن علامة التبويب وافتحها " الماوس ولوحة اللمس ". في علامة التبويب هذه في الجزء السفلي ، سترى النص " خيارات اضافية "- انقر عليه.
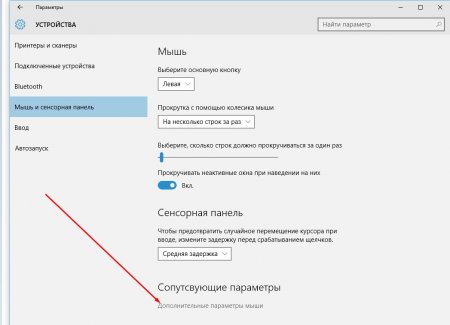
ال " الخصائص: الماوس»بستة تبويبات مختلفة. تحتاج إلى فتح - " إيلان". ثم أدناه سترى النقش " قطع الاتصال عند التوصيل USB خارجيالفئران"- حدد المربع المجاور لها. هل قمت بتثبيته؟ ثم اضغط على الزر " تطبيق»لاستخدام الإعدادات التي أجريتها.
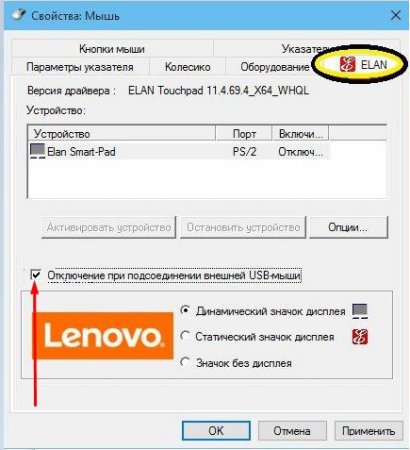
هذا كل شئ. بهذه الطريقة البسيطة والسريعة للغاية ، قمنا بتعطيل لوحة اللمس في نظام التشغيل Windows 10. الشيء الرئيسي الآن لا تنسى أنها ستعمل مرة أخرى فقط عندما تقوم بفصل الماوس عن الكمبيوتر المحمول.
نشأت هذه المشكلة بعد ذلك تثبيتات Windows 10 على Lenovo Yoga 2 Pro. سارت عملية تثبيت نظام التشغيل الجديد بسلاسة ، ولكن اتضح بعد ذلك أن لوحة اللمس الخاصة بالكمبيوتر المحمول لا تريد العمل بشكل صحيح. تم تبسيط الموقف إلى حد ما من خلال حقيقة أن لوحة اللمس للشاشة تعمل بشكل طبيعي ، لذلك تم التعامل مع المشكلة على الفور ، علاوة على ذلك ، دون العودة إلى Win 8.1 وحتى بدون توصيل الماوس.
بالمناسبة ، إذا وضعت Win 10 على كمبيوتر محمول به كمبيوتر عادي ، أي شاشة غير تعمل باللمس ، وتواجه أيضًا مشكلة لوحة اللمس غير العاملة ، فستكون هناك حاجة إلى الماوس على أي حال.
بشكل عام ، في هذه الملاحظة حول ما يجب فعله إذا توقفت لوحة اللمس عن العمل بعد التثبيت على نظام التشغيل Windows 10 على جهاز كمبيوتر محمول. التعليمات ليست شاملة ، ومع ذلك ، فقد تم تنفيذ طرق التخلص من المشكلة الموضحة أدناه في الممارسة العملية مع النتيجة المطلوبة ، لذلك فمن المنطقي البدء بها.
تحقق مما إذا تم تمكين لوحة اللمس
في Win 10 ، افتح " خيارات ” (ابدأ -> الإعدادات)، بالإضافة إلى ذلك - " الأجهزة ” -> “الماوس ولوحة اللمس ". مرر النافذة إلى أسفل وانقر على " خيارات الماوس الإضافية “.
في النافذة التي تفتح ، انتقل إلى علامة التبويب (أقصى اليمين) - قد يطلق عليها " إيلان " أو " معلمات الجهاز "وفي قائمة الأجهزة نتحقق من الحالة الحالية للوحة اللمس. إذا تم تعطيله ، فحدده في القائمة عن طريق النقر والضغط على الزر " شغله “.
بالإضافة إلى ذلك ، نقوم أيضًا بفحص الكمبيوتر المحمول بعناية بحثًا عن وجود زر تشغيل / إيقاف وظيفي للوحة اللمس. عادةً ما يتم تمييزه عن طريق الصورة المتقاطعة للوحة اللمس (على سبيل المثال ، في العديد من طرازات Lenovo ، يكون هذا هو الزر F6 ، وقد تكون هناك خيارات مثل Fn + F5 و Fn + F6 وما إلى ذلك). إذا وجدت هذا الزر ، فاضغط عليه وتحقق مرة أخرى من حالة لوحة اللمس ، فربما تم تعطيلها للتو.
تحديث برامج التشغيل
ظهر نظام التشغيل Windows 10 منذ بضعة أشهر ، لذا قامت الشركات المصنعة لأجهزة الكمبيوتر المحمول بالفعل بتحديث قواعد بيانات برامج التشغيل الخاصة بها. ولكن في كثير من الأحيان يحدث أن "الحطب" الجديد على الكمبيوتر المحمول لا يتم تحديثه تلقائيًا ، لذلك تحتاج إلى تحديثه يدويًا. في Win 10 ، يمكنك القيام بذلك بطريقتين على الأقل:
- أول - نضغط "ابدأ" -> "لوحة التحكم" -> "إدارة الأجهزة" ، بالإضافة إلى ذلك - " الفئران وأجهزة التأشير الأخرى "، وجدنا لوحة اللمس (يطلق عليها بشكل مختلف ، ولكن من غير المحتمل أن تكون قادرًا على ارتكاب خطأ) ، انقر عليها انقر على اليمينالماوس وحدد " تحديث برنامج التشغيل ... " مثل هذا:

سوف "يرتقي" الكمبيوتر المحمول الخاص بك فورًا بحثًا عن برنامج تشغيل جديد على الإنترنت ، وإذا وجده ، فسيتم تثبيت أحدث إصدار تلقائيًا. وإذا لم يفعل ، إذن ...
- ثانيا - ... عليك أن تذهب بنفسك إلى موقع الشركة المصنعة للكمبيوتر المحمول والبحث مطلوب سائقفي مكان ما في قسم "الدعم". سوف تجده على الأرجح. خلاف ذلك ، اكتب إلى محرك البحث سلسلة جوجلطلب مشابه لما يلي - [اسم طراز الكمبيوتر المحمول] برنامج تشغيل لوحة اللمس لنظام التشغيل Windows 10 - بعد ذلك ، بناءً على الفطرة السليمة (ويفضل أن يكون هناك بعض المراجعات الإيجابية) ، نختار موقعًا يمكنك من خلاله تنزيل "الحطب" الضروري.
بعد تنزيل الملف مع برنامج التشغيل ، نحاول تثبيته. إذا لم تعمل لوحة اللمس عند الانتهاء من إجراء تحديث برنامج التشغيل ، فمن المستحسن حذفها يدويًا سائق قديمثم قم بتثبيت واحد جديد مرة أخرى. للقيام بذلك ، انتقل مرة أخرى إلى "إدارة الأجهزة" ، وابحث عن لوحة اللمس هناك ، وانقر على زر الماوس الأيمن ، وحدد "حذف" في القائمة ، ثم أعد التثبيت سائق جديد(أي الذي قمت بتنزيله للتو) وأعد تشغيل الكمبيوتر المحمول إذا لزم الأمر.
بعد التثبيت ، قد يجد مستخدمو Windows 10 مفاجأة غير سارة مثل فشل لوحة اللمس. في هذه الحالة ، يعمل الماوس بشكل صحيح. ماذا تفعل في مثل هذه الحالة المحبطة؟ قم بتصحيح المشكلة بحيث لا تتداخل مع التشغيل العادي.
من وقت لآخر ، لا يعمل شيء ما في Windows 10 بعد التثبيت لسبب واحد فقط: هناك عدد كبير من الشركات المصنعة في العالم التي تنتج مكونات مختلفة لأجهزة الكمبيوتر. ولكن منذ ظهور Windows 10 مؤخرًا ، لم يتح لهم الوقت بعد لتكييفه مع احتياجات الجميع ، لذا فإن ملحمة عدم توافق الأجهزة جارية البرمجيات... لذلك ، من المفيد التحلي بالصبر والعمل.
تحتاج أولاً إلى التأكد من تمكين إعدادات لوحة اللمس نفسها ، لأنه في معظم الحالات تكون الإجراءات الخاطئة للمستخدم هي التي تؤدي إلى صعوبات في تشغيل الكمبيوتر. بعد ذلك ، يمكنك محاولة تغيير برامج التشغيل في النظام. هذه التلاعبات بسيطة ، حتى غير المحترفين يمكنهم التعامل معها.
فحص
قبل دق ناقوس الخطر بأن شيئًا ما لا يعمل ، من المستحسن أن تتحقق أولاً مما إذا كانت إعدادات لوحة اللمس ممكّنة على الكمبيوتر المحمول؟ من المعروف أنه في بعض الأحيان يتم إيقاف تشغيله ببساطة باستخدام زر واحد. تمتلئ أجهزة الكمبيوتر المحمولة بمفاتيح الوظائف المسؤولة عن تشغيل وإيقاف تشغيل بعض الخيارات. يمكن التعرف على المفتاح المطلوب من خلال رمز لوحة اللمس المبين عليه.
اضغط على FN و F7 ، تنتقل لوحة اللمس من حالة عدم العمل إلى حالة العمل. نضغط مرة أخرى ، والعكس يحدث.

لكن ليس من السهل دائمًا الخروج من حيل غرفة العمليات. أنظمة النوافذ 10. غالبًا ما تقدم لغزًا آخر. لذلك ، نذهب إلى إعدادات لوحة التحكم بلوحة اللمس نفسها ونتحقق من المعلمات المحددة.
- للقيام بذلك ، افتح لوحة التحكم بالنقر بزر الماوس الأيمن فوق قائمة ابدأ.
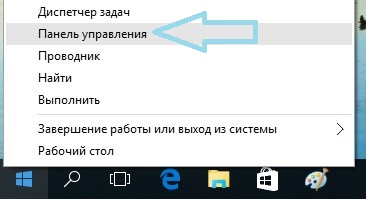
- بعد ذلك ، انتقل إلى الفئة وحدد الرموز الصغيرة هناك.
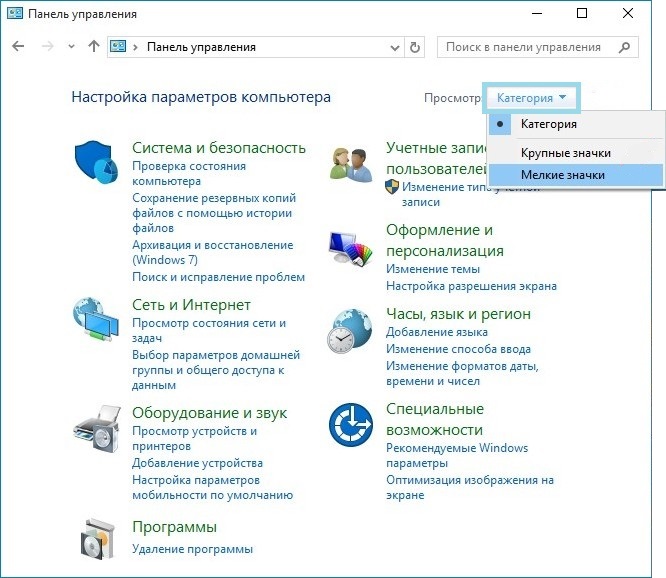
- نذهب إلى الفأر.
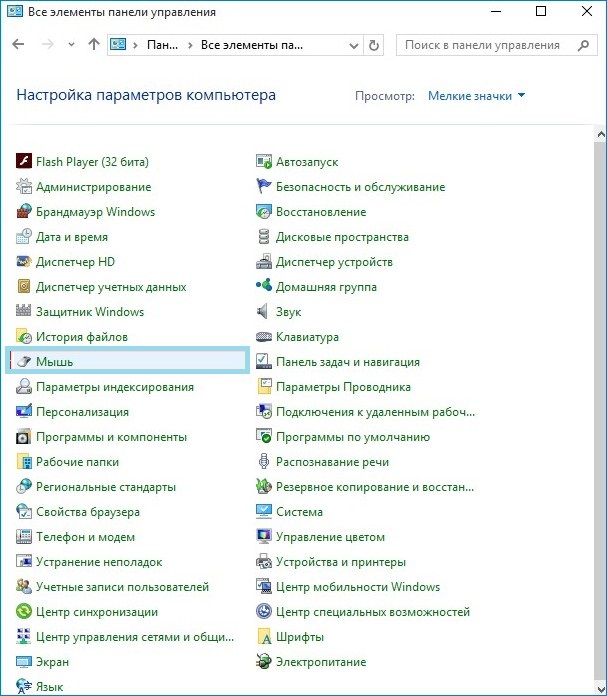
- دعنا نذهب إلى علامة التبويب ClicPad.
تحدث مشكلات لوحة اللمس الأكثر شيوعًا في نظام التشغيل Windows 10 على هذا العنوان. لذلك ، تحتاج إلى التحقق من الإعدادات في هذه الفقرة.
- انقر فوق الزر تمكين.
- قم بإلغاء تحديد تعطيل المرسوم الداخلي ... ..
- نقوم باستعادة الإعدادات الافتراضية من خلال النقر على الزر المقابل.

إذا قمت بالنقر فوق الزر "خيارات" ، يمكنك رؤية إعدادات إضافية أكثر تفصيلاً. بعد تغييرها ، قد تظهر مشاكل في تشغيل لوحة اللمس. يوصى أيضًا باستعادة إعدادات المصنع الافتراضية هنا.
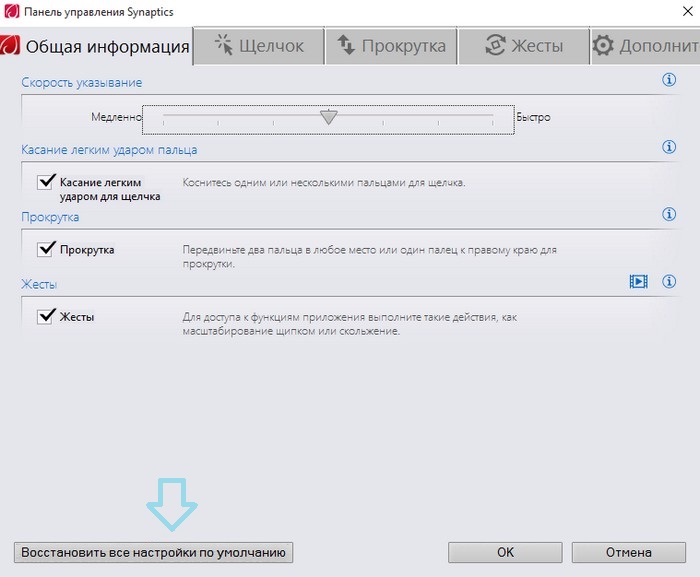
إذا تبين بعد هذه التلاعبات الماكرة أن الإعدادات غير مجدية ، ومرة أخرى لا شيء يعمل ، فقد حان الوقت للانتقال إلى مشكلة السائق.
تغيير السائق
مع أي جهاز في الكمبيوتر ، تحتاج إلى تشغيل برامج صغيرة خاصة تنفذ العمل الكفء للبرامج والأجهزة.
عادةً ما تبدأ هذه الأدوات المساعدة تلقائيًا. لكن Windows 10 جديد لذلك. نظام التشغيلأن السائقين المعطلين يعملون بشكل دوري فيه. يجب وضع النظام في الاعتبار ، وهذه عملية طويلة. لذلك ، هناك شيء لا يعمل طوال الوقت. يمكن حل هذه المشكلة عن طريق استبدال السائق.
- نذهب إلى إدارة الأجهزة.
- افتح أجهزة الماوس والتأشير.
- انقر بزر الماوس الأيمن على اسم الشركة المصنعة.
- تحديد تحديث برامج التشغيل.
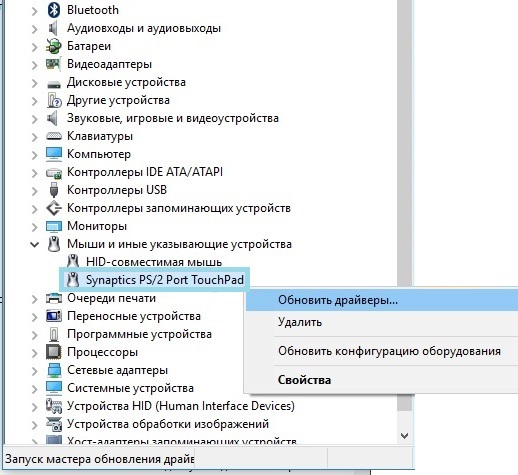
- أفضل للاستخدام البحث التلقائيالسائقين المطلوبين.

هناك مفاجأة كبيرة في ذلك سائق مثبتعلى الكمبيوتر المحمول قد يكون الأحدث. واتضح أن الإصلاح التالي من Windows 10 لا يعمل. في هذا الموقف الغريب ، تحتاج إلى الانتقال إلى الموقع الرسمي للشركة المصنعة للكمبيوتر المحمول وتنزيل برامج التشغيل من هناك. عادة ما يكون من السهل العثور عليها عن طريق تحديد النموذج الخاص بك في البحث. يتم التحميل بطريقة قياسية ، ليست أكثر تعقيدًا من ملف موسيقى أو فيلم عادي.
بعد التفريغ من الشبكة ، ما عليك سوى تشغيل ملف الإعدادفي نظام التشغيل Windows 10 بحيث يتم تثبيت برنامج التشغيل على جهاز الكمبيوتر. هذا كل شيء ، يجب أن تكون الأساليب المقترحة ، من حيث المبدأ ، كافية للقضاء على المشاكل. إذا تبين أن كل هذا عديم الفائدة ، ولا تزال لوحة اللمس لا تعمل ، فقد حان الوقت لنقل الكمبيوتر المحمول إلى الخدمة والتحقق من أدائه. إن شرح سبب بيع جهاز كمبيوتر محمول معيب في الخدمة ، أو سبب تعطله ، هو قصة مختلفة تمامًا ، وهو ما يتجاوز نطاق هذه المقالة.
مرة أخرى في Windows 8 ، بدأ مطورو Microsoft العمل على تبسيط إدارة عناصر النظام. انتقل العديد منها إلى Windows 10. على سبيل المثال ، الضربات الشديدة من حافة شاشة اللمس أو لوحة اللمس عالية الدقة ، المسؤولة عن وظائف معينة (استدعاء عارض المهام ، وتقليل البرنامج ، وما إلى ذلك). إذا كنت لا تحب طريقة عمل هذه الإيماءات لسبب ما ، فسيوضح لك هذا الدليل كيفية تعطيلها.
تعطيل إيماءات لوحة اللمس عالية الدقة في نظام التشغيل Windows 10
لم تقدم Microsoft حتى الآن طريقة رسمية لتعطيل الإيماءات ، ولكن لا يزال المستخدمون المتقدمون يجدون طريقة للقيام بذلك باستخدام محرر التسجيل. من الجدير بالذكر أن هذا الدليل يعطل الإيماءات فقط لمستخدم كمبيوتر معين. للاخرين حساباتسيكون عليك أن تفعل الشيء نفسه.
تحذير: يجب تنفيذ جميع الإجراءات الواردة في التعليمات كمسؤول.
يضيف Windows 10 Creators Update المزيد الكون المثالىإيماءات. يمكنك العثور عليها في التطبيق خيارات - أجهزة - لوحة اللمس... قد تفضل الخيار مع الإيماءات الشخصية على إيماءاتهم. الاغلاق الكاملحيث سيسمح لك بتخصيص لوحة اللمس وفقًا لاحتياجاتك أو عاداتك تمامًا.
لوحات اللمس Synaptics
في الأجهزة ذات الميزانية والنطاق السعري المتوسط ، عادةً ما يتم إنشاء اللوحات الأرخص منها متشابك(ومع ذلك ، يوجد هذا حتى في الأجهزة المتطورة ، على ما يبدو). إذا كان لديك هذا بالضبط ، فلن تجد الإعدادات. لوحة اللمسفي التطبيق خياراتوالحل أعلاه لتعطيل الإيماءات لن يعمل. لتخصيص اللوحة ، تحتاج إلى استخدام الأداة المساعدة Synaptics الخاصة:
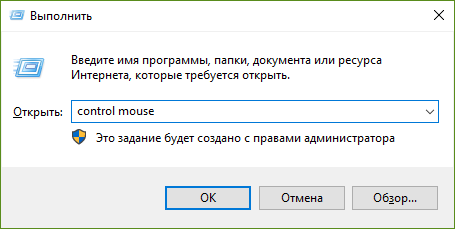
تختلف واجهة هذه النوافذ تمامًا اعتمادًا على إصدار برنامج التشغيل والبرامج الثابتة للوحة اللمس واللوحة نفسها. على سبيل المثال ، هكذا تبدو في HP ProBook 450 G1 و HP Specter x360 G2:

HP Probook 450 G1

جهاز HP Spectre x360 G2
يمكن عادةً العثور على إرشادات مفصلة حول هذا على موقع الشركة المصنعة للجهاز.
تعطيل إيماءات شاشة اللمس في نظام التشغيل Windows 10
إن مالكي الأجهزة اللوحية أو المحولات على نظام التشغيل Windows 10 هم أكثر حظًا. قدم مطورو Microsoft إمكانية تعطيل إيماءات الشاشة ، لذا يجب أن تعمل الطريقة أدناه بالتأكيد.
كيفية إيقاف تشغيل إيماءات الشاشة باستخدام محرر نهج المجموعة المحلي
تعمل هذه الطريقة فقط على نظام التشغيل Windows 10 Pro والإصدارات الأحدث (بما في ذلك Windows 10 S) ، حيث تفتقر الإصدارات السفلية من Windows إلى محرر نهج المجموعة المحلي.

ستعمل التغييرات فقط للمستخدم الحالي. إذا كنت تريد تطبيقها على الجميع حساباتالكمبيوتر ، قم بتغيير نفس المعلمة على طول المسار تكوين الكمبيوتر - القوالب الإدارية - مكونات Windows - واجهة مستخدم الحدود.
كيفية تعطيل إيماءات الشاشة باستخدام محرر التسجيل
هذه الطريقة مخصصة ل مستخدمو Windows 10 المنزل والمنزل SL.
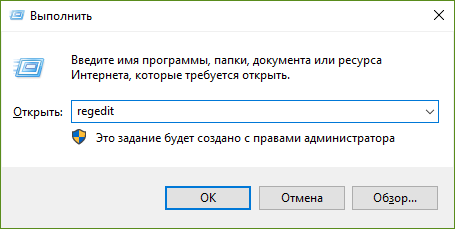
التغييرات ستؤثر فقط على المستخدم الحالي. إذا كنت ترغب في تطبيقها على جميع الحسابات ، فاعمل في الفئة HKEY_LOCAL_MACHINE، ليس في HKEY_CURRENT_USER.
يمكنك الآن إيقاف تشغيل الإيماءات شاشات تعمل باللمسأو لوحات لمس عالية الدقة.
