В Gmail можно получать письма из нескольких почтовых аккаунтов. Выберите один из вариантов:
- Импортировать все сообщения (старые и новые). Воспользуйтесь этим способом, если собираетесь и далее получать письма на другой адрес (в том числе и адрес Gmail). Возможны незначительные задержки между поступление писем в другой почтовый ящик и их импортом в Gmail.
- Получить только старые сообщения . Подходит для тех, кто недавно перешел на Gmail.
- Пересылать только новые сообщения . Выберите этот вариант, если хотите мгновенно получать новые сообщения из другого ящика.
Импортировать все сообщения
Вы можете импортировать все старые и новые письма из другого аккаунта.
Примечание. Из другого аккаунта можно перенести только письма. Папки и ярлыки импортировать невозможно.
Шаг 1. Измените настройки во внешнем аккаунте
Yahoo, Outlook или другой сервис
Убедитесь, что в вашей почтовой службе есть доступ по протоколу POP. Затем измените настройки в Gmail .
Другой аккаунт Gmail
Шаг 2. Измените настройки Gmail
Ошибка "Сервер отказал в доступе по протоколу POP3"
- Если вы используете двухэтапную аутентификацию , введите пароль приложения .
- Если вы используете Gmail в организации или учебном заведении , в поле "POP-сервер" введите mail.domain.com и выберите порт 110.
- Если вы используете записи Google MX в корпоративном или учебном аккаунте, в поле "POP-сервер" введите pop.gmail.com и выберите порт 995.
- Если войти не удается , попробуйте включить доступ для ненадежных приложений . Также, возможно, понадобится отключить защиту по коду или слову .
этими советами .
Другие ошибки
Если вы столкнулись с другими ошибками, нажмите Показать сведения об ошибке и выполните следующее:
- Если POP отключен , включите его в настройках аккаунта, из которого импортируете письма.
- Если POP недоступен , скорее всего, ваш сервис электронной почты не поддерживает доступ по этому протоколу. В этом случае можно импортировать старые письма и включить автоматическую пересылку новых сообщений.
Если у вас возникают проблемы со Сборщиком писем, воспользуйтесь этими советами .
Получить только старые сообщения
Если вы перешли на Gmail недавно, перенесите старые письма из ящика, которым вы пользовались раньше.
Мы будем пересылать письма из старого аккаунта на ваш новый адрес Gmail в течение 30 дней, чтобы вы могли постепенно уведомить свои контакты о смене адреса.
Как отключить импорт почты
Пересылать только новые сообщения
С другого адреса Gmail. Настройте автоматическую пересылку .
Из Yahoo, Outlook или другого сервиса. Найдите инструкции по настройке автопересылки в Интернете.
Чем Вы активнее в Интернет (а если Вы развиваете бизнес, значит Вы очень активны 🙂), тем больше у Вас электронных адресов. Как, в таком случае, Вы получаете всю Вашу почту?
- Заходите отдельно в каждый почтовый ящик;
- Используете специальные программы — почтовые клиенты, такие как Microsoft Outlook Express, The Bat или Mozilla Thunderbird;
- Перенаправляете все сообщения на один электронный адрес и там обрабатываете;
Если Вы хотите быть эффективными, то есть стремитесь получать максимальные результаты при минимальных вложениях усилий и времени, тогда первый вариант Вам категорически не подходит.
Если Вы мечтаете быть мобильными, то есть не привязанными к одному конкретному месту и компьютеру, тогда Вам не подходит и второй вариант.
Почтовый клиент — это программа, устанавливаемая на Ваш компьютер, и отлично справляющаяся со сбором почты с различных ящиков. Но доступ к почте Вы имеете только с того компьютера, на котором эта программа установлена, а это ограничение Вашей свободы передвижений.
И, наконец, третий вариант — перенаправление всей почты в один электронный ящик. Преимущества очевидны:
- удобно получать;
- удобно обрабатывать;
- удобно хранить;
- удобно искать нужные сообщения;
- доступ из любой точки мира, где есть Интернет;
Единственный вопрос, который возникает: «Как это сделать на практике?». Именно об этом и пойдет речь в этой статье. Я покажу Вам, как перенаправить почту с других ящиков в Gmail (Вы же ).
Итак, выполните вход в аккаунт Gmail, выберите «Настройки» => «Аккаунты и импорт» .
Шаг 1. Импорт электронной почты и контактов.
Если Вы уже использовали почтовые ящики на Mail.ru, Яндекс.ru какое-то время, тогда у Вас есть архив сообщений и контакты, которые Вы хотели бы сохранить при переходе на Gmail (если нет, то пропустите Шаг 1 и переходите сразу к Шагу 2).
Для переноса, уже полученной почты и существующих контактов на Gmail выберите «Импортировать почту и контакты»:
В открывшемся окне, введите адрес электронной почты, с которого хотите сделать перенос, нажмите «Продолжить» :

В следующем окне введите пароль (не беспокойтесь, это безопасно), нажмите «Продолжить»:

Выберите параметры импорта:

Снимите чекбокс «Импортировать письма за последующие 30 дней», т.к. мы настроим постоянную пересылку на следующем шаге.
И последний чекбокс, если Вы хотите, чтобы пересылаемые письма помечались соответствующим ярлыком, тогда оставьте галочку. Я здесь так же снимаю чекбокс, так как для меня важно от кого пришло письмо и на какую тему, а не на какой ящик. Нажмите «Начать импорт» .
Повторите все шаги импорта для других Ваших электронных адресов:

Шаг 2. Регулярный сбор писем из других аккаунтов
Для того чтобы вся корреспонденция с этого момента поступала на Ваш адрес Gmail воспользуйтесь разделом «Проверить почту из других аккаунтов (с помощью РОР3)» => «Добавьте свой почтовый аккаунт РОР3»:

В открывшемся окне, введите электронный адрес аккаунта, с которого Вы хотите регулярно забирать почту:

Добавьте свой почтовый аккаунт:
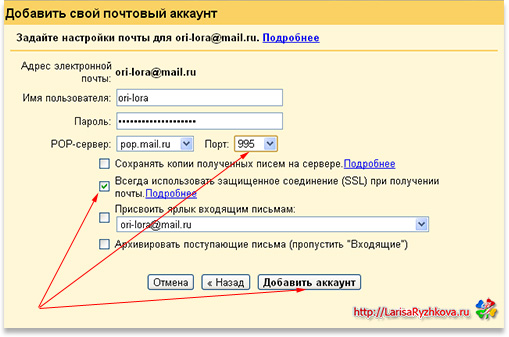
Если Вы хотите, чтобы письма пересылались на Gmail, но при этом их копии оставались на старом адресе, тогда поставьте галочку. Но я не рекомендую этого делать, так как Вам придется постоянно следить за этим адресом, чтобы ящик не переполнился и не заблокировался. Это лишние телодвижения и головная боль, которые ни к чему эффективным людям 🙂
Следующий пункт «Всегда использовать защищенное соединение (SSL), при получении почты», обязательно поставьте чекбокс и проверьте поле «Порт» — в нем должно стоять значение 995 (если это не так, выберите значение вручную).
Остальные пункты проставьте на Ваше усмотрение. Нажмите «Добавить аккаунт».
Повторите Шаг 2 для всех Ваших электронных адресов.
Шаг 3. Используйте Gmail для отправки писем и с других адресов
Пишите письма с любого из Ваших адресов прямо в Gmail!
В разделе выберите, с какого адреса Вы хотите отправлять сообщения — отвечать с адреса, на который отправлено письмо, или всегда отвечать с адреса, используемого по умолчанию:

Готово! Теперь вся почта будет поступать к Вам в один электронный ящик, а Вы сэкономите огромное количество времени и усилий, которые сможете вложить в развитие Вашего бизнеса.
P.S. Если у Вас возникли вопросы и трудности, напишите в комментариях, я обязательно Вам отвечу.
В Gmail можно получать письма из нескольких почтовых аккаунтов. Выберите один из вариантов:
- Импортировать все сообщения (старые и новые). Воспользуйтесь этим способом, если собираетесь и далее получать письма на другой адрес (в том числе и адрес Gmail). Возможны незначительные задержки между поступление писем в другой почтовый ящик и их импортом в Gmail.
- Получить только старые сообщения . Подходит для тех, кто недавно перешел на Gmail.
- Пересылать только новые сообщения . Выберите этот вариант, если хотите мгновенно получать новые сообщения из другого ящика.
Импортировать все сообщения
Вы можете импортировать все старые и новые письма из другого аккаунта.
Примечание. Из другого аккаунта можно перенести только письма. Папки и ярлыки импортировать невозможно.
Шаг 1. Измените настройки во внешнем аккаунте
Yahoo, Outlook или другой сервис
Убедитесь, что в вашей почтовой службе есть доступ по протоколу POP. Затем измените настройки в Gmail .
Другой аккаунт Gmail
Шаг 2. Измените настройки Gmail
Ошибка "Сервер отказал в доступе по протоколу POP3"
- Если вы используете двухэтапную аутентификацию , введите пароль приложения .
- Если вы используете Gmail в организации или учебном заведении , в поле "POP-сервер" введите mail.domain.com и выберите порт 110.
- Если вы используете записи Google MX в корпоративном или учебном аккаунте, в поле "POP-сервер" введите pop.gmail.com и выберите порт 995.
- Если войти не удается , попробуйте включить доступ для ненадежных приложений . Также, возможно, понадобится отключить защиту по коду или слову .
этими советами .
Другие ошибки
Если вы столкнулись с другими ошибками, нажмите Показать сведения об ошибке и выполните следующее:
- Если POP отключен , включите его в настройках аккаунта, из которого импортируете письма.
- Если POP недоступен , скорее всего, ваш сервис электронной почты не поддерживает доступ по этому протоколу. В этом случае можно импортировать старые письма и включить автоматическую пересылку новых сообщений.
Если у вас возникают проблемы со Сборщиком писем, воспользуйтесь этими советами .
Получить только старые сообщения
Если вы перешли на Gmail недавно, перенесите старые письма из ящика, которым вы пользовались раньше.
Мы будем пересылать письма из старого аккаунта на ваш новый адрес Gmail в течение 30 дней, чтобы вы могли постепенно уведомить свои контакты о смене адреса.
Как отключить импорт почты
Пересылать только новые сообщения
С другого адреса Gmail. Настройте автоматическую пересылку .
Из Yahoo, Outlook или другого сервиса. Найдите инструкции по настройке автопересылки в Интернете.
Кто говорит, что электронная почта умирает, глубоко ошибаются. По статистике сервиса Pingdom только в 2010 году было отправлено около 107 триллионов писем , примерно, по 300 миллиардов ежедневно! Конечно, львиная доля — это спам, но всё же до клинической смерти почты ещё очень далеко.
Новый амбициозный сервис Google Wave («убийца почты и форумов», в некоторых источниках) также не смог снизить оборот электронных писем.
Поэтому, сегодня поговорим о мировом лидере и царе электронного почтампа — сервисе Gmail. Онем знают практически все, пользуются многие, но настроить почту Gmail могут не все, невзирая на русскоязычный интерфейс сервиса. Возможных причин этому несколько:
1. Боязнь сделать что-то не так.
2. Мне и так хватает функций.
3. Элементарная лень.
4. Просто незнание.
Обращаем внимание на последний пункт, именно незнание возможностей сервиса Gmail является основным препятствием в настройке почты Гугл и комфортной работе с интернет.
Что Вы, возможно, не знаете про почту Gmail?
Отличный сборщик почты позволит Вам получать письма с пяти различных ящиков на других сайтах, например с Yandex, Рамблер, Ukr.net, Mail.ru и даже другого Gmail, а «волшебная» сортировка и правильная настройка фильтров gmail позволит получать письма с 10, 20 и даже с 50 различных ящиков (это не предел).
Встроенный чат позволит Вам общаться с друзьями и коллегами даже в том случае, когда «аська» на работе отключена.
Большой размер ящика (более 7 гигабайт) позволит больше не удалять письма для очистки свободного места.
Функции отправки писем позволят отправлять письма не только с ящика Gmail, но с других ящиков, так, как бы Вы отправляли почту с помощью них. То есть, для ответа с ящика Укр.нет, Вам не нужно входить на сайт Укр.нет. То же самое касается и Вашей рабочей почты. Таким образом, даже дома, Вы сможете ответить на письмо так, как бы Вы ответили с рабочей почты, а проверенные сервера Google никогда не попадут в GBL и под спам фильтр (конечно, если Вы не перестараетесь с общением).
Сможете управлять почтой горячими клавишами, например веделить несколько писем с помощь Shift.
Вы можете синхронизировать почту Gmail c Outlook и Вашим Android тачфоном, Iphone или телефоном. Для описания всех возможностей нужно было бы открыть отдельный вебсайт 🙂
С чего начинается настройка Gmail?
1. Вход/регистрация в Gmail
Если у Вас есть почта Gmail, то нужно войти или провести регистрацию нового ящика. Это можно сделать по ссылке ниже:
Регистрация в Gmail довольно простая, думаем, каждый справится с ней. Писать верные данные или псевдонимы — дело лично каждого, но следует указать правильный почтовый ящик, чтобы можно было восстановить пароль от Gmail.
2. Импорт почты в Gmail и связь с другими почтовыми сервисами.
Теперь можно настроить импорт со своих старых ящиков. Для этого необходимо перейти к настройкам и выбрать пункт «Аккаунты и импорт». Нас интересует пункт «Сбор почты с других ящиков»:

Что делает сборщик почты? Все верно — собирает почту с других ящиков. Можно добавить до 5 других ящиков для проверки. Для этого в открывшемся окне(после нажатия на кнопку) вводим адрес ящика, с которого мы хотим забирать почту и нажимаем далее:

На следующем шаге Вам необходимо указать три параметра для сборки писем — ваш логин, пароль к ящику и сервер входящих писем (сервер Pop). Обычно Gmail автоматически определяет сервер входящих писем, но если настроить не удаётся, нужно узнать эту информацию у своего провайдера почты.
Стандартный POP сервер записывается так: pop3.адрес_сайта_с почтой или pop.адрес_сайта_с почтой , а также иногда как mail.адрес_сайта_с почтой .
Вот небольшой список POP3 серверов популярных почтовых сервисов :
- Ukr.net: pop3.ukr.net порт 110
- Rambler: mail.rambler.ru порт 995 (+галочка Всегда использовать SSL)
- Yandex: pop.yandex.ru порт 110
- Mail.ru: pop.mail.ru порт 110
- List.ru: pop.list.ru порт 110
- Meta.ua: pop.meta.ua порт 995 (+галочка Всегда использовать SSL)
Имя пользователя обычно записывается полностью с @: [email protected].
Пример настройки сборщика Gmail для ящика на Рамблере:

На скриншоте выше показано, что нужно отметить пункт «Присвоить ярлык…». Эту нужно для того, чтобы не путаться во входящих письмах.
Аналогичным обзразом можно добавить до 5-ти почтовых ящиков для импорта и сбора писем в свой новый ящик Gmail.
Если у Вас около десятка почтовых ящиков, то лучше всего добавить те из них, которые не обладают своим сборщиком писем и функцией пересылки почты или эти функции у них платные. К таким сервисам относятся почта I.ua или Mail.com, например.
Пересылка почты с других ящиков и её сортировка в Gmail
Допустим, Вы настроили сборщик писем, но у Вас ещё остались почтовые ящики, с которых Вы хотели бы также получать письма, что делать в этом случае? Мы пойдём на небольшую хитрость. Покажем на примере сервиса почты Freemail от Ukr.net.
Смысл нашей затеи таков: мы ставим пересылку почты с другого ящика к себе в Gmail, а в Gmail сортируем входящую почту и присваиваем письмам ярлыки так, как бы это сделал сборщик.
Для этого необходимо настроить ящик в Ukr.net и подтвердить пересылку:

Вам необходимо будет подтвердить пересылку со своего почтового ящика (обычно это переход по ссылке) и настроить Gmail на их сортировку. Сначала создаем ярлык для этого почтового ящика, например [email protected] в пункте ярлыки.
Затем нужно создать фильтр в пункте фильтры в три шага:
- В поле кому, вписываем адрес нашего ящика на Ukr.net и нажимаем кнопку «дальше».
- Во втором шаге, ставим галочку напротив «применить ярлык» и выбираем свой [email protected].
- Если письма с Укр.нет уже приходили, стоит пометить галочкой пункт «применить к входящим» и нажать кнопку «Применить».
Все наши шаги показаны на скриншоте ниже:

Таким образом все письма, адресованные [email protected] будут автоматически отмечены меткой и их легко будет найти среди всех.
Этот способ фильтрации входящих писем применим не только для проставления меток, но также и для сортировки писем с определённой темой или от конкретного адресата. К примеру, у Вас есть подписка на новости от Купонатора, но Вы читаете их очень редко, тогда можно их сразу архивировать или удалять в корзину и при надобности читать там.
Отправка почты от имени другого ящика в Gmail
Наконец, мы настроили пересылку с наших почтовых ящиков, настроили сборщика писем и правильно настроили сортировку входящих. Теперь нужно настроить отправку писем в Gmail так, чтобы можно было отвечать на письмо с того ящика, на который оно пришло .
Делается это также просто. В том же окне настроек «Аккаунты и импорт» есть пункт «Отправлять письма как». В этом пункте Вам необходимо указать ящик для ответов по умолчанию (обычно Gmail), а также те ящики, с которых Вы также планируете отвечать.
Для включения этой возможности на эти почтовые ящики отправят специальный код, который подтвердит, что ящик Ваш. Если Вы добавляете в этот список почтовые ящики, которые настроены на пересылку Вам же, можно просто подождать это письмо у себя же в Gmail:).

В таком случае, Вы можете попросить администратора Вашей компании поставить пересылку с Вашего корпоративного почтового ящика к себе в Gmail, а саму почту Gmail настроить так, чтобы отвечать от имени своего рабочего ящика!
При настройке данного параметра лучше использовать сервера Google для отправки писем, но Вы также сможете настроить отправку через свой SMTP сервер, например для архивирования почты на сервере своей компании.
На сегодня хватит. Мы продолжим публикации о популярных сервисах, таких как Gmail, так что, читайте в скором времени про синхронизацию Gmail с Outlook, настройку экспериментальных функций и хитрости при работе с Gmail.
