Adobe Flash Player - браузерный плагин, который необходим для работы с flash-приложениями. В Яндекс.Браузере он установлен и включен по умолчанию. Он нуждается в периодическом обновлении не только для того, чтобы стабильнее и быстрее работать, но еще и в целях безопасности. Как известно, через устаревшие версии плагинов с легкостью проникают вирусы, и обновление помогает обезопасить компьютер пользователя.
Новые версии флеш проигрывателя выходят периодически, и мы настоятельно советуем обновлять его при первой возможности. Оптимальным вариантом будет включение автообновления, чтобы не отслеживать выход новых версий вручную.
Чтобы оперативно получать обновления от Adobe, лучше всего включить автоматическое обновление. Это достаточно сделать всего один раз, и затем всегда использовать актуальную версию плеера.
Чтобы это сделать, откройте «Пуск » и выберите «Панель управления ». В Windows 7 ее можно найти в правой части «Пуска », а в Windows 8 и 10 нужно нажать по «Пуск » правой кнопкой мыши и выбрать «Панель управления ».

Для удобства переключите просмотр на «Мелкие значки ».

Выберите «Flash Player (32 бита) » и в открывшемся окне переключитесь на вкладку «Обновления ». Изменить вариант обновления можно, нажав на кнопку «Изменить настройки обновления ».

Здесь можно увидеть три варианта проверки обновлений, и нам необходимо выбрать первый - «». В дальнейшем все обновления будут приходить и устанавливаться на компьютер автоматически.
Если вы выберете вариант «Разрешить Adobe устанавливать обновления » (автоматическое обновление), то в дальнейшем система будет устанавливать обновления сразу же, как только это представится возможным.
Вариант «Уведомлять меня перед установкой обновлений » также можно выбрать, и в этом случае вы каждый раз будете получать окно с уведомлением о доступной для установки новой версии.
«Никогда не проверять обновления » - вариант, который мы настоятельно не рекомендуем, по причинам, уже описанным в этой статье.
После того, как вы выбрали вариант автоматического обновления, закройте окно с настройками.
Ручная проверка обновления
Если же вы не желаете включать автоматическое обновление, и планируете делать это собственноручно, вы всегда можете скачать актуальную версию на официальном сайте флеш плеера: .
Либо вы можете вновь открыть способом, расписанным немного выше, и нажать на кнопку «Проверить сейчас ».

Это действие также перенаправит вас на официальный сайт со списком актуальных версий модуля. Из представленного списка потребуется выбрать платформу Windows и браузер «Chromium-based browsers », как на скриншоте ниже.
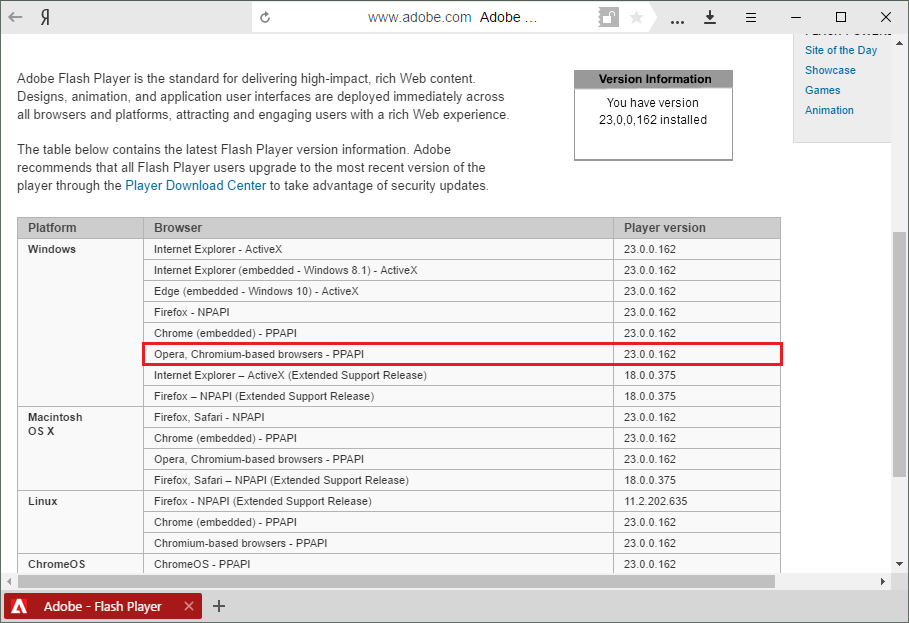
В последней колонке указана текущая версия плагина, которую можно сравнить с той, что установлена на вашем компьютере. Для этого в адресной строке вводим browser://plugins и смотрим версию Adobe Flash Player:

При несовпадении придется перейти на сайт и скачать последнюю версию флеш плеера. А если версии совпадают, значит в обновлении нет необходимости.
Такой способ проверки может занять больше времени, однако это избавит от необходимости скачивания и установки флеш плеера тогда, когда это не нужно.
Ручная установка обновления
Если вы хотите вручную установить обновление, то сперва переходим на официальный сайт Adobe .
В открывшемся окне браузера вам сперва предстоит указать свою версию операционной системы, а затем версию браузера. Для нашего Яндекс.Браузера выбираем «for Opera and Chromium », как на скриншоте:
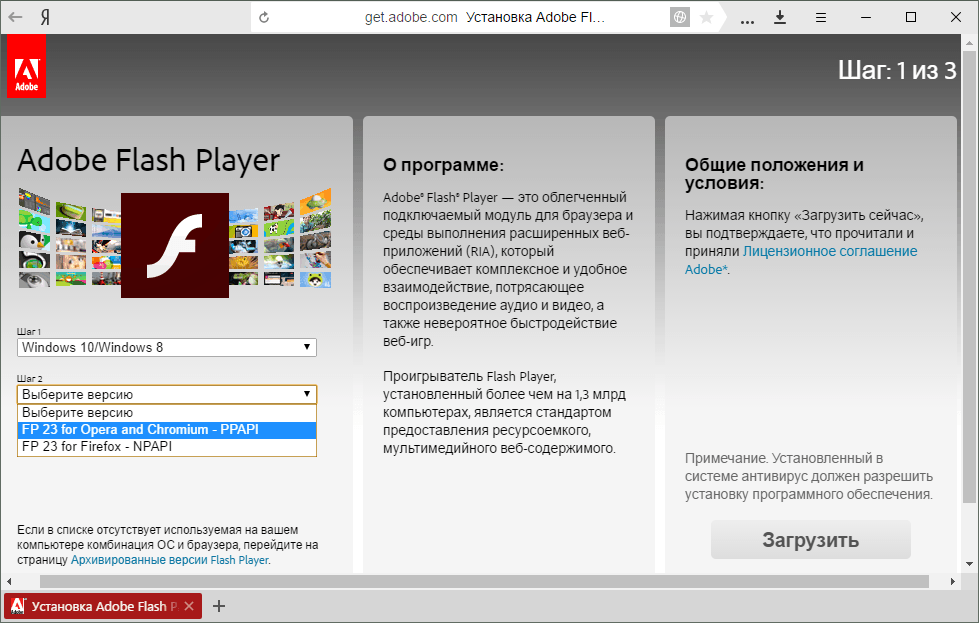
Если во втором блоке есть рекламные блоки, снимаем галочки с их скачивания и нажимаем на кнопку «Загрузить ». Запускаем скаченный файл, устанавливаем его, и по окончании нажимаем «Готово ».
Видео-урок:
Теперь флеш плеер последней версии установлен на ваш компьютер и готов к использованию.
Для начала предлагаем разобраться, что представляет собой Flash Player, который часто не функционирует на определенных браузерах.
Флеш Плеер является уникальной программой, созданная компанией Adobe.
Это бесплатное программное обеспечение пользуется большой популярностью на протяжении нескольких лет. Несмотря на то что система уже давно устарела, многие люди все еще пользуются этим обеспечением для воспроизводства видео и других элементов.
С помощью Флеш проигрывателя, можно полюбоваться красочными анимированными содержимыми, интерактивными мини-играми, видеофрагментами и прочее. Для обновления Плеера, необходимо воспользоваться советами специалистов и провести определенные процедуры самостоятельно. Процесс обновления программного обеспечения достаточно прост. Поэтому вы сможете с легкостью выполнить действия без чьей-либо помощи.
Для начала, пользователь должен изучить свой обозреватель и уточнить, вшил ли Флеш Плеер в данный браузер. Так как при скачивании Яндекс браузера, больше не понадобится устанавливать Flash Player. Для проверки наличия обновления необходимо кликнуть на значок с наличием шестеренки. Данная опция находится в правой части верхнего угла. Следовательно, понадобится выбрать «О браузерах Яндекс».
 В открывшемся окне, будут отображены элементы, в которых детально указаны текущие версии яндекс обозревателя. Соответственно, система обновит и проверит браузер в автоматическом режиме. А также у вас появится возможность узнать о наличии Флеш Плеера в яндекс обозревателе. Если обновление не появится в окне, но браузер предупреждает о наличии программного обеспечения, тогда необходимо скачать новейшую версию.
В открывшемся окне, будут отображены элементы, в которых детально указаны текущие версии яндекс обозревателя. Соответственно, система обновит и проверит браузер в автоматическом режиме. А также у вас появится возможность узнать о наличии Флеш Плеера в яндекс обозревателе. Если обновление не появится в окне, но браузер предупреждает о наличии программного обеспечения, тогда необходимо скачать новейшую версию.
Для установления более свежей версии, необходимо в первую очередь закрыть все обозреватели и открыть опцию «пуск», а также перейти в панель управления. Выбрав «Программы и компоненты», необходимо найти в списке «Adobe Flash Player». Далее, следует воспользоваться правой кнопкой мышки и нажать на опцию «Удаление». После деинсталляции программного обеспечения, система требует перезапустить компьютер для обновления информации.

Включить Флеш Плеер
Для подключения программного обеспечения можно воспользоваться и другим способом. Неопытные пользователи часто не знают как вести себя в подобной ситуации не могут установить плеер. Поэтому для обеспечения функционирования браузера, необходимо получить доступ к параметрам и перейти к запуску браузера. Поисковая строка, которая откроется в вашем коне, предложит ввести следующее «browser://plugins/» без применения кавычек и потом нажать на «Энтер».
 После открытия страницы, работа программы изменится.
После открытия страницы, работа программы изменится.
В элементах списка данного раздела можно ознакомиться с используемыми браузерами файлов и текущей версией.
Установить новую версию или скачать желательно с официального портала, чтобы не заразить компьютер вредоносными вирусами. Операционная система загрузится в автоматическом режиме. Поэтому вы сможете с легкостью установить и обновить последнюю версию плеера.
Выдача ошибки shockwave
Чтобы воспроизвести медиа-контент пользователям приходится часто сталкиваться с ошибкой, которая появляется в окне «Shockwave has crashed». Эта ошибка прекращает работу плеера и не воспроизводит видеоролик.
В этом случае, необходимо перезапустить обозреватель для разрешения данной проблемы. При выполнении пошаговой инструкции, можно решить проблему всего лишь за несколько минут.
Несмотря на набирающий все большую популярность HTML5 и возможность воспроизведения видео и аудио, Флеш Плеер используется на сайтах очень часто. Проигрыватели фильмов, браузерные игры и приложения, трансляция изображения вебкамеры через обозреватель – все это осуществляется благодаря Adobe Flash. В данной статье речь пойдет о том, как настроить Флеш Плеер для правильной работы в Яндекс браузере.
Условно, всю настройку можно разделить на 2 части. Первая часть – глобальная – гарантирует корректную работу плеера в обозревателе. Обычно, заниматься этим нет нужды – все итак работает. Вторая часть – это тонкая подстройка Флеш под конкретное приложение. Например, отрегулировать звук, выбрать микрофон и вебкамеру, указать количество ресурсов, которые может занять проигрыватель.
Вся суть глобальной настройки сводится к устранению конфликтов двух версий Флеш плеера. Дело в том, что в операционной у многих пользователей установлен отдельный модуль Flash. Но в браузере Яндекс есть свой собственный встроенный проигрыватель и тем же функционалом.
По умолчанию, работают обе версии, что может приводить к конфликтам во время воспроизведения фильмов или браузерных игр. Часто такая проблема возникает у тех пользователей, которые пользуются обозревателем Mozilla Firefox. В нем нет «родного» плеера, поэтому он предлагает установить общий для всех программ, системный модуль.
Устранение конфликтов различных версий
Для того чтобы устранить конфликт, пользователям необходимо открыть расширенные настройки обозревателя. В целях безопасности это нельзя сделать через панель управления. Необходимо использовать специальную команду для адресной строки. Следуйте представленным инструкциям:
После этого перезапустите ваш обозреватель. Теперь у вас работает всего одна версия Флеш плеера, и никаких конфликтов возникать не должно.
Менеджер настроек Flash Player
Настройки параметров самого проигрывателя можно изменять как для одного сайта, так и для всех программ целиком. Общая настройка осуществляется через менеджер Abode в панели управления:
- Запустите меню «Пуск». Используйте для этого круглую кнопку и логотипом операционной системы или клавишу «Win».
- Откройте «Панель управления».
- В поисковой строке (справа вверху) напишите «Flash» и нажмите Энтер.
- Запустите найденную утилиту.

Здесь расположены общие конфигурации плагина. Они рассортированы по 4 закладкам.
«Хранилище» — сохранение некоторых данных, необходимых для работы приложений, на жесткий диск вашего персонального компьютера. Это могут быть настройки, такие как разрешение видео или громкость звука, или сохранения различных игр. Здесь вы можете выбрать, можно ли сайтам сохранять подобные данные.
«Камера и микрофон» — настройки ваших микрофонов и вебкамер. Здесь пользователи определяют, могут ли вебсайты использоваться эти устройства, а также назначают устройства по умолчанию.
«Воспроизведение» — настройки пиринговой сети. Увеличение производительности и стабильности изображения за счет дополнительной нагрузки на интернет-канал.
«Дополнильно» — удаление всех сохраненных настроек, а также управление обновлениями приложения.
Контекстное меню
Пользователи также могут вызвать небольшое окно с основными настройками через контекстное меню в Яндекс браузере. Для этого необходимо щелкнуть ПКМ по объекту, использующему Флеш плеер. Например, по видео-проигрывателю или по браузерной игре.
В ниспадающем контекстном меню требуется выбрать пункт «Параметры…». В открывшемся окошке есть 5 вкладок для управления проигрывателем:

- Отображение – включает или отключает аппаратное ускорение в браузере (потребляет дополнительные ресурсы персонального компьютера).
- Конфиденциальность – разрешает или запрещает данному вебсайту использовать микрофон и вебкамеру.
- Локальное хранилище – позволяет задать количество памяти, которое могут занять приложения на данном ресурсе.
- Микрофон – выбрать используемый микрофон и отрегулировать его громкость.
- Камера – выбрать камеру по умолчанию для данного ресурса.
Статья была полезна?
В современном интернете популярность флеш-технологий достигла самого высокого уровня. Если вы хотите иметь доступ мультимедийным технологиям, то есть смотреть фильмы, играть в браузере, прослушивать музыку и заниматься другими делами для работы и отдыха, флеш-плеер должен быть установлен в обязательном порядке. Следующая задача пользователя — следить за его своевременным обновлением.
Что такое флеш-плеер и зачем его обновлять в Яндекс браузере?
Одна из знаменитейших разработок Adobe представляет собой специальную программу, которая интегрируется с браузером. Флеш позволяет значительно расширить его возможности путем представления аудио-визуальных данных и обеспечения интерактивного взаимодействия между пользователем и веб-средой. Без технологии flash интернет бы наполнили скучные страницы, перенасыщенные лишь сухой текстовой информацией (отключив или удалив флеш-плеер вы можете лично в этом убедиться). Несмотря на востребованность и широкую распространенность, флеш достаточно уязвим, поэтому рекомендуется обновлять его систематически и своевременно — как рекомендуют разработчики. Вы можете позволить программе делать это автоматически (во время установки либо после нее), а также вручную. Для всех браузеров (в том числе и от Яндекса), процесс одинаков, так как зависит от стороннего разработчика.
Как проверить наличие и работоспособность флеш плеера?
Если операционная система только что установлена, или по каким то причинам вы удалили флеш-плеер, нужно его правильно установить. Перед началом давайте проверим, остался ли флеш-плеер в вашей системе и нуждается ли он в обновлениях:
- заходим на страницу Flash Player Help и жмем кнопку «Check»;
- если все в порядке, вы увидите версию плеера, своего браузера и ОС;
- листаем страницу к пункту 5 — в маленьком окошке вы должны увидеть анимацию с деревом и облаками;
- если видите красное сообщение на черном фоне, щелкните по нему и выберите Allow and Remember (разрешить и запомнить);
- проверяем результат — если анимации все еще нет, лучше удалить флеш-плеер и установить его заново.
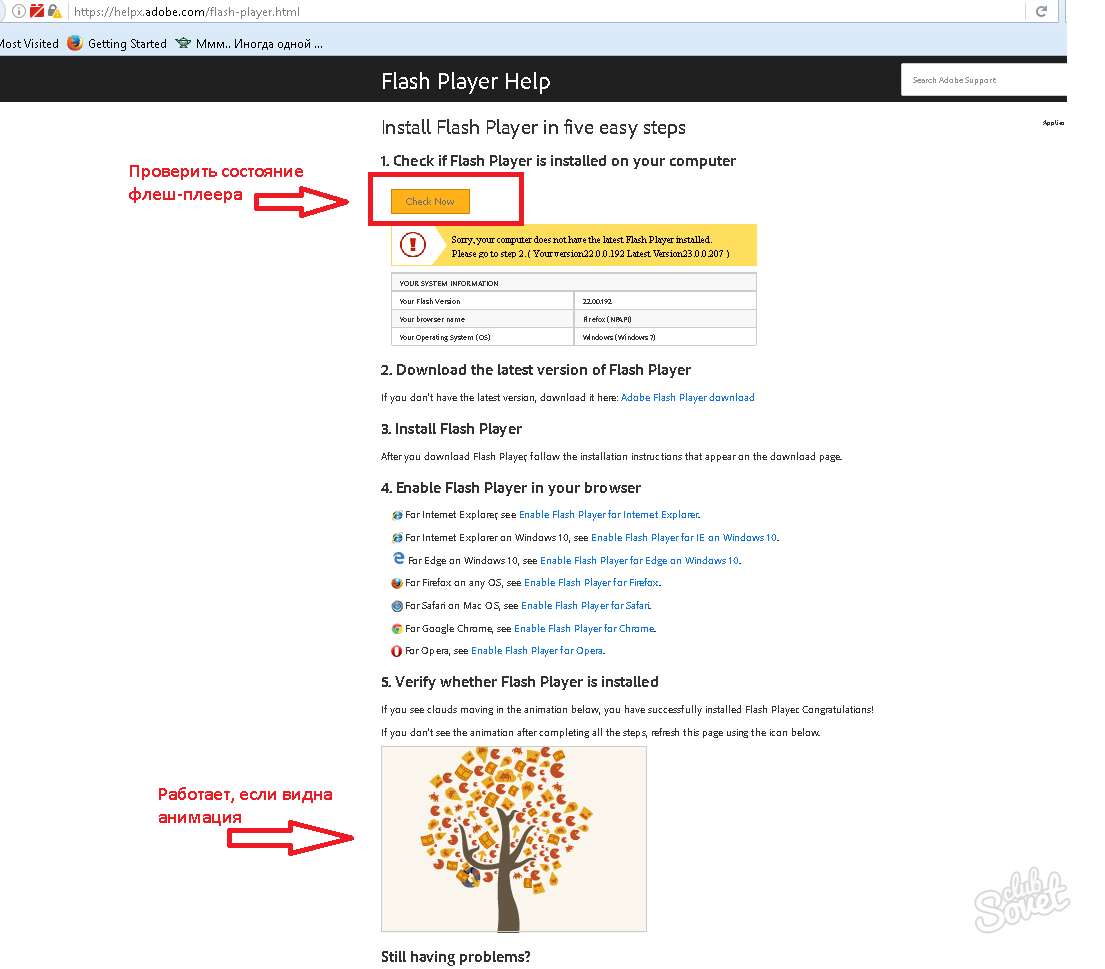
Удаление и установка flash-плеера
Программа не хочет обновляться и работать корректно? Лучше удалить ее специальным средством от Adobe , которое «подчищает хвосты», оставшиеся от сломаного софта. По ссылке можно не только скачать Flash Player Uninstaller, но и еще раз проверить работоспособность расширения. Перед использованием деинсталлятора закройте все браузеры и программы, которые могут использовать флэш. Далее:
- в процессе установки обязательно оставляем галку напротив пункта «Разрешить Adobe устанавливать обновления» — благодаря этому флеш плеер будет обновляться автоматически;
- если вы предпочли другой вариант, то всегда можете выбрать его на панели управления Flash Player’ом;
- иногда корректно работающий флеш-плеер может перестать обновляться потому, что переводится в состояние «Отключен»;
- чтобы проверить эту догадку, в меню браузера находим раздел «Плагины», внутри него — сам flash player;
- смотрим, выбрано ли свойство «Всегда включать», переводим в это положение, если расширение было отключено.

Желаете иметь гарантию того, имеют уже встроенный разработчиками flash player, который обновляется автоматически.
