Instalací na Počítač se systémem Windows 7, první věc, kterou musíte udělat, je najít vhodné ovladače pro hardware. Některé z ovladačů se instalují spolu s Windows, ale nezajistí plný provoz všech zařízení - je to jen minimum nutné pro spuštění PC. Grafická karta, síť a zvuk a většina všeho ostatního potřebuje vlastní ovladače, které si uživatel musí najít a nainstalovat samostatně. Ale kde je vzít? A jak určit ty správné?
Pokud znáte značku a model svého počítače, můžete ovladače najít na následujících místech:
- na discích CD, které jsou dodávány se zařízením při prodeji;
- na webových zdrojích výrobců zařízení;
- v různých kolekcích ovladačů (driver pack), které jsou umístěny na torrent trackerech a službách pro sdílení souborů.
A v případech, kdy systém Windows 7 nedokáže správně rozpoznat zařízení a identifikuje jej jako neznámý hardware, vyhledejte vhodný řidič- ne ve všech, ale ve většině případů je to možné pomocí kódu zařízení.
Určete bitovost operačního systému
Určení bitové hloubky (bitové hloubky) systému Windows je nezbytné pro další hledání ovladačů pro něj, protože se liší pro systémy x86 a x64. To se provádí následovně:
- běh příkazový řádek(cmd.exe);
- napište slovo: systémová informace a stiskněte klávesu enter - tento příkaz zobrazí informace o nainstalovaném systému v konzole;
- bitová hloubka na vašem PC Verze Windows 7 je uveden v části Typ systému, kde x64 znamená 64bitový a x86 znamená 32bitový.
Instalace ovladače z DVD
Nyní přejdeme k výběru ovladače pomocí dostupného DVD ze zařízení, které potřebujeme nainstalovat. Otevřeme disk: složka s ovladači se obvykle nazývá Driver nebo Drivers. Pojďme to najít a podívat se na obsah.
Uvnitř jsou další 2 složky: x32 a x64 - jako potvrzení skutečnosti různé verze Windows potřebuje různé ovladače, ale nemůžeme je nainstalovat jen odtud - potřebujeme k tomu instalační program. Obvykle se nachází v kořenovém adresáři disku a jmenuje se Install.exe nebo Setup.exe. Naše CD se softwarem pro tiskárnu HP má také jeden. Po jeho spuštění se verze a bitovost systému určí automaticky, stačí zaškrtnout políčka správná místa- označte, které součásti chcete nainstalovat, a klikněte na "Další".
Tento nejjednodušší způsob instalace ovladačů, vyžadující od uživatele minimální znalosti. Tady je téměř nemožné udělat chybu.
Ale kromě nich existují také kompilační disky software pro celou třídu zařízení, například „Sada ovladačů pro tiskárny“. Práce s nimi je obtížnější - zde musíte přesně znát název modelu vašeho zařízení a také bitovou hloubku systému.
Po zadání adresáře pojmenovaného po vašem zařízení otevřete složku „Windows 7“, poté složku s požadovanou přenosovou rychlostí (x32 nebo x64) a spusťte soubor, který se tam nachází. spustitelný soubor(.exe). Proces instalace ovladače je podobný instalaci běžného programu.
Na stránkách výrobce hledáme ovladač
Pokud nemáte disk, o kterém jsme hovořili výše, můžete vyhledat správný ovladač na webu vývojáře. Podívejme se, jak se to dělá pomocí zvukového adaptéru Realtek jako příkladu.
- Pojďme na oficiální webový zdroj realtek.com, otevřete stránku ke stažení - Stahování a vyberte zařízení, které potřebujeme.
- Po přijetí licenční smlouvy se otevře tabulka „Driver & Utilities“, odkud musíme vybrat příslušnou možnost. Tady je.
V prvním sloupci - Stručný popis obsah: pro jaké operační systémy je určen, jakou bitovou hloubku, co je součástí sady (pouze ovladač znamená - pouze ovladač), v jakém formátu se načítá. V následujících sloupcích je uvedena verze, datum vydání a velikost ovladače a nejnovější (Stáhnout) seznam dostupných serverů, ze kterých jej lze stáhnout. Vyberte si jakýkoli, ale lépe - ten, který je vám nejblíže (podržením kurzoru nad označením zdroje uvidíte, ve které zemi se nachází). To se provádí za účelem urychlení stahování.
Další instalace obtíží obvykle nezpůsobuje.
Určete správný ovladač pro neznámé zařízení
Windows 7 ne vždy správně rozpozná hardware, a pokud k tomu dojde, nerozpoznanému zařízení je přiřazen stav " neznámé zařízení' ve Správci zařízení. Pokud je to váš případ, kód vám pomůže najít správný ovladač.
- Otevřete správce zařízení a vlastnosti nerozpoznaného zařízení (v kontextové nabídce).
- Otevřete kartu Podrobnosti a rozbalte seznam Vlastnosti.
- Vyberte "Hardware ID" (nebo "Hardware ID") a zkopírujte horní řádek pole "Value".
- Nyní s jakýmkoliv vyhledávač zkuste přijít na to, co to je. Poměrně rychle nám s tím pomohl například Google: zařízení bylo rozpoznáno – jedná se o Intel (R) Display Audio.
- Dále přejdeme na oficiální webovou stránku, do vyhledávacího pole zadáme slovo „ovladač“, dostaneme se do centra stahování a najdeme to, co jsme chtěli najít.
Ke spuštění čerstvě nainstalovaného je vyžadován restart. Pokud jste neudělali chybu s verzí a bitovostí systému, zařízení bude správně rozpoznáno, zapnuto a bude fungovat. V případě chyby s největší pravděpodobností uvidíte s uvedením zařízení ovladač, který jste právě nainstalovali. Pokud nenastanou problémy se spuštěním počítače, nesprávný ovladač je potřeba smazat přes vlastnosti zařízení ve správci zařízení a zkusit hledat jiné, vhodnější.
Mnoho lidí si slovo „úložiště“ spojuje výhradně s informacemi, ale znalci i pokročilejší uživatelé to vědí v Ovladače pro Windows jsou také uloženy a aktivně používány podle potřeby.
Kdo jsou řidiči a kdy mohou být potřeba?
Ovladač je tzv. spojovací můstek mezi hardwarem a systémem. počítačové zařízení. Vždy pomáhá OS sdělit, co je připojeno k počítači a jak to funguje. Driver funguje ve formě programu se soubory, které komunikují se zařízeními. Po instalaci systému Windows na nový počítač, operační systém o externích zařízeních hned nic neví a pro „seznámení“ jsou potřeba ovladače.
Obvykle mají nové verze operačního systému okamžitě „palivové dřevo“ pro práci s následujícími programy:
- bluetooth
- zvuk
- domácí síť
- video
- přídavná zařízení

Video, stejně jako zvuk se standardním nastavením, neumožňují plně využít výhody připojených zařízení bez instalace "dřeva".
Kde jsou v systému Windows 7 uloženy nějaké ovladače?
v sedmém Verze Windows klíče nainstalované ovladače jsou umístěny ve složce nazvané "Ovladače". Nachází se na jednotce: C / windows / system32. I když je složka nalezena, nebudete ji muset kopírovat pro další přeinstalaci. Nejlepší metodou je použít Správce zařízení.
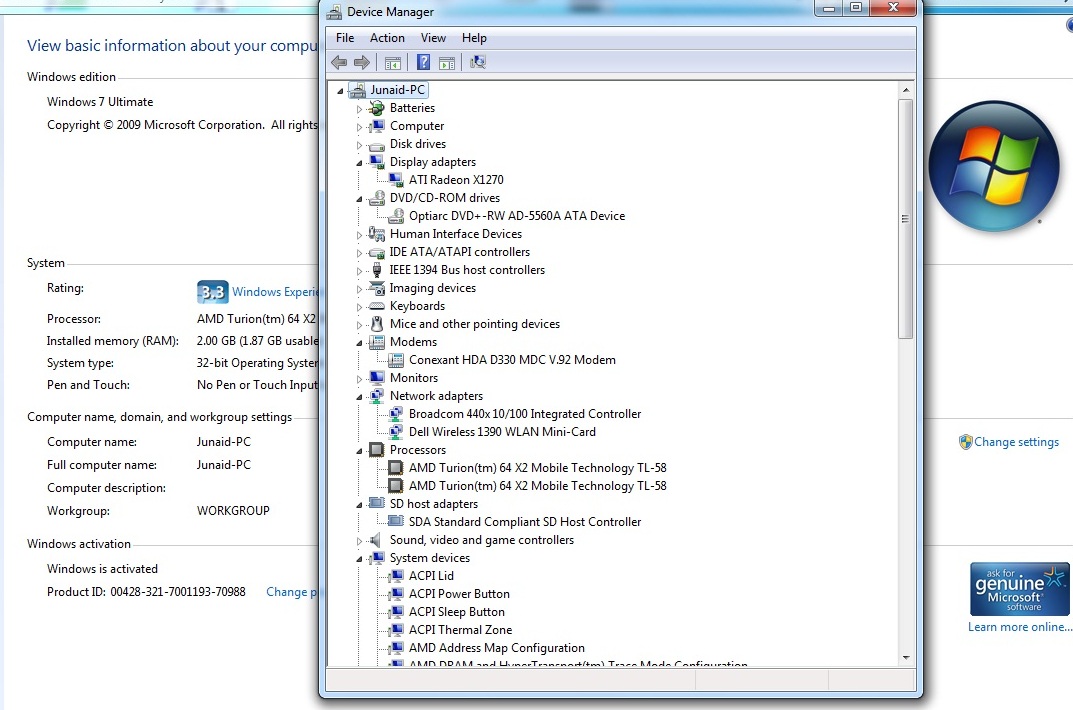
Například musíte vědět, kde je zvukový ovladač. Chcete-li to provést, rozbalte řádek pro zvuk, video a herní zařízení a kliknutím na vlastnosti vyberte ovladač zvuku. Po otevření okna byste měli přejít na kartu informací a vybrat možnost nazvanou „popis zařízení“. Budou tam informace o umístění správný řidič a další údaje.
Můžete také použít oficiální stránky výrobce vašeho počítače. Oni mají nejnovější verze vydala "palivové dřevo" a četné programy, které poskytují příležitost, aby rychlá aktualizace nebo záložní kopii. Odborníci nedoporučují používat tuto metodu pro nezkušené uživatele (aby se zabránilo možné chyby systémy).

Po prostudování informací a jasném dodržování pokynů můžete správně najít ovladače a provádět s nimi potřebné manipulace.
Jakékoli zařízení ve vašem počítači vyžaduje speciální software nazývaný ovladač. To umožňuje, aby vaše klávesnice, myš, paměťové karty a všechny ostatní komponenty fungovaly správně a nebyly v konfliktu se systémem. Pokud jste včas nenainstalovali aktualizace ovladačů pro konkrétní zařízení, může to být plné. úplné vypnutí. V tomto článku se dozvíte, jak na internetu vyhledat ovladače pro kteroukoli část vašeho počítače.
Včetně ovladačů
Nejjednodušší a nejrychlejší způsob je nainstalovat ovladače přímo z dodané sady. Žádný výrobce neponechává své zařízení bez softwarové komponenty. Stačí vložit zařízení do počítače a počkat, až se automaticky spustí instalace ovladače.
Zařízení je navíc velmi často dodáváno s diskem, který obsahuje všechny potřebné ovladače a nástroje, nicméně tato praxe je již zastaralá, protože je mnohem jednodušší stahovat ovladače automaticky.
Pokud se vám nepodařilo nainstalovat ovladače tímto způsobem a zařízení zůstalo zcela neidentifikováno, zkuste jiné metody.
Automatické vyhledávání ovladačů ve Windows
Ve správci zařízení můžete spustit automatické vyhledávání ovladače na internetu. Někdy to pomůže.
Přejděte na ovládací panel prostřednictvím nabídky Start.
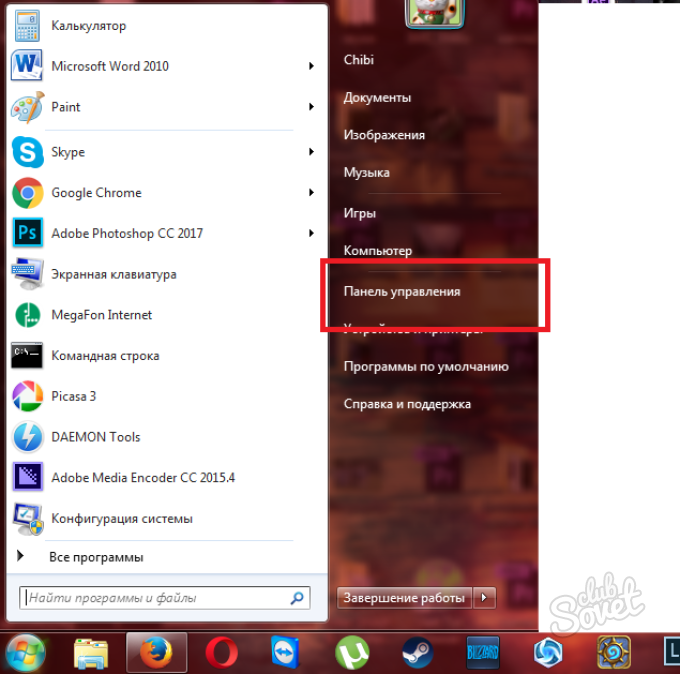
Upozorňujeme, že musíte být přihlášeni do administrace účet, protože prostřednictvím položky host nemůžete provádět žádné systémové změny.
Přejděte na Hardware a zvuk.
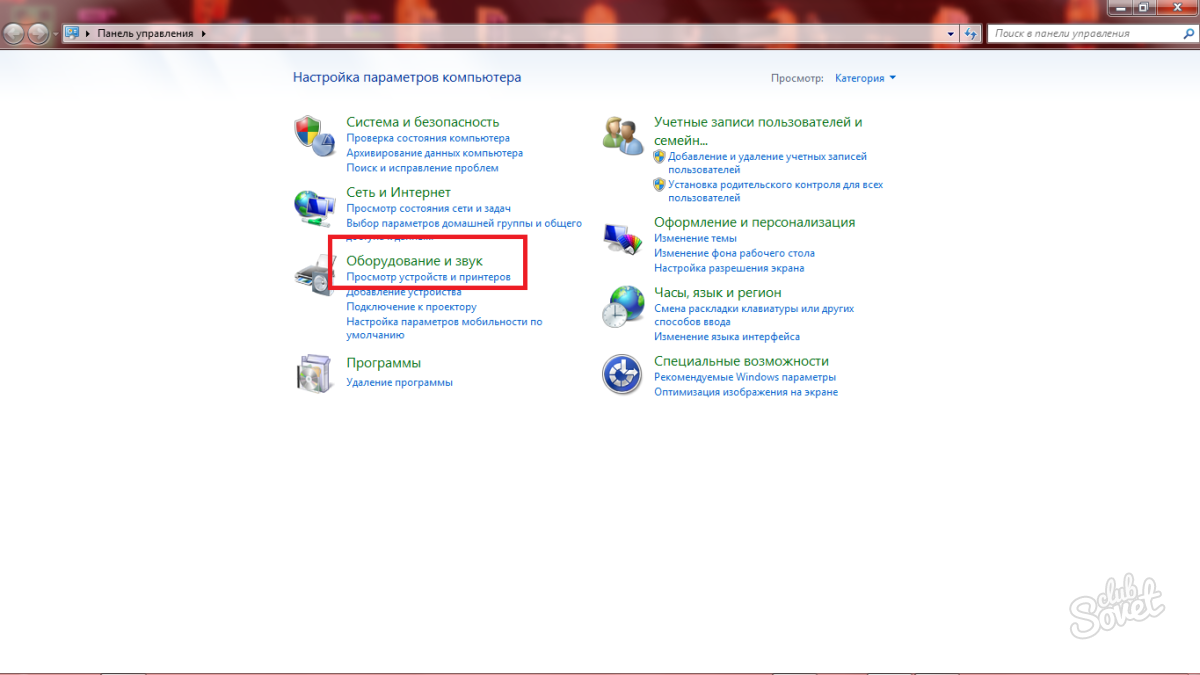
Nyní klikněte na Správce zařízení. Pokud se okno neotevře, klikněte na odkaz klikněte pravým tlačítkem myši myši a vyberte možnost "Otevřít jako správce".
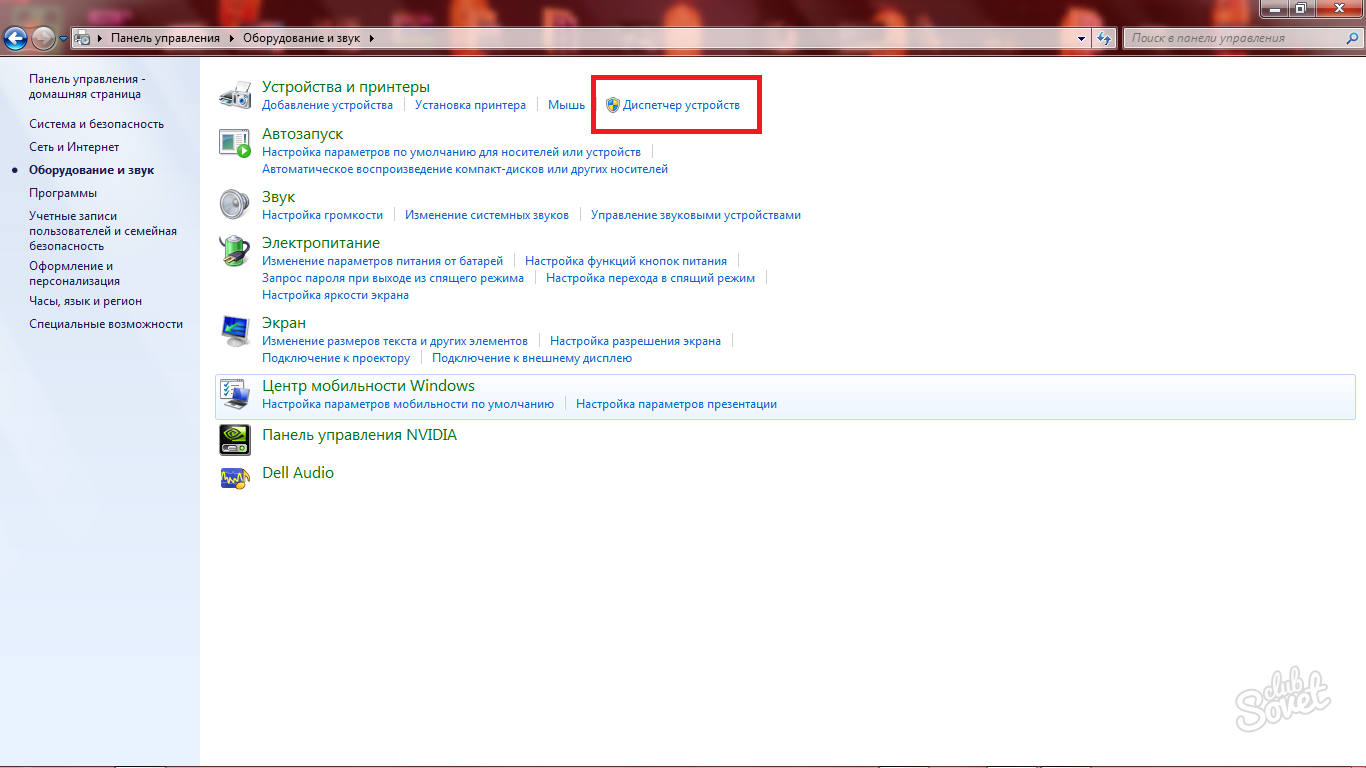
Zde musíte najít zařízení, jehož ovladače je třeba aktualizovat. Pro příklad si vezměme neznámé zařízení zcela bez ovladačů. Klikněte na něj pravým tlačítkem myši.

Z rozevíracího seznamu vyberte „Aktualizovat ovladače“.
![]()
Máte dvě možnosti:
- Vyhledávání ovladačů na internetu;
- Najděte je ručně v počítači. Tuto možnost lze použít, pokud jste nainstalovali ovladače a víte, kde se nacházejí.
Vyberte automatické vyhledávání na internetu.
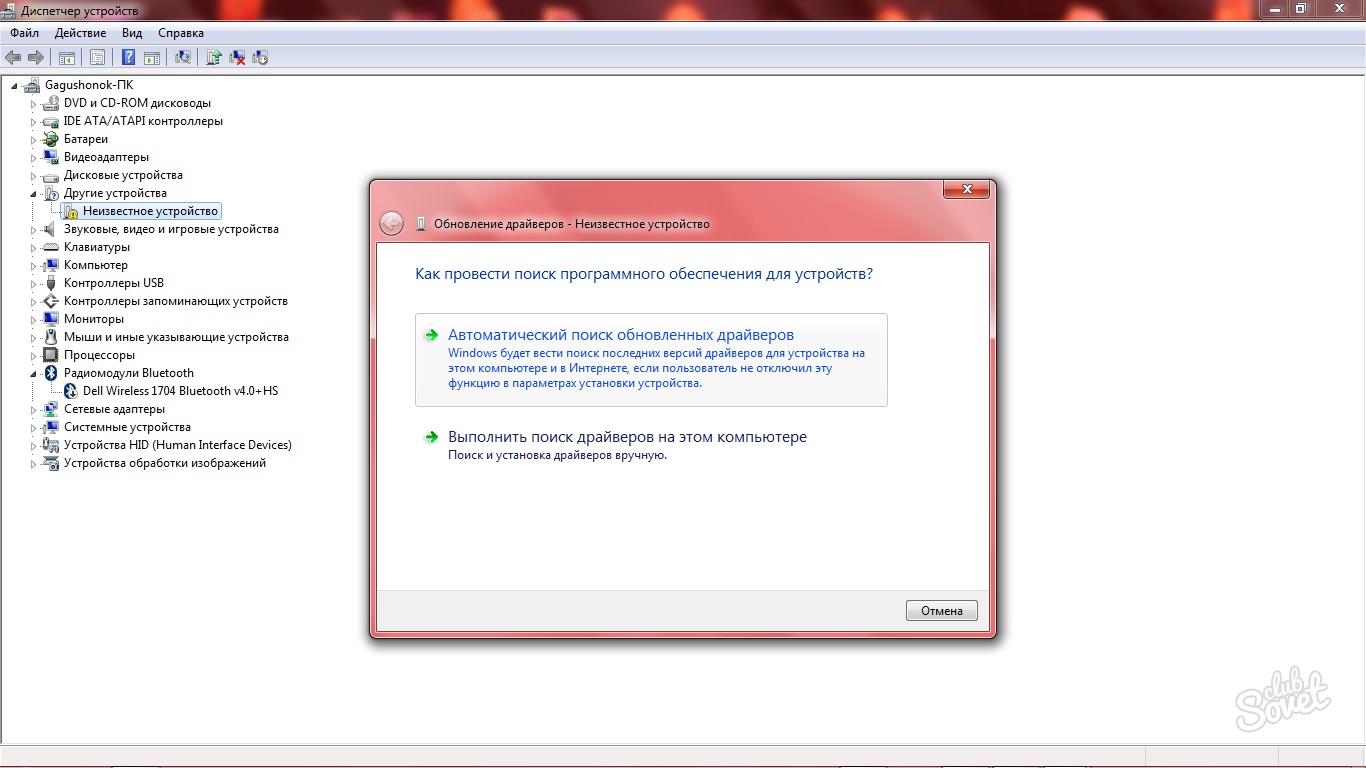
Musíte jen počkat. Hledání a instalace trvá od minuty do pěti. Systém udělá vše sám.
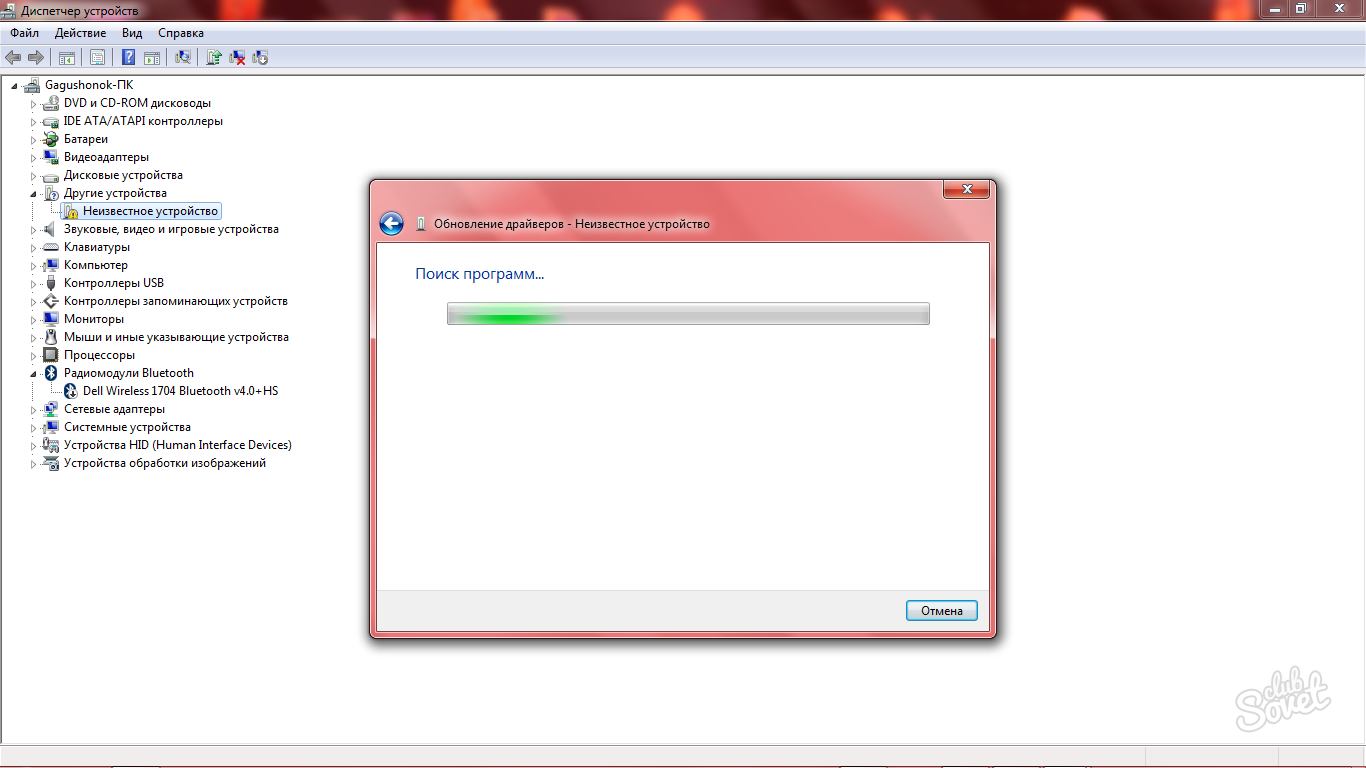
Vyhledejte ovladače ručně podle kódu
Pokud druhá metoda selhala, pak má smysl zkusit jinou. účinná metoda- je ideální pro situace, kdy neznáte výrobce nebo model.
Ve stejném okně Správce zařízení klikněte pravým tlačítkem na požadovaný řádek. Vyberte "Vlastnosti".

Přejděte na kartu Podrobnosti. Zde uvidíte několik řádků se speciálním kódem. Tento kód obsahuje údaje o vašem zařízení. Zkopírujte libovolný řádek.

Přejděte na https://devid.info/ru a vložte kód do vyhledávacího pole. Stačí ponechat hodnoty se třemi písmeny a číslicemi za nimi. Pokud máte například kód „IUSB3\ROOT_HUB30&VID_8086&PID_9CB1&REV_0003“, musíte ponechat pouze „VID 8086 PID 9CB1 REV 0003“.
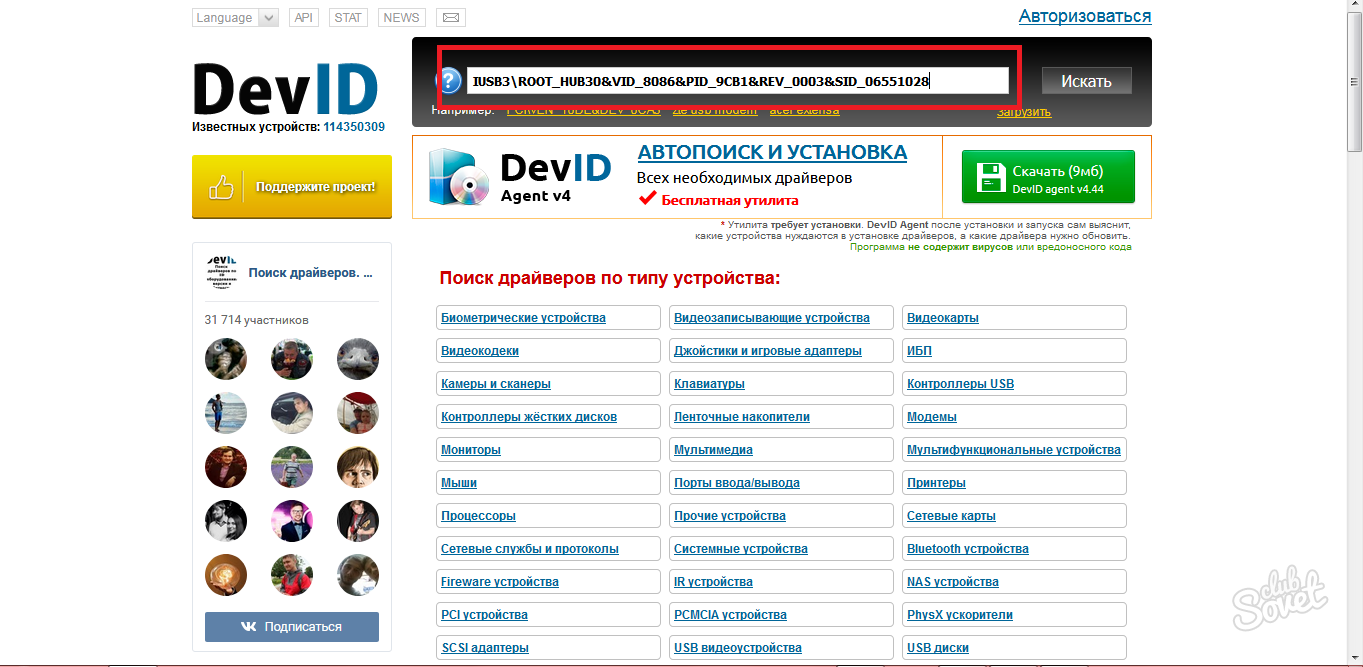
V důsledku toho uvidíte seznam možných zařízení. Zde si můžete stáhnout ovladače a nainstalovat je.
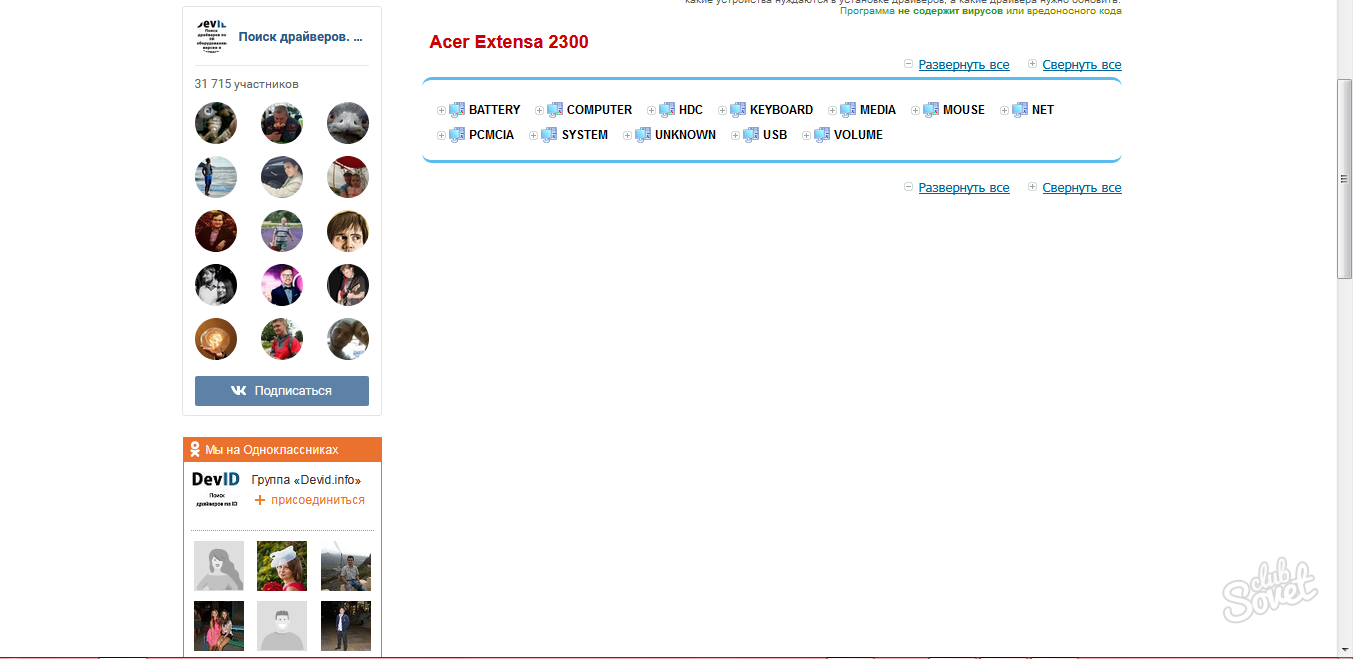
Samozřejmě, že znáte název svého zařízení, můžete jednoduše najít ovladače na internetu, nebo lépe na oficiálních stránkách vašeho zařízení. Vždy obsahuje nové nástroje a ovladače, které jsou distribuovány zdarma.
Pokud vám všechny výše uvedené metody nepomohly, pak má smysl napsat na podporu na oficiálních stránkách výrobce, kde vám určitě pomohou situaci vyřešit.

Co je a proč jsou potřeba ovladače?
Ovladač je jakýmsi mostem mezi systémem a hardwarem počítače. S jeho pomocí je operačnímu systému řečeno vše, co je připojeno k počítači a jak s ním komunikovat.
Řidič není fyzické zařízení, nelze na něj „sáhnout“. Jedná se o program, který obsahuje soubory, se kterými může systém komunikovat se zařízeními.
Když jste sami, OS o ničem neví externí zařízení počítač, tak je potřeba s nimi "seznámit" přes ovladače.
Některé verze Windows již mají předinstalované ovladače. Obvykle je to minimum - pro práci se zvukem, videem, sítí, bluetooth atd.
Nelze říci, že bez ovladačů a ihned po instalaci OS nebudete moci pracovat s počítačem. Budete mít zvuk a video, ale tohle standardní nastavení a nebudete moci plně využívat všechna „kouzla“ připojených zařízení, dokud nenainstalujete jejich ovladače.
To platí nejen pro nový OS v počítači, je potřeba nainstalovat ovladače pro další nová zařízení, která budete v budoucnu připojovat.
Ovladače jsou potřebné pro téměř všechna zařízení, která jsou nebo budou připojena k počítači: zvuková karta, myši a klávesnice s dalšími klávesami, různé joysticky atd.
Například pokud jste nenainstalovali ovladače pro vaši fantazii zvuková karta, Nebudete si moci plně vychutnat zvuk z reproduktorů. Nebo bez nainstalované ovladače na grafickou kartu, budete mít problémy s grafikou. No a bez ovladačů pro tiskárny, kopírky, skenery, web kamery atd. nepůjdou a systém je neuvidí, ač připojené budou.
Ano, možná v pravém dolním rohu uvidíte, že systém našel např. tiskárnu, ale když se pokusíte něco vytisknout, nic nepůjde.
Kde jsou ve windows umístěny ovladače?
Ovladač najdete v (písmeno systémové jednotky):\WINDOWS\SYSTM32\. Často nemají pouze jeden soubor. Jsou rozptýleny v této složce a mají přípony: *.sys, *.dll, *.vxt, *.drv a *.inf (který obsahuje informace o instalaci).
Jak zjistím, jaké ovladače jsou nainstalovány?
Jdeme do Správce zařízení. Klikněte pravým tlačítkem na Tento počítač a vyberte Vlastnosti. Dále ho tam hledáme.
Nebo můžete použít program.
Jak nainstalovat ovladač?
Obvykle spolu se zařízením nebo počítačem jsou vždy disky, na kterých instalační ovladače
. V takovém případě stačí disk spustit a postupovat podle pokynů.
Li automatická instalace se nespustil, musíte disk otevřít skrz Můj počítač, najděte a spusťte tam soubor setup.exe.
Pokud nejsou žádné disky, pak je třeba hledat na internetu, například na takových známých stránkách, jako je.
Když připojíte nové zařízení, objeví se před ním ve Správci zařízení žlutý otazník. V takovém případě klikněte pravým tlačítkem na tento řádek a zadejte cestu k disku nebo souboru s ovladači.
Jak vrátit zpět a odinstalovat ovladač.
Ve Správci zařízení klikněte pravým tlačítkem na požadovaný řádek a vyberte Vlastnosti. Na snímku obrazovky je zobrazeno následující:
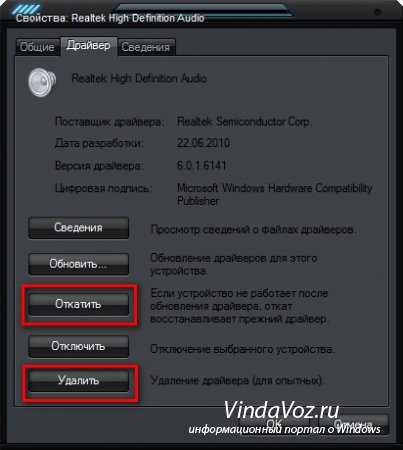
Jak najít ovladače?

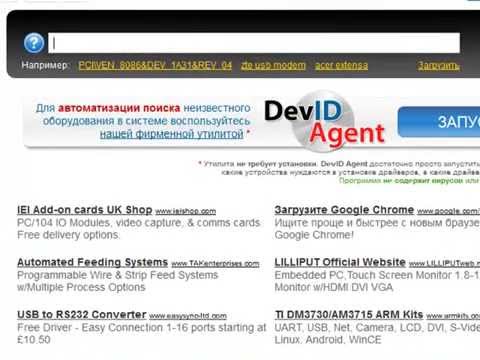
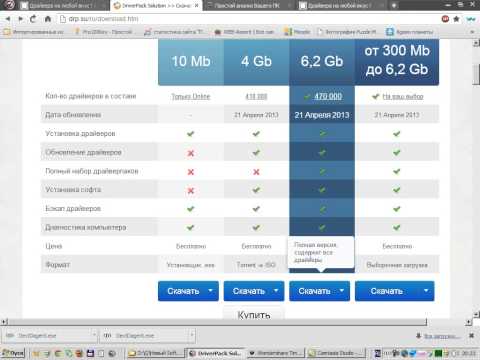

Ovladače plní v počítači nejdůležitější funkci: jsou nezbytné pro úspěšný provoz různé programy. Některá zařízení mohou dobře fungovat okamžitě po připojení k počítači a některá mohou selhat v systému nebo začít neustále zobrazovat okno s informacemi o aktualizaci ovladače. Pokud k tomu dojde, budete muset provést tuto aktualizaci. A často se při nákupu nového počítače nebo zcela nové grafické karty potýkáme s problémem hledání a aktualizace ovladačů. Tento článek vám ukáže, jak najít ovladače pomocí speciální program nebo standardní prostředky odesílatel Zařízení Windows.
Hledání ovladačů s Everestem
Nejprve zjistíme, které ovladače musíme stáhnout a nainstalovat: s tím nám pomůže nástroj Everest.
Tento program je mimo jiné určen k tomu, abyste pochopili, pro která zařízení potřebujete nainstalovat ovladače.
- Spusťte Everst, vyberte „Zařízení“ a poté „Zařízení Windows“.
- Na pravé straně nabídky je seznam všech dostupných ovladačů. Žlutý otazník označuje zařízení, která vyžadují instalaci ovladače.
- Po rozbalení záložky uvidíte seznam zařízení, pro která váš operační systém nenašel ovladače sám.
- Abyste mohli určit zařízení, jeho výrobce a model, stačí kliknout levým tlačítkem myši na jeho název.
Podle řádku Hardware ID (VEN a DEN) můžete pochopit, o jaký druh zařízení se jedná, a také zjistit jeho výrobce a model. Všechna počítačová zařízení mají čtyřmístná čísla.
První (označuje se jako VEN nebo VID) je kód samotného výrobce. Druhý (DEV nebo PID) je model zařízení. Po zapsání těchto hodnot můžete nezávisle vyhledávat informace na internetu. Zvláštností programu Everest je, že automaticky určuje výrobce a model podle kódu. Údaje lze vidět v řádku "PCI zařízení".
Pomocí zdroje můžete snadno najít ovladač, který potřebujete. Chcete-li to provést, stačí zadat kód do nabídky vyhledávání. Tímto způsobem můžete vypočítat všechna zařízení, která vyžadují aktualizace nebo instalaci ovladačů. Instalace se nejlépe provádí v následujícím pořadí: ovladač pro grafickou kartu, poté pro zvukovou kartu pro wifi adaptér, pro webkameru a pak je tu TV tuner, skener, tiskárna atd. Více o hledání nejnutnějšího ovladače – ovladače videa – se dozvíte v našem článku.
pro webkameru a pak je tu TV tuner, skener, tiskárna atd. Více o hledání nejnutnějšího ovladače – ovladače videa – se dozvíte v našem článku.
Vyhledejte ovladače pomocí standardních nástrojů Windows
Podívejme se na další snadný způsob, jak najít ovladače pomocí Správce zařízení Windows. Chcete-li otevřít Správce zařízení, vyberte zástupce Tento počítač na ploše, klepněte na něj pravým tlačítkem myši a poté vyberte Vlastnosti. Po těchto manipulacích se otevře okno "Systém", v levé nabídce vyberte "Správce zařízení". Když tuto položku vyberete v novém okně, uvidíte vše nainstalované tento počítač zařízení. Zvláštní pozornost by měla být věnována řádku „Zvuková, video a herní zařízení“ a také „ Síťové adaptéry". Tyto položky jsou mezi uživateli považovány za nejproblematičtější.
Takže kliknutím pravým tlačítkem myši na požadované zařízení a výběrem "Vlastnosti" 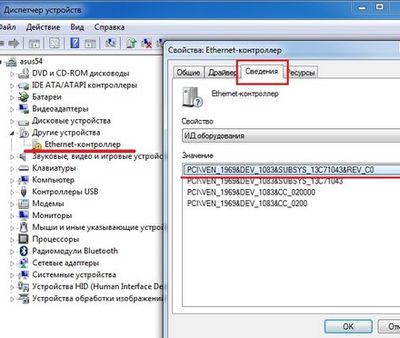 otevřeme okno, ve kterém je třeba vybrat kartu "Podrobnosti". Dále je sled akcí následující: "Cesta k instanci zařízení" - "Hodnota" - a uvidíte potřebný kód. kopírovat daný kód- jde o šifru ovladače, pomocí které zjistíte výrobce a model zařízení. A jak najít ovladač pomocí tohoto kódu, jsme psali v tomto článku výše. Po stažení potřebného archivu s ovladačem jej nainstalujte spuštěním souboru .exe beze změny instalační cesty. Dále musíte restartovat počítač a můžete obdivovat výsledek svých akcí.
otevřeme okno, ve kterém je třeba vybrat kartu "Podrobnosti". Dále je sled akcí následující: "Cesta k instanci zařízení" - "Hodnota" - a uvidíte potřebný kód. kopírovat daný kód- jde o šifru ovladače, pomocí které zjistíte výrobce a model zařízení. A jak najít ovladač pomocí tohoto kódu, jsme psali v tomto článku výše. Po stažení potřebného archivu s ovladačem jej nainstalujte spuštěním souboru .exe beze změny instalační cesty. Dále musíte restartovat počítač a můžete obdivovat výsledek svých akcí.
Několik poznámek k přeinstalaci ovladačů
Chcete-li znovu nainstalovat ovladač pro stabilnější provoz systému, musíte jej nejprve odinstalovat stará verze. Chcete-li to provést, musíte přejít do nabídky "Správce zařízení", vybrat požadované zařízení, kliknout na "Vlastnosti" - "Ovladač" a odebrat jej. Poté nainstalujte nový ovladač z předem stažené distribuční sady (instalační balíček).
Dále upozorňujeme, že hledání ovladače podle kódu nemusí vždy skončit úspěšně, protože staré verze ovladačů jsou často uloženy na stejném webu. Co dělat? Nebuďte naštvaní, protože každý výrobce poskytuje své 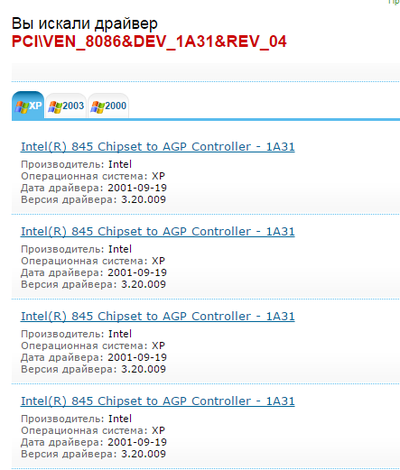 podpora produktu, která také zahrnuje vytváření a aktualizaci ovladačů pro zařízení.
podpora produktu, která také zahrnuje vytváření a aktualizaci ovladačů pro zařízení.
Aktualizace ovladačů obsahují různé doplňkové funkce které nebyly zahrnuty předchozí verze. To zase bude nutné k tomu, aby se vám u počítače pohodlně pracovalo, zvláště pokud používáte nové verze různých programů – např. grafické aplikace nebo hrát nové počítačové hry.
Přístupem na webové stránky výrobců zařízení (www.radeon.ru, www.amd.ru, www.nvidia.ru) můžete nezávisle najít požadovaný ovladač a stáhněte si ji. Návod k instalaci ovladače naleznete také na stránkách výrobce. Nyní existuje spousta zařízení a modelů a každý výrobce má své vlastní webové stránky. Vše, co se od vás vyžaduje, je znát značku zařízení a přejít na oficiální web výrobce. A jak zjistit typ a model zařízení, jsme již zjistili.
Doufáme, že se vám náš článek líbil a možná vás bude zajímat další podobný materiál -. Hodně štěstí s dalším vývojem počítače!
