В сказках всё просто: нашёл древнюю бутылку (или волшебную лампу), вытащил пробку (или потёр), и всё - ты стал повелителем могучего джинна, жизнь удалась. Казалось бы, владельцы персональных компьютеров на платформе Windows обладают ничуть не меньшей властью над своими машинами, но добиться от них качественного воспроизведения музыки, даже при наличии достойного внешнего ЦАПа, значительно сложнее. Предубеждение, что на роль «правильного» источника подходят только компьютеры Mac, имеет под собой определённые основания, но значит ли это, что следует раз и навсегда поставить крест на Windows PC? Можно ли организовать на них точный (bit perfect) вывод цифровой музыкальной информации? На наш взгляд, вполне. Тому, как это сделать, и посвящена эта публикация.
Тема для нас отнюдь не нова - в статье «Дао звука» () мы уже давали рекомендации по превращению компьютера в качественный музыкальный источник, рассказывали об этом и в ответах на письма читателей. Однако с тех пор многое изменилось, поэтому есть смысл освежить тему с учётом современных технологий и нового опыта. При этом не станем ограничиваться лишь практическими рекомендациями, но постараемся также объяснить, на чём они основываются. По возможности - максимально просто и доходчиво.
БОГАТЫЕ ТОЖЕ НЕДОВОЛЬНЫ
На интернет-форумах, посвящённых использованию компьютера как звуковоспроизводящего устройства, постоянно встречаются жалобы на плохое звучание и просьбы подсказать программу-плеер, с помощью которой можно получить максимальное качество. Когда местные «гуру» вникают в суть проблемы, в большинстве случаев выясняется, что страждущие слушают музыку на компьютерных колонках по цене $50 - 100, используя интегрированные на материнские платы аудиоинтерфейсы или самые доступные игровые звуковые платы. Надо сказать, что и с таким оборудованием есть возможность что-то улучшить, правда в очень небольших пределах. Например, попытаться исправить неравномерность частотной характеристики колонок с помощью цифрового эквалайзера или сделать звук более гладким за счёт увеличения частоты сэмплирования. Неизбежно возникающие в итоге искажения могут оказаться незаметными из-за многократно более высокого уровня гармоник усилителя и акустики.
Однако сейчас нас интересуют иные ситуации: когда имеется достойная Hi-Fi или даже High End-система с серьёзным внешним ЦАПом, но качество цифрового потока, получаемого от компьютера, оказывается откровенно посредственным. Меломаны, не стеснённые в средствах, решают проблему предельно тривиальным способом: приобретают ноутбук Apple, устанавливают на него платные программы-плееры Amarra, Audirvana Plus, Decibel или Fidelia (есть также бесплатные Vox, Cog и др.) и после этого навсегда утверждаются в мысли, что получить качественный звук от Windows-машины невозможно. Хотя на самом деле это не так. Вопрос в том, предпочитаете ли вы готовые решения или согласны немного поработать, потратив не так уж много времени на настройку системы. Причём не только и не столько ради экономии (она и здесь не всегда возможна), но из любопытства, пытливого характера или даже здорового духа противоречия, который толкает нас к тому, чтобы быть «не как все». Кстати, именно эти человеческие качества двигают вперёд науку и технический прогресс, позволяя в итоге большинству получать удовольствие от готовых решений.
Чрезвычайно привлекательное для меня свойство Windows-систем - доступность адаптации к индивидуальным потребностям, вкусам и пристрастиям. Именно это во многом объясняет популярность бесплатного программного проигрывателя Foobar2000 - он универсален, обладает чрезвычайно развитой функциональностью, которая может расширяться за счёт дополнительных модулей, допускает тонкую настройку практически всех подсистем и обладает способностью к «мимикрии», то есть к изменению внешнего облика. Естественно, для освоения всех возможностей программы требуются некоторые усилия и время. Как и любой универсальный инструмент, рассчитанный на самые широкие массы, а не только на энтузиастов-аудиофилов, она поставляется с некими усреднёнными настройками по умолчанию, которые лишь обеспечивают работоспособность программы на любом железе, и в конечном итоге именно от него зависит, получите ли вы заветный точный побитовый цифровой вывод. Но если оборудование (то есть аудиоинтерфейс с драйверами) не предусматривает вывода неизменённого цифрового потока, никакой плеер не заставит его это сделать. Приведу конкретный пример.
Самый первый мой выделенный под воспроизведение музыки компьютер имел интегрированный на материнскую плату звуковой интерфейс, в драйверах которого была жёстко прописана передискретизация в 48 кГц (этим, кстати, страдают многие бюджетные звуковые карты Creative). Для толкового программиста это, возможно, не представляет проблемы, но я программированием не владею, поэтому мне пришлось устанавливать дополнительную звуковую PCI-плату. Когда та машинка морально устарела и уже не подлежала обновлению, пришлось собрать новую, а для неё приобрести другую звуковую карту, которая уже полностью соответствовала моим требованиям. К счастью, в нашей сфере даже самые глупые просчёты чреваты лишь дополнительными расходами. Вы имеете шанс их избежать, если дочитаете эту публикацию до конца и возьмёте её на вооружение.
ПЕРВЫМ ДЕЛОМ ИНТЕРФЕЙСЫ…
В последние годы в роли цифровых музыкальных источников всё чаще применяются ноутбуки. Надо признать, что некоторый вклад в этот тренд внесли и мы, опубликовав в статью «Цифровая правда» о весьма интересном проекте, реализованном московской компанией «Стереоправда».
И хотя главным героем той публикации был оригинальный USB-I2S-конвертор Stereopravda UC601, многие наши читатели обратили внимание не на него, а на то, что цифровым транспортом для него служил ноутбук и что питание от аккумулятора обеспечивало низкий уровень шумов, которые являются одной из главных проблем компьютерных источников. Чуть позже появились ЦАПы с асинхронным USB, и ноутбуки стали массово использоваться участниками High End-выставок, ими вооружились эксперты (ещё бы - они так удобны для выездных тестов). Однако со временем стало приходить понимание, что интерфейс USB всё же не совершенен - даже если речь идёт о компьютерах Apple.
В среде ортодоксальных аудиофилов принято объяснять «ущербность» USB тем, что он изначально не предназначался для передачи звука. Действительно, универсальная последовательная шина (Universal Serial Bus) была разработана для подключения компьютерной периферии. Поэтому требование целостности передаваемых по ней данных было одним из приоритетных: посылая на принтер документ, вы должны быть уверены, что он будет напечатан без «правок», внесённых интерфейсом. А поскольку в шине имеется всего два сигнальных провода (ещё два - для питания), передача осуществляется попеременно: пакеты данных чередуются с блоками служебной информации, необходимой, в частности, для управления потоком, обнаружения и обработки ошибок.
В зависимости от типа устройства, подключённого к USB-разъёму компьютера, интерфейс работает по-разному. Если это принтер, сканер или, скажем, HDD-накопитель, т.е. передаются большие объёмы данных и требуется их 100-процентная целостность, используется режим групповой пересылки (bulk transfer), но широкая полоса пропускания и высокая скорость при этом не гарантируются, поскольку для коррекции ошибок может требоваться повторная передача данных. Можете поставить простой опыт: попробуйте копировать большой файл на внешний USB-HDD, подключённый к компьютеру дешёвым и длинным шнурком - скорость копирования резко замедлится из-за постоянных запросов на повторную пересылку пакетов (максимум три попытки, после чего система сообщает об ошибке).
Для передачи мультимедийных данных (видео или звук) интерфейс переходит в изохронный режим (isochronous transfer), в нём приоритет отдаётся наилучшей пропускной способности за счёт повышенной толерантности к потере данных** - разработчики интерфейса полагали, что пользователь этого не заметит.
**Здесь я приведу цитату из энциклопедии «Шины PCI, USB и FireWire» (автор - М.Ю. Гук, цитируется по изданию 2005 г.): «На пакеты, принятые с ошибкой, ни устройство, ни хост-контроллер никак не отвечают. При изохронной передаче данные недействительного пакета должны просто игнорироваться (они теряются); для остальных типов передач используются средства обеспечения надёжной доставки».А вы говорите, джиттер! На самом деле в потоке образуются «дырки». В зависимости от количества ошибок это может проявляться на слух в деградации звука или даже щелчках.
Реализованный в современных USB ЦАПах асинхронный режим является, по сути, частным случаем изохронного. Принципиальная разница между ними заключается в том, на чьей стороне осуществляется контроль передачи данных и, в частности, тактовая синхронизация. В классическом изохронном режиме этим занимается хост, то есть компьютер (что практически неизбежно приводит к росту джиттера), в асинхронном - ЦАП, оснащённый (в идеале) высокоточным тактовым генератором, по которому поток данных пересчитывается в специальном буфере. При этом имеется канал обратной связи, по которому хост получает от контроллера ЦАПа инструкции о скорости передачи. В итоге, действительно, удаётся свести джиттер к минимуму, а вот проблема целостности данных не только не решается, но отчасти и усугубляется. Вспомним, что как главное преимущество асинхронного USB нам преподносили возможность передачи потоков с разрешением до 192 кГц/24 бит, что требует ещё большей полосы пропускания, чем при т.н. CD-качестве, т.е. 44,1 кГц/16 бит. Неудивительно, что такой «чисто компьютерный» интерфейс вдруг оказался чрезвычайно чувствительным к качеству кабелей (чем совершеннее конструкция, лучше проводники и эффективнее экран, тем меньше помех и точнее передаются данные), а в среде любителей Hi-Res-файлов стало распространяться мнение, что материал с частотой сэмплирования 96 кГц звучит лучше, чем 192 кГц. Естественно! С кривыми USB-контроллерами в компьютерах, бюджетными USB-кабелями и далеко не всегда безупречными USB-приёмниками в ЦАПах так и должно быть. Однако признаться себе, что в твоей системе не всё благополучно, значительно труднее, чем повторять очередной миф или ругать HDTracks за низкое качество музыкальных файлов (что, кстати, часто соответствует действительности).
С этой точки зрения коаксиальный интерфейс S/PDIF вроде бы ничуть не лучше, поскольку контроль целостности данных в нём вообще не предусмотрен. Однако информация по нему передаётся непрерывно и не подвергается таким манипуляциям с непредсказуемыми последствиями, как в USB. Да, к потоку данных подмешиваются тактовые импульсы (вот почему I2S лучше - там для них предусмотрена отдельная линия), но их обработка в ЦАПе всё же проще, чем сборка потока из отдельных пакетов, часть которых, возможно, утеряна. Вдобавок мы давно уже не питаем никаких иллюзий насчёт S/PDIF, стараемся организовать достойный коаксиальный выход (например, с помощью установки в настольный компьютер приличной внутренней звуковой платы) и уж во всяком случае не пытаемся получить впечатляющий звук с помощью первого попавшегося под руку шнурка, как это часто происходит с USB. Всё-таки серьёзное отношение к построению системы - необходимое условие успеха.
МЯГКАЯ СИЛА
Итак, мы разобрались с компьютерными интерфейсами и сделали всё возможное, чтобы по дороге от компьютера к ЦАПу информация передавалась без ошибок. Достаточно ли этого, чтобы получить максимально возможное качество звука? Конечно, нет - необходимо, чтобы на выходной разъём компьютера (неважно, коаксиал это, оптика или USB) поступал максимально чистый и неискажённый цифровой поток - как принято сейчас говорить, с побитовой точностью, bit perfect. Как уже писал выше, значительную долю ответственности за это несёт железо, причём не только USB-контроллер на материнской плате, но и сама системная плата, установленная на ней память, само собой, блок питания, тип HDD и даже корпус - если конвекционные потоки воздуха разведены в нём неудачно, система будет перегреваться, и шум вентиляторов сделает невозможным использование этой машины в роли цифрового источника. Кстати, мой ноутбук, с которым я езжу в командировки, шумит ощутимо сильнее, чем десктоп, на котором воспроизвожу музыку. Потому что до первого никак не доходят руки, чтобы почистить его систему охлаждения (к тому же нет уверенности, что это поможет), а второй изначально собирался в расчёте на бесшумную работу.
Хорошо, допустим, что с железом полный порядок (и вы даже сменили обычный HDD на SSD - очень рекомендую это сделать). Остаётся привести в порядок ещё одного ответственного за звук - программное обеспечение.
Начнём с операционной системы.
На мой взгляд, для воспроизведения музыки больше всего подходит Windows 7 - в ней лучше, чем в Windows XP, организована работа с сетью, имеется поддержка новой периферии и, наконец, она всё ещё поддерживается, а потому более безопасна. А вот мой опыт с «восьмёркой» оказался неудачным - при всех очевидных достоинствах есть у неё существенный недостаток: слишком большой объём фоновых сервисных задач, которые автоматически запускаются планировщиком, и, как назло, в то самое время, когда вы решили послушать музыку. Попытки отключить все эти задачи были не очень удачными, и оказалось значительно проще откатиться на Windows 7 - там тоже могут быть запланированные задачи, но отключить их значительно проще.
Идеальный вариант - иметь отдельный компьютер исключительно для воспроизведения музыки. Понимаю, что эта идея может многим показаться слишком расточительной. Можно, конечно, использовать и универсальную машину, которая служит и для работы, и для развлечений, но тогда надо создать отдельный профиль (пользователя), в который вы будете заходить, чтобы послушать музыку. В нём система должна быть максимально «облегчённой», избавленной от всех фоновых процессов и сервисов, которые не участвуют в процессе воспроизведения.
Приведу наиболее значимые шаги. Первым делом нужно отключить файл подкачки (swap file) - это снизит активность жёсткого диска, уменьшит тем самым нагрузку по питанию и, соответственно, уровень шумов. А если в машине в роли системного диска установлен SSD - защитит его от преждевременного износа. Правда, это подразумевает, что в компьютере имеется достаточный объём оперативной памяти, благо стоит она сейчас недорого. И не бойтесь «излишков» - в оперативке можно создать RAM-диск, чтобы перед воспроизведением заливать на него файлы.
Далее следует отключить ненужные сервисы - на этот счёт можно легко найти рекомендации в Интернете. Упростить внешний вид «окон», выбрав «Классическую» тему оформления и отключив все украшения на вкладке «Визуальные эффекты», выбрав пункт «Обеспечить наилучшее быстродействие» в разделе «Параметры быстродействия» (Панель управления > Настройка параметров компьютера > Система > Дополнительные параметры системы). Впрочем, если в машине установлен быстрый процессор и большой объём памяти, этого можно и не делать.
Некоторые эксперты советуют изменить приоритет выполнения задач, отдав его фоновым процессам. Разработчик плеера JPLAY предлагает сделать это, изменив значение параметра Win32PrioritySeparation в реестре (HKEY_LOCAL_MACHINE\System\ CurrentControlSet\Control\PriorityControl) - по его мнению, наилучшим по звуку является значение 0?14 (hexadecimal). Для тех, кто никогда не редактировал реестр и вообще не знает, что это такое, этот добрый человек заготовил файл, который сам внесёт необходимые изменения. Ищите его по адресу: jplay.eu/computer-audio/playback-tweak-cpu-scheduler/. Плеер, надо заметить, любопытный, но имеет один существенный недостаток: за него просят 99 евро. Хотя он не умеет ничего такого, чего не мог бы бесплатно делать Foobar2000.
Если компьютер-плеер является одновременно рабочим, а копаться в реестре и системных настройках лень, можно воспользоваться специальной программой-оптимизатором Fideliser (www.windowsxlive.net/fidelizer) - она отключает все процессы, которые не участвуют в воспроизведении музыки, и отдаёт максимальный приоритет плееру. Причём у неё есть несколько вариантов настройки, которые различаются степенью «очистки». Например, в режиме «Extremist» убиваются многие даже системные сервисы и отключается сеть. На выделенной машине, которая оптимизирована под звуковые задачи, эта программа не даёт слышимого эффекта, а вот на моём рабочем компьютере её действие хорошо слышно. Правда, надо быть осторожным - не забывать снимать галочку с пункта на экране конфигурации «Set Windows X’s Live as default homepage», иначе программа поменяет стартовую страницу в вашем браузере. И самое неприятное: выгрузить её из памяти можно лишь через диспетчер задач, а полностью устранить её влияние на работу системы - перезагрузившись. Поэтому повторяю: идеальный вариант - это отдельная машина, выделенная на роль проигрывателя.
НАСТРАИВАЕМ «НЕЧТО»
В переводе с английского слово foobar - это «нечто». Создателям плеера не откажешь в остроумии: мы ведь на самом деле бесплатно скачиваем что-то совершенно неопределённое, и только от нас зависит, во что оно в конце концов превратится - в убогую посредственность или в Царевну-лебедь с чарующим голосом. На самом деле - никакой магии, принцип преображения тот же самый, что и при подготовке операционной системы: ничего лишнего, никаких препятствий и дополнительных преобразований на пути цифрового потока.
Пройдёмся по пунктам меню сверху вниз.
Заходим в меню Files, скользим вниз и находим раздел Preferences - именно там мы и будем производить все изменения. Начинаем с первого пункта - Components. Заходим туда, чтобы проверить наличие самых важных для нас компонентов - ASIO support и WASAPI output support, они нам понадобятся вне зависимости от того, как у нас подключается компьютер и ЦАП - по S/PDIF или USB. Чисто теоретически мы могли бы обойтись одним лишь ASIO - при условии, что наш аудиоинтерфейс его поддерживает (практически во всех современных USB ЦАПах такая поддержка имеется), однако реальное качество звучания зависит и от драйверов звукового интерфейса. Впрочем, найдётся немало теоретиков, которые будут утверждать, что драйверы не влияют на звук. Знаю случаи, когда вывод потока по WASAPI давал лучшие результаты, чем ASIO, вероятно, из-за ошибок в драйвере. Поэтому надо попробовать оба модуля и решить, какой из них вас больше устраивает.
Попутно рекомендую отказаться от использования встроенного в Foobar2000 регулятора громкости - держите его всегда на максимуме. У меня в плеере он вообще спрятан, чтобы не вводить в соблазн. Само собой, ни в коем случае не следует пользоваться и регулятором громкости Windows (он может быть иногда доступен даже при использовании ASIO, например, с картой ESI Juli@). Это же относится и к панелям управления звуковых плат.
Последующие разделы настроек пропускаем (от них качество звучания не зависит, но можно к ним самостоятельно вернуться, когда будет время) и переходим к пункту Playback. В окне справа в самом верху находим ReplayGain и в обоих полях ставим «none», то есть отключаем эту обработку. Хотя она может пригодиться для проигрывания сборников на танцах и вечеринках, когда не требуется высокой верности воспроизведения. Чуть ниже находим два движка Preamp - ставим их на 0.
Возвращаемся в древовидную структуру слева и заходим в подраздел Playback > DSP manager. Видим там два окна - левое должно быть абсолютно пустым. Если там что-то есть, подсвечиваем курсором и нажимаем стрелку, направленную вправо, удаляя тем самым плагин из левого окна. На самом деле этот раздел меню чрезвычайно интересен и позволяет производить самые разные манипуляции с цифровым потоком: менять частоту сэмплирования, преобразовывать многоканальные записи в стерео или моно (и наоборот), добавлять эффект «эхо», осуществлять бинауральную обработку для более комфортного прослушивания в наушниках, применять фильтры, накладывать эффекты (дисторшн и т.д.)… И если учесть, что Foobar2000 поддерживает VST-плагины, перечень возможных обработок может быть очень длинным. Сам я иногда использую модуль Convolver - с его помощью можно проводить de-emphasis, чтобы слушать рипы старых дисков, записанных с pre-emphasis. Но если ставится задача получить цифровой поток, наиболее точно соответствующий исходному, все эти плагины необходимо отключить. Если же требуется получить эффектный звук с дешёвыми компьютерными колонками, с ними можно поэкспериментировать.
Теперь переходим к самому интересному - разделу Playback > Output: в выпадающем меню Device мы должны выбрать интерфейс вывода. По умолчанию там стоит один из вариантов DS (Direct Sound) - для нас он совершенно неприемлем, поскольку поток с ним направляется через микшер Windows и может подвергаться пагубным обработкам, а ведь даже простая цифровая регулировка громкости способна убить звук. Интерфейс KS (Kernel Streaming) устарел, соответствующий плагин для Foobar2000 не обновлялся с 2006 года, и я, честно говоря, вообще не вижу в нём смысла. Самый оптимальный вариант - модуль ASIO для вашего звукового интерфейса (он содержится в драйверах звуковой карты) или USB ЦАПа.
Ещё один пункт в меню Playback > Output, на который стоит обратить внимание - Buffer length. По умолчанию там стоит 1000 мс - на некоторых машинах даёт положительный эффект его уменьшение до 500 мс и даже менее - при условии, конечно, что воспроизведение сохраняет непрерывность и плавность.
Ниже в этом меню расположена закладка ASIO (при условии, что установлен компонент ASIO support) - там следует поставить галочки в чекбоксах Use 64-bit ASIO drivers (естественно, если у вас 64-битная версия системы) и Run with high process priority. Ниже есть окно Custom channel mapping - там можно изменить распределение каналов интерфейса, если в том возникла необходимость.
Как уже писал выше, из любопытства можно попробовать WASAPI, и если он вдруг окажется лучшим, на нём и остановиться. Тогда в разделе меню Playback > Output появляется возможность выбрать разрядность вывода (Output format) - там надо установить максимальную разрядность, поддерживаемую звуковым интерфейсом (16 или 24 бит, а может, и 32 бита - если не будет звука, вернёте меньшее значение).
Загляните ещё в один раздел - Advanced > Playback > WASAPI, там можно изменить размер буфера, причём по отдельности для режимов push и event - нас интересует последний. Считается, что следует установить минимальное значение, при котором при воспроизведении ещё не появляются артефакты (спотыкания, щелчки и т.д.), то есть поток сохраняет непрерывность. В моей системе размер этого буфера на звук не влияет, на старом компьютере - влиял, и довольно сильно.
В тяжёлых ситуациях, когда имеющийся аудиоинтерфейс не поддерживает ASIO, а звучание WASAPI не нравится, можно попробовать дополнительный универсальный драйвер ASIO4ALL (www.asio4all.com) - многие относятся к нему с предубеждением (видимо, из-за сырых первых версий), но сейчас он работоспособен - при условии правильной настройки. Впрочем, это лишь временное решение: если вдруг обнаружилось, что у вашей звуковой карты отсутствует поддержка ASIO, следует всерьёз задуматься о её замене. Увы, но преодолеть недостатки железа программными средствами невозможно. Как уже не раз писал, в технике чудес не бывает, а джинн, вынесенный в заголовок - всего лишь художественный образ и ничего более.
P.S. Материал не претендует на исчерпывающее раскрытие темы.. Публикацию в журнале не гарантирую, но постараюсь ответить каждому лично.
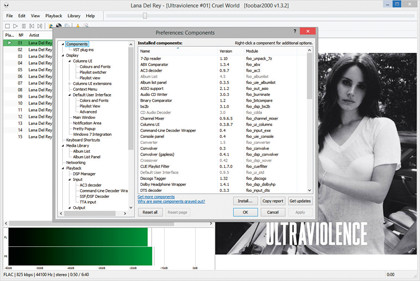








Почему компьютеры Apple обычно «звучат» лучше, чем PC под Windows?
Причин тому несколько.
Первая - разная организация работы со звуком. Если сравнить аудиоподсистемы в MacOS и Windows, преимущества первой становятся совершенно очевидными: малая задержка, кратчайший путь прохождения сигнала, отсутствие обработок и т.д., причём всё это даётся сразу и при настройках по умолчанию. Маленькая, но существенная деталь: большинство USB ЦАПов не требуют установки дополнительных драйверов на компьютеры Apple - подключай и слушай.
Вторая причина: в Windows-компьютерах нередко используются дешёвые комплектующие, например, тактовые генераторы, USB-контроллеры - техника Apple в массе своей отличается более тщательно отобранным железом, да и к софту претензии возникают реже.
В принципе, можно добиться bit perfect-вывода цифровой информации и на ПК, но для этого придётся предпринять определённые усилия - с особым вниманием подойти к выбору железа, настроить программу-проигрыватель, а в идеале добавить в систему высококачественный преобразователь интерфейсов, например, Berkeley Alpha USB или M2Tech hiFace EVO*. Думаю, в ближайшее время ассортимент таких преобразователей расширится. Тем более что их использование даёт существенную прибавку в качестве звука не только с ПК, но и с Apple.
Что такое ASIO и WASAPI и с чем их едят
Протокол ASIO (Audio Stream Input/Output) был разработан компанией Steinberg, чтобы преодолеть известные особенности Windows и сделать возможным профессиональную работу со звуком в этой ОС. В частности, он должен был снизить до приемлемого уровня задержки, не позволявшие, к примеру, записывать в студии вокал под заготовленный заранее аккомпанемент или делать живые концертные миксы.
На данный момент ASIO - наиболее прямой и короткий путь между музыкальным приложением (плеером) и драйвером устройства вывода (звуковой картой или USB), он выводит цифровой поток в обход микшера Windows и других обработчиков.
Интерфейс WASAPI (Windows Audio Session API) появился, начиная с Vista, и перешёл во все последующие версии ОС. По умолчанию он работает в режиме Shared (совместный) и в каком-то смысле заменяет интерфейс DirectSound, которого в Windows, начиная с Vista, больше нет. После него цифровой поток проходит через множество других программных «слоёв», включая микшер, ресэмплер и другие, неизбежно вносящие в сигнал искажения.
Модуль WASAPI output support в проигрывателе Foobar2000 позволяет использовать этот интерфейс в режиме Exclusive - сигнал в нём передаётся с плеера на практически «прозрачный» уровень KST (Kernel Streaming Transport) и потом сразу - на драйвер вывода.
Также у WASAPI есть два режима буферизации - Event и Push, каждый из них отдельным пунктом в разделе настроек Playback > Output > Device. С точки зрения качества звука наиболее предпочтителен первый, но он работает далеко не со всеми звуковыми картами. Как видим, с ASIO всё значительно проще и вернее.
ОБРАТИТЕ ВНИМАНИЕ : Статья находится в процессе доработки . На данный момент информация в этой статье актуальна для foobar2000 v0.9.6.9 - v1.0 и Windows XP SP3.
Copyright (C) 2010, Audiophile
При воспроизведении данного текста или его части ссылка на источник обязательна .
ВСТУПЛЕНИЕ.
Основным критерием качества воспроизведения является количество искажений, которое вносится в аудиопоток при прохождении через звуковой тракт. Искажения, в свою очередь, неизбежно вносятся при любой обработке, так что главная для нас задача - свести к минимуму или вообще исключить обработку звука на участке тракта, по которому сигнал передается в цифровом виде.
Звуковой тракт в нашем случае имеет следующий вид:
1) Источник - сам звуковой файл - MP3, FLAC, OGG etc
2) Декодер - встроен в плеер, декодирует входной поток данных, в результате чего получаем несжатый звуковой поток в виде импульсно-кодовой модуляции, а точнее поток в формате 32 bit floating-point PCM (с плавающей точкой).
3) Цифровые обработчики звука - DSP, эффекты etc. - совершают дополнительную обработку звукового потока. Надо отметить, что данную составляющую тракта надо использовать только при необходимости, т.к. практически любая обработка звука - будь то даже изменение громкости - непременно вносит определенные искажения
4) Плагин вывода - данная составляющая необходима как связующее звено между плеером и звуковой картой. Плагин вывода определяет каким образом будет производиться вывод полученного (в результате работы всех предыдущих звеньев) аудиопотока из плеера на звуковую карту. Часто это звено играет решающую роль, т.к. порой позволяет обойти некоторые некачественные участки дальнейшего тракта. Надо отметить, что на этапе вывода поток преобразуется в формат с фиксированной точкой (глубина бит от 8 до 32 бит - в зависимости от выбранных параметров), к чему это может привести - будет рассмотрено далее.
5) Драйвер звуковой карты - составляющая, которая играет не меньшую роль, чем все предыдущие - на этом этапе также может совершаться обработка звука, но тут она абсолютно нежелательна
6) DSP звуковой карты - это уже аппаратная составляющая. Digital Signal Processor находится непосредственно на звуковой карте и совершает необходимую обработку звукового потока, а также обработку в соответствии с выставленными настройками в микшере звуковой карты (все действия, которые производит данный блок зависят от выставленных настроек звуковой карты и от самой модели звуковой карты)
7) ЦАП - Цифро-Аналоговый Преобразователь. Производит преобразование полученных цифровых аудиоданных в аналоговый вид для дальнейшего усиления и подачи на аналоговый выход звуковой карты (с него - на наушники или внешний усилитель).
ЧАСТЬ 1. Настройка программного плеера foobar2000
Теперь рассмотрим первые четыре составляющие тракта - источник и компоненты относящиеся к плееру.1. Источник
Бесспорно, это звено является основой. Если изначально запись некачественная, нет большого смысла тратить усилия на настройку остального тракта.Источники можно подразделить на два типа:
Lossless (wav, flac, wv, ape, tak, tta, ofr etc.) - аудио закодированное без потерь (при декодировании полученный аудиопоток в точности соответствует тому что кодировали в Lossless - аналогично распаковке файлов из архива ZIP)
Lossy (mp3, ogg, aac, mpc etc.) - аудио сжатое с потерями. При кодировании происходят необратимые потери некоторой части информации (а именно, вырезается та часть звуковых данных, которую человек не воспринимает или же почти не воспринимает).
Если в первом случае проблемы качественного воспроизведения сводятся к минимуму, то во втором случае для наиболее качественного воспроизведения необходимо принять определенные меры, о которых будет написано дальше.
2. Декодер.
С данным компонентом (а точнее, с компонентами, декодер под каждый формат - свой) у foobar2000 проблем нет - декодеры постоянно обновляются, мельчайшие ошибки быстро исправляются, о качестве не стоит и говорить.
3. Цифровые обработчики звука
Это звено в плеере можно подразделить на два пункта: ReplayGain и DSP. Также сюда входит регулятор громкости и конвертер битовой глубины, но о них будет сказано позже.
Прежде всего нужно отметить, что любой lossy аудио-файл не содержит цифрового аудиопотока как такового. Он содержит его описание с помощью различных функций и т.д., по которым можно восстановить примерную форму исходной волны (что и делают декодеры lossy форматов). И вот, при декодировании возникает один нюанс: т.к. кодирование происходит с потерями (повторюсь: данные в lossy аудио-файле позволяют восстановить только примерную форму исходной волны), уровень семплов на выходе имеет уровень отличный от того что был на входе - вплоть до того что некоторые участки звуковой волны могут выходить за максимальный уровень - 0dB (если Вы включите в Foobar2000 View->Visualizations->Peakmeter, сами сможете увидеть текущий уровень). Чаще всего это бывает когда уровень закодированной записи был высоким и пик записи находился на максимальном уровне - 0dB - или же близко к нему, практически всегда такие записи после кодирования в lossy и последующего декодирования имеют участки выходящие за 0dB.
Далее должен указать на еще один факт. Декодер foobar2000 работает в формате с плавающей точкой, что позволяет ему обрабатывать и описывать волну не только в пределах 0dB (значения уровня в таком случае могут быть от 0 до 1) но и за ними (значения выше 1). Проблема же состоит в следующем. После того как сигнал передается плеером на вывод, он автоматически преобразовывается в формат с фиксированной точкой, что равносильно потере всего что лежит выше максимального уровня, все семплы, имеющие значения выше 0dB (в формате с плавающей точкой они имели значение больше 1) - приравниваются к уровню 0dB (в формате с плавающей точкой это было бы аналогично их приравниванию к единице). И что же мы получаем? Все участки волны выходящие за максимальный уровень "обрезаются", в следствии чего, вместо синусоиды например мы получим что-то похожее на прямоугольные импульсы (если "верхушки" синусоиды окажутся выше 0dB, они будут "срезаны"), а это означает что мы имеем дополнительные нелинейные искажения (уровень искажений зависит от того, какая часть звуковой волны выходит за максимум). Что-то схожее можно услышать при "запирании" колонок - когда подаешь на колонки сигнал с мощностью превышающей максимальную допустимую - диффузоры не могут двигаться дальше максимального уровня отклонения, получаются такие же искажения как и в нашем случае. Первое явление (с цифровым аудиопотоком) - это софтовый клиппинг (англ. clipping - обрезание), второе (с диффузорами) - аппаратный клиппинг (в некоторых других случаях это явление называют "перегрузкой").
Для чего же в нашем случае нужен ReplayGain?
а) Чтобы определить, выходит ли уровень декодированного сигнала за допустимые пределы, а именно определить пиковый уровень записи - это делает ReplayGain Scanner.
б) Понизить уровень трека так, чтобы он вписывался в рамки допустимого - после того как сканер произвел сканирование, он записывает ReplayGain теги (с информацией о пиковом уровне), а плеер при проигрывании считывает эти теги и занижает уровень громкости всей записи (именно всей - чтобы не менять баланс громкости между отдельными участками) так, что пик оказывается на уровне 0 dB (в данном случае этот уровень соответствует значению 1), а всё остальное - конечно же, не выше этого уровня.
Настройка:Volume - изменение громкости в плеере. Настоятельно рекомендуется максимальное значение.
Replay Gain
Source mode: track , если Вы хотите сохранять баланс громкости только в пределах одного трека, album - если Вам важен баланс громкости между треками всего альбома.
Processing:
Prevent clipping according to peak
- лучший в большинстве случаев вариант, при котором будет только
предотвращаться clipping (уровень, на который будет занижаться
громкость, будет рассчитываться с помощью тега track peak или album
peak - в зависимости от выбранного source mode).
Apply gain
- в этом режиме ReplayGain поможет выровнять воспринимаемую громкость
прослушиваемых Вами треков (часто воспринимаемая громкость не связана с
пиковыми уровнями, т.к. она определяется методом психоакустического
анализа); данный вариант не рекомендуется, т.к. при этом может сильно
изменяться громкость треков, что только ухудшает положение в плане
качества.
Apply gain and prevent clipping according to peak
.
в результате анализа трека утилита ReplayGain может посчитать его
слишком тихим и прописать в тегах положительное значение усиления,
громкость при воспроизведении такого трек будет завышаться, в следствии
чего пики результирующего сигнала могут оказаться выше максимального
уровня. Этот режим позволяет утилите при воспроизведении анализировать
не только тег track (или album - в зависимости от source mode) gain, но
и track (album) peak и рассчитывать максимальное допустимое усиление,
чтобы предотвратить клиппинг.
Pre-amp:
Дополнительное
усиление на выбор пользователя. Работает только при включенном Apply
gain (или apply gain and prevent clipping), суммируется с усилением из
тега Track (Album) gain. Использование данной функции не рекомендуется
, т.к., опять же, может негативно повлиять на качество.
With RG Info
- для треков с тегами ReplayGain
Without RG info
- для треков без тегов Replay Gain
3.2 DSP
Это цифровые обработчики звука, необходимы для выполнения различных преобразований звукового потока в режиме реального времени.
В идеале любая обработка звука конечно же должна отсутствовать, но в большинстве случаев для достижения более высокого качества приходится использовать некоторые обработчики. В частности, DSP под названием Resampler просто необходим при отсутствии аппаратной поддержки звуковой картой частоты дискретизации воспроизводимого сигнала (чаще всего это материал со звуковых компакт-дисков с частотой дискретизации 44.1кГц) для выполнения предварительного преобразования звукового потока в вид соответствующий аппаратным возможностям звуковой карты (чаще всего это преобразование 44.1->48кГц).
НастройкаРассмотрим два варианта для воспроизведения материалов с частотой дискретизации 44.1кГц:
a) Ваша карта аппаратно поддерживает данную частоту дискретизации. В этом случае для достижения максимального качества на вкладке DSP должны отсутствовать какие-либо включенные обработчики (первый список, слева).
б) Ваша карта аппаратно НЕ поддерживает данную частоту дискретизации. Для достижения максимального качества установите плагин и выставьте в его настройках максимальную частоту дискретизации, которую аппаратно поддерживает Ваша звуковая карта. После плагина SoX resampler в список активных плагинов обязательно добавьте Advanced Limiter - этот плагин позволит предотвратить клиппинг, занижая уровни участков звукового потока которые в результате ресемплинга сигнала могут оказываться выше максимально допустимого уровня.
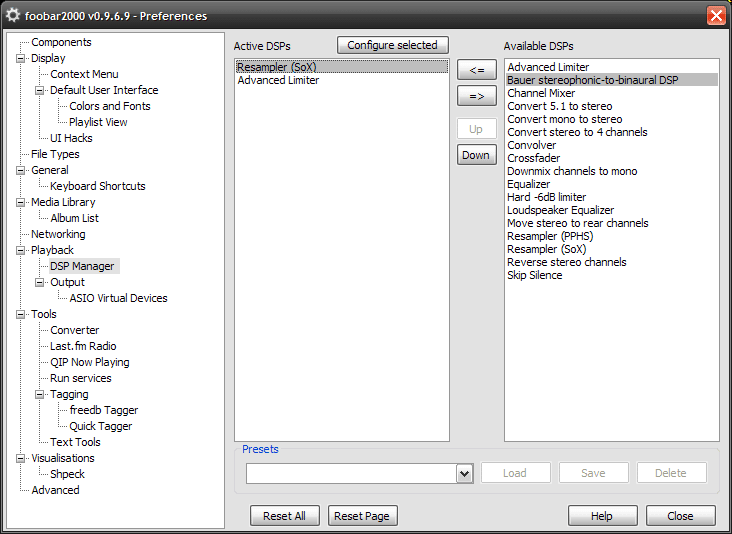

Если у Вас второй случай и Вы выставили рекомендуемые настройки, то теперь появится возможность максимально качественно (для этой звуковой карты)воспроизводить не только записи 44.1 кГц, но и записи с любой другой частотой дискретизации. В случае, если частота воспроизводимого материала совпадет с максимальной поддерживаемой Вашей картой, ресемплер просто отключится (за ненадобностью).
3.3 Output (вывод)
Как я уже писал, это звено цифрового аудиотракта часто является решающим. Но должен отметить, что не всегда. На данный момент в foobar2000 существуют следующие способы вывода звука: DirectSound, Kernel Streaming, ASIO, WASAPI (только для Vista и Windows 7, будет рассмотрен позже, в более новых версиях статьи).
Первый выводит звук через микшер Windows - то есть на громкость воспроизведения будет влиять регулятор Wave в микшере Windows. Надо сказать, что в случае использования этого вывода и некачественных драйверов звуковой карты (это сейчас не редкость, особенно устаревшие драйвера) в аудио могут вноситься дополнительные искажения. Искажения эти могут возникать как в результате программной регулировки громкости регулятором Wave (что крайне не рекомендуется!), так и в случае положения этого регулятора на максимум, т.к. для некоторых драйверов положение регулятора Wave на максимум в действительности не соответствует максимальному значению.
Эту проблему решают два других плагина вывода. Оба плагина обходят некоторые некачественные участки дальнейшего тракта, включая регулятор Wave. Главное отличие ASIO и Kernel Streaming заключается как раз в том что они способны выводить звук мимо микшера Windows и в некоторых случаях избежать вышеописанных проблем с качеством. Отличие ASIO в том что данный интерфейс ориентирован на минимизацию задержки (латентности вывода), что на качество воспроизведения никоим образом не влияет. К тому же различные драйвера ASIO могут иметь свои ошибки, а потому для достижения наиболее точного вывода рекомендуется использовать именно Kernel Streaming.
Настройка: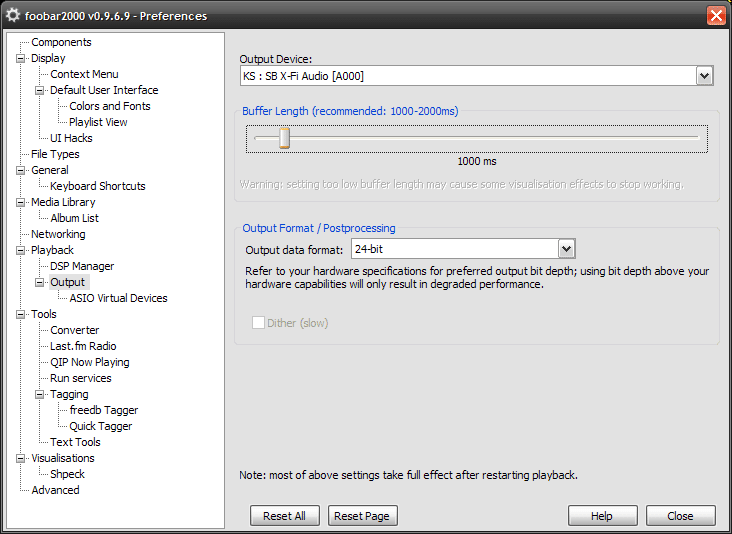
И так, тут всё просто. Устанавливаем плагин , запускаем foobar2000 и на странице вывода выбираем:
Output Device: KS: <Ваша звуковая карта> - для вывода звука будет использоваться плагин Kernel Streaming, звук будет выводиться на указанную звуковую карту.
Buffer Length: регулировка буфера плеера. Чем меньше значение - тем быстрее (считая от момента включения/изменения) будут вступать в силу изменения громкости, включение плагинов и т.д. На качество вывода данная опция не влияет, изменять стандартное значение не рекомендуется.
Output format / Postprocessing
Output data format: установите максимальную разрядность, аппаратно поддерживаемую Вашей звуковой картой.
Dither: включение dither + noise shaping. Данная функция может быть полезна только при выполнении одного из следующих условий:
а) Если Ваша звуковая карта аппаратно НЕ поддерживает разрядность звука выше 16 бит и Вы используете одну из функций: ReplayGain, DSP, Volume Control (регулятор громкости в foobar2000).
б) Ваша звуковая карта аппаратно НЕ поддерживает разрядность звука выше 16 бит и Вы воспроизводите в foobar2000 материал с разрядностью более 16 бит.
Во всех остальных случаях (например в случае, если Ваша звуковая карта аппаратно поддерживает разрядность звука выше 16 бит) включение данной функции только ухудшит качество .
ЧАСТЬ 2. Настройка звуковой карты
Так как звуковых карт огромное множество, в этой части даются только общие рекомендации или же рекомендации по настройке с помощью стандартных средств Windows.1. Настройка средствами Windows
Чтобы начать настройку, Вам необходимо перейти в Панель управления Windows->(Звук, речь и аудиоустройства->)->Звуки и аудиоустройства.
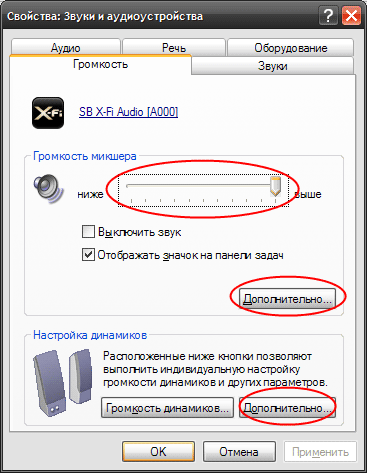
Рис. 1. Громкость следует установить в максимальное положение, регулировку уровня громкости производить аналоговым методом (например, ручкой на усилителе). По окончании настройки нажать на кнопку "Дополнительно" в графе "Громкость микшера".
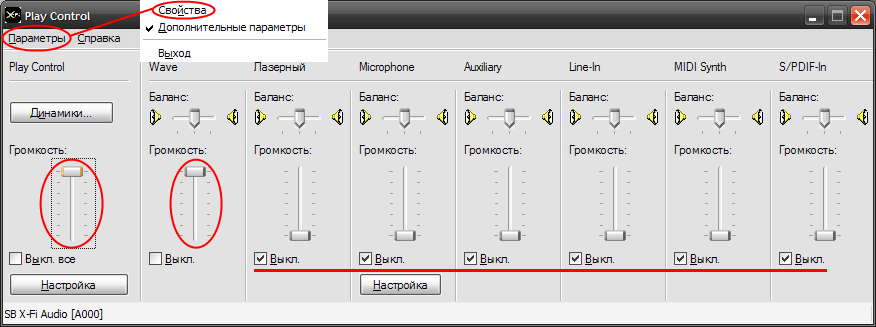
Рис. 2.1. Все источники, кроме Wave (его надо установить на максимум) и Play Control конечно же, следует отключить. Wave тоже можно отключить, если Вы не используете в плеере вывод через DirectSound, при этом все остальные звуки, в том числе системные, не будут слышны. Предварительно необходимо перейти в "Свойства" и включить отображение всех источников:
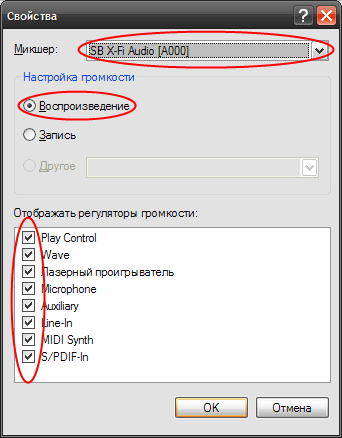
Рис. 2.2. Тут Вы должны включить отображение всех источников воспроизведения для настраиваемого устройства.
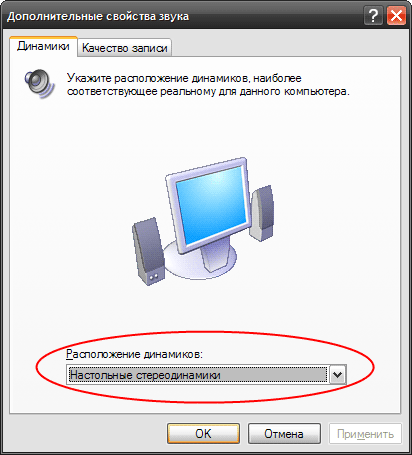
Рис. 3. Данное окно вызывается с помощью кнопки "Дополнительно" в графе "Настройка динамиков" окна изображенного на рис. 1. Здесь Вы должны выбрать Вашу конфигурацию динамиков. Далее переходим на вторую вкладку.

Рис. 4. Тут оба регулятора следует выставить в максимальное положение. Естественно, подразумевается, что никаких неполадок с воспроизведением звука (чаще всего это может происходить в играх) у Вас не возникает. Если же неполадки есть, подберите наибольшие положения регуляторов, при которых неполадки исчезнут. В таком случае, стоит отметить, что данные настройки не влияют на воспроизведение с использованием Kernel Streaming и ASIO, из этого следует, что если Вам пришлось установить один из регуляторов в более низкое положение, для качественного вывода звука в плеере необходимо использовать один из этих плагинов вывода.
По завершении настроек в каждом окне следует нажимать кнопку "Ок".
На этом этапе принцип настройки не отличается от предыдущих: необходимо обеспечить достоверную передачу цифрового аудиопотока без внесения в него каких-либо изменений (в идеале - до самого цифро-аналогового преобразователя). Рекомендации по настройке состоят в следующем:
а) Все эффекты/эквалайзеры и т.п. должны быть выключены . По возможности следует включить режим "Bit-Matched Playback" (для карт Creative эта опция может находиться в Creative Audio Console или же Console Launcher).
б) Для большинства карт есть возможность выбора опорной частоты дискретизации (Master Sampling Rate) - ее следует установить равной частоте дискретизации воспроизводимого материала или же частоте установленной в ресемплере foobar2000. Там же может быть настройка глубины квантования (Bit Depth) - ее следует выставить на максимум.
в) Все регуляторы громкости влияющие на громкость воспроизведения следует устанавливать в положение максимум .
Для получения наилучшего результата, перед воспроизведением трека рекомендуется выполнить следующие действия.Для lossy:
1. Выделите трек(и) в библиотеке или плейлисте foobar2000, нажмите на выделенном правую кнопку мыши и выберите из раскрывшегося списка Utils->Verify Integrity. Произведется сканирование трека(ов) на наличие ошибок. При наличии ошибок в файлах формата MP3 foobar2000 может их исправить. Если Вы увидите ошибку вроде "Reported length is inaccurate...", выделите треки для которых отобразилась данная ошибка, нажмите правую кнопку и выберите Utils->Fix VBR MP3 Header, после обработки проверьте трек еще раз, ошибка должна отсутствовать.
Если при проверке Вы наблюдаете ошибку вида "MPEG Stream error...", её можно исправить с помощью опции Utils->Rebuild MP3 Stream. После выполнения операции исправления ошибки не забывайте повторно проверять треки.
2. Выделите треки, нажмите на выделении правой кнопкой и выберите ReplayGain->Scan Per-File Track Gain, если выделены треки из разных альбомов или альбомы в тегах не указаны, Scan Selection As Single Album - если выделены треки одного альбома и Scan As Albums (by tags) - если выделены несколько альбомов. Также можно использовать опцию Scan As Albums (by folders), если теги альбомов не прописаны но треки каждого альбома находятся в отдельной папке. После сканирования Вы увидите информацию о рассчитанных пиках и значениях усиления для каждого альбома/трека (в зависимости от выбранного типа сканирования), нажмите кнопку "Update File Tags" чтобы записать теги ReplayGain в файл.
Для lossless:
В случае с этим типом источника выполнение каких-либо действий для достижения максимального качества не требуется. Вы также можете проверить материал на ошибки с помощью функции Utils->Verify Integrity, но вероятность ошибок для lossless меньше, тем более, в случае их наличия, исправить их средствами foobar2000 возможности нет (по крайней мере, таким же образом как в случае с MP3). Функцию ReplayGain в случае c lossless использовать не рекомендуется, т.к. клиппинга (в том виде, в котором мы его обычно имеем в случае lossy) в lossless источниках быть не может, а использование функции "Apply Gain" не рекомендуется потому как данная обработка может только ухудшить качество.
За помощь в "поисках истины" огромное спасибо участникам форумов foobar2000.org, websound.ru, hydrogenaudio.org
Основы компьютерного звука
Становится все более и более распространенным использовать ваш компьютер, ПК как аудиофильский продукт или автономное решение для хранения и воспроизведения музыки в высоком качестве. Возможности PC, Mac, Сеть, беспроводная, NAS, Firewire, USB, SP / DIF и т.д.
Это все термины, которые могут сделать начального меломана быть немного .
В этой статье я постараюсь объяснить некоторые звуковые .
В эти дни, с технической точки зрения, Mac, а также ПК на «виндовс», судя по моим тестам до сих пор, стационарные компьютеры или ноутбуки могут звучать очень хорошо.
Недостатком использования компьютера может быть монитор, мышь и клавиатура и прочие периферийные устройства (фон, помехи). Хорошо без 3 экранов ПК…
1. Сделать все это на компьютере, на базе стационарного ПК
Компьютер можете делать все задачи, связанные с компьютерной аудио записью / хранения / воспроизведения, без необходимости для дальнейшего оборудования. Это может быть простым и наиболее экономически
эффективным решением для многих. Ведь ПК может быть тихим, хотя и не обязательно должен быть очень большим. Сам компьютер может быть скрыт. Простой ПК или система Mac может быть очень и его не нужно много обслуживать.
2. ПК для записи, хранения и воспроизведения музыкальных файлов, можно
контролировать с помощью внешнего устройства – планшет или смартфон .
А можно и с использованием пульта дистанционного управления или сенсорной панели для управления воспроизведением, тем самым нет необходимости иметь монитор, мышь и клавиатуру в поле вашего зрения. Для контроля можно использовать другой компьютер или ноутбук с помощью утилиты удаленного рабочего стола, на iPhone, IPAD или планшет на андроиде . Это хорошее решение, если вы любите комфорт.
3. ПК для записи и воспроизведения, внешний жесткий диск или NAS для хранения
Это по-прежнему такая же ситуация, как и выше, но с использованием внешнего накопителя для дополнительного пространства или с использованием NAS, так что файлы ПК могут быть доступны в разных , или даже из любой точки мира. PC до сих пор используется для воспроизведения поэтому каждая дополнительная комната, в которой воспроизведение необходимо еще нуждается в своей собственном ПК — получая доступ к сети и воспроизводя файлы.
дополнительного пространства или с использованием NAS, так что файлы ПК могут быть доступны в разных , или даже из любой точки мира. PC до сих пор используется для воспроизведения поэтому каждая дополнительная комната, в которой воспроизведение необходимо еще нуждается в своей собственном ПК — получая доступ к сети и воспроизводя файлы.
4. ПК для записи, внешний NAS / музыкальный сервер как для и воспроизведения
Это сопоставимо с предыдущей ситуацией, но теперь компьютер используется просто для записи музыки (CD- копирования или загрузки). При этом файлы переданы серверу, они могут быть доступны для любого другого компьютера в сети. Но главный компьютер больше не используется для воспроизведения; NAS или сервер может сделать это сейчас, потому что он имеет свою собственную операционную систему. Но возможности будут зависеть от марки и модели. В простейшей форме, NAS не знает ничего, кроме как предоставлять свои медиафайлы в подходящий программе, работающей на () компьютере или отдельным оборудовании, например, Squeezebox или Sonos. Список совместимых устройств продолжает расти, и они скоро не будут такими дорогими. В своих простейших воплощениях они могут управляться только через ИК-порт. В их передовых воплощениях они могут управляться несколькими способами, например, с собственного дистанционного управления с сенсорным экраном, удаленно через веб-браузер на любом или на самом устройстве. В зависимости от возможностей NAS / Server, вы можете даже слушать прямо в iPhone или другом MediaPlayback-совместимом устройстве. В наиболее сложной форме, музыкальный сервер может быть способен не только направить медиа-файлы для воспроизведения, но также присутствует, как аналоговый или цифровой аудио-выход на задней панели, так что все что вам нужно — это аудиокабель для вашей .
копирования или загрузки). При этом файлы переданы серверу, они могут быть доступны для любого другого компьютера в сети. Но главный компьютер больше не используется для воспроизведения; NAS или сервер может сделать это сейчас, потому что он имеет свою собственную операционную систему. Но возможности будут зависеть от марки и модели. В простейшей форме, NAS не знает ничего, кроме как предоставлять свои медиафайлы в подходящий программе, работающей на () компьютере или отдельным оборудовании, например, Squeezebox или Sonos. Список совместимых устройств продолжает расти, и они скоро не будут такими дорогими. В своих простейших воплощениях они могут управляться только через ИК-порт. В их передовых воплощениях они могут управляться несколькими способами, например, с собственного дистанционного управления с сенсорным экраном, удаленно через веб-браузер на любом или на самом устройстве. В зависимости от возможностей NAS / Server, вы можете даже слушать прямо в iPhone или другом MediaPlayback-совместимом устройстве. В наиболее сложной форме, музыкальный сервер может быть способен не только направить медиа-файлы для воспроизведения, но также присутствует, как аналоговый или цифровой аудио-выход на задней панели, так что все что вам нужно — это аудиокабель для вашей .
5. Переход к беспроводной передачи
До сих пор все соединения соединялись проводами. Но везде, где требуется сеть, соединение может также быть беспроводной. Apple, имеет встроенное решение, Airport которое делает возможным отправить музыку с ![]() компьютера в другую комнату без использования кабеля. Airport – это беспроводной приемник, который добавляет аппаратные средства воспроизведения и аудио-выход. Вы по-прежнему можете контролировать музыку с компьютера или с помощью iPhone. Но на самом деле, до тех пор, пока оба ПК и устройства подключены к той же сети, будь то проводная или беспроводная, одни и те же варианты должны существовать, используя любой беспроводной маршрутизатор, при условии, что у вас есть устройство воспроизведения на приемном конце. Я также думаю, что проводное соединение может оказаться более надежным. Использование беспроводной сети — это невидимое решение, в котором только небольшая сложная панель управления и / или дисплей видны свидетельствует о системе, основанной на .
компьютера в другую комнату без использования кабеля. Airport – это беспроводной приемник, который добавляет аппаратные средства воспроизведения и аудио-выход. Вы по-прежнему можете контролировать музыку с компьютера или с помощью iPhone. Но на самом деле, до тех пор, пока оба ПК и устройства подключены к той же сети, будь то проводная или беспроводная, одни и те же варианты должны существовать, используя любой беспроводной маршрутизатор, при условии, что у вас есть устройство воспроизведения на приемном конце. Я также думаю, что проводное соединение может оказаться более надежным. Использование беспроводной сети — это невидимое решение, в котором только небольшая сложная панель управления и / или дисплей видны свидетельствует о системе, основанной на .
Музыкальная система 2 — Автономная
Переход на автономную означает, что вы больше не используете компьютер, но есть только одно интегрированное устройство для записи, управления и воспроизведения файлов, его также иногда называют музыкальный сервер. Есть несколько .
1. Встроенный музыкальный сервер
Несколько брендов выпускают компоненты, которые, в своей простейшей форме, напоминают DVD плееры /  рекордеры по внешности, но и в том, как вы управляете их воспроизведением. Компакт-диск, жесткий диск и аудио выходы построены в одном и вы можете выбрать файлы, используя кнопки и дисплей на самом устройстве или с помощью прилагаемого пульта дистанционного управления. Хорошие таких устройств являются и Naim HDX. Оба являются компактными «все-в-одном-устройстве-решении», которые звучат очень хорошо и очень просты в использовании. Naim HDX, что касается звучания в настоящее время самый лучший вариант, но и очень дорогой. Olive, вероятно, будет вторым лучшим решением на данный момент, но также дорогой.
рекордеры по внешности, но и в том, как вы управляете их воспроизведением. Компакт-диск, жесткий диск и аудио выходы построены в одном и вы можете выбрать файлы, используя кнопки и дисплей на самом устройстве или с помощью прилагаемого пульта дистанционного управления. Хорошие таких устройств являются и Naim HDX. Оба являются компактными «все-в-одном-устройстве-решении», которые звучат очень хорошо и очень просты в использовании. Naim HDX, что касается звучания в настоящее время самый лучший вариант, но и очень дорогой. Olive, вероятно, будет вторым лучшим решением на данный момент, но также дорогой.
2. Автономный но, состоящий из нескольких устройств
Здесь возможности также бесконечны, что я не могу назвать их всех. Но в основе они все еще так же, состоят  как из комплексного устройства указанного выше, но разведены по функциям. Вы могли бы, например, купить, рекордер + жесткой диск и воспроизведение + блока управления. Последнее может быть с монитором, дисплеем с сенсорной панелью, как Soloos, (в настоящее время принадлежит Meridian) или просто портативного устройства. Там также может быть три единицы, в которых у вас есть отдельный аппарат к которому вы подключите усилитель или цифро-аналоговый преобразователь(). Действительно, возможности здесь безграничны, и постоянно развиваются.
как из комплексного устройства указанного выше, но разведены по функциям. Вы могли бы, например, купить, рекордер + жесткой диск и воспроизведение + блока управления. Последнее может быть с монитором, дисплеем с сенсорной панелью, как Soloos, (в настоящее время принадлежит Meridian) или просто портативного устройства. Там также может быть три единицы, в которых у вас есть отдельный аппарат к которому вы подключите усилитель или цифро-аналоговый преобразователь(). Действительно, возможности здесь безграничны, и постоянно развиваются.
Музыкальная система 3 — Автономный, но с редкой помощью ПК
Это может показаться противоречивым, но это легко объясняется. С помощью этого решения, ваша музыкальная система воспроизведения может функционировать автономно, но вы все еще используете компьютер, чтобы загрузить или скопировать музыку. После загрузки / копирования переноса файлов на внешнем устройстве, который либо имеет встроенный жесткий диск или использует внешний жесткий диск или NAS для хранения. Музыка, воспроизводится с помощью устройства, Squeezebox, Sonos или любого другого доступного внешнего. Для того, чтобы это решение было проще, вам понадобится Nas, но нужен компьютер для более продвинутого редактирования тегов или переименования .
Технические вопросы
PC / Mac
Как указано выше, PC и Mac в целом аналогичны, когда речь идет об их способности воспроизводить цифровые аудио файлы. Я , что есть еще много Мас-ненавистников, а также Mac-энтузиастов. Не пытаясь выбрать одну из сторон, я могу сказать, Mac и PC системы имеют право на аудиофильскую жизнь, и можно сказать, что оба имеют много как положительные стороны, так и отрицательные стороны. Программное обеспечение также очень и очень решающий фактор для высокого качества звука. Например, ITunes звучит отлично на Маках, но не так хорошо, как на , если вы не установите программное обеспечение сторонних разработчиков и сделаете некоторые настройки (для более продвинутых пользователей). Также стоит отметить возможности Mac, для того чтобы установить версию Windows для операционной системы Mac с помощью Bootcamp. Она полностью поддерживается Mac и работает безупречно. Не путайте это с виртуальными программами, Parallels и Fusion. Хотя эти программы также работают как и рекламируют, и на быстрых машинах работают отлично, но они потребляют много ресурсов компьютера, тем самым замедляется работа системы на старых машинах. Bootcamp является хорошим способом использования Mac как Windows, и он работает лучше всего, если ваш Мак немного старше. Единственный оставшимся недостатком Mac, я могу судить, является цена. Вы платите за дизайн, и за .
аудио файлы. Я , что есть еще много Мас-ненавистников, а также Mac-энтузиастов. Не пытаясь выбрать одну из сторон, я могу сказать, Mac и PC системы имеют право на аудиофильскую жизнь, и можно сказать, что оба имеют много как положительные стороны, так и отрицательные стороны. Программное обеспечение также очень и очень решающий фактор для высокого качества звука. Например, ITunes звучит отлично на Маках, но не так хорошо, как на , если вы не установите программное обеспечение сторонних разработчиков и сделаете некоторые настройки (для более продвинутых пользователей). Также стоит отметить возможности Mac, для того чтобы установить версию Windows для операционной системы Mac с помощью Bootcamp. Она полностью поддерживается Mac и работает безупречно. Не путайте это с виртуальными программами, Parallels и Fusion. Хотя эти программы также работают как и рекламируют, и на быстрых машинах работают отлично, но они потребляют много ресурсов компьютера, тем самым замедляется работа системы на старых машинах. Bootcamp является хорошим способом использования Mac как Windows, и он работает лучше всего, если ваш Мак немного старше. Единственный оставшимся недостатком Mac, я могу судить, является цена. Вы платите за дизайн, и за .
Форматы
В прошлом, когда жесткие диски были небольшими и дорогими, mp3 был изобретен для того, чтобы сжать по-  меньше и скопировать по больше на диск CD.
MP3 является форматом с потерями кодек, это означает, что, как правило, 4/5-я часть от первоначальной информации отбрасывается. Во время воспроизведения, пропавший без вести оригинальный материал пересчитывается с помощью смарт-процесса восстановления. Хотя mp3 может звучать довольно хорошо (в зависимости от программного обеспечения для кодирования и аппаратуры), они отнюдь не равны качества CD. В то время как цены на диски низки в наши дни, вы можете хранить файлы изначально в WAV или формате AIFF, если вы хотите наилучшее качество . Использование кода PCM, AIFF и WAV и полностью идентичны звуковому качеству. Разница лишь в битовом потоке, который лишь заботится о качестве звука. Тем не менее, WAV, как правило, несколько более совместимы во многих системах. Имейте в виду, что WAV и AIFF не несут информации Меток, как это делает mp3. Так вся информация у них есть, в реальном файле. Если вы хотите отобразить все поля, исполнитель, то в соответствующих полях, вы должны ввести их вручную. Дополнительная информация не будет добавлена к фактическим файлы, но будет храниться в библиотеке воспроизводящего приложения.
меньше и скопировать по больше на диск CD.
MP3 является форматом с потерями кодек, это означает, что, как правило, 4/5-я часть от первоначальной информации отбрасывается. Во время воспроизведения, пропавший без вести оригинальный материал пересчитывается с помощью смарт-процесса восстановления. Хотя mp3 может звучать довольно хорошо (в зависимости от программного обеспечения для кодирования и аппаратуры), они отнюдь не равны качества CD. В то время как цены на диски низки в наши дни, вы можете хранить файлы изначально в WAV или формате AIFF, если вы хотите наилучшее качество . Использование кода PCM, AIFF и WAV и полностью идентичны звуковому качеству. Разница лишь в битовом потоке, который лишь заботится о качестве звука. Тем не менее, WAV, как правило, несколько более совместимы во многих системах. Имейте в виду, что WAV и AIFF не несут информации Меток, как это делает mp3. Так вся информация у них есть, в реальном файле. Если вы хотите отобразить все поля, исполнитель, то в соответствующих полях, вы должны ввести их вручную. Дополнительная информация не будет добавлена к фактическим файлы, но будет храниться в библиотеке воспроизводящего приложения.
Помните, что если вы копируете вашу музыку, дополнительная информация не будет передаваться! В mp3 легче весь этот путь. Вся информация добавляется в библиотеку воспроизводящего приложения, а потом будет  добавлены в ID3-теги. Тем временем отличные форматы для высокого качества звука были изобретены такие как FLAC и Apple Lossless. Данные по-прежнему сжаты, как правило, до одной трети от исходного файла. Этот кодек просто кодирует более эффективно. Во время воспроизведения, исходный сигнал восстанавливается. Хотя этот процесс создает заметно одинаковые файлы, и многие компании утверждают, что результаты такие же, как при использовании родного WAV или , но с этим не согласен. Мои тесты прослушивания показали, что собственные форматы это небольшое преимущество над любым форматом, что «беспорядки» с кодом, будь потери или без потерь. Я согласен, что форматы сжатия без потерь по звуку намного лучше, чем mp3, а разница между и WAV действительно мала, поэтому, если вы не аудиофил, как я, то Lossless форматы отличная альтернатива MP3 или огромных по размеру WAV. Они просто не звучат именно так, как хорошо, как родной. Но есть и другая беда: не все программы могут воспроизводить или редактировать или использовать эти форматы без потерь. Itunes например поддерживает только Apple Lossless. Не FLAC! Так что, если вы планируете использовать ITunes или планируете редактировать файлы, то вам придется перекодировать их в WAV или AIFF. И, как всегда, любые преобразования влечет за собой потери в верности так поэтому лучше начать с носителями форматов, если у вас есть возможность. Есть способы, обмануть ITunes, чтобы воспроизводить FLAC, но я до сих пор не доволен .
добавлены в ID3-теги. Тем временем отличные форматы для высокого качества звука были изобретены такие как FLAC и Apple Lossless. Данные по-прежнему сжаты, как правило, до одной трети от исходного файла. Этот кодек просто кодирует более эффективно. Во время воспроизведения, исходный сигнал восстанавливается. Хотя этот процесс создает заметно одинаковые файлы, и многие компании утверждают, что результаты такие же, как при использовании родного WAV или , но с этим не согласен. Мои тесты прослушивания показали, что собственные форматы это небольшое преимущество над любым форматом, что «беспорядки» с кодом, будь потери или без потерь. Я согласен, что форматы сжатия без потерь по звуку намного лучше, чем mp3, а разница между и WAV действительно мала, поэтому, если вы не аудиофил, как я, то Lossless форматы отличная альтернатива MP3 или огромных по размеру WAV. Они просто не звучат именно так, как хорошо, как родной. Но есть и другая беда: не все программы могут воспроизводить или редактировать или использовать эти форматы без потерь. Itunes например поддерживает только Apple Lossless. Не FLAC! Так что, если вы планируете использовать ITunes или планируете редактировать файлы, то вам придется перекодировать их в WAV или AIFF. И, как всегда, любые преобразования влечет за собой потери в верности так поэтому лучше начать с носителями форматов, если у вас есть возможность. Есть способы, обмануть ITunes, чтобы воспроизводить FLAC, но я до сих пор не доволен .
Способ подключения
Таким образом, для того, чтобы поддерживать высокое качество, нам нужно извлекать аудио в цифровом виде из PC или внешнего устройства. Этот способ подключения становится все более важным, потому что различия можно услышать, когда вы используете высокое качество (цифро-аналоговый преобразователя), а не из дешевых ЦАП (чипов) на материнских картах и звуковых картах или встроенных ЦАП (чипов) в большинство внешних .
Это, вероятно, самое простое решение. Все PC теперь, имеют по крайней мере 2 порта USB и цифровой аудио изначально поддерживается на этих .
Не все ЦАП имеют входные USB. USB может быть только длиной приблизительно 5-8 метров, в зависимости от чипа, без использования встроенным сигнала усилителя. Кроме того, в настоящее время имели место обсуждения вопроса о синхронном USB по сравнению с асинхронным USB. Есть теоретические преимущества асинхронного USB, но не все ЦАП способны обрабатывать этот протокол. USB могут дать отличные результаты высококачественного .
Firewire
Firewire более или менее сравним с USB, есть у него плюсы и недостатки. Но зато его пропускная способность всегда гарантирована, в отличие от USB, который разделяет свои ресурсы с большим количеством других процессов внутри компьютера. ПК становятся (USB 3.0), это стало менее важной проблемой, тем более такого для 2-канального звука.
Это оригинальный протокол Sony / Philips Digital Interface, между ом или транспортом и ЦАП. Теоретически SPDIF находится в невыгодном положение по сравнению с асинхронным USB и Firewire, но он в наилучшим образом, с помощью программного обеспечения, точно контролирует поток битов. Это может привести к идеальному потоку, который звучит очень точно. Тем не менее, я обнаружил, что в результате звук может быть немного стерильным и слишком . Хотя это дело вкуса, я знаю, что, если вы заботитесь больше о наслаждении музыкой, чем о точной передачи, вы можете чувствовать то же самое. Кроме того, у SPDIF есть два основных плюса в использовании. Во-первых, вы можете легко использовать 15-20 метров без потери звука. Во-вторых, имеет по крайней мере один цифровой коаксиальный вход, так у вас есть выбор для вашего музыкального вкуса.
Теоретически SPDIF находится в невыгодном положение по сравнению с асинхронным USB и Firewire, но он в наилучшим образом, с помощью программного обеспечения, точно контролирует поток битов. Это может привести к идеальному потоку, который звучит очень точно. Тем не менее, я обнаружил, что в результате звук может быть немного стерильным и слишком . Хотя это дело вкуса, я знаю, что, если вы заботитесь больше о наслаждении музыкой, чем о точной передачи, вы можете чувствовать то же самое. Кроме того, у SPDIF есть два основных плюса в использовании. Во-первых, вы можете легко использовать 15-20 метров без потери звука. Во-вторых, имеет по крайней мере один цифровой коаксиальный вход, так у вас есть выбор для вашего музыкального вкуса.
Сеть
Тогда, конечно, есть UTP сетевой кабель. По сети вы можете отправить любой сигнал, какой вам нравится, используя любой кодирование которое вам нравится. Я не буду вдаваться в специфику, но в основном Сетевой кабель использует просто поток музыки и необработанные данные с или NAS к устройству, которое может декодировать сигналы. Верьте или нет, но сетевые кабели могут влиять на звук. Выбирайте хорошей кабель, если вы заботитесь о звуке. Я не могу рекомендовать лучшие бренды так как я не экспериментировал с ними достаточно. Как только я узнаю больше, я напишу статью.
Ну, это уже много информации. Так что я буду останавливаться на деталях и перейду к заключению.
ЗАКЛЮЧЕНИЕ
Что такое лучшая система для вас? Она сводится в основном к выбору между универсальностью и легкостью в использовании, но есть также еще вопрос качества звука.

Хотя я все еще чувствую, что компакт-диски играют на проигрывателе компакт-дисков высокого класса звучат, лучше, чем стандартной компьютерной системы, но я сам использую ЦАП. Я также твердо верю, что музыка на основе сервера имеет будущее. Компании по всему миру постоянно делают новое оборудование и качество будет продолжать и совершенствоваться.
лучше, чем стандартной компьютерной системы, но я сам использую ЦАП. Я также твердо верю, что музыка на основе сервера имеет будущее. Компании по всему миру постоянно делают новое оборудование и качество будет продолжать и совершенствоваться.
Но придёт время, когда на основе сервера музыка будет звучать лучше, чем старый добрый CD, когда более высокие частоты дискретизации будут использоваться более .
Я надеюсь, статья «Компьютерный звук» была интересной и помогла кому-то. Пожалуйста, оставляйте комментарии ниже, чтобы я мог вернуться к вам.
Не бойтесь меня и добавляйтесь в
Пост пригодится если не меломанам, то хотя бы людям, которым медведь на ухо не наступил в детстве... Еще тем, кто сидит на Windows 7 (если кто не в курсе, то качество звука в семерке (и висте тоже) ооооочень сильно пострадало по сравнению с тем же Windows XP). Кстати, почему так произошло - тоже описывается ниже. Поехали...
Основным критерием качества воспроизведения является количество искажений, которое вносится в аудиопоток при прохождении через звуковой тракт. Искажения, в свою очередь, неизбежно вносятся при любой обработке, так что главная для нас задача - свести к минимуму или вообще исключить обработку звука на участке тракта, по которому сигнал передается в цифровом виде.
Звуковой тракт в нашем случае имеет следующий вид:
1) Источник - звук в формате MP3, FLAC, OGG, WAV etc.
2) Плеер
- собственно foobar2000. Содержит:
- Декодер
- Обработчики звука
- Вывод
3) Микшер Windows, драйвер звуковой карты - очень тесно взаимодействующие элементы. На данном этапе может выполняться программная обработка звука (зачастую некачественная), что крайне нежелательно.
4) DSP звуковой карты - это уже аппаратная составляющая. Digital Signal Processor находится непосредственно на звуковой карте и совершает необходимую обработку звукового потока, а также обработку в соответствии с выставленными настройками в микшере звуковой карты (большинство операций, которые производит данный блок, зависит от выставленных настроек звуковой карты и от самой модели звуковой карты).
5) ЦАП - Цифро-Аналоговый Преобразователь. Производит преобразование полученных цифровых аудиоданных в аналоговый вид для дальнейшего усиления и подачи на аналоговый выход звуковой карты (с него - на наушники или внешний усилитель).
1. Источник
Бесспорно, это звено является основой. Если изначально запись некачественная, нет большого смысла тратить усилия на настройку остального тракта.
Источники можно подразделить на два типа:
- Lossless (wav, flac, wv, ape, tak, tta, ofr etc.) - аудио закодированное без потерь (при декодировании полученный аудиопоток в точности соответствует тому что кодировали в Lossless - аналогично распаковке файлов из архива ZIP)
- Lossy (mp3, ogg, aac, mpc etc.) - аудио сжатое с потерями. При кодировании происходят необратимые потери некоторой части информации (а именно, вырезается та часть звуковых данных, которую человек не воспринимает или же почти не воспринимает).
Если в первом случае проблемы качественного воспроизведения сводятся к минимуму, то во втором случае для наиболее качественного воспроизведения необходимо принять определенные меры (смотрите «Рекомендации по воспроизведению аудиоматериала»).
2. Программный плеер foobar2000
Теперь рассмотрим подробнее всё что касается foobar2000. Одним из достоинств этого плеера является очень продуманный и прозрачный тракт. Чтобы наглядно это продемонстрировать я нарисовал блок-схему (нажмите для просмотра):
Примечания:
1. Как видно из схемы, присутствие всех компонентов необязательно - некоторые можно отключать, а некоторые включаются только при необходимости. Так, например, декодер нужен только для сжатых форматов, а конвертер глубины бит включается при несоответствии формата входных данных настройкам вывода (output data format).
2. Для Windows 7 возможен вывод в формате с плавающей точкой (32-bit вывод через DS).
2.1 Декодер
Декодирует входные данные, в результате чего получаем несжатый звуковой поток в виде импульсно-кодовой модуляции. Большинство lossy декодеров работают в режиме с плавающей точкой (32-бит). На выходе декодеров lossless получаются данные с параметрами аналогичными исходному аудио (которое сжималось).
2.2 Постпроцессор
Этот элемент был включен разработчиком в тракт сравнительно недавно. Выполняет роль декодера форматов HDCD и DTS (только lossless источники - пока FLAC и WV). Так как для успешного декодирования этих форматов данные с обычного декодера должны передаваться бит-в-бит, постпроцессор находится в тракте сразу после него.
2.3 Обработчики
Совершают цифровую обработку звукового потока. Надо отметить, что использовать их надо только при необходимости, т.к. практически любая обработка звука - будь то даже изменение громкости - непременно вносит определенные искажения. Все обработчики по умолчанию работают в режиме с плавающей точкой. К цифровым обработчикам foobar2000 относятся:
2.3.1 ReplayGain
Прежде всего нужно отметить, что любой lossy аудио-файл не содержит цифрового аудиопотока как такового. Он содержит его описание с помощью различных функций и т.д., по которым можно восстановить примерную форму исходной волны (что и делают декодеры lossy форматов). И вот, при декодировании возникает один нюанс: т.к. кодирование происходит с потерями (повторюсь: данные в lossy аудио-файле позволяют восстановить только примерную форму исходной волны), семплы на выходе имеют уровень отличный от того что был на входе.
Чем же это грозит? Декодер foobar2000 работает в формате с плавающей точкой, что позволяет ему обрабатывать и описывать волну не только в пределах какого-то диапазона (например, 16 бит с фиксированной точкой: 2^16=65536 возможных значений уровня). Но дело в том, что после того как сигнал передается плеером на вывод, он автоматически преобразовывается в формат с фиксированной точкой.
Рассмотрим пример. Если мы будем преобразовывать семпл с уровнем 1.000000 (плавающая точка) в формат 16 бит с фиксированной точкой, то получим число 65536 - это и есть максимальный уровень для 16-bit fixed point. Но не будем забывать, что при декодировании lossy исходный сигнал восстанавливается приближенно, и мы можем получить семплы с более высокими уровнями, например 1.124325. И правильно описать это значение в режиме фиксированной точки уже не получится, т.е. уровень этого семпла он автоматически приравняется к максимальному - 65535.
И что же мы получаем? Таким образом все участки волны (состоящей из точек-семплов) выходящие за максимальный уровень «обрезаются», в следствии чего, вместо синусоиды например мы получим что-то похожее на прямоугольные импульсы (если «верхушки» синусоиды окажутся выше максимума, они будут «срезаны»), а это означает что мы имеем дополнительные нелинейные искажения (уровень искажений зависит от того, какая часть звуковой волны выходит за максимум). Что-то схожее можно услышать при «запирании» колонок - когда подаешь на колонки сигнал с мощностью превышающей максимальную допустимую - диффузоры не могут двигаться дальше максимального уровня отклонения, получаются такие же искажения как и в нашем случае. Первое явление (с цифровым аудиопотоком) - это софтовый клиппинг (англ. clipping - обрезание), второе (с диффузорами) - аппаратный клиппинг (в некоторых других случаях это явление называют «перегрузкой»).
Для чего же в нашем случае нужен ReplayGain?
а) Чтобы определить, выходит ли уровень декодированного сигнала за допустимые пределы, а именно определить пиковый уровень записи - это делает ReplayGain Scanner.
б) Понизить уровень трека так, чтобы он вписывался в рамки допустимого - после того как сканер произвел сканирование, он записывает ReplayGain теги (с информацией о пиковом уровне), а плеер при проигрывании считывает эти теги и занижает уровень громкости всей записи (именно всей - чтобы не менять баланс громкости между отдельными участками) так, что пик оказывается на максимальном уровне (0 dB на пикметре), а всё остальное - конечно же, не выше этого уровня.
Настройка:
Source mode:
track
, если Вы хотите сохранять баланс громкости только в пределах одного трека, album
- если Вам важен баланс громкости между треками всего альбома. Processing:
Prevent clipping according to peak
- лучший в большинстве случаев вариант, при котором будет только предотвращаться clipping (уровень, на который будет занижаться громкость, будет рассчитываться с помощью тега track peak или album peak - в зависимости от выбранного source mode). Apply gain
- в этом режиме ReplayGain поможет выровнять воспринимаемую громкость прослушиваемых Вами треков (часто воспринимаемая громкость не связана с пиковыми уровнями, т.к. она определяется методом психоакустического анализа); данный вариант не рекомендуется, т.к. при этом может сильно изменяться громкость треков, что только ухудшает положение в плане качества. Apply gain and prevent clipping according to peak
. в результате анализа трека утилита ReplayGain может посчитать его слишком тихим и прописать в тегах положительное значение усиления, громкость при воспроизведении такого трек будет завышаться, в следствии чего пики результирующего сигнала могут оказаться выше максимального уровня. Этот режим позволяет утилите при воспроизведении анализировать не только тег track (или album - в зависимости от source mode) gain, но и track (album) peak и рассчитывать максимальное допустимое усиление, чтобы предотвратить клиппинг. Pre-amp:
Дополнительное усиление на выбор пользователя. Работает только при включенном Apply gain (или apply gain and prevent clipping), суммируется с усилением из тега Track (Album) gain. Использование данной функции не рекомендуется
, т.к., опять же, может негативно повлиять на качество. Примечание: если Вы по какой-то причине не хотите или не можете использовать ReplayGain, есть другой вариант - Advanced Limiter DSP (смотрите ниже). Это цифровые обработчики звука, необходимы для выполнения различных преобразований звукового потока в режиме реального времени. В идеале любая обработка звука конечно же должна отсутствовать, но в некоторых случаях для достижения более высокого качества приходится использовать некоторые обработчики. В частности, DSP под названием Resampler просто необходим при отсутствии аппаратной поддержки звуковой картой частоты дискретизации воспроизводимого сигнала (чаще всего это материал со звуковых компакт-дисков с частотой дискретизации 44.1кГц) для выполнения предварительного преобразования звукового потока в вид соответствующий аппаратным возможностям звуковой карты (чаще всего это преобразование 44.1->48кГц). Примечание: для встроенных визуализаций поток снимается сразу после прохождения через цепочку DSP. На этот случай существует специальный семпл: Этот семпл состоит из последовательности тональных сигналов с наложенным на неё синусоидальным сигналом, частота которого плавает в пределах 19-20 кГц: В случае некачественного софтового ресемплинга, при воспроизведении этого семпла Вы услышите скрежет, шум, или другие искажения. Примечание
: для точной проверки ресемплинга сначала следует установить правильные настройки вывода (см. п. 2.4.1/2.4.2). Рассмотрим два варианта для воспроизведения материалов с частотой дискретизации 44.1кГц: a) Ваша карта аппаратно
поддерживает данную частоту дискретизации. В этом случае для достижения максимального качества на вкладке DSP должны отсутствовать какие-либо включенные обработчики (первый список, слева). б) Ваша карта аппаратно
НЕ поддерживает данную частоту дискретизации. Для достижения максимального качества установите плагин и выставьте в его настройках максимальную частоту дискретизации, которую аппаратно поддерживает Ваша звуковая карта. После плагина SoX resampler в список активных плагинов обязательно добавьте Advanced Limiter - этот плагин позволит предотвратить клиппинг, «на лету» занижая уровни участков звукового потока которые в результате ресемплинга сигнала (или другой обработки) могут оказываться выше максимального уровня. Если у Вас второй случай и Вы выставили рекомендуемые настройки, то теперь появится возможность максимально качественно (для этой звуковой карты) воспроизводить не только записи 44.1 кГц, но и записи с любой другой частотой дискретизации. В случае, если частота воспроизводимого материала совпадет с максимальной поддерживаемой Вашей картой, ресемплер просто отключится (за ненадобностью). Собственный регулятор громкости плеера. В случае необходимости программной регулировки громкости рекомендуется использовать именно его (а не регуляторы в настройках звуковой карты/микшере Windows). При выводе через WASAPI shared ("DS: <звуковая карта>" в Windows Vista/7) синхронизируется с регулятором программы в микшере Windows 7. Используется для преобразование данных в формат, который способна воспринять звуковая карта (обычно это 16 или 24-битное аудио в формате PCM с фиксированной точкой). Возможности выбора формата зависят от используемого плагина вывода (смотрите следующий пункт). Плагин вывода необходим как связующее звено между плеером и Windows/драйвером звуковой карты. Плагин определяет каким образом и через какой интерфейс будет производиться вывод полученного (в результате работы всех предыдущих звеньев) аудиопотока из плеера на звуковую карту. Часто это звено играет решающую роль, т.к. использование альтернативных интерфейсов позволяет обойти некоторые некачественные участки тракта. Надо отметить, что на этапе вывода поток чаще всего преобразуется в формат с фиксированной точкой (глубина бит от 8 до 32 бит - в зависимости от выбранных параметров), к чему это может привести - уже рассматривалось в разделе о ReplayGain. На данный момент в foobar2000 существуют следующие способы вывода звука: DirectSound, Kernel Streaming, ASIO, WASAPI Shared, WASAPI Exclusive (только для Vista и Windows 7). Ввиду принципиальных различий между архитектурами Windows XP и Windows 7 рассмотрим настройку вывода для каждой ОС отдельно. Вот примерная схема звуковой подсистемы Windows XP: Как видно, при выводе через DirectSound или MME звук проходит через микшер Windows (Kmixer). Главное отличие DirectSound состоит в широких возможностях использования аппаратных ресурсов звукового устройства, в т.ч. аппаратного микширования и низкой задержке. Но дело в том, что эти возможности напрямую зависят от используемых драйверов. Таким образом, из-за некачественных драйверов звуковой карты (это сейчас не редкость, особенно устаревшие драйвера) в аудио могут вноситься искажения. Возникать они могут как в результате работы регулятора Wave (входящего в Kmixer), так и в результате некачественной программной передискретизации или другой нежелательной обработки. Решить проблему помогут два других вывода, которые способны обойти Kmixer - ASIO и Kernel Straming. Kernel Streaming - это средство по-битового вывода звука от Microsoft, входящее в DirectSound (на схеме - поток обходящий Kmixer). ASIO также позволяет обойти Kmixer, но прежде всего является профессиональным стандартом ввода/вывода призванным минимизировать задержки, хотя для качественного воспроизведения музыки это не важно. Различные драйвера ASIO могут содержать свои ошибки, а потому для достижения наиболее точного вывода рекомендуется использовать именно Kernel Streaming.
With RG Info
- для треков с тегами ReplayGain
Without RG info
- для треков без тегов Replay Gain.2.3.2 DSP
2.3.3 Регулятор громкости (Volume Сontrol)
2.3.4 Конвертер глубины бит
2.4 Вывод
2.4.1 Windows XP
И так, тут всё просто. Устанавливаем плагин , запускаем foobar2000 и на странице вывода выбираем:
Output Device: KS: <Ваша звуковая карта> - для вывода звука будет использоваться плагин Kernel Streaming, звук будет выводиться на указанную звуковую карту.
Buffer Length: регулировка буфера плеера. Чем меньше значение - тем быстрее (считая от момента включения/изменения) будут вступать в силу изменения громкости, включение плагинов и т.д. На качество вывода данная опция не влияет, изменять стандартное значение не рекомендуется.
Output format / Postprocessing
Output data format: установите максимальную разрядность, поддерживаемую Вашей звуковой картой.
Dither: включение dither + noise shaping. Данная функция может быть полезна только при выполнении одного из следующих условий:
а) Если Ваша звуковая карта аппаратно НЕ поддерживает разрядность звука выше 16 бит и Вы используете одну из функций: ReplayGain, DSP, Volume Control (регулятор громкости в foobar2000).
б) Ваша звуковая карта аппаратно НЕ поддерживает разрядность звука выше 16 бит и Вы воспроизводите в foobar2000 материал с разрядностью более 16 бит.
Во всех остальных случаях (например в случае, если Ваша звуковая карта аппаратно поддерживает разрядность звука выше 16 бит) включение данной функции только ухудшит качество .
2.4.2 Windows 7
В этой ОС (как и в Vista) звуковая подсистема имеет совершенно иную структуру. Ниже представлена её упрощенная блок-схема:
API
- Application Programming Interface
APO
- Audio Processing Object
CPT
- Cross Process Transport
KST
- Kernel Streaming Transport
Как видно из схемы, никакого DirectSound тут нет (есть только его видимость для совместимости со старыми программами). По-умолчанию все звуки выводятся через интерфейс WASAPI (Windows Audio Session API) в т.н. общем режиме, который включает в себя различные службы, софтовые обработчики и микшер. Также очевидно, что звук передается драйверу устройства только пройдя все вышеуказанные составляющие. Таким образом, все звуки приводятся к одной частоте и битности, смешиваются, (вся обработка идет с использованием вычислительных ресурсов ЦП), а на звуковую карту поток поступает уже в готовом виде.
Как показала практика, подобная обработка сужает динамический диапазон 16-битного сигнала примерно на 2 дБ, что равносильно внесению в него небольшого шума. Но нам ведь не нужен шум?
Примечание : тут надо сделать оговорку. Если в настройках устройства вывода (в панели управления) стоит глубина бит 24 (конечно же, устройство должно поддерживать такую глубину квантования), уровень вносимых шумов сводится к минимуму. Но тем не менее, мы всё равно не сможем получить по-битовый вывод.
В этой ОС еще присутствует Kernel Streaming (KST), но на практике он далеко не всегда работает - порой устройство по непонятным причинам оказывается «занято».
Если посмотреть на схему, то можно заметить, что прямой доступ к драйверу имеется через ASIO. Отсюда вывод: если Ваша карта аппаратно поддерживает ASIO (и имеет вменяемый драйвер ASIO 2.0) - используйте этот интерфейс . Не забывайте, что для этого необходим плагин .
Но что же делать если у карты нет поддержки ASIO? Сразу скажу, что ASIO4ALL тут едва ли поможет, так как работает через тот же нестабильный Kernel Streaming.
К счастью, выход из этой неприятной ситуации всё же существует. Разработчики оставили нам лазейку, и называется она WASAPI Exclusive Mode. В этом режиме можно получить непосредственный доступ к аппаратным ресурсам звуковой карты и обойти все нежелательные составляющие WASAPI. Правда, в эксклюзивном режиме действуют жесткие ограничения - при использовании приложением этого режима звуки всех остальных приложений отключаются.
Настройка:
И так, качаем плагин вывода WASAPI , устанавливаем и настраиваем вывод как на скриншоте. В поле Output data format надо установить максимальную разрядность, при которой будет работать воспроизведение (чаще всего - 24 бит). О функции Dither читайте в предыдущем пункте (Windows XP).
3. Настройка звуковой карты
Так как звуковых карт огромное множество, в этой части даются только общие рекомендации или же рекомендации по настройке с помощью стандартных средств Windows.
3.1 Настройка средствами Windows
3.1.1 Windows XP
Чтобы начать настройку, Вам необходимо перейти в Панель управления Windows->(Звук, речь и аудиоустройства->)->Звуки и аудиоустройства.
Рис. 1.1 Громкость следует установить на максимум, регулировку уровня громкости производить аналоговым методом - например, ручкой на усилителе (если Вы используете наушники без регулятора громкости, регулируйте её средствами foobar2000). По окончании настройки нажать на кнопку Дополнительно в графе Громкость микшера .
Рис. 1.2. Все источники, кроме Wave (его надо установить на максимум) и Play Control конечно же, следует отключить. Wave тоже можно отключить, если Вы не используете в плеере вывод через DirectSound, при этом все остальные звуки, в том числе системные, не будут слышны. Предварительно необходимо перейти в "Свойства" и включить отображение всех источников:
Рис. 1.3. Тут Вы должны включить отображение всех источников воспроизведения для настраиваемого устройства.
Рис. 1.5. Тут оба регулятора следует выставить в максимальное положение. Естественно, подразумевается, что никаких неполадок с воспроизведением звука (чаще всего это может происходить в играх) у Вас не возникает. Если же неполадки есть, подберите наибольшие положения регуляторов, при которых неполадки исчезнут. В таком случае, стоит отметить, что данные настройки не влияют на воспроизведение с использованием Kernel Streaming и ASIO, из этого следует, что если Вам пришлось установить один из регуляторов в более низкое положение, для качественного вывода звука в плеере необходимо использовать один из этих плагинов вывода.
По завершении настроек в каждом окне следует нажимать кнопку Ок .
3.1.2 Windows 7
Чтобы начать настройку, Вам необходимо перейти в Панель управления Windows->Оборудование и звук->Звук и на первой вкладке дважды нажать на устройстве воспроизведения, которое Вы хотите настроить.
Рис. 2.1 Основную громкость установить на максимум. Все ненужные источники (микрофон, линейный вход) выключаем, регуляторы каналов (Front, Rear и т.д. - на скриншоте их не видно) устанавливаем в максимальное положение..
Рис. 2.2 Наличие и название данной вкладки зависит от установленной звуковой карты. Как показали опыты, включение/отключение этой опции влияет только на софтовые эффекты накладывающиеся при выводе в общем режиме. При выводе через WASAPI Exclusive эта опция ни на что не влияет - в этом случае будут работать только эффекты накладываемые аппаратным DSP звуковой карты.
Рис. 2.3 На этой вкладке нас больше всего интересует включение монопольного режима, необходимого для работы WASAPI. Назначение опцииПредоставить приоритет приложениям монопольного режима точно неизвестно, но лучше оставить её включенной.
Настройка частоты и глубины бит здесь тоже работает лишь для общего режима, т.е. это опорная частота и глубина бит программного микшера, к которой будут приводиться все поступающие в него звуки. Частоту желательно установить соответствующую характеристикам Вашей звуковой карты, глубину бит - максимальную поддерживаемую (используйте кнопку Проверка ).
На этом этапе принцип настройки не отличается от предыдущих: необходимо обеспечить достоверную передачу цифрового аудиопотока без внесения в него каких-либо изменений (в идеале - до самого цифро-аналогового преобразователя). Рекомендации по настройке состоят в следующем:
- Все эффекты/эквалайзеры и т.п. должны быть выключены . По возможности следует включить режим Bit-Matched Playback (для карт Creative эта опция может находиться в Creative Audio Console или же Console Launcher).
- Для большинства карт есть возможность выбора опорной частоты дискретизации (Master Sampling Rate) - ее следует установить равной частоте дискретизации воспроизводимого материала или же частоте установленной в ресемплере foobar2000. Там же может быть настройка глубины квантования (Bit Depth) - ее следует выставить на максимум.
- Все регуляторы громкости влияющие на громкость воспроизведения следует устанавливать в положение максимум .
Для получения наилучшего результата, перед воспроизведением трека рекомендуется выполнить следующие действия.
Для lossy:
1. Выделите трек(и) в библиотеке или плейлисте foobar2000, нажмите на выделенном правую кнопку мыши и выберите из раскрывшегося списка Utils->Verify Integrity . Произведется сканирование трека(ов) на наличие ошибок. При наличии ошибок в файлах формата MP3 foobar2000 может их исправить. Если Вы увидите ошибку вроде «Reported length is inaccurate...», выделите треки для которых отобразилась данная ошибка, нажмите правую кнопку и выберите Utils->Fix VBR MP3 Header , после обработки проверьте трек еще раз, ошибка должна отсутствовать.
Если при проверке Вы наблюдаете ошибку вида «MPEG Stream error...», её можно исправить с помощью опции Utils->Rebuild MP3 Stream. После выполнения операции исправления ошибки не забывайте повторно проверять треки.2. Выделите треки, нажмите на выделении правой кнопкой и выберите ReplayGain->Scan Per-File Track Gain, если выделены треки из разных альбомов или альбомы в тегах не указаны, Scan Selection As Single Album - если выделены треки одного альбома и Scan As Albums (by tags) - если выделены несколько альбомов. Также можно использовать опцию Scan As Albums (by folders), если теги альбомов не прописаны но треки каждого альбома находятся в отдельной папке. После сканирования Вы увидите информацию о рассчитанных пиках и значениях усиления для каждого альбома/трека (в зависимости от выбранного типа сканирования), нажмите кнопку «Update File Tags» чтобы записать теги ReplayGain в файл.
Для lossless:
В случае с этим типом источника выполнение каких-либо действий для достижения максимального качества не требуется. Вы также можете проверить материал на ошибки с помощью функции Utils->Verify Integrity, но вероятность ошибок для lossless меньше, тем более, в случае их наличия, исправить их средствами foobar2000 возможности нет (по крайней мере, таким же образом как в случае с MP3). Необходимости использовать ReplayGain в случае c lossless нет, т.к. клиппинга (в том виде, в котором мы его обычно имеем в случае lossy) в lossless источниках быть не может, так что эта функция может пригодиться разве что для выравнивания громкости между треками/альбомами.
