Пользователь часто задается вопросом о том, как узнать, сколько ядер в компьютере. При выборе нового устройства обращают внимание на основные технические характеристики процессора. От них зависит мощность машины, скорость обработки данных и выдача результатов. Важным параметром является наличие нескольких ядер, которые расположены в процессоре.
При покупке нужно знать, для каких целей будут использовать компьютер, какие задачи ему придется выполнять. К устройству для игр выдвигается ряд требований. Оно должно уметь обрабатывать минимум 4 потока данных. Компьютер задействует 4-ядерные, 8-ядерные изделия для таких целей.
Для дома и офиса понадобятся машины с большим объемом оперативной памяти, но используемые на них программы практически не нагружают процессор. Чтобы определить, возможно ли запустить на имеющейся машине новую компьютерную игру, следует знать, сколько ядер у установленного процессора. Такая информация может также понадобиться, чтобы понять, не обманули ли вас в магазине при покупке компьютера.
Лидерами рынка по производству процессоров являются известные компании Intel и AMD. Они предлагают множество моделей с различными свойствами в разных ценовых категориях. Сегодня для улучшения производительности ПК производятся процессоры с количеством ядер от 3 до 8 и более.
Основной массе программ необходимо всего 1-2 ядра, а большее количество может понадобиться для современных игр. При стандартной работе 4-ядерные детали по производительности практически не отличаются от 2-ядерных.
Сколько имеется ядер, можно установить, воспользовавшись документацией к ПК. Это может быть гарантийный талон, инструкция, где имеется полный перечень деталей компьютера. В списке ищем процессор и его характеристики.
Компания AMD использует для своих изделий сочетание символа Х и цифры, по которой определяют, сколько имеется ядер. Маркировка Х2 указывает, что устройство 2-ядерное.
В устройствах фирмы Intel количество показано с помощью слов Core 2 Duo, Dual (2-ядерные), Quad (4-ядерные). Следует обратить внимание на цифру, которая указана после буквы i.
С помощью операционной системы Windows можно получить некоторые данные об аппаратной начинке ПК. Чтобы узнать, сколько ядер у компьютера, нужно нажать кнопку «Пуск». Затем найти строку «Все программы», чтобы увидеть список программ, установленных на машине. Теперь требуется найти подпункт «Стандартные», после нажатия на который можно посмотреть перечень стандартных программ. В нем есть категория «Служебные», в которой нужно найти пункт «Сведения о системе». При нажатии пользователь получает вывод подробной информации о компьютере, где и будет указано искомое значение.
Определение количества ядер с помощью диспетчера устройств и диспетчера задач
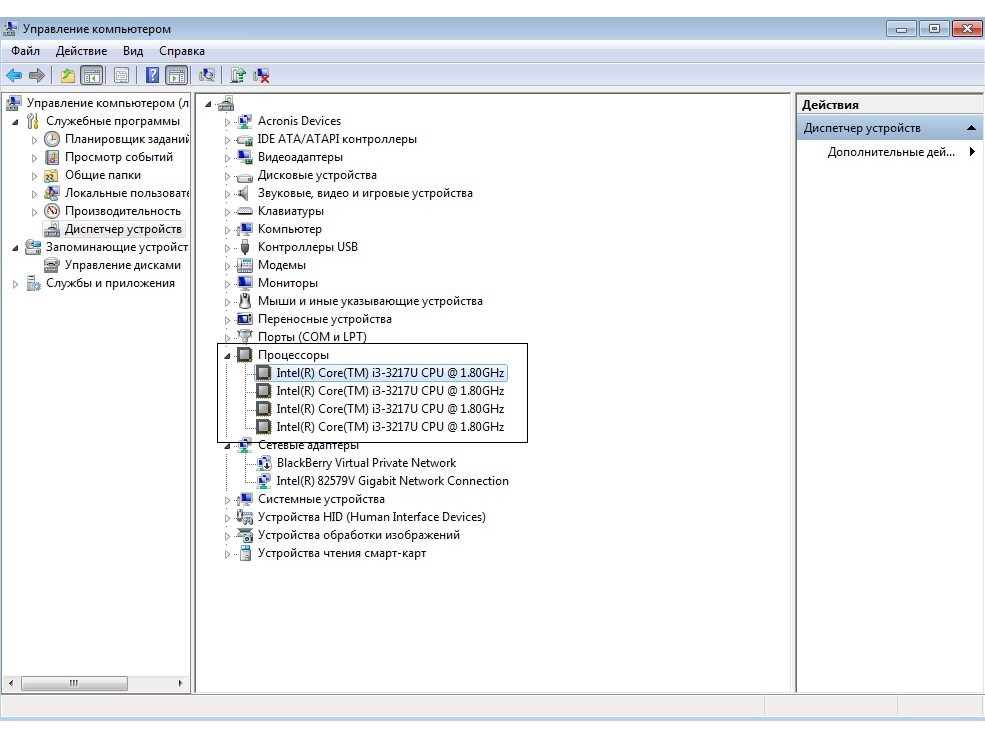 Первый способ подходит для операционных систем Windows. Нажимаем на правую кнопку мыши, предварительно наведя курсор на значок «Компьютер». Из контекстного меню выбираем пункт «Свойства». В открывшемся окне слева ищем «Диспетчер устройств», в полученном списке находим пункт «Процессоры», при нажатии на который получаем нужную информацию.
Первый способ подходит для операционных систем Windows. Нажимаем на правую кнопку мыши, предварительно наведя курсор на значок «Компьютер». Из контекстного меню выбираем пункт «Свойства». В открывшемся окне слева ищем «Диспетчер устройств», в полученном списке находим пункт «Процессоры», при нажатии на который получаем нужную информацию.
Как узнать, сколько ядер в процессоре, воспользовавшись диспетчером задач? Для этого выполняем такие действия:
- Вызываем программу нажатием клавиш Ctrl+Alt+Del.
- Выбираем «Диспетчер задач» и делаем активной вкладку «Быстродействие».
- В ней видна хронология загрузки центрального процессора в виде окошек, каждое окно обозначает одно ядро и показывает его загрузку.
Однако если процессор поддерживает технологию hyper-threading, запускающую несколько потоков одновременно, то можно получить ошибочное значение.
При включении данной технологии каждое физическое ядро процессора система видит как два логических.
В таком случае лучшим способом будет применение специализированных программ для получения точных сведений об установленном процессоре.
Программы для определения количества ядер
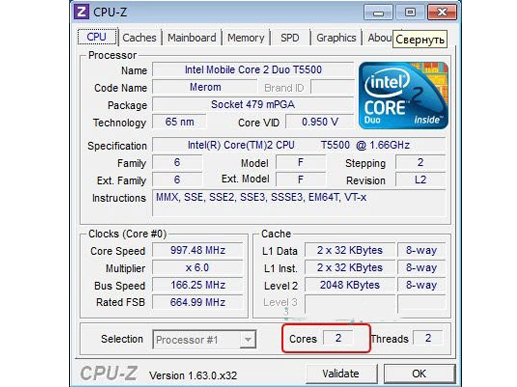 Существует множество программ, позволяющих получить необходимую информацию по характеристикам устройства. Наиболее популярные приложения:
Существует множество программ, позволяющих получить необходимую информацию по характеристикам устройства. Наиболее популярные приложения:
- CPU-Z;
- AIDA64.
Программа CPU-Z проста в использовании, распространяется бесплатно и позволяет отобразить техническую информацию о компьютере пользователя. На работающем под управлением ОС Microsoft Windows приложении можно получить сведения о процессоре, установленном на устройстве. Необходимо запустить утилиту, перейти на вкладку «ЦП», а затем в разделе «Число активных ядер» найти нужные данные.
Условно-бесплатный продукт AIDA64 позволяет получить больше информации. Нужно установить и запустить программу. Слева откроется раздел «Системная плата», выберите его, а затем перейдите к «ЦП».
Справа можно будет ознакомиться с необходимой информацией. Данная утилита совместима со всеми версиями операционных систем семейства Microsoft. Программу часто применяют для получения точных данных IT-специалисты, геймеры.
Теперь вы знаете, как получить данные по параметрам процессора. Благодаря этому все сомнения в том, способен ли имеющийся на компьютере процессор потянуть новую игру или видеомонтаж, исчезнут. Перечисленные способы помогут получить достоверную информацию о том, как работает процессор, изучить параметры.
Если основная масса используемых программ оптимизирована под 2-ядерный процессор, то большее количество ядер не улучшит работу ПК.
При покупке нового процессора следует внимательно изучить его характеристики.
Чтобы сделать правильный выбор, важно учесть все параметры устройства и его совместимость с другими комплектующими.
Перед установкой нового программного обеспечения всегда просчитывайте возможности процессора.
Сколько ядер у компьютера. Для одного этот вопрос совершенно не интересен, а для другого очень важно знать, сколько ядер у его компьютера. Многие думают, что чем больше ядер на его микропроцессоре, тем лучше. Но это далеко не так. В некоторых случаях многоядерный процессор проигрывает по скорости двухядерному.
Четыре и более ядра хороши в графических программах или для больших вычислительных функций, а для работы в интернете или простых приложениях (Word, Excel, PowerPoint, почтовые клиенты, и т.п.) два ядра по скорости будут гораздо лучше работать, чем четыре. В любом случае лучше знать, сколько этих самых ядер на вашем микропроцессоре. Особенно это актуально, если вы хотите заняться модернизацией своего компьютера.
Как только пользователь компьютера перестает быть «чайником», так у него появляются вопросы о «железе», т.е. о том, а качественные ли внутренности его компьютера и можно ли его модернизировать. Первым вопросом в таких случаях бывает вопрос о том, сколько ядер у компьютера. О том, как узнать свою , я уже писала. Теперь поговорим о ядрах.
Узнать это в Windows не трудно даже без вспомогательных программ, но я приведу несколько способов, чтобы вы могли окончательно убедиться, или убедить какого-нибудь «неверующего Фому», что у вас именно столько ядер на микропроцессоре.
Способ 1 .
Количество ядер микропроцессора можно определить при помощи Диспетчера задач , который присутствует в Windows. Мы уже с вами работали с ним, когда у нас компьютер, или когда с рабочего стола .Теперь же мы применим Диспетчер задач для того, чтобы определить количество ядер нашего компьютера.
Для этого жмем на клавиатуре три волшебные клавиши (не путать с тремя буквами на заборе):
Ctrl + Alt + Del (Delete)
В Windows 7 вас сначала перекинет в окно, в котором необходимо выбрать запись Запустить диспетчер задач , а в Windows XP это окно откроется сразу после нажатия кнопок.
Можно открыть Диспетчер задач и по-другому. Кликните правой кнопкой мыши на Панели задач, и выберите туже самую запись – Запустить диспетчер задач.

Откроется окно Диспетчера задач, в котором надо перейти на вкладку Быстродействие .
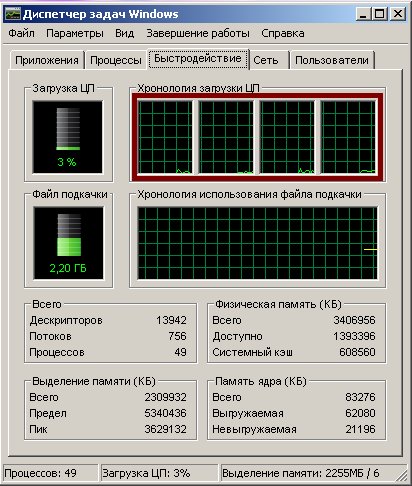
У меня на компьютере 4-ре ядра, поэтому и окошек в Хронологии загрузки ЦП , четыре. Если в микропроцессоре два ядра, то окошек будет два, а если ядро одно, то и окошко будет одно.
Откуда берется нечетное количество ядер?
Если у вас в диспетчере задач показано три ядра, то это говорит о том, что изначально ядер было четыре, но во время тестирования процессора на заводе, одно ядро не прошло аттестацию, и поэтому микропроцессор пропустили в продажу, как трехядерный.
Способ 2 .
Смотрим количество ядер в Диспетчере устройств . Попасть в этот диспетчер можно, нажав правой кнопкой мыши на ссылку или значок Компьютер (в Windows 7),
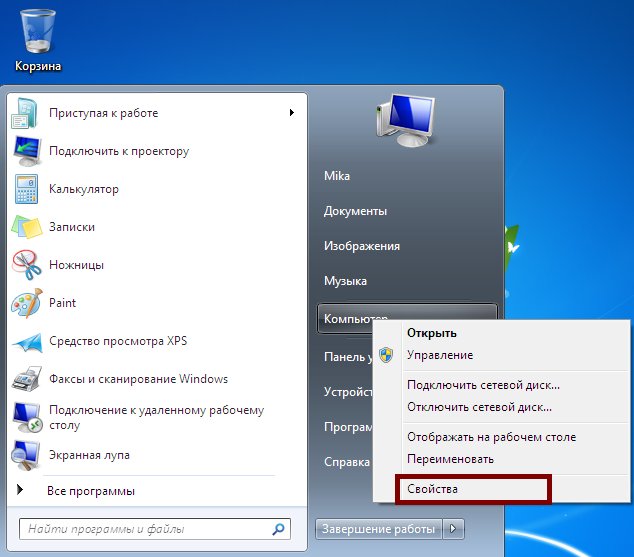
или на Мой компьютер (в Windows XP).

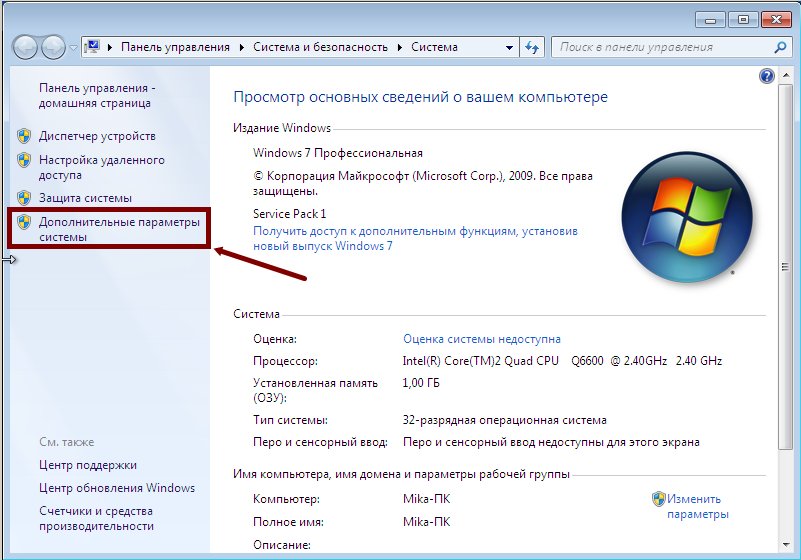
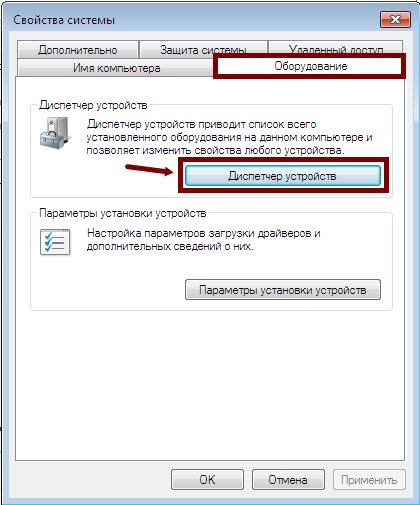
Или переходим на вкладку Оборудование – Диспетчер устройств (в Windows XP).

Нажмите на плюсик слева от записи Процессоры . Откроется список процессоров вашего компьютера, а точнее ядер. Сколько строк, столько и ядер. У меня четыре строки, значит четыре ядра.
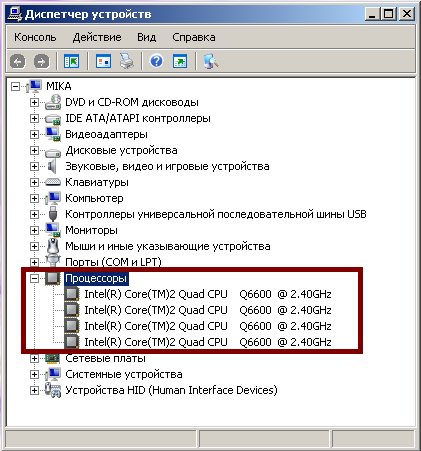
Способ 3 .
Загрузить с интернета программу Everest (Эверест).

Открыть ее, перейти слева на — Системная плата – ЦП — . В окне справа программа выдаст вам всю информацию по вашему процессору.
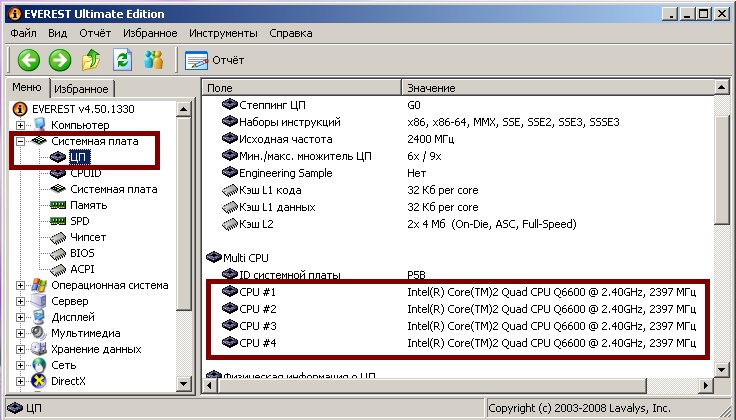
Программа легкая в установке и управлении. Из нее вы можете узнать много интересного о вашем компьютере.
Способ 4 .
Если у вас есть документация на ваш процессорный блок, то названию микропроцессора можно легко узнать количество ядер — пробить это название в интернете.
В процессорах Intel количество ядер можно узнать по словам. Если написано Core 2 Duo Dual, то ядра два, если Quad, то четыре.
Вот таким образом можно узнать, сколько ядер у компьютера.
Видео ролик Как узнать, сколько ядер у компьютера:
Еще недавно увеличение производительности процессора связывалось с увеличением характеристики тактовой частоты. Но данный параметр не мог расти бесконечно долго и производители это хорошо понимали. Выход нашли через установку на подложку микропроцессора нескольких ядер, значительно увеличивавших скорость его работы при использовании достигнутых параметров тактовой частоты. Также, сделав подложку многоядерной, смогли добиться реальной многозадачности для компьютерных систем, вместо работавшей до этого виртуальной подложки. Многоядерные системы стали использовать настольные компьютеры, ноутбуки, смартфоны, планшеты. Эта технология проникла и в миниатюрный мир микро-ПК, где встречаются даже четырехъядерные гаджеты.
Платформа Windows
Как узнать, сколько ядер в компьютере, работающем под управлением Windows? Сделать это довольно просто. Можно применить средства самой операционной среды или инструменты сторонних программ, которые нужно предварительно установить. Среди таких программ можно выделить следующие:
- Everest,
- CPU-Z,
Их, конечно же, много больше, однако названные вполне информативны и могут с успехом быть использованы для целей разрешения вопроса о числе ядер системы.
Применяем диспетчер устройств
Консоль данного диспетчера отображает все установленные в компьютере устройства в виде объектов, с которыми работает операционная среда. Открыть эту консоль можно из окна свойств системы. Диспетчер отображает подключенные компоненты как объекты-узлы одного большого дерева, которые также содержат подузлы. Если обнаружить в диспетчере узел под названием «Процессоры», то, раскрыв его, мы увидим, что он имеет один или несколько подузлов. Каждый такой подузел является объектом, отвечающим одному кристаллу ЦП. Соответственно, если таких подузлов два, тогда делаем вывод, что исследуемый ЦП двуядерный.
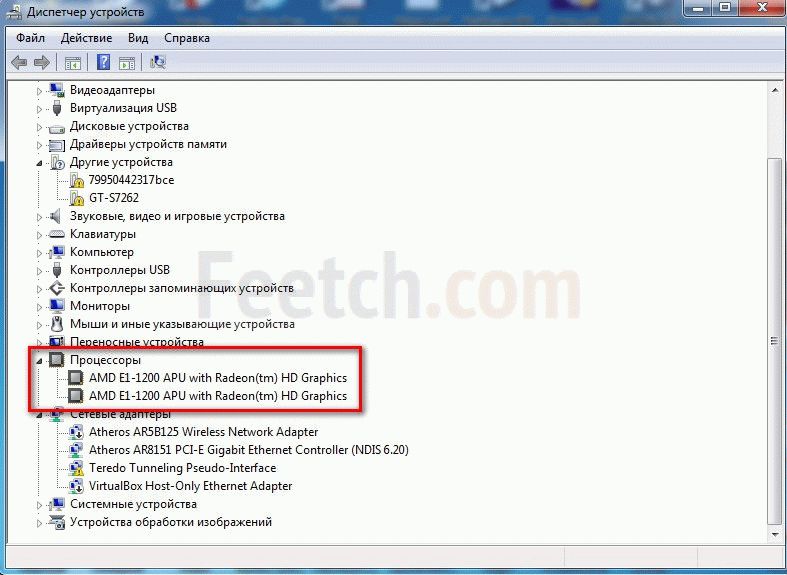
Второй способ: диспетчер задач
Вызвав диспетчер задач, нам понадобится открыть вкладку «Быстродействие». Данный апплет демонстрирует использование ресурсов компьютера программами и операционной средой. Обратим внимание на раздел хронологии загрузки центрального микропроцессора. Там, находятся мониторы загрузки ЦП. Он может оказаться один, если процессорное ядро единственное; таких мониторов может оказаться несколько, если ЦП является многоядерным. Число мониторов соответствует количеству отслеживаемых кристаллов микропроцессора.
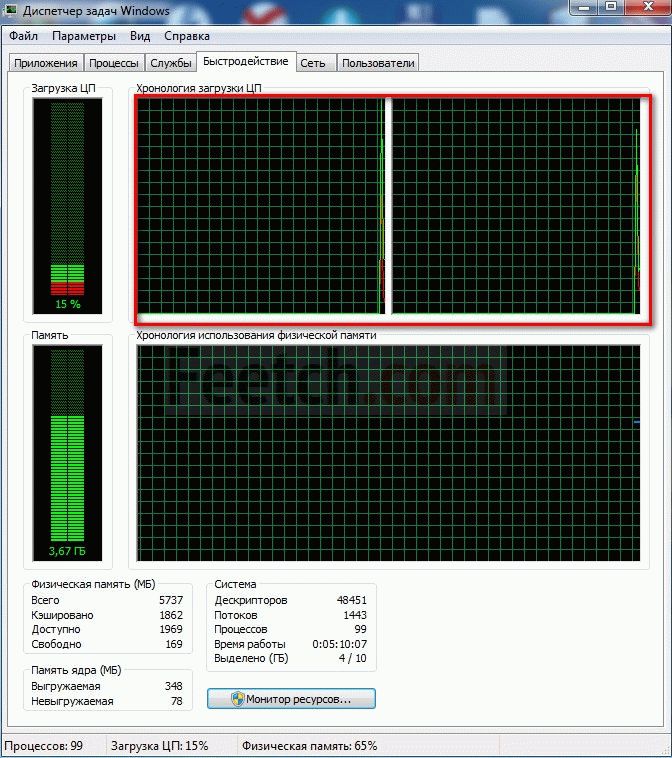
Воспользуемся помощью Core Temp
Core Temp - небольшая утилита, весом не более 1 Мб. Она помогает отслеживать температурные показатели ЦП. Однако кроме этой полезной функции, эта утилита предоставляет немного полезной информации о процессорной среде, используемой на ПК. Она определяет модель ЦП, используемый сокет, литографию и число ядер. Это число демонстрируется полем Core(s).
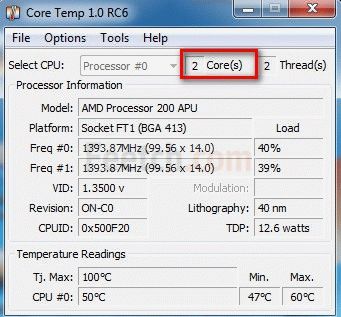
Воспользуемся Aida64
Эта программа весьма популярна среди IT-специалистов. Она намного сложней утилиты Core Temp, так как собирает информацию обо всей компьютерной системе. Собранные данные о системной плате также содержат информацию о ЦП. Aida отображает сведения о компьютере в виде дерева. Узел «Системная плата» содержит подузел «ЦП», который, собственно, и отвечает за процессор. Открыв данный подузел, мы обнаружим в разделе MultiCore число кристаллов, обслуживающих всю систему.
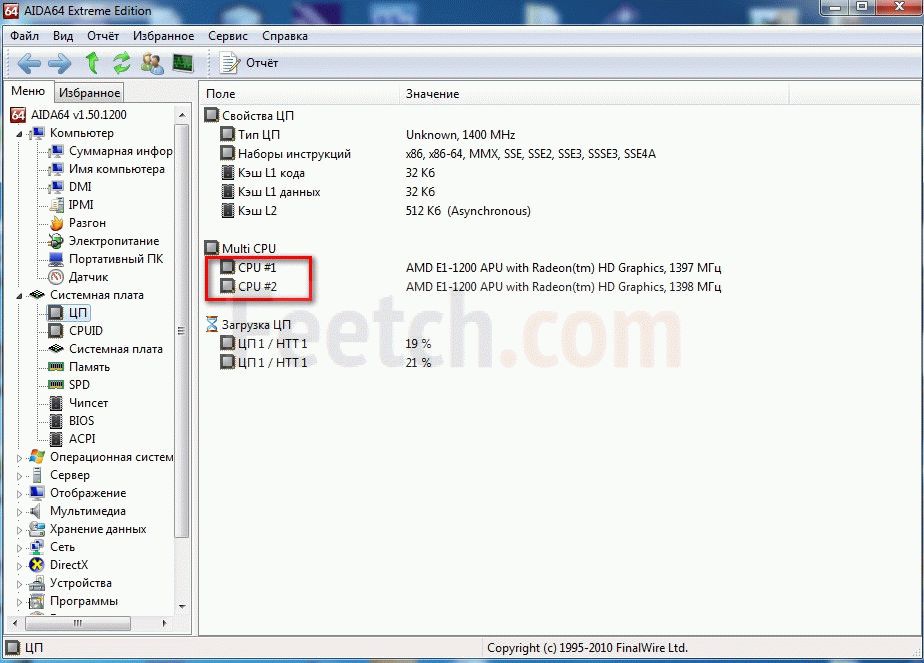
Платформа Android
Не все Android-устройства смогут дать ответ на поставленный в заголовке вопрос. Их системные инструменты не способны показать сведения о характеристиках встроенного чипсета, соответственно такими средствами не узнать количества ядер центрального микропроцессора. Поэтому сконцентрируем свое внимание на специальных приложениях, умеющих определять системные характеристики Android-гаджетов. Приведем два приложения, благодаря которым легко можно узнать количество ядер ЦП гаджета: CPU-Z и Antutu Benchmark.
Выше уже упоминалось данное приложение, однако CPU-Z разработано не только для Windows-платформ. В среде Андроид-платформы эта программа выдает тотальную информацию о гаджете, на котором она выполняется. Раздел «SOC» этой программы содержит краткие сведения о встроенном чипсете. Тут же, можно посмотреть информацию о микропроцессоре, числе его ядер, обслуживающих Андроид-устройство. Эти сведения демонстрируются строкой Cores.

Antutu - популярное приложение, с помощью которого производят тестирование устройств, построенных на платформе Андроид. Оно также может рассказать многое о системных характеристиках гаджета, на котором выполняется. Системные параметры отображаются разделом «Инфа». Там, нужно обнаружить вкладку, отвечающую за микропроцессор. Эта вкладка демонстрирует сведения об архитектуре ЦП, его модели, поддерживаемой частоте. Здесь же есть возможность почерпнуть сведения о числе ядер процессора, обслуживающего устройство.
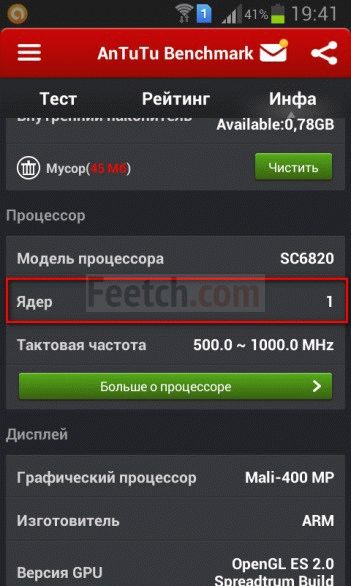
Хотите узнать как ежемесячно зарабатывать от 50 тысяч в Интернете?
Посмотрите моё видео интервью с Игорем Крестининым
=>>
Продвинутые пользователи при покупке нового персонального компьютера зачастую обращают внимание на такую техническую характеристику, как количество ядер процессора. Проще говоря, этим показателем можно описать мощь компьютера.
Как полагают многие пользователи, качество работы ноутбука пропорционально зависит от количества ядер: чем больше, тем лучше. Но для высокого КПД требуется гармоничное взаимодействие всех компонентов технического изделия.
Если, к примеру, не хватает мощности встроенного кулера, то работа даже четырёх процессоров не будет оправдана.
Чтобы настроить работу компьютера на максимально высокие показатели, нужно сказать, сколько всего ядер в вашем процессоре. Для этого существует несколько способов.
Со всеми техническими характеристиками устройства покупателя обязан ознакомить продавец. Так что именно ему стоить в первую очередь задать вопрос о «начинке» ноутбука. Если же покупатель сомневается, то он сможет проверить её по наклейке на самом устройстве.
Как правило, добросовестный производитель указывает на корпусе основные технические характеристики доступным языком.
Сама операционная система так же содержит всю информацию о «железе». Найти её можно несколькими способами. В данной статье будет приводиться алгоритм на основе Windows 10.
В большинстве других осей те же цифры можно получить аналогичным путём.
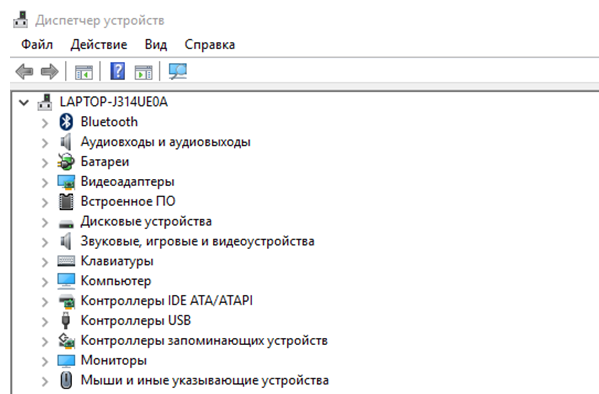
Как узнать, сколько ядер на ноутбуке, через сторонние утилиты
Для тех, кто хочет постоянно отслеживать техническое состояние персонального компьютера, были разработаны специальные приложения, моментально сканирующие и собирающие все данные о компьютере. К тому же, такие приложения могут посодействовать и в оптимизации его работы.
Популярностью пользуется утилита Everest. Она может рассказать о компьютере фактически всё. Сведения о количестве ядер – лишь минимальная толика полезных функций этой программы.
Она так же собирает сведения о температуре процессора, частоте вращения кулеров, количестве установленных драйверов, а так же даёт ссылки на их производителей. Так же она предоставит сведения о возможности так называемого «разгона» процессора – операции, связанной с ускорением его работы.
Не менее точно и подробно на вопрос отвечает утилита «CPU-Z», разработанная специально для мониторинга состояния процессора. Ею может воспользоваться только продвинутый пользователь, так как в ней довольно много разделов и вкладок. Утилита расскажет о производителе и его состоянии.
Как узнать через Интернет
Можно вбить в строку название конкретной модели ноутбука, а можно скопировать техническое название процессора, которое было найдено одним из предыдущих способов, и таким образом прочитать всё об этой детали.
Чаще всего современные ноутбуки поставляются с 2, 4, 6 и 8 ядрами в процессоре. Для офисной работы подойдёт компьютер и с двухъядерным процессором, а вот геймеры отдадут предпочтение 6 и 8 ядрам.
P.S. Прикладываю скриншоты моих заработков в партнёрских программах. И напоминаю, что может каждый, даже новичок! Главное — правильно это делать, а значит, научиться у тех, кто уже зарабатывает, то есть, у профессионалов .
Вы хотите узнать какие ошибки совершают новички?
99% новичков совершают эти ошибки и терпят фиаско в бизнесе и заработке в интернет! Посмотрите, чтобы не повторить этих ошибок — «3 + 1 ОШИБКИ НОВИЧКА, УБИВАЮЩИХ РЕЗУЛЬТАТ» .Вам срочно нужны деньги?
Скачайте бесплатно: «ТОП — 5 способов заработка в Интернете ». 5 лучших способов заработка в интернете, которые гарантированно принесут вам результат от 1 000 рублей в сутки и более.Здесь готовое решение для вашего бизнеса!
А для тех, кто привык брать готовые решения, есть «Проект готовых решений для старта заработка в Интернет» . Узнайте, как начать свой бизнес в Интернете, даже самому «зеленому» новичку, без технических знаний, и даже без экспертности.
Здравствуйте.
Вот такой, казалось бы, тривиальный вопрос "а сколько ядер в компьютере? " задают довольно часто. Причем, вопрос этот стал возникать сравнительно недавно. Лет 10 назад покупая компьютер, пользователи обращали внимание на процессор только со стороны количества мегагерц (ведь процессоры были одно-ядерными ).
Сейчас же ситуация поменялась: производители чаще всего выпускают ПК и ноутбуки с двух-, четырех-ядерными процессорами (они обеспечивают более высокую производительность и доступны по цене для широкого круга покупателей).
Чтобы узнать сколько ядер на вашем компьютере, можно воспользоваться специальными утилитами (о них подробнее ниже), а можно встроенными средствами Windows. Рассмотрим все способы по порядку...
1. Способ №1 - диспетчер задач
Чтобы вызвать диспетчер задач: зажмите кнопки "CNTRL+ALT+DEL " или "CNTRL+SHIFT+ESC " (работает в Windows XP, 7, 8, 10).
Например, на моем ноутбуке с ОС Windows 10, диспетчер задач выглядит так, как на рис. 1 (чуть ниже в статье (2 ядра на компьютере) ).
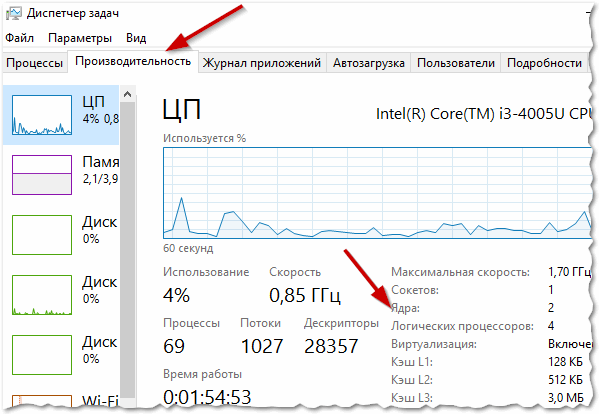
Рис. 1. Диспетчер задач в Windows 10 (показано количество ядер). Кстати, обратите внимание на то, что логических процессоров 4 (многие путают их с ядрами, но это не так). Об этом более подробно внизу этой статьи.
Кстати, в ОС Windows 7 определение количества ядер происходит аналогично. Даже возможно наглядней, так как на каждое ядро показывается свой "прямоугольник" с загрузкой. Рисунок 2 ниже представлен из ОС Windows 7 (английская версия).

Рис. 2. Windows 7: количество ядер - 2 (кстати, этот способ не всегда достоверен, т.к. здесь показывается количество логических процессоров, которое не всегда совпадает с реальным количеством ядер. Об этом подробнее в конце статьи).
2. Способ №2 - через Диспетчер устройств
Нужно открыть диспетчер устройств и перейти во вкладку "процессы ". Диспетчер устройств, кстати, можно открыть через панель управления Windows, введя в поисковую строку запрос вида "диспетчер... ". См. рис. 3.
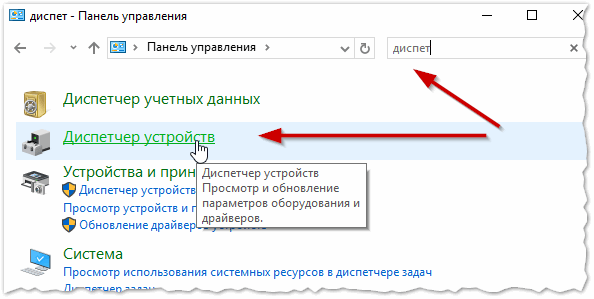
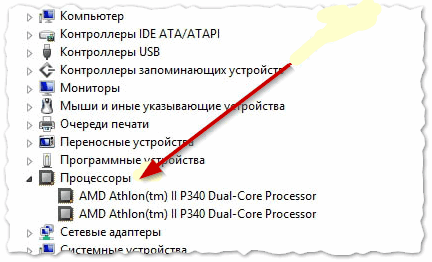
Рис. 3. Диспетчер устройств (вкладка процессоры). На данном компьютере двух-ядерный процессор.
3. Способ №3 - утилита HWiNFO
Отличная утилита для определения основных характеристик компьютера. Причем, есть portable версия которая не нуждается в установке! Все что требуется от вас - это запустить программу и дать ей 10 секунд на сбор информации о вашем ПК.
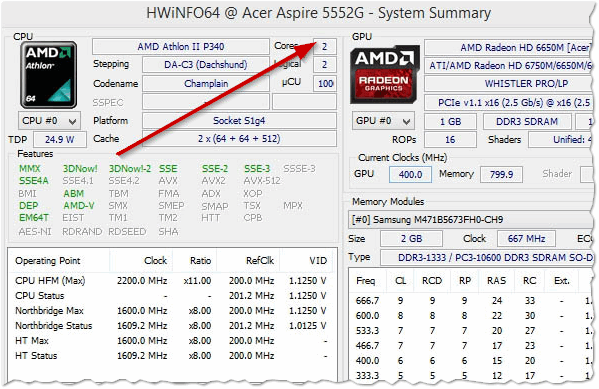
Рис. 4. На рисунке показано: сколько ядер в ноутбуке Acer Aspire 5552G.
4-й вариант - утилита Aida
Официальный сайт : http://www.aida64.com/
![]()
Отличная утилита во всех отношениях (минус - разве только, что платная...)! Позволяет узнать максимум информации из вашего компьютере (ноутбука). В ней достаточно легко и быстро узнать информацию и о процессоре (и о количестве его ядер). После запуска утилиты зайдите в раздел: системная плата/ЦП/вкладка Multi CPU .
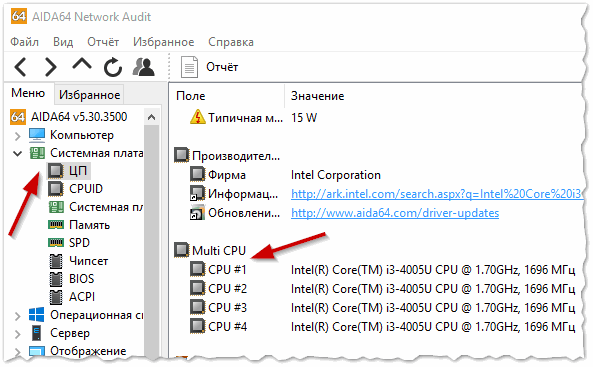
Кстати, здесь следует сделать одну ремарку: несмотря на то, что показано 4 строки (на рис. 5) - количество ядер 2 (это можно достоверно определить, если посмотреть вкладку "суммарная информация "). На этом моменте я специально заострил внимание, так как многие путают количество ядер и логических процессоров (причем, этим пользуются иногда нечестные на руку продавцы, продавая двух-ядерный процессор, как четырех-ядерный...).
Количество ядер - 2, количество логических процессоров - 4. Как такое может быть?
В новых процессорах от Intel логические процессоры в 2 раза больше физических благодаря технологии HyperThreading. Одно ядро выполняет сразу 2 потока. Какого-то смысла в погони за количеством "таких ядер" - нет (на мой взгляд...). Прирост от этой новой технологии зависит от запускаемых приложении и политизированности оных.
Часть игр могут вообще не получать прироста в производительности, другие же - прибавят ощутимо. Существенный прирост можно получить, например, при кодировании видео.
В целом, главное здесь следующее: количество ядер - это количество ядер и не нужно его путать с количеством логических процессоров...
PS
Какие еще утилиты можно использовать для определения количества ядер компьютера:
- Everest;
- PC Wizard;
- Speccy;
- CPU-Z и др.
А на этом я отклоняюсь, надеюсь информация будет полезна. За дополнения, как всегда, всем большая благодарность.
Всего наилучшего 🙂





