Метод 1
Этот способ можно использовать в том случае, если вы используете браузер Google Chrome.
1. Откройте свой почтовый ящик и найдите ту цепочку писем, которую вы хотите сохранить.
2. Рядом с темой писем находится кнопка с изображением принтера. Щелкаем по ней и попадаем в окно настроек печати.
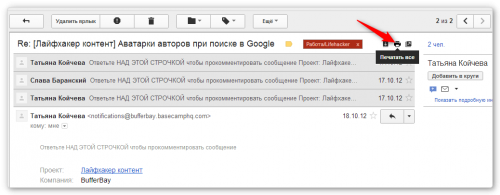
3. Открывается окно настроек печати. Здесь в правой панели находим раздел Принтер и изменяем его на Сохранить как PDF .
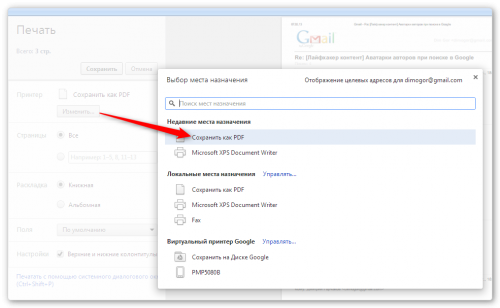
4. Указываем место сохранения и имя файла и получаем нашу переписку в красивом и компактном виде в фомате PDF.
Метод 2
Этот метод пригодится вам, если вы используете Firefox, Opera или другой браузер. Кроме этого, он поможет вам сохранить цепочку писем не только в PDF, но и в текстовый формат DOCX, пригодный для редактирования.
1. Открываем настройки почтового клиента Gmail.
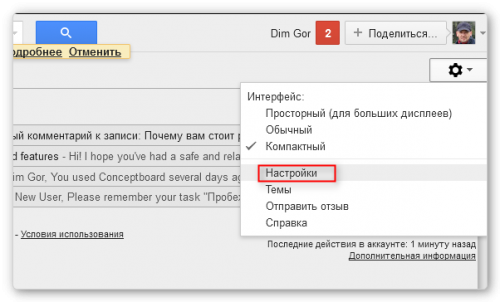
2. Переходим в раздел Лаборатория . Здесь ищем функцию Создание документов и активируем ее.
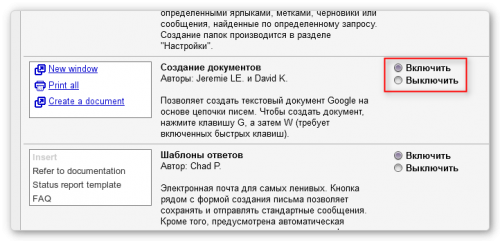
3. Возвращаемся в основной интерфейс и открываем цепочку писем, которую вы хотите сохранить. В меню Еще находим пункт Создать документ .
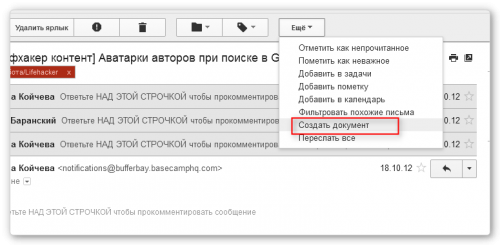
4. Сгенерированный документ с вашими письмами открывается в Google Docs. Теперь вам остается только сохранить его на свой жесткий диск в удобном вам формате.
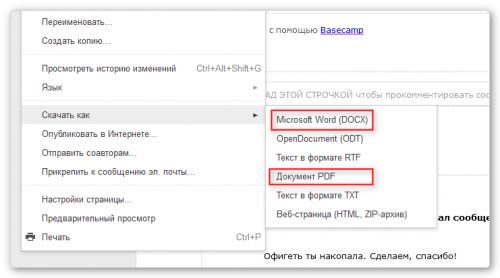
Если вы переносите все письма из одного аккаунта Gmail в другой, вы можете легко скопировать все ваши сообщения из старого аккаунта в новый, используя встроенный сборщик писем (Mail Fetcher) Gmail.
Утилита сбора писем, доступная для учетных записей Gmail и Google Apps, будет загружать сообщения из одного аккаунта и копировать их в другой с помощью технологии POP доступа. Это отлично работает для старых Gmail сообщений, а также для любых новых сообщений, пришедших после того как вы настроили сборщик писем.
Если вы столкнулись с необходимостью полноценного присутствия в интернете, обратите внимание на компанию, предлагающую создание сайтов в Серпухове . Разработка качественного ресурса может произведена в разумные сроки по вполне адекватным ценам.
Как скопировать сообщения в другую учетную запись Gmail
- В новой учетной записи электронной почты, Gmail зайдите в Настройки – Учетные записи и выберите “Проверить почту с других счетов (по протоколу POP3)”.
- Нажмите кнопку “Добавить учетную запись почты POP3 в свой аккаунт” и введите свой старый Gmail адрес в поле ввода. Нажмите кнопку Далее .
- Введите пароль Gmail и установите настройку «Оставлять копии полученных писем на сервере” и “Отмечать входящие сообщения”, чтобы легко идентифицировать сообщения электронной почты, приходящие со старого адреса.
Добавьте учетную запись Gmail и начнет копирование старых сообщений по новому адресу.
Копирование сообщений электронной почты из Google Apps в Gmail
Если вы переносите сообщения из ящика с адресом …@gmail.com в ящик с адресом …@yourcompany.com (размещается в Google Apps), шаги по настройке сборщика писем, в основном, совпадают за исключением того, что на шаге 3, вы должны ввести следующие значения:
- Входящая почта (POP3): pop.gmail.com (Порт: 995)
- Имя пользователя: Ваш адрес электронной почты ( _domain.com)
- Пароль: ваш пароль Gmail (Google Apps)
Нажмите кнопку Добавить аккаунт
, чтобы и Gmail автоматически загрузил старые и новые сообщения со старого адреса Google Apps в новый ящик с адресом Gmail.
Дополнительные материалы:
- В последнее время ходит много слухов об отслеживании электронной почты государственными спецслужбами и чтения личной E-mail переписки. Если вы ищете способ сохранить вашу личную […]
- Ваши контакты часто разбросаны по нескольким учетным записям электронной почты и социальным сетям. Например, вы, возможно, перешли на Gmail, но некоторые из ваших контактов могут […]
- Представьте ситуацию, что у вас есть несколько тысяч сообщений электронной почты внутри Microsoft Outlook (PST файл), организованных в различных папках. Вы знаете, что можно скачать […]
- Что вы делаете, когда ваш аккаунт Gmail практически заполнен? Вы можете либо приобрести дополнительное пространство в учетной записи Google (стоит около 5 $ в год за 20 ГБ) или […]
Если вы установили на свой компьютер приложение Outlook, например Outlook 2016, с его помощью вы можете перенести электронные письма, контакты и элементы календаря из одной учетной записи электронной почты в другую.
Предположим, у вас есть почтовый ящик Office 365 и учетная запись Gmail. Их можно добавить в Outlook 2016. Вы можете воспользоваться Outlook 2016 для экспорта элементов из учетной записи Gmail и их импорта в почтовый ящик Office 365.
Чтобы экспортировать элементы, нужно создать PST-файл. Это файл данных Outlook, который содержит сообщения и другие элементы Outlook и хранится на компьютере. Сведения о том, как импортировать элементы после экспорта, см. в статье Импорт писем, контактов и календаря Outlook из PST-файла .
Экспорт писем, контактов и календаря из Outlook в PST-файл
Воспользуйтесь одним из перечисленных ниже наборов инструкций по экспорту.
Office 365: экспорт элементов из почтового ящика Office 365 в PST-файл
Вы можете добавить свою учетную запись электронной почты Office 365 в приложение Outlook, например Outlook 2016 или 2013. После этого можно переместить письма, контакты и элементы календаря в почтовый ящик Office 365 с помощью Outlook. Вот как это сделать:
Outlook 2013 и 2016: экспорт элементов Outlook в PST-файл
Outlook 2010: экспорт элементов Outlook в PST-файл
Данные Outlook, сохраненные в PST-файле, можно перенести в другое место. Например, можно сохранить PST-файл в OneDrive, а затем скачать его на новый компьютер. Вы также можете сохранить файл на USB-накопителе, подключить это устройство к новому компьютеру и импортировать электронную почту, контакты и календарь в Outlook .
Outlook 2007: экспорт элементов Outlook в PST-файл
Данные Outlook, сохраненные в PST-файле, можно перенести в другое место. Например, можно сохранить PST-файл в OneDrive, а затем скачать его на новый компьютер. Вы также можете сохранить файл на USB-накопителе, подключить это устройство к новому компьютеру и импортировать электронную почту, контакты и календарь в Outlook .
Какие данные экспортируются?
При экспорте электронной почты, контактов и календаря в PST-файл создается копия данных . Из Outlook ничего не исчезает, так что вы по-прежнему сможете просматривать и использовать сообщения, контакты и данные календаря в этом приложении.
В Outlook при экспорте электронных писем также экспортируются все вложения .
Outlook не экспортирует метаданные, такие как свойства папок (представления, разрешения и параметры автоархивации), а также правила обработки сообщений и списки заблокированных отправителей.
Часто на электронный почтовый ящик приходит множество сообщений. А некоторые из них могут содержать информацию, которая еще понадобится. Для удобства можно сразу сохранить письмо в специальную папку на жестком диске. А если вы установите почтовую программу, то все сообщения будут сохраняться у вас на винчестере.
Вам понадобится
- - программа «Блокнот» или Microsoft Office Word;
- - почтовая программа (The bat, Microsoft Office Outlook, Windows Mail).
