За последние несколько лет, с развитием мобильных и онлайн технологий интернет прочно вошел в обиход и повседневную жизнь человека. На сегодняшний день мы уже не можем представить, что означает остаться в offline (вне сети). Ваш сети? Нет покрытия? Такие ситуации весьма неприятны, но по-прежнему возможны.
Входя в сеть при помощи смартфонов или планшетов, мы пользуемся одним из самых удобных и высокоскоростных способов подключения – по беспроводному соединению, при помощи протокола wifi. Связь без проводов позволяет вашим телефонам iPhone и планшетам iPad без проблем браузить по сайтам, искать информацию, общаться с людьми, выполняя огромное количество действий, постоянно оставаясь в онлайн там, где вам нужно, и тогда, когда вы этого хотите.
И карта покрытия таких сетей обширна. Сейчас wifi используют дома, на работе, в зонах отдыха, парках, в кафе и клубах, ресторанах, музеях, на концертах, то есть повсеместно. Все это возможно благодаря развитию технологий и сервисов. При этом не стоит забывать, что довольно часто у пользователей могут возникать ошибки, а так же неприятные ситуации, когда выйти в интернет при помощи вай фай соединения невозможно. Не хочется лишний раз тратить время на постоянные проблемы с доступом, когда ваш iPad не подключается к wi-fi сети или банально не видит ее.
Схожая ситуация может произойти с каждым из нас, вне зависимости, старый у вас гаджет, или вы совсем недавно приобрели новый iPhone в магазине. Вопрос остается актуальным и на сегодняшний день. Именно поэтому в представленном обзоре будут рассмотрены и описаны самые наглядные и универсальные методы по подключению и восстановлению работы «яблочных» гаджетов в беспроводных сетях Wi-Fi.
Что делать если iPhone не подключается к Wi-Fi
Почему устройство не подключается к вай фай сети? Проверяем актуальность ввода пароля на iPhone и iPad
Для того что бы решить вопрос, почему устройство не подключается к вай фай сети, необходимо внимательно проследить всю цепочку действий пользователя, ведь как гласит известная народная мудрость: «Дьявол кроется в деталях».
Одной из самых распространенных причин, из-за которых владельцы мобильных девайсов не могут получить доступ к Wi – Fi сети, является забытый или неправильно вводимый пароль. Эта проблема относится к самым простым и банальным, тем не менее, самым популярным причинам. Для ее решения не нужно заново изобретать велосипед, просто несколько раз перепроверьте правильность и актуальность вводимых данных, в соответствующей строке.
Будьте внимательны! Некоторые пароли состоят из заглавных букв и комбинаций чисел. Внимательно нажимайте каждый символ, с максимальным вниманием и учетом к регистру. По аналогии попробуйте воспользоваться другим устройством, и с его помощью подсоединитесь к нужной вай фай сети. Если мобильный телефон или планшет без проблем подключается к указанной Wi-Fi точке, то скорее всего ошибка идет с вашей стороны, и постарайтесь узнать или вспомнить правильный пароль.
Универсальное решение – выполните перезагрузку iPhone
Одним из универсальных вариантов решения проблемы «почему айфон не подключается к wifi сети?», является принудительная перезагрузка iPhone или iPad при помощи пары простых действий. Для этого нажмите и удерживайте клавиши «Домой» и кнопку «Питания» до момента, пока смартфон или планшет не перезагрузится, а на дисплее не появится логотип производителя в форме яблока.
Если данный совет не помог решить вашу проблему, необходимо воспользоваться более радикальными способами.
Способ повторного подключения к точке доступа Wi-Fi
Если айфон или айпад ранее уже были подключены к известной вай – фай точке, то предлагаемый ниже метод должен обязательно вам помочь. Основная его идея заключается в том, что необходимо сначала необходимо убрать беспроводную точку, а потом заново подсоединиться к ней. Для этого выполните следующую инструкцию:
- Зайдите в пункт меню «Настойки» – «Wi-Fi»;
- В развернутом списке отметьте нерабочую сеть;
- Кликните по полю «Забыть эту сеть»;
- Повторно запустите поиск беспроводных точек Wi-Fi, и в списке отметьте нужную. Еще раз внимательно введите к ней пароль;
Стоит отметить тот факт, что после сброса настроек сети, пользователю потребуется заново вводить пароль. Обязательно узнайте кодовую фразу!
Сброс сетевых настроек
В случае если метод описанный выше не решил вашу проблему, то стоит еще более глубоко копнуть в поиске ответов. Для этого воспользуйтесь таким советом:
- Зайдите в пункт меню «Настойки» – «Основные» – «Сброс»;
- Нажмите на поле «Сбросить настройки сети»;
- Согласитесь с принятым решением, нажав на поле «Сбросить».

|

|
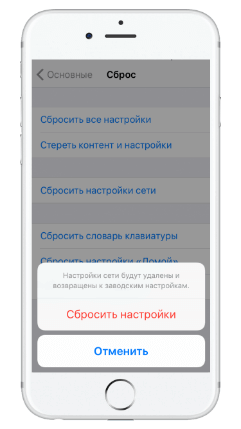
|
После проведенных операций, можно заново проверить подключение к сети Wi-Fi.
Проверка работы роутера
В случае если после многочисленных проверок не один способ решения вам не помог, попробуйте найти ответ на «другой стороне». Проблема может идти от роутера. Вариантов всего два:
- Роутер неправильно настроен;
- Не работает модуль, а значит проблема в железе устройства.
В первом случае попробуйте выполнить один из предложенных советов:
- Выполните перезагрузку роутера;
- Сбросьте настройки устройства;
- Временно снимите пароль с точки доступа, или поменяйте тип шифрования сети с WPA2/WPA на WEP;
- Смените регион в настройках роутера на США.
Важно отметить! Все описанные действия следует выполнять только опытным пользователям.
Если у вас сломан (нерабочий) Wi-Fi модуль
Если беспроводная точка доступа вышла из строя, то айфон или айпад будет отображать значок сети серым цветом. В этом случае пользователю необходимо обратиться к специалистам в сервисный центр, где опытные инженеры укажут причину, и по возможности выполнят ремонт беспроводного модуля точки доступа.
Популярность Iphone давно уже перешагнула всевозможные мыслимые и немыслимые пределы. Представьте себе, что вы купили долгожданную любимую игрушку (допустим, это будет Iphone 5), пощелкали по клавишам с целью настроить wifi соединение, соблюдали все инструкции и ожидаете нормального коннекта с Интернетом. А ничего такого не происходит. Iphone просто не видит wifi, — не подключается к беспроводной сетевой инфраструктуре, чтобы вы не делали. Нет ничего более неприятного, чем проблемы с только купленной новенькой техникой. Вы их не ожидаете, а они есть – в нашем случае Iphone не хочет подключаться к сети.
Бывает так, что Iphone видит все, кроме того, что нужно. Например, соседский вай фай обнаруживает, а собственную домашнюю сеть – нет. Такое странное поведение айфона нас озадачивает, и мы несем смартфон в починку. И тут обнаруживается самое интересное – в мастерской iphone без проблем подключается к местной локалке, при этом мастера только разводят руками и предлагают проверить на исправность роутер.
Одна из возможных причин такого поведения айфона связана с региональными настройками аппарата, доставленного к нам из США. Ее мы рассмотрим в первую очередь.
Иностранный гость
Очень часто к домашнему wifi не подключаются аппараты, изготовленные для продажи в Соединенных Штатах. Причем замечено, что чаще всего это происходит в многоэтажках. Причина такого поведения Iphone в том, что в многоквартирных многоэтажных домах может быть развернуто до нескольких десятков вай фай. Частоты, на которых айфон подключается к wifi, разняться от стране к стране. Более того, отличается даже количество используемых частотных каналов. В США таких частот насчитывается 11, а в России – 13. Вай фай настройки айфона по умолчанию подразумевают, что смартфон подключается к сети по каналам 1, 6 или 11. Но в многоэтажном доме эти каналы могут быть заняты, и тогда айфон подключается к вай фай по каналу, который у него реально отсутствует.
 То есть, ваш рассчитанный на американцев Iphone подключается к 12-му или 13-му частотному каналу, которых у него просто нет. Разумеется, такой айфон не видит сеть. Почему так происходит, мы объяснили, а вот что теперь делать – нет. Можно сколько угодно крутить айфон в руках – подключиться все равно не получится. Дело в том, что нужно менять не настройки Iphone, а настройки роутера.
Сейчас мы покажем, как это можно сделать на конкретном примере.
То есть, ваш рассчитанный на американцев Iphone подключается к 12-му или 13-му частотному каналу, которых у него просто нет. Разумеется, такой айфон не видит сеть. Почему так происходит, мы объяснили, а вот что теперь делать – нет. Можно сколько угодно крутить айфон в руках – подключиться все равно не получится. Дело в том, что нужно менять не настройки Iphone, а настройки роутера.
Сейчас мы покажем, как это можно сделать на конкретном примере.
Конфигурируем роутер
Если айфон не подключается к wifi нам нужно открыть веб-интерфейс роутера и поменять в нем региональные настройки. Допустим, у вас имеется роутер марки «D-Link» (для моделей других производителей процесс настройки отличается мало), тогда нам потребуются следующие манипуляции:
- Запускаем на компьютере браузер.
- Вбиваем в его адресную строку IP-адрес роутера, обычно это 192.168.1.1 .
- Заходим в админ-панель устройства и выбираем группу настроек «wifi» -> .
- В выпадающем списке «Страна» проставляем значение «United States of America (USA)» .
- Сохраняем настройки и пробуем выяснить подключается ли айфон к вай фай. По идее все должно работать.
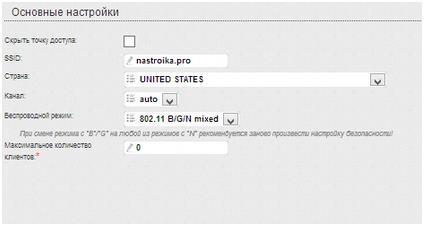 Бывает так, что еще вчера ваш айфон прекрасно ловил вай фай, а сегодня не подключается, хоть ты тресни. Почему так происходит? Бывает, что настройки слетают в результате обрыва сети. Что делать в таком случае? Есть несколько приемов, с помощью которых можно восстановить wifi в этом случае.
Бывает так, что еще вчера ваш айфон прекрасно ловил вай фай, а сегодня не подключается, хоть ты тресни. Почему так происходит? Бывает, что настройки слетают в результате обрыва сети. Что делать в таком случае? Есть несколько приемов, с помощью которых можно восстановить wifi в этом случае.
Восстанавливаем соединение после обрыва сети
Для восстановления вай фай на iphone предлагаем попробовать такие рецепты:

- Если почему-то не получается – включаем режим «Авиарежим» .
- Попробуйте пойти обманным путем – в настройках сети выберите пункт «Другая» и попробуйте подключиться, указав ту же самую сеть.
- Если почему-либо все перечисленное не помогает, и сети по-прежнему нет, то отправляйтесь в настройки сети: «Настройки» -> «Основные» -> «Сброс» -> «Сбросить настройки сети» , после чего настройте все заново.
Одна из перечисленных методик обязательно должна помочь и сеть снова будет вместе с вами.
Проблема, когда айфон не подключается к WiFi или не ловит WiFi – одна из самых распространенных трудностей у владельцев гаджетов от Apple. Почему ваш iPhone не видит или вообще не ищет WiFi, и что делать в такой ситуации – смотрите инструкцию ниже.
Иногда iPhone не подключается к вай фай потому что владелец айфон 4, iPhone 5S и других моделей смартфонов ввел неверный пароль. Что делать в таких случаях? Решение проблемы в такой ситуации самое простое: ввести пароль заново, более внимательно заполняя соответствующее поле, перепроверив, правильная ли раскладка на клавиатуре.
Также можно попробовать ввести пароль на другом устройстве, и если окажется, что он верный, а на гаджете от Apple не удалось подключиться к сети, значит, ваш iPhone не видит WiFi по другой причине.

Легкий способ восстановить работу вай фай на айфоне
Еще один легкий способ подключения к интернету, когда айфон не видит сеть – это принудительная перезагрузка устройства. Чтобы ее выполнить, нужно одновременно нажать на 2 кнопки – «Домой» и «Питание». Если после перезагрузки смартфон так и не находит сеть, очевидно, проблема кроется в чем-то другом и она более серьезная.
Повторное подключение как способ поймать сеть
Если ваш iPhone 5S упорно не хочет видеть сеть, а причину, почему это происходит, понять не удается, попробуйте один или несколько раз подключать устройство к интернету повторно.
Этот способ, как правило, решает проблему, когда айфон 4 не подключается к известной сети. Хотя, если у вас другая версия этого гаджета и возникла та же проблема – например, айфон 5 не подключается к интернету – тоже можно попробовать воспользоваться советами, которые будут приведены ниже.
Итак, если айфону удается найти сеть, но он к ней не подключается, выполните последовательно следующие шаги:
- Через меню гаджета войдите в настройки вай фай.
- Выбрав сеть, к которую устройство видит, но не подключается, нажать на кнопку «Забыть эту сеть».
- Искать другие каналы интернета и попробовать снова подключиться к сети wifi. Если же после этого ваш гаджет не хочет искать другие сети, значит, проблема снова не решена и причины кроются в другом.
Сброс сетевой настройки — один из верных методов наладить подключение к вай фай
Если все другие способы вайфаить не принесли положительных результатов, остается попробовать сбросить сетевые настройки, ведь так не хочется подключать домашний интернет, если в iPhone 6 или других моделях этого гаджета так удобно пользоваться интернетом.
Сбросить настройки сети можно, выполнив следующие шаги:
- В меню «Настройки» нужно перейти на вкладки «Основные», затем «Сброс».
- Нажать на «Сбросить настройки сети».
- Подтвердить сброс, кликнув на кнопку «Сбросить».
После этого нужно проверить подключение, и если снова не удается поймать сеть, вероятно, досадная неприятность из-за которой вы не можете подключиться к интернету, кроется в неполадках роутера.

Исправление неполадок роутера
Если ни один из способов решения проблемы не исправил ситуацию, следовательно, проблема кроется в одном из таких моментов, как:
- Неверных настройках этого компонента.
- Поломке модуля вай фай.
Чтобы изменить настройки роутера, нужно обладать некоторыми знаниями. Если вы не специалист, лучше не касайтесь настроек, а вызовите мастера. Для тех же, кто немного разбирается в этом вопросе, можно самостоятельно выполнить ряд шагов (допускается делать на всех моделях айфонов – когда iPhone 4S не подключается к сети, айфон четвертый или пятерка после применения всех других методов не видят сеть или не хотят подключаться к ней и т.п.):
- Перезагрузить роутер.
- Сбросить все его анстройки..
- Изменить данные шифрования: с протокола WPA2/WPA — на протокол WEP.
- Изменить регион пользователя на Америку.
Обычно после выполнения всех вышеперечисленных шагов, решить проблему айфонов любой модели по подключению к вай фай удавалось успешно. Подключенный к сети гаджет мог вновь радовать своего владельца серфингом по всемирной паутине.
Если сломался модуль Wi-Fi
О поломке модуля будет сигнализировать значок Wi-Fi серого цвета. Поэтому при возникновении проблем с подключением, нужно первым делом обратить внимание на него. Если проблема в модуле, пользователь вряд ли сможет решить проблему самостоятельно. Правильнее сказать, что это делать и не стоит, а лучше сразу обратиться в сервисный центр. Скорее всего, модуль заменят на новый. Решение этой проблемы – самое затратное по времени и финансам, но другого выхода у владельца гаджета в сложившейся ситуации просто нет.
Как поступить, если точки доступа Wi-Fi рядом нет, а с самим гаджетом все в порядке
В этой, казалось бы, безвыходной ситуации, решить проблему поможет другой iPhone, способный подключиться к интернету и раздать сеть. Чтобы получить выход в глобальную сеть таким образом, необходимо:

После выполнения всех перечисленных выше шагов, в меню настроек появится пункт «режим модема» После активации этого пункта ваш айфон сможет без проблем подключиться к интернету.
Проблемы, связанные с невозможностью iPhone или iPad подключиться к Wi-Fi, у владельцев мобильных устройств Apple возникают довольно часто и, что самое печальное, столь же часто эти проблемы остаются для пользователей нерешенными. В этой инструкции мы описали самые действенные способы восстановления работы Wi-Fi на iPhone и iPad.
Проверьте правильность введенного пароля
Начнем с самой простой, но тем не менее, одной из наиболее распространенных причин, из-за которых iPhone или iPad не подключается к Wi-Fi. Да, зачастую именно неправильно введенный пароль мешает вашему устройству подключиться к беспроводной сети.
Никаких премудростей при проверке правильности вводимого пароля нет - вы просто должны ввести кодовое слово с максимальной точностью и с учетом регистра. Не лишним будет проверить правильность пароля на другом устройстве. Если другой смартфон или планшет спокойно подключится к нужной Wi-Fi-сети с использованием указываемого вами пароля, то значит вы не ошиблись при вводе и проблема таится где-то в другом месте.
Выполните принудительную перезагрузку
Еще одним простым способом восстановления работы Wi-Fi является выполнение принудительной перезагрузки. Просто зажмите кнопки Домой и Питание вместе и удерживайте их до тех пор, пока на экране не появится логотип Apple. Если после перезагрузки Wi-Fi по-прежнему не работает, переходите к более радикальным методам решения проблемы.
![]()
Попытайтесь подключиться к сети заново
Данный способ помогает в большинстве случаев, когда iPhone или iPad не подключается к уже известной Wi-Fi-сети. Смысл его заключается в том, что сперва вы должны забыть беспроводную сеть, а после подключиться к ней заново. Делается это следующим образом:
Шаг 1. Перейдите в меню Настройки -> Wi-Fi
Шаг 2. Выберите проблемную беспроводную сеть
Шаг 3. Нажмите кнопку «Забыть эту сеть »
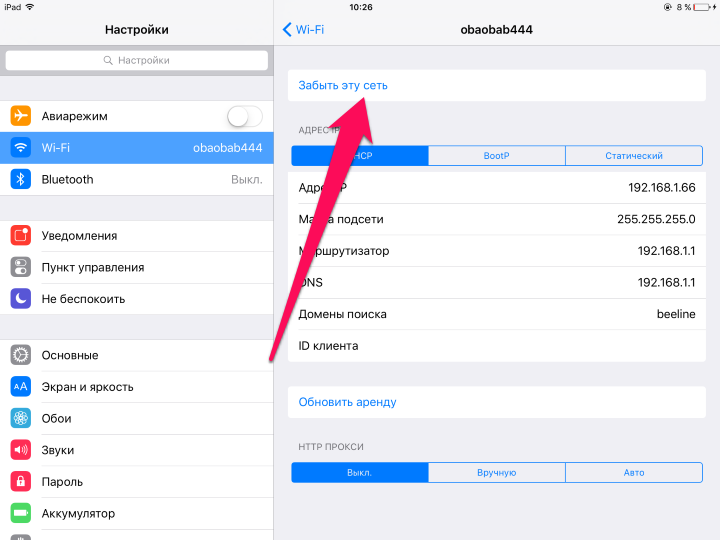 Шаг 4. Выполните поиск беспроводных сетей и подключитесь к нужной, повторно введя пароль
Шаг 4. Выполните поиск беспроводных сетей и подключитесь к нужной, повторно введя пароль
Обращаем ваше внимание, что пароль после сброса нужно будет вводить заново, поэтому убедитесь в том, что кодовое слово вам известно.
Сбросьте настройки сети
Если и предыдущий способ не помог, то самое время переходить к тяжелой артиллерии. Последний способ восстановления работы Wi-Fi заключается в сбросе настроек сети, который выполняется так:
Шаг 1. Перейдите в меню Настройки -> Основные -> Сброс
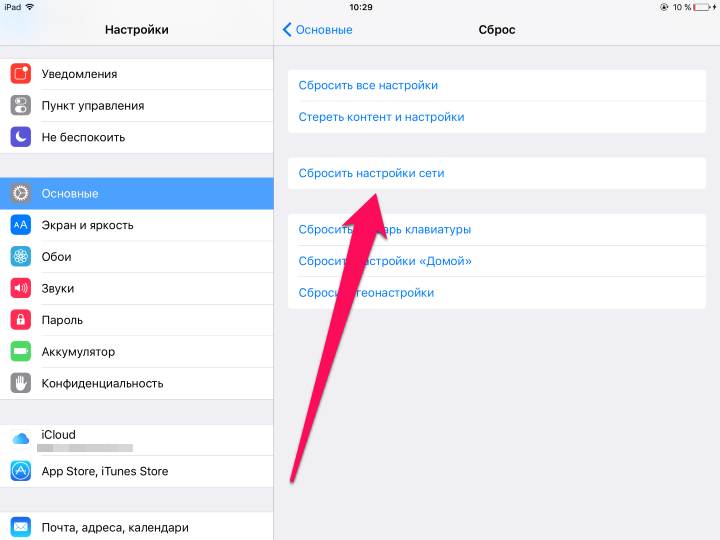 Шаг 2. Выберите пункт «Сбросить настройки сети
»
Шаг 2. Выберите пункт «Сбросить настройки сети
»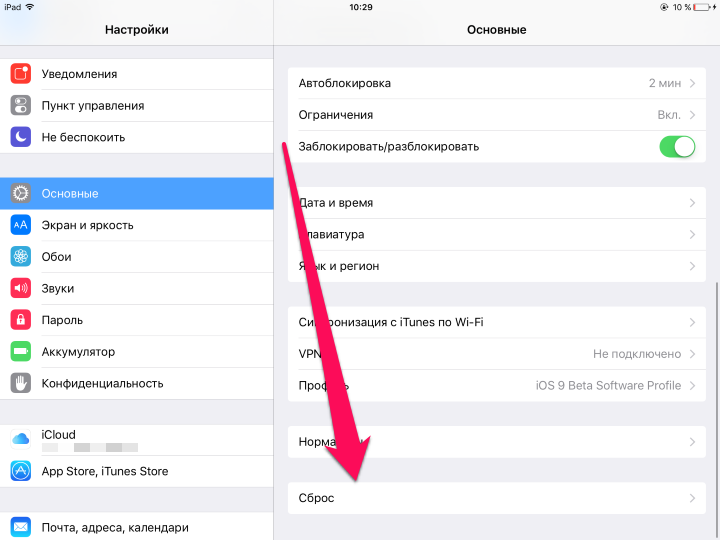 Шаг 3. Подтвердите выполнение действия, нажав «Сбросить
»
Шаг 3. Подтвердите выполнение действия, нажав «Сбросить
»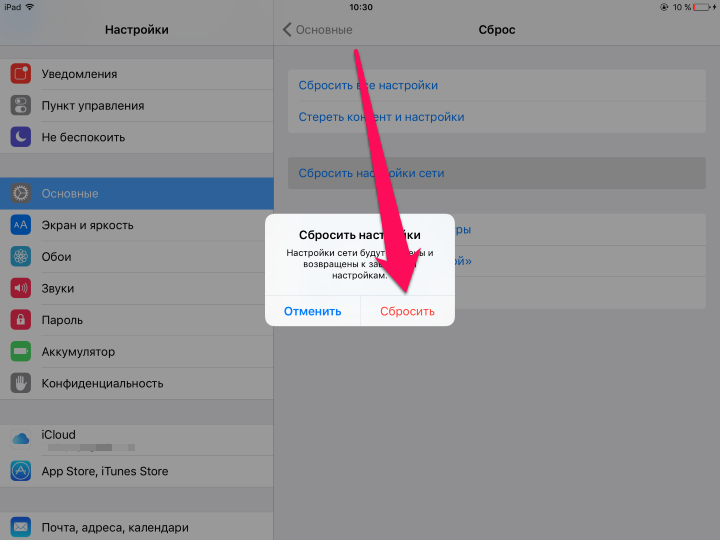 После того, как настройки сети будут сброшены вы можете проверять работу Wi-Fi.
После того, как настройки сети будут сброшены вы можете проверять работу Wi-Fi.
Проблема с роутером
Если же ни один вышеперечисленных способов не помог, проблема заключается либо в неправильных настройках роутера, либо в неработоспособности модуля Wi-Fi вашего устройства. В первом случае предпринять стоит следующее:
Примечание: изменять настройки роутера рекомендуется только опытным пользователям.
- Перезагрузите роутер
- Сбросьте настройки роутера
- Поменяйте настройки шифрования с протокола WPA2/WPA на WEP. Попробовать стоит и вовсе временно оставить точку доступа без пароля
- В параметрах роутера измените регион использования на США
Поломка модуля Wi-Fi
В случае выхода из строя модуля беспроводной связи, iPhone или iPad будет сигнализировать вам о проблеме, показывая серый значок Wi-Fi. Видя такой значок вы с высокой вероятностью сами решить проблему не сумеете. Выходом является поход в сервисный центр, где специалисты выяснят причину поломки и при необходимости заменят неработающий модуль беспроводной сети.
Смотрите также:
Поставьте оценку:
Если устройство находится слишком далеко от маршрутизатора, оно не будет ловить сигнал, поэтому убедитесь, что устройство находится в зоне действия.
Убедитесь, что интерфейс Wi-Fi включен и сеть отображается
Выберите «Настройки» > Wi-Fi и убедитесь, что интерфейс Wi-Fi включен. Нажмите имя сети Wi-Fi, к которой требуется подключиться. Синяя галочка рядом с именем сети означает, что устройство подключено к ней.
Если под именем сети Wi-Fi отображается строка «Автоподключение выключено», нажмите и включите автоподключение.

Даже после ввода правильного пароля возможен вывод сообщения «Не удалось подключиться к сети» или «Неверный пароль». , затем повторите попытку ввести пароль.
Проверка наличия проблем с сетью Wi-Fi
Если iOS обнаруживает проблему с подключением Wi-Fi, вы можете увидеть рекомендации по ее устранению под именем сети Wi-Fi, к которой установлено подключение. Например, может отображаться уведомление «Нет подключения к Интернету». Для получения дополнительной информации нажмите имя сети Wi-Fi.
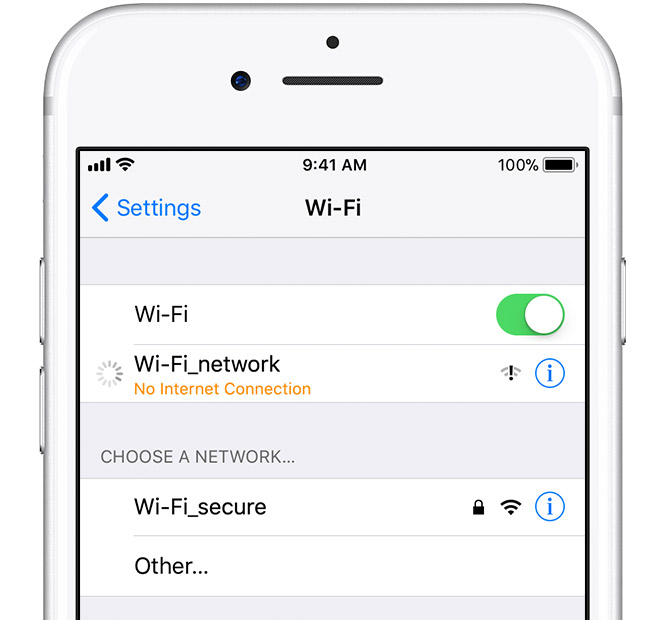
Проверка кабелей и подключений
Если подключиться к сети или к Интернету по-прежнему не удается, убедитесь, что маршрутизатор подключен к модему и включен.
Перезапуск
Попробуйте , маршрутизатор, а также кабельный или DSL-модем. Чтобы перезапустить маршрутизатор или модем, отключите его от электрической розетки, затем подключите снова.
После перезапуска каждого устройства проверяйте, устранена ли неполадка.
По-прежнему не удается подключиться?
Сбросьте настройки сети, выбрав «Настройки» > «Основные» > «Сброс» > «Сбросить настройки сети». При этом также сбрасываются сети Wi-Fi и пароли, настройки сотовой сети, а также параметры VPN и APN, которые использовались ранее.

Дополнительная помощь
- Если сеть для вас настраивает кто-то другой, обратитесь к нему за помощью. Если вы используете сеть в организации, школе, гостинице, магазине или в другой точке доступа, обратитесь за помощью к сотруднику заведения.
- Если устройство подключено к сети Wi-Fi, но не удается подключиться к Интернету, попробуйте воспользоваться Wi-Fi на других устройствах. Если на других устройствах также не удается подключиться к Интернету, возможно, возникли перебои в работе интернет-провайдера. Обратитесь за помощью в кабельную сеть или к интернет-провайдеру.
- Попробуйте подключиться к сети Wi-Fi в другом месте. Если подключение устройства возможно, необходимо устранить неполадки с сетью Wi-Fi. Если устройство не подключается ни к одной сети Wi-Fi, обратитесь в компанию Apple.
- Обновите прошивку маршрутизатора Wi-Fi до последней версии и убедитесь, что ваш продукт Apple включен в список поддерживаемых. За дополнительной информацией обращайтесь к производителю маршрутизатора.
