Windows сама выбирает оптимальное разрешение экрана на основании: размера монитора (дисплея), видеоадаптера, установленных драйверов. Статья расскажет, как поменять разрешение экрана в Windows 10, 7, 8, если Вы заметили любое отклонение в отображении (нечеткость, несоответствие размерам, появление черных полос по бокам).
Разрешение экрана измеряется в пикселях по горизонтали и вертикали. При малых разрешениях ЖК мониторов (дисплеев), например, 800 на 600 объектов на экране поместиться меньше и они покажутся больше. При больших разрешениях, таких как 1920 на 1080, объекты окажутся меньше, тем самым Вы увидите больший объем отображаемых элементов. Современные мониторы (дисплеи) позволяют устанавливать разрешение меньше родного без потерь в качестве. Чтобы настроить максимально приемлемую картинку, следуйте рекомендациям ниже.
Ручное изменение разрешения экрана
Чтобы изменить разрешение экрана на Виндовс 7, 8, нажмите правую кнопку на свободном пространстве рабочего стола. В выскочившем меню выберите «разрешение экрана» для открытия настроек отображения (в прошлой статье они помогли ).
Есть другой способ добраться до настроек смены разрешения. . В области «просмотр» установите мелкие или крупные значки. Из списка опций найдите «экран», нажмите ее.
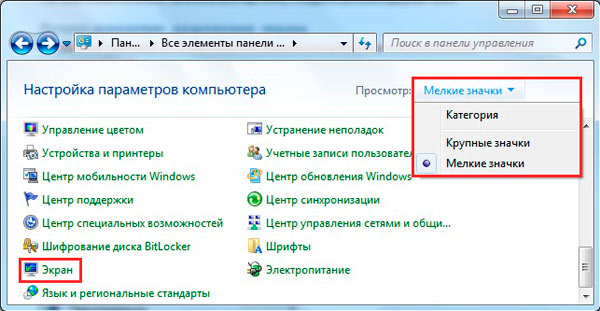
Примечание: если не отображаются все экраны, нажмите «найти», если Вы не уверены какому дисплею необходимо поменять разрешение, кликните «определить». Это ненадолго покажет крупный порядковый номер экрана для его однозначного идентифицирования.
В настройках экрана Вы , кликнув на которое станет доступен вертикальный ползунок. Чтобы уменьшить, увеличить разрешение экрана в Windows перетаскивайте ползунок. Родное разрешение помечено как «рекомендуется» и является самым высоким, именно оно оптимальное.

Нажмите OK, затем Вы увидите предварительный показ выбранного разрешения и сообщение, если Вы уверены нажмите «сохранить изменение».
Поменять разрешение экрана в Windows 7, 8 можно из списка готовых вариантов. В настройках экрана кликните «дополнительные параметры». Далее на вкладке «адаптер», нажмите «список всех режимов». Режимы состоят из 3 элементов: разрешения, глубины цвета, частоты обновления (в Гц). Выберите режим, нажмите OK, OK, подтвердите изменения.
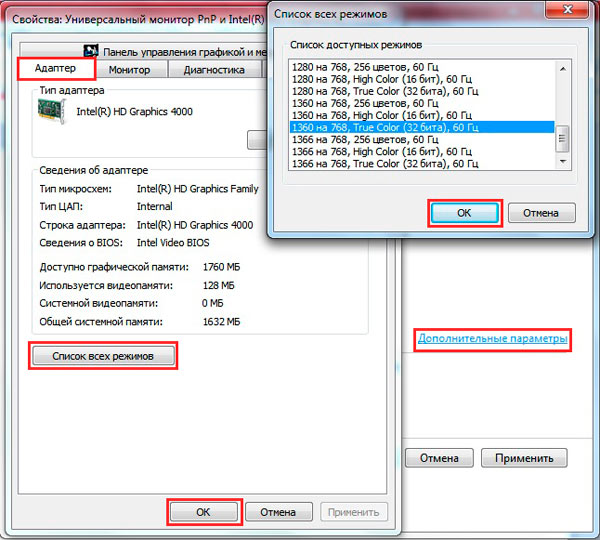
В Windows 10 разрешение экрана меняется несколько по-другому. При вызове меню, по клику правой кнопкой (по пустому месту рабочего стола), Вам необходимо выбрать «параметры экрана».
![]()
Нажмите на текущее разрешение, затем задайте свое. Не забывайте, оптимальным является то, рядом с которым есть пометка «рекомендуется». Нажмите кнопку «применить», а затем «сохранить изменения». Таким образом, Вы сможете изменить разрешение экрана в Windows 10. При возникших проблемах читайте дальше.

Представляю программу для изменения разрешения экрана – Carroll. Она еще позволяет задавать каждой учетной записи свое разрешение. Скачайте zip-архив , разархивируйте его. Установите Carroll на компьютер.
Запустив программу, в ее интерфейсе будут доступны множество вариантов разрешения (других параметров), выберите оптимальное. Чтобы поменять разрешение экрана на Windows и каждый раз его сохранять при запуске ПК, нажмите на первую ссылку и в сообщении «да».
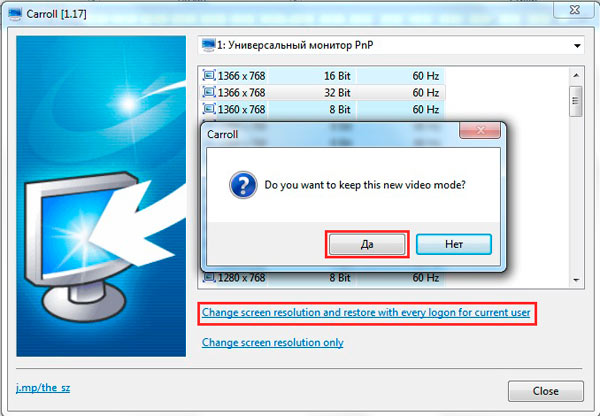
Включение настроек экрана
Иногда при попытке настроить разрешение экрана на Windows 10, 7, 8 опции становятся бледными и их невозможно сменить. Чтобы включить данные настройки, существует 2 способа.
1. Скачайте архив с reg-файлом , распакуйте его. Запустите vkl-razresh.reg, при появлении запроса контроля учетных записей кликните «да», далее «да», OK. Перезагрузите компьютер, чтобы применить изменения.
2. Откройте редактор групповой политики. Для его вызова в введите gpedit.msc, нажмите OK. В редакторе доберитесь до раздела «окно свойств экрана» (смотрите скриншот). В правой стороне, дважды кликните по параметру настройки экрана. В последующем открывшемся окне отметьте одно состояние из двух: «не задано», «отключить». Далее кликните OK, закройте окна. При этом поменять разрешение экрана, Вы сможете без перезагрузки компьютера.
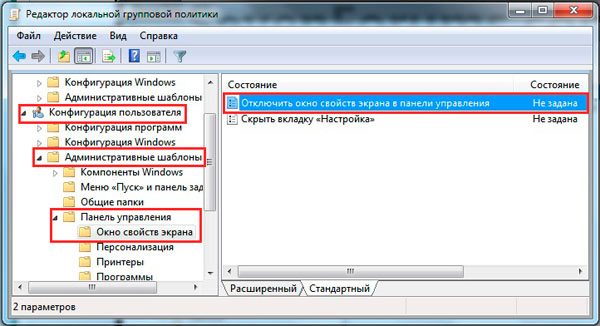
Устранение проблем при смене разрешения
Пользователи сталкиваются с проблемой, что не меняется разрешение экрана в Windows или изменяется, но до первой перезагрузки или выхода из . Рекомендуется для начала все же перезапустить систему, если проблема останется, попробуйте воспользоваться такими советами:
- Установленные недавно программы вполне могут негативно влиять на настройку разрешения в Windows. Вам потребуется .
- Убедитесь, что нет проблем с графическими драйверами. Проверьте, установлены драйверы вообще, а так же убедитесь, что стоят последние версии.
- , посмотрите помогает это или нет.
- Нажмите Win + R, введите msconfig, нажмите энтер. В параметрах конфигурации системы, переместитесь на вкладку «загрузка». Убедитесь, что пункт «базовое видео» не помечен флажком. Если сняли флажок, кликните OK, перезагрузите ПК.
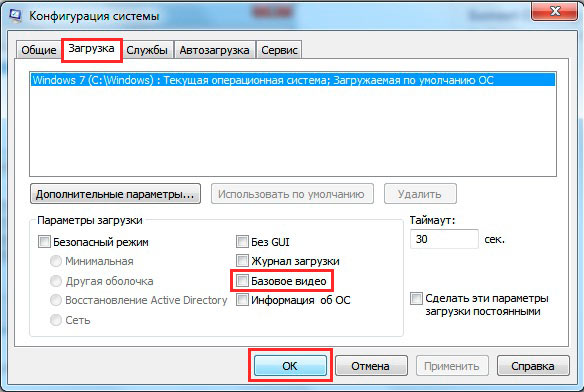
Как видите, поменять разрешение экрана в Windows 10, 7, 8 совсем просто, тем более в большинстве ситуаций не стоит, ведь по умолчанию ОС уже сама выбирает оптимальные настройки. Следуя рекомендациям, Вы с легкостью вычислите и устраните любые проблемы с отображением монитора (дисплея).
Поговорим об изменении разрешения экрана. Выберите командy Экран => Настройка разрешения экрана. В окне изменения разрешения вы можете выбрать разрешение экрана.
Щелкните на кнопке дополнительные параметры. На вкладке Монитор вы можете выбрать частоту обновления экрана.

Для того чтобы не болели глаза, нужно выбрать частоту не менее 85 Гц. Если ваш адаптер или монитор не поддерживает 85 Гц, нужно выбрать меньшее разрешение, при котором возможна установка частоты 85 Гц. В крайнем случае подойдет частота обновления 75 Гц, но никак не 60 Гц.
Вернемся в окно Персонализация. По центру окна находится область выбора тем оформления рабочего стола. Темы бывают твух типов: Темы Аеrо и Базовые темы. Если ваша система соответствует требованиям интерфейса Аеrо, будет выбрана одна из тем Аеrо. Но если вы видите, что система "подтормаживает", можно выбрать одну из базовых тем. Да, оформление рабочего стола не будет таким эффектным, но зато система будет работать быстрее.
Попробуем изменить фон рабочего стола. Наконец-то в Windows появилась возможность организации слайд-шоу на рабочем столе. Ранее вы могли установить только один фоновый рисунок. Сейчас вы можете выбрать каталог с фоновыми рисунками, и Windows будет периодически сменять фоновый рисунок рабочего стола.
Щелкните на кнопке Фон рабочего стола. После этого вы сможете выбрать фоновые рисунки, которые есть в выбранной теме. Отметьте те рисунки, которые вы хотели бы видеть на своем рабочем столе. Список Положение изображения позволяет выбрать способ отображения изображения (Заполнение, По размеру, Растянуть, Замостить, По центру), а список Сменять изображение каждые позволяет выбрать время изменения фонового рисунка. Если хотите, чтобы изображения сменялись в случайном порядке, включите флажок В случайном порядке.

Хотите установить собственные рисунки? Тогда щелкните на кнопке Обзор и выберите каталог, в котором находятся изображения для рабочего стола.

После этого вы сможете просмотреть изображения из выбранного каталога и выбрать, какие следует использовать в качестве фоновых рисунков.
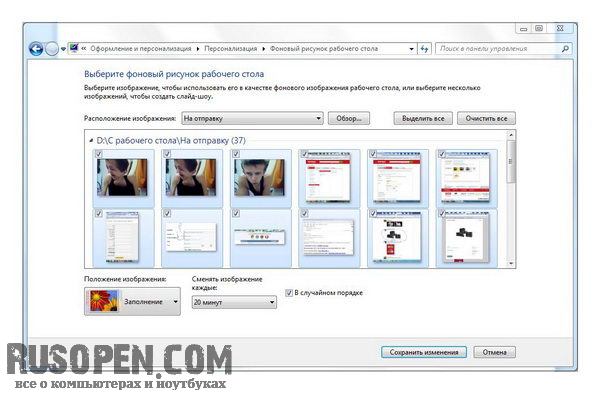
Примечание. Хотите просто установить фоновый цвет без фонового рисунка? Выберите вариант Сплошные цвета из списка Расположение изображений, и после этого вы сможете выбрать фоновый цвет.

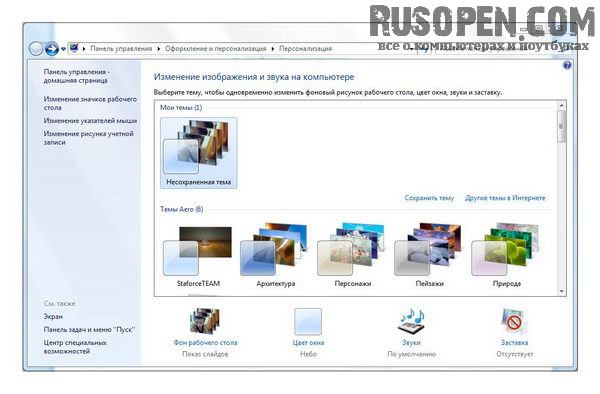
Кнопка Другие темы в Интернете позволяет загрузить другие темы.
В нижней части окна Персонализация, кроме кнопки Фон рабочего стола, есть еще кнопки Цвет окна (изменяет цвет окон), Звуки (позволяет установить звуковую тему) и Заставка. Выбрать звуковую тему и цвет окна вы сможете и без моих комментариев, а вот изменение Заставки, т.е. хранителя экрана, рассмотрим отдельно.
На рисунке изображено окно Параметры экранной заставки.
![]()
С выбором хранителя экрана справится даже школьник: нужно просто выбрать понравившийся хранитель экрана из списка Заставка, установить интервал (время простоя, по истечению которого будет запущен хранитель экрана) и щелкнуть на кнопке Применить. Кнопка Параметры используется для установки параметров заставки, если таковые имеются, а кнопка Просмотр позволяет просмотреть заставку.
Нас же больше интересуют параметры энергосбережения - для пользователей это очень актуально. Щелкните на ссылке Изменить параметры электропитания.
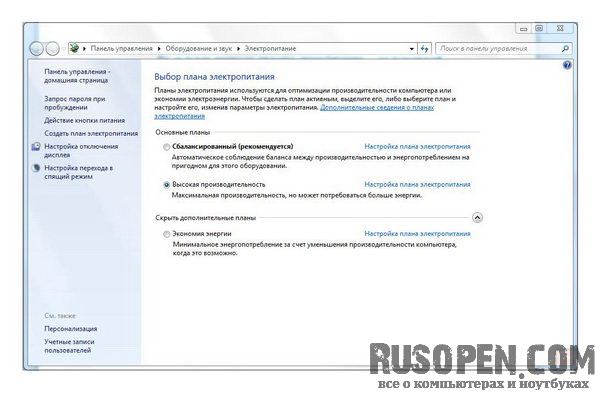
- Если хотите пойти по пути минимального сопротивления, просто выберите следующий план электропитания:
- Экономия энергии - если работаете от батареи;
- Высокая производительность - если работаете от сети электропитания;
- Сбалансированный (используется по умолчанию) - если вам лень менять план электропитания при переходе ноутбука на автономное питание и обратно.
- Запрос пароля при пробуждении - из соображений безопасности рекомендуется запрашивать пароль при пробуждении ноутбука из режима сна. Вы можете оставить ноутбук на своем столе и ненадолго уйти, ноутбук перейдет в режим сна. Чтобы никто другой не воспользовался вашим ноутбуком, нужно запрашивать пароль при пробуждении. Данная команда позволяет определить, нужно ли запрашивать пароль или нет.
- Действие кнопки питания - позволяет задать действие при нажатии кнопки питания на корпусе ноутбука (а не в меню Пуск). Действие по умолчанию - завершение работы. В принципе изменять его не нужно, зато можно изменить действие по умолчанию для кнопки питания меню Пуск - Гибернация, если вы используете этот режим.
- Создать план электропитания - позволяет создать собственный план электропитания. Запустится мастер создания нового плана электропитания. Сначала вам будет предложено выбрать один из базовых планов электропитания, а затем отредактировать его параметры.
- Настройка отключения дисплея - определяет, через сколько минут нужно выключить дисплей ноутбука.
- Настройка перехода в спящий режим - через сколько минут нужно "усыпить" ноутбук. Для максимально гибкой настройки плана электропитания щелкните на кнопке Настройка плана электропитания, находящейся напротив интересующего вас плана, а в появившемся окне - щелкните на кнопке Изменить дополнительные параметры питания. В окне Электропитание вы можете изменить все интересующие вас параметры. Все эти параметры будут подробно рассмотрены в статье
В Windows XP
Нажмите кнопку «Пуск», выберите «Панель управления» и найдите «Экран», если у вас классический вид панели. Или «Оформления и темы» - «Экран», если у вас настроен вид по категориям. Во вкладке «Параметры» найдите слайдер «Разрешение экрана » и подберите тот вид, который вас устраивает. Нажмите кнопку "Применить", чтобы применить изменения. На экране будет мигать окно с таймером обратного отсчета. Если вам не нравится то, что вы видите нажимайте «нет» и ищите новы вариант. Если вас всё устраивает, нажимайте «да».
Изменить разрешение экрана в Windows Vista
Начните снова с кнопки «Пуск» и «Панели управления» нажмите кнопку «Оформление и персонализация», нажмите кнопку «Персонализации», а затем выберите «Настройка дисплея». Двигайте ползунок до тех пор, пока вас не устроит результат.
Нажмите кнопку «Применить» в нижней части меню, чтобы изменения вступили в силу. На экране будет снова мигать таймер. Если вы довольны, тем, что видите, нажмите кнопку «OK».
Изменение размера экрана на ЭЛТ-мониторах
Из-за сбоев в системе бывает так, что вы видите экран , окруженный черными полосами справа и слева. Если у вас ЭЛТ-монитор , вы легко поправите это с помощью кнопок на его панели. Просто нажмите клавишу «Меню», войдите в параметры и путем кнопок на панели монитора подберите нужный вам вариант.
Для воспроизведения видео на большинстве мобильных устройств необходимо уменьшать размер изображения, чтобы более слабый процессор телефона или плеера смог корректно обработать и запустить файл. Для изменения размеров видео существуют специальные программы-видеоредакторы.
Инструкция
Одной из наиболее распространенных утилит для редактирования видеофайлов является VirtualDub, благодаря своему небольшому объему и широкому функционалу. Скачайте архив VirtualDub с официального сайта программы и распакуйте его при помощи программы-архиватора (WinRAR или WinZIP).
Перейдите в извлеченную папку и запустите файл virtualdub.exe. В открывшемся окне выберите меню File – Open video. Укажите путь до видеофайла, который вы хотите уменьшить. Дождитесь окончания его открытия и отображения в окне плеера.
Перейдите во вкладку Video – Filters верхней панели окна. В появившемся меню нажмите кнопку Add. Среди перечня доступных фильтров, кликните resize, а затем Ok.
В меню Filter resize укажите новые параметры ширины (width) и высоты (height) изображения видео. Если вы хотите воспроизвести файл на вашем устройстве, отрегулируйте данные параметры в соответствии с разрешением дисплея. Например, если экран имеет разрешение 176x220, то для width указывается значение 176, а для height – 220. Узнать ширину и высоту дисплея вы можете в спецификации к вашему устройству, в инструкции по применению и в интернете, введя в поиск название модели.
После произведения всех настроек щелкните Ok. Перейдите во вкладку File – Save, чтобы сохранить примененные параметры. Размер изображения изменен.
Существует множество других конвертеров, позволяющих уменьшать видео. Например, приложение Format Factory. Программа имеет множество предустановок для различных экранов, имеет возможность сохранения измененного видео в различных форматах, в том числе mp4 и 3gp, которые наиболее распространены именно в мобильных устройствах. Изменение формата файла позволяет уменьшить и его объем, что важно для телефонов и плееров с небольшим объемом памяти.
Не знаете, как поменять разрешение экрана? В глазах уже рябит, а помощи ждать не от кого? Наша статья поможет вам поменять разрешение экрана в зависимости от установленной на вашем компьютере операционной системы.
Как поменять разрешение экрана монитора, если установлена Windows XP
- Нажмите кнопку "Пуск" и в распахнувшемся меню выберbте пункт "Панель управления". Двойным щелчком мыши щелкните на значок "Экран". Данное окно можно открыть также, если щелкнуть правой кнопкой мыши на любое место на экране и выбрать в появившемся меню "Свойства".
- В распахнувшемся окне "Экран" перейдите на вкладку "Параметры". Выберите нужное разрешение экрана, при этом помните, что большее количество точек будет давать более четкое изображение. Разрешение экрана 1280 на 1024 будет наиболее оптимальным для стандартных офисных мониторов.
- Если установленные параметры вас устраивают, нажмите на кнопку "ОК". Конфигурация рабочего стола будет изменена, вам нужно будет только подтвердить эти изменения в появившемся окне, нажав на кнопку "Да". Если вы в течение 15 секунд не подтвердите свои изменения, то система вернет старое разрешение экрана.
Теперь у вас новое разрешение монитора!
Как поменять разрешение экрана монитора, если установлена Windows Vista и Windows 7
Windows 7 автоматически выбирает лучшие настройки экрана монитора, в том числе разрешение экрана, частоту обновления картинки и глубину цвета. Но допустим, вас это не устраивает. Как же тогда поменять разрешение экрана монитора вручную?
- Снова нажимаем на кнопку "Пуск" и выбираем меню "Панель управления". В открывшемся окне находим пункт "Экран", а оттуда переходим в "Разрешение экрана". Добраться в это окно также можно, если щелкнуть правой кнопкой мыши на любое место на экране и выбрать в появившемся меню "Разрешение экрана".
- В распахнувшемся окне в подменю "Разрешение", выберите именно те параметры, которые вас устраивают.
- Нажмите кнопку "Применить", и если вам нравятся изменения, закройте окно нажатием кнопки "ОК". Если вы в течение 15 секунд не подтвердите свои изменения, то система вернет старое разрешение экрана.
Экран вашего монитора имеет теперь совсем другой вид!
Бывают случаи, когда изменить параметры не предоставляется возможным, к примеру, желаемого разрешения в списке нет. На этот случай существует несколько способов изменения разрешения вашего экрана:
- зайдите на сайты разработчиков вашей видеокарты (например, GeForce, ATI) и скачайте драйвера. В каждом из них при установке обязательно будет присутствовать пункт изменения разрешения экрана, где вы и сможете изменить настройки.
- используйте программы для разгона видеокарт. Как правило, в них обязательно есть возможности для изменения разрешения экрана монитора (например, программа PowerStrip).
- используйте специальные программы для изменения разрешения экрана монитора (например, программа Screen Resolution Manager).
В любой компьютерной системе экран (монитор) играет важную роль в плане визуализации информации и взаимодействия пользователя с системой. И его разрешение - одна из самых основных характеристик. Далее будет показано, как можно изменить разрешение экрана на «Виндовс 7», чтобы работать было удобнее и комфортнее. Для этого можно использовать несколько простых методов.
Какую роль в системе играет разрешение экрана?
Прежде чем приступать к рассмотрению вопроса о том, как в Windows 7 изменить разрешение экрана, остановимся на некоторых основных параметрах, которые можно использовать в процессе настройки.
Роль установки оптимального разрешения позволяет повысить качество картинки, которая отображается на экране и даже в большей степени ее детализировать. Кроме того, при увеличении этого параметра в некоторых программах может увеличиваться и видимая рабочая область, за счет чего появляются недоступные при более низких значениях элементы. Наконец, в сочетании с параметрами частоты обновления экрана, оптимальное разрешение предполагает более комфортную работу и меньшую нагрузку на глаза. А ведь многие, наверное, знают, что при долгом сидении перед монитором глаза устают очень быстро.
Настройка разрешения экрана в Windows 7: инструкция для начинающих
Итак, для того чтобы установить необходимые параметры самым простым и доступным методом, используя для этого встроенные средства системы, особыми знаниями и навыками обладать не нужно.
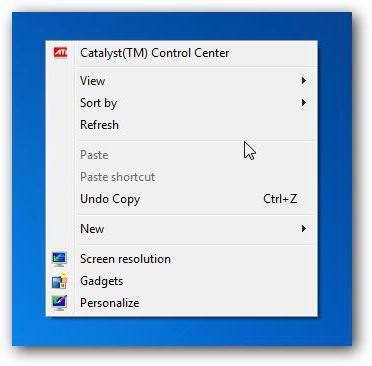
Как изменить разрешение экрана на «Виндовс 7»? Проще простого. Для начала нужно правым кликом на любой свободной области пространства «Рабочего стола» вызвать контекстное меню, в котором в самом низу имеется строка вызова соответствующих параметров.

В окне настроек из выпадающего списка поддерживаемых мониторов разрешений следует выбрать необходимое, после чего сохранить произведенные изменения нажатием кнопки «Применить». Необязательно использовать стандартные значения. Передвижением фейдера (ползунка) поменять такие настройки тоже можно.
Здесь стоит обратить внимание на то, что при сохранении изменений в настройках экран может на одну-две секунды погаснуть. Это нормально.
С вопросом того, как изменить разрешение экрана на «Виндовс 7», все понятно. Но это еще далеко не все, что требуется для обеспечения удобства просмотра содержимого монитора. Одной из основных характеристик является частота обновления, выражаемая в герцах. По умолчанию в системе устанавливается оптимальный режим, поддерживаемый монитором, однако достаточно часто можно наблюдать «моргание» изображения в виде вертикально сменяющихся горизонтальных полос (особенно сильно это заметно, если отойти от экрана компьютера на несколько метров). На глаза такой эффект влияет крайне негативно, хотя на дистанции 30-50 см особо и не виден.
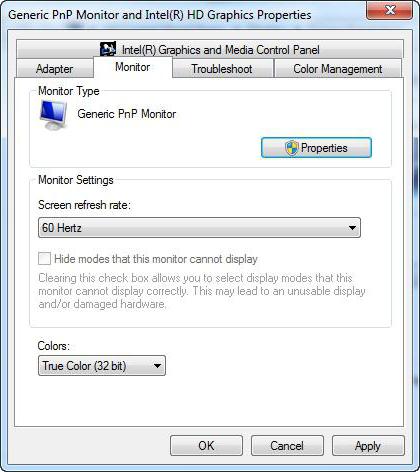
Для установки этого параметра нужно нажать кнопку дополнительных настроек и на вкладке монитора посмотреть на частоту обновления. Например, для экранов ноутбуков в большинстве случаев используется значение 60 Гц, которое считается оптимальным. На стационарных мониторах можно применять частоты и выше (например, 100 Гц) или расширенные настройки, задействовав строку отображения значений, которые якобы не поддерживаются с точки зрения системы. Но тут нужно быть крайне осторожным, поскольку установка слишком высокого уровня может привести только к тому, что монитор выйдет из строя. Поэтому желательно заранее изучить техническую документацию и посмотреть на поддерживаемые режимы.
Как изменить разрешение экрана на «Виндовс 7» с помощью управляющих программ графических адаптеров
Тем, у кого в компьютере установлены графические чипсеты Radeon или NVIDIA, заниматься подобными настройками смысла нет. В комплекте с картами в предустановленном виде поставляются специальные программы управления (Catalyst, PhysX и т.д.). Их возможности намного шире, чем те, которыми обладают Windows-системы. И произвести настройку всех необходимых параметров можно намного тоньше.

Кроме того, при установке приложений для тестирования карт и мониторов в современных компьютерных играх, после серии проверок с пиковыми нагрузками приложения могут установить оптимальный режим и в плане разрешения, и в плане используемой частоты обновления. Таким образом, игра из-за того, что применяются завышенные параметры, тормозить не будет.
Диагностика монитора при помощи DirectX
Наконец, прежде чем пытаться разбираться с проблемой того, как изменить разрешение экрана на «Виндовс 7», можно провести самостоятельную диагностику монитора, используя для этого универсальный мост DirectX (желательно последней версии).
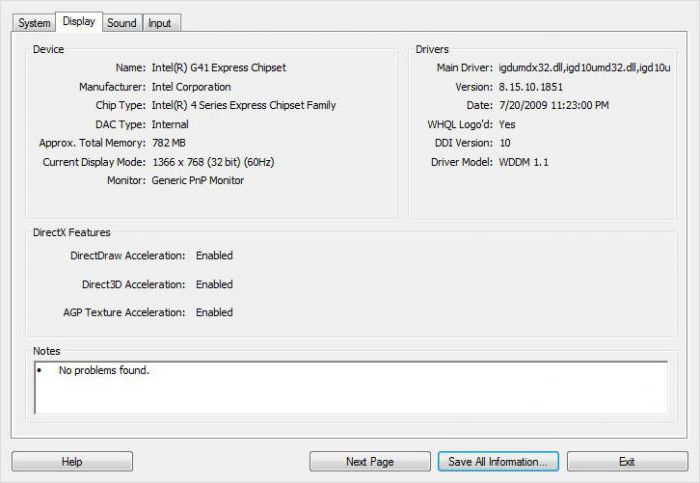
Диалоговое окно вызывается командой dxdiag, которая прописывается в соответствующей строке консоли «Выполнить». На вкладке монитора можно получить исчерпывающие сведения не только о параметрах экрана или видеокарте, но и произвести полную диагностику с использованием режимов DirectDraw, ffdshow, Direct3D и ускорением текстур AGP. По результатам и можно будет судить о возможностях монитора.
Вместо послесловия
Остается сказать, что настройка основных параметров экрана и некоторых сопутствующих элементов не так уж сложна, как это может показаться на первый взгляд. Что использовать? Для интегрированных видеокарт Intel подойдут и средства системы, и дополнительные утилиты разработчика, хотя они, как правило, от инструментов Windows особо не отличаются. А вот обладателям дискретных графических ускорителей, вне всякого сомнения, настройку лучше производить при помощи комплектуемых программ управления, поскольку возможностей по тонкой настройке у них гораздо больше. Можно было бы привести настройку разрешения через системный реестр, но для многих такая процедура окажется слишком сложной, поэтому она и не рассматривалась.
