Hammaga salom! Kechirasiz, davom eting bu daqiqa Blogda ko'p xatolarni tuzataman va shuning uchun ham kam yozaman. Bu, shuningdek, men yaqinda juda sotib olganim uchun yaxshi kurs blogni rivojlantirish bo'yicha va endi hamma narsani to'g'ri qilish kerak. Ha, aytmoqchi, men ochdim yangi sahifa““, Bu sahifa tez-tez yangilanib turadi. Shunday ekan, kiring va foydali videolarni tomosha qiling.
Shunday qilib ... "K Windows 7, 10 ″ da protsessor haroratini qanday aniqlash mumkin. Z bilasiz Qizig'i shundaki, men bu mavzuni yozmoqchiman. Lekin har safar jumla yozishni boshlaganimda, uni tugatmayman. Umuman olganda, ishonch bilan ayta olamanki, bu mavzu juda muhim, shaxsiy kompyuteringizning salomatligi bunga bog'liq.
Xo'sh, umuman olganda, men sizga aytaman, garchi Windows 10 paydo bo'lgan bo'lsa-da, siz bilishingiz mumkin, ammo Windows 7 o'z pozitsiyalaridan voz kechmaydi. Shuning uchun men bu haqda qaror qildim operatsion tizim protsessorning haroratini qanday aniqlashni ayting. Nima uchun bu mavzu juda muhim? Endi men sizga qisqacha aytib beraman va shuning uchun ... agar protsessoringiz harorat standartidan oshib ketsa, u holda shaxsiy kompyuter dahshatli sekinlasha boshlaydi va hatto tozalagichlar ham sizga yordam bermaydi! Umid qilamanki, men tushuntirdim).
Nima uchun bu sodir bo'lmoqda? Va barchasi, chunki protsessor odatdagidan ko'proq qizib ketganda, yonib ketmaslik uchun sekinlasha boshlaydi! Shuning uchun siz tezlikka ega bo'lmaysiz. Shunday qilib, protsessorni yoqqaningizda normal harorat 30 daraja bo'lishi kerak, lekin agar sizda 60-80 daraja bo'lsa, u holda signal berish vaqti keldi. Ammo bu erda hali ham bir narsa bor, bu protsessorda kimning kristaliga bog'liq.
 Shuni ham ta'kidlashni istardimki, men protsessordagi o'rta o'lchamga misol keltiraman. Katta protsessorda mening noutbukim ishlamay qolganda 53 va yuk ostida 80 darajani ko'rsatadi. Bu shunday aytilganki, ko'pchilik bu haqda yozadi, lekin qaysi protsessorlarni aniqlamaydi, keyin esa foydalanuvchilar vahima qo'zg'atadi.
Shuni ham ta'kidlashni istardimki, men protsessordagi o'rta o'lchamga misol keltiraman. Katta protsessorda mening noutbukim ishlamay qolganda 53 va yuk ostida 80 darajani ko'rsatadi. Bu shunday aytilganki, ko'pchilik bu haqda yozadi, lekin qaysi protsessorlarni aniqlamaydi, keyin esa foydalanuvchilar vahima qo'zg'atadi.
Bundan tashqari, bo'sh rejimda 55 darajadan oshmasligi va yuk ostida 80 darajadan oshmasligi kerakligini bilishingiz kerak. Ya'ni yuk ostidami? Va yuk ostida, men bor, men o'yin o'ynayman, yoki bir nechta ishlaydigan dasturlar Men tizim tekshiruvini qilaman. Raqamlar katta kristalldan olingan, agar sizda protsessorda kichik kristal bo'lsa, unda raqamlar 40-60 daraja.
Xulosa: Turli protsessorlar uchun optimal harorat 50 dan 80 darajagacha bo'lgan.
Windows 7 da protsessor haroratini qanday aniqlash mumkin
Ushbu dasturni yuklab olish mumkin Bu yerga.
Ayni paytda bu dastur eng zo'r va eng aniq! Yuklab olganingizdan so'ng, siz paketdan chiqarib, ishga tushirishingiz kerak bo'ladi. Ushbu dasturni o'rnatish shart emas, shunchaki uni ishga tushiring. Shu bilan bu dastur biz uchun qulayroq bo'ladi.
Keyin haroratni ko'rish uchun chap tomonda "Kompyuter" bandini va "Sensor" kichik bandini bosing. Skrinshotda, ko'rib turganingizdek, mening shaxsiy kompyuterim 40 darajadan oshmaydi va kompyuter 6 soat ishladi, ya'ni bu yaxshi degani.
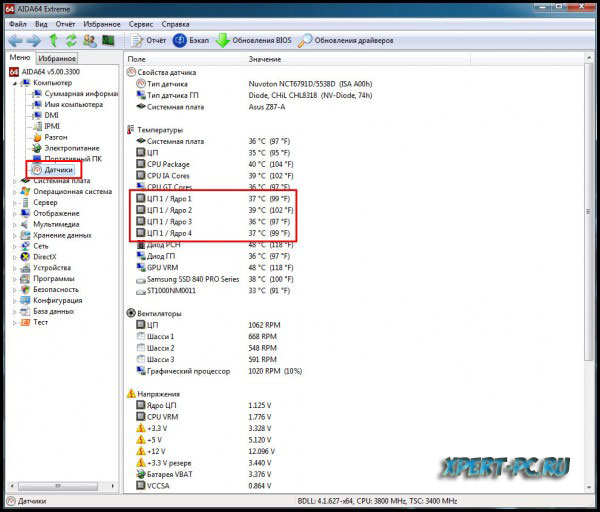
Men yana takrorlayman, mening shaxsiy kompyuterim allaqachon 6 soat ishlagan va protsessor harorati 40 darajadan oshmaydi. Kompyuterni yoqqanimda, u har doim 30 darajani ko'rsatadi, ya'ni bu yaxshi. Va agar siz 50-60 daraja va undan yuqori haroratni yoqsangiz, unda sizning termal pastangiz qurib qolgan bo'lishi mumkin va sovutgichda ham biror narsa noto'g'ri bo'lishi mumkin. Keyin protsessorni yoqmaslik uchun termal pastani almashtirishingiz kerak. Sizda zaif sovutgich ham bo'lishi mumkin, ammo bu juda kam.
Buni, printsipial jihatdan, men yakunlayman, oxirgi maqolada men haroratni qanday tekshirish kerakligini aytdim.
Va yaqinda men shlyapani o'zgartirdim va so'rovdan o'tish qiyin bo'lmasa, sizning fikringizni bilmoqchiman.
PS. Maqola yangilanishiga obuna bo'ling va siz qachon pul mukofotlari, shuningdek, ko'plab ajoyib chiplar va tanlovlar bo'lishini bilib olasiz. foydali maslahatlar elektron pochtangizga.
Biz hammamiz yozni uzoq kutilgan mayin quyosh nurida cho'milish imkoniyati uchun yaxshi ko'ramiz. Biroq, bu haddan tashqari issiqlik deb ataladigan makkor dushman tufayli bizning shaxsiy kompyuterlarimiz uchun juda qiyin vaqt.
Ma'lumki, kompyuterning barcha komponentlari va ayniqsa, protsessorlar ish paytida ma'lum miqdorda issiqlik hosil qiladi. Tizimning normal ishlashi uchun optimal harorat rejimini ta'minlab, uni olib tashlash kerak. Yozgi jazirama kelishi bilan bu vazifa ancha qiyinlashadi, standart CO lar endi bardosh bera olmasligi mumkin, ayniqsa siz shaxsiy kompyuteringizni overclock qilgan bo'lsangiz.
Haddan tashqari qizib ketish natijasi ham kompyuterning to'liq ishdan chiqishi, ham tizimning doimiy beqarorligi bo'lishi mumkin, bu g'alati xatolar, muzlatish va to'satdan qayta yuklashda namoyon bo'ladi. Bunday noxush oqibatlarga yo'l qo'ymaslik uchun kompyuter komponentlarining haroratini nazorat ostida ushlab turish kerak maxsus dasturlar, sharhini e'tiboringizga havola qilamiz.
Asosiy harorat | www.alcpu.com/CoreTemp
Core Temp - bu ixcham, engil, real vaqtda protsessor haroratini kuzatish dasturi. Yordamchi dastur Intel va AMD protsessorlari bilan ishlaydi va eng so'nggi ishlanmalarni o'z ichiga olgan juda keng modellarni qo'llab-quvvatlaydi. CoreTemp tizim tepsisidagi har bir yadro uchun harorat, chastota yoki yukni ko'rsatishi mumkin. Bundan tashqari, ushbu parametrlarni Ish stolida ko'rsatadigan maxsus gadjet, shuningdek, plaginni yuklab olish mumkin. Windows Media Markaz. Ilovada maslahat ko'rinishidagi haddan tashqari qizib ketish haqida ogohlantirish funksiyasi mavjud.
SpeedFan | www.almico.com/speedfan.php
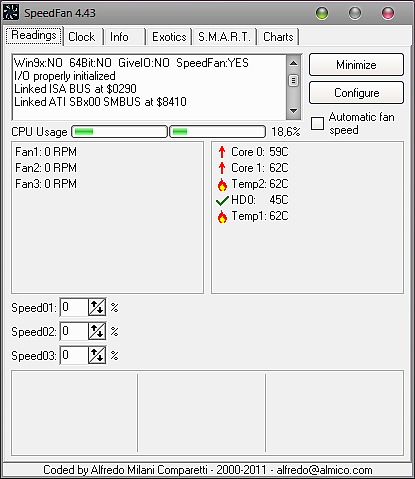
SpeedFan eng qadimgi va biridir eng mashhur dasturlar bu turdagi... Uning imkoniyatlari oddiy haroratni nazorat qilishdan ancha uzoqdir: u kuchlanishlarni, chastotalarni, fan tezligini, SMART ma'lumotlarini, haroratni o'qiy oladi. qattiq disk va shuningdek, laganda tanlangan sensorlarning joriy qiymatlarini ko'rsatish. Ilovaning asosiy xususiyati protsessor haroratiga qarab fan tezligini sozlash qobiliyatidir. Bundan tashqari, yordamchi dastur statistikani yuritadi va ma'lumotlarni jurnal fayliga saqlaydi, harorat, kuchlanish va fan tezligidagi o'zgarishlarning grafiklarini chizadi.
Real Temp | www.techpowerup.com/realtemp
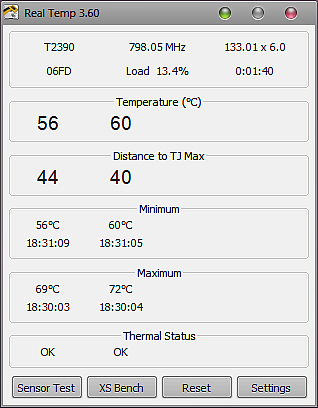
Real Temp - bu haroratni kuzatish uchun maxsus mo'ljallangan dastur Intel protsessorlari(Core, Dual Core, Quad Core va Core i7). Windowsning barcha versiyalarida ishlaydi va o'rnatishni talab qilmaydi. Ma'lumotlar to'g'ridan-to'g'ri protsessor yadrosida joylashgan sensordan o'qiladi, shuning uchun ishlab chiquvchilarning fikriga ko'ra, yordamchi dasturlarning o'qishlari haqiqiylarga eng yaqin. Real Temp chegara qiymatlariga erishilganda kompyuterni ogohlantirish yoki favqulodda o'chirish funktsiyasiga ega. Ilova harorat sensori va protsessor tezligini ham sinab ko'rishi mumkin.
Hmonitor | www.hmonitor.net

Hmonitor protsessor va qattiq disk yadrolari harorati, kuchlanish va fan tezligini kuzatish imkoniyatiga ega. Dasturda kuzatilayotgan parametrlarni ko'rsatishni sozlash uchun keng imkoniyatlar mavjud. Protsessor haddan tashqari qizib ketganda yordamchi dastur tomonidan amalga oshiriladigan turli xil harakatlarni tanlash imkonini beradi avtomatik rejim ekstremal vaziyatlarga munosabat bildirish. Bu maydoncha bo'lishi mumkin ovozli signal, avtomatik o'chirish tizim yoki butun skriptni ishga tushirish (masalan, yuborish elektron pochta administrator). Hmonitor pullik (shareware) va hamma narsada foydalanish mumkin Windows versiyalari.
CPU termometr | www.cputermometer.com
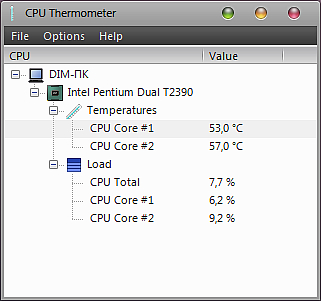
Ushbu dastur, ehtimol, ko'rib chiqish uchun eng osondir. U qila oladigan narsa - tizim tepsisidagi harorat va protsessor yukini ko'rsatish. Yordamchi dastur yuqorida muhokama qilingan Ochiq Hardware Monitorning juda qisqartirilgan versiyasi bo'lib, unda faqat bitta funktsiya qolgan. Sozlamalarda tizimni ishga tushirish bilan birga indikatorning rangini va avtomatik ishga tushirishni ko'rsatishga ruxsat beriladi. Biroq, bunday cheklangan funksionallik dasturning ishtahasiga kam ta'sir ko'rsatdi - bu termometr o'zining ancha ilg'or raqobatchilariga qaraganda ancha ochko'z. Erkin holatga qaramay, CPU termometri eng yaxshi tanlov bo'lishi dargumon.
Kompyuter ustasi | www.cpuid.com/softwares/pc-wizard.html
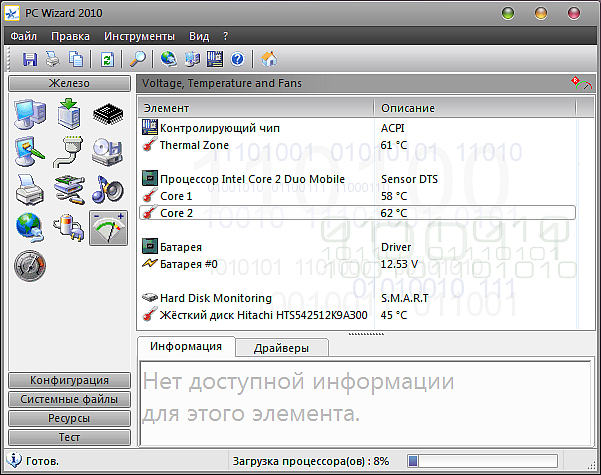
Kompyuter ustasi butun dasturiy ta'minot to'plami, bu deyarli har qanday kompyuter komponentlarini nazorat qilish va tashxislash imkonini beradi. Ushbu ilova tizim konfiguratsiyasini tahlil qilish va uskunani sinab ko'rish, shu jumladan protsessor ishlashini baholash, tekshirish uchun ishlatilishi mumkin tasodifiy kirish xotirasi, qattiq disk tezligi va boshqalar. Minimallashtirilganda, PC-Wizard tizimning asosiy parametrlarini, shu jumladan CPU haroratini barcha oynalar tepasida joylashgan kichik displey shaklida ko'rsatishga qodir. Shunday qilib, siz ularni har doim ko'rishingiz va tezda javob berishingiz mumkin.
Uskuna monitorini oching | openhardwaremonitor.org

Dastur ishlab chiquvchilar hamjamiyatining mahsulotidir ochiq manba... U harorat, fan tezligi, kuchlanish, yuk va sensorlarni kuzatib boradi soat chastotasi kompyuter protsessori. Open Hardware Monitor ko'pgina zamonaviy anakartlarni qo'llab-quvvatlaydi Intel platformalari va AMD. Bundan tashqari, yordamchi dastur SMART o'qishlarini o'qiy oladi qattiq disklar va video adapter sensorlari. Har qanday parametr ish stolida maxsus gadjet yoki laganda belgisi sifatida ko'rsatilishi mumkin. Ilova nafaqat Windowsning barcha versiyalarida, balki Linuxda ham qo'llaniladi.
Windows 7 uchun Temp vazifalar paneli | anonymous-thing.deviantart.com
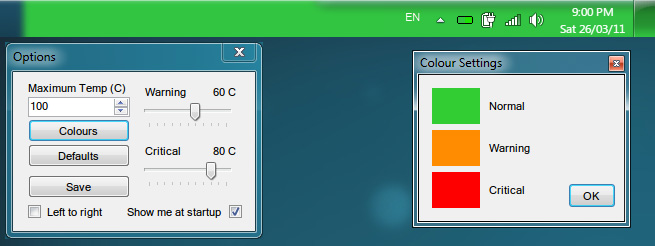
Dastur faqat protsessor haroratini ko'rsatish uchun mo'ljallangan, lekin u buni juda noodatiy tarzda amalga oshiradi. Temp vazifalar panelini ishga tushirgandan so'ng, butun panel indikatorga aylanadi Windows vazifalari, unda yashil CPU harorati shkalasi paydo bo'ladi va panelda joylashgan dastur tugmalari uning displeyiga umuman xalaqit bermaydi. Yuqori darajaga erishgandan so'ng, shkala sarg'ayadi va tanqidiy qiymatlarda qizil rangga aylanadi. Tegishli parametrlar va ranglar yordamchi dastur sozlamalarida o'rnatiladi. U tizim tepsisidagi belgi yordamida boshqariladi.
Shaxsiy kompyuterning asosiy qismlarining haroratini tekshirish juda kamdan-kam hollarda bajarilishi kerak bo'lgan ishdir. Va hamma ham bunday tajribadan foyda ko'rmaydi. Dasturiy ta'minot beqaror ishlay boshlasa, kompyuter qulab tushsa yoki kutilmaganda o'z-o'zidan o'chib qolsa, bu boshqa masala. Ayniqsa, shunga o'xshash muammolar faqat foydalanadigan ilovalarda paydo bo'lganda maksimal miqdor mashina resurslari. Protsessor va video karta uchun dastur - bu kabi muammolarni tashxislashda yordam beradigan birinchi narsa.
Haddan tashqari issiqlikning asosiy belgilari
Yuqorida aytib o'tilganidek, haroratni tekshirish juda kam uchraydigan operatsiya. Odatda bu "apparat" ni haddan tashqari qizib ketmasligini sinab ko'rishda talab qilinadi. Bunday shubhaning sabablari quyidagilar bo'lishi mumkin:
Yuqoridagi belgilarning biri yoki bir nechtasi paydo bo'lsa, protsessor va video kartaning haroratini o'lchash uchun dasturdan foydalanish kerak. Bunday muammolarni ularning shakllanishining dastlabki bosqichida aniqlash sizni kelajakda ko'plab muammolardan qutqarishi mumkin.
Ba'zan qabul qilinganda signal signali ba'zi foydalanuvchilardan siz kompyuter qopqog'ini olib tashlash bo'yicha maslahatni eshitishingiz mumkin va harorat darajasi maqbul chegaralar ichida yoki yo'qligini tekshirish uchun mashinaning har bir elementiga tegib ko'ring. Hech qanday holatda buni qilmaslik kerak!
- Birinchidan, siz kuygan makkajo'xori olishingiz mumkin. Bu shunday bo'ladiki, yuk ostida video karta yadrosi 120 ga qadar qiziydi. Va ba'zida ishlab chiqaruvchi ushbu diapazondagi qiymatlar normal ekanligini va qurilmaga zarar keltirmasligini ko'rsatadi.
- Ikkinchidan, elektr toki urishi xavfi mavjud. Kimdir aytadi: "U erda nima dahshatli - atigi 12 volt". Ushbu kuchlanishni e'tiborsiz qoldirmang, ayniqsa oqim kuchi shunchalik ko'p amperga yetishi mumkinligi sababli, siz uzoq vaqt buzilgan taqdirda qopqoq ostiga qarashni xohlamaysiz.
- Uchinchidan, qimmatbaho uskunalar shikastlanishi mumkin. Komponentni ko'chirish yoki osilgan simni yalang'och PCBga tegizish ba'zida sabab bo'lishi mumkin qisqa tutashuv... Elektr ta'minoti yuqori darajada himoyalangan bo'lsa, kompyuter oddiygina o'chadi. Elektr ta'minoti birligi eng qimmat bo'lmasa, biror narsa yonib ketadi.
Va oxirgisi: dastur foydalanuvchiga eslab qolish yoki yozib olish mumkin bo'lgan aniq ma'lumotlarni ko'rsatadi. Ba'zi ilovalar jurnalga kirishga ruxsat beradi. Ular vaqt o'tishi bilan barcha o'qishlarni yozib olishadi. Bu muammolarni bartaraf etishni osonlashtiradi.
Xo'sh, endi mini-ko'rib chiqish uchun.
HWMonitor
Tizim elementlarining harorati, chastotasi va kuchlanish ko'rsatkichlarini ko'rsatishdan boshqa hech narsa qilishni bilmaydigan kichik dastur. Eng muhimi, bu mutlaqo bepul. Professional versiya mavjud, buning uchun siz ozgina pul to'lashingiz kerak bo'ladi, ammo odatdagining funksionalligi oddiy foydalanuvchi uchun etarli.

O'rnatish va ishga tushirgandan so'ng, protsessorning haroratini o'lchash dasturi to'rtta ustunli kichik oynani ko'rsatadi:
- Birinchisida (sensor) siz monitoring elementining nomini ko'rishingiz mumkin.
- Ikkinchi (qiymat) joriy harorat qiymatini ko'rsatadi.
- Uchinchi (min)da dastur minimal parametrni saqlaydi. Ya'ni, agar dasturiy ta'minotning ishlashi paytida 37 dan 70 darajagacha bo'lgan harorat oralig'i qayd etilgan bo'lsa, bu shkalada 37 raqami yoziladi.
- Va oxirgi (maksimal) ilovada ko'rsatiladi maksimal qiymat ish paytida ko'rgan.
SpeedFan
Yana bir kichik o'lchov dasturi - SpeedFan. U mutlaqo bepul tarqatiladi. U deyarli hamma tomonidan qo'llab-quvvatlanadi zamonaviy qurilmalar, bunga ishlab chiquvchi tomonidan tez-tez dasturiy ta'minot yangilanishi yordam beradi.
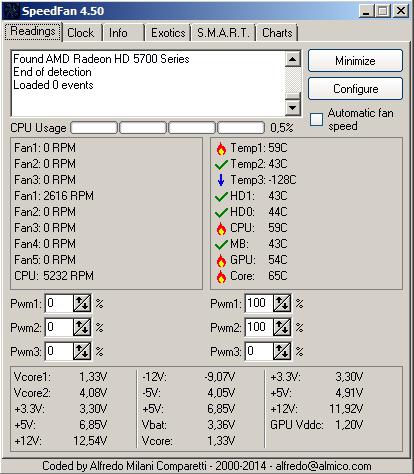
SpeedFan yuklab olinishi, o'rnatilishi va ishga tushirilishi bilanoq uning asosiy oynasi ochiladi. U barcha asosiy ma'lumotlarni o'z ichiga oladi. Birinchidan, qurilma harorati joylashgan o'ng tomonga e'tibor bering:
- HD0 (nol o'rniga boshqa har qanday indeks ishlatilishi mumkin) - qattiq disk.
- CPU - markaziy protsessorning umumiy harorati.
- CORE - protsessor yadrolarining harorati.
- MB - tasodifiy kirish xotirasi.
- GPU video kartaning yadrosidir.
SpeedFan-da sovutish tizimlarining ishlashini kuzatish
Oynaning chap tomonida ichkariga o'rnatilgan sovutgichlarning tezligi ko'rsatilgan tizim birligi... Ma'lumotlar faqat o'rnatilgan takometrga ega qurilmalar uchun ko'rsatiladi. Bu yondashuv juda qulay. Kompyuter bo'sh turganda va yuk ostida daqiqada aylanishlar sonini o'zaro bog'lashingiz mumkin. Agar protsessorning haroratini o'lchash dasturi ikkala holatda ham bir xil raqamni ko'rsatsa, ehtimol uni almashtirish kerak. Odatda, resurs talab qiladigan dasturlarni ishga tushirganda, sovutgichlarning tezligi markaziy protsessorning chastotasi bilan birga ortadi.

MSI Afterburner
MSI Afterburner oldingi tavsiflangan mahsulotlardan farq qiladi, chunki protsessor va video karta haroratini o'lchash uchun ushbu dastur rus tilida. Uning asosiy ilovasi grafik adapterni overclock qilishdir, ammo ilovadagi monitoring vositalari qulay.
O'rnatishdan so'ng asosiy oyna ochiladi. Interfeys burilish bilan yaratilgan va oddiy foydalanuvchi uchun g'ayrioddiy bo'ladi. Lekin biz uchun dastur dizayni bilan emas, balki axborot mazmuni bilan qiziq. O'ng doira grafik adapterning haroratini ko'rsatadi. Hozirgi vaqtda pastki maydonda odatdagi aylantirish paneli yordamida aylantirilishi mumkin bo'lgan turli xil grafiklar ko'rsatiladi.

Windows 7 uchun protsessor haroratini o'lchash uchun mo'ljallangan ushbu dastur moslashuvchan sozlamalarga ega, chunki hamma ham sukut bo'yicha chiqarilgan ma'lumotlarga muhtoj emas. Grafiklar sonini va ularning to'plamlarini o'zgartirish uchun tishli belgini bosish orqali sozlamalarga o'tishingiz kerak. Keyin "Monitoring" yorlig'iga o'tishingiz kerak, u erda kerakli elementlarni o'rnatishingiz yoki belgini olib tashlashingiz mumkin.
"Kichiklashtirish" tugmachasini bosish orqali siz dastur laganda ichida yashirinishini ko'rasiz. To'liq ekranli video o'yinlar yoki video tezlatgichdan foydalanadigan dasturlarni ishga tushirganda, video kartaning harorati barcha oynalarning yuqori chap burchagida ko'rsatiladi. Ushbu yondashuv qurilmani yuk ostida sinab ko'rish uchun juda qulaydir.

AIDA64
Ehtimol, rus tilida protsessorning haroratini o'lchash uchun eng mashhur dastur. Aytishim kerakki, bu uning barcha funktsiyalari emas. Ilova haydovchi ruxsat berganidan boshlab, BIOS tomonidan taqdim etilgan va kontrollerlarda o'rnatilgan sensorlar bilan yakunlangan apparat haqida eng to'liq ma'lumotni taqdim etadi.
Biroq, asosiy narsaga e'tibor qarataylik - haroratni kuzatish. Yuqoridagi belgilar chizig'iga e'tibor bering. Diagramma bilan belgi mavjud va siz uni bosishingiz kerak. Bosgandan so'ng, dastur ishlab chiqaruvchisi tomonidan sukut bo'yicha o'rnatilgan sozlamalar bilan oyna ochiladi. Aytishim kerakki, dastlabki konfiguratsiya kompyuterning barcha qismlarini emas, balki eng muhimlarini kuzatadi.
Grafiklar sonini o'zgartirishingiz va ularni "Sozlamalar" tugmasini bosish orqali sozlashingiz mumkin (yoki ingliz tilidagi versiya ishlatilsa, Preferences). Ochilgan yordamchi dastur kompyuter ichidagi har bir sensor uchun diagrammalarni kiritishni amalga oshiradi. Masalan, protsessor va noutbukning video kartasi haroratini o'lchash dasturi nafaqat protsessorni, balki uning har bir yadrosini alohida tanlashni taklif qiladi.

Stress testi
Aytishim kerakki, agar siz bo'sh vaqt davomida (ya'ni minimal dasturlarni ishga tushirgan holda) tekshirishni amalga oshirsangiz, shaxsiy kompyuterning asosiy qismlarining harorati haqidagi ma'lumotlarni ko'rish hech narsa bermaydi. Agar siz "og'ir" to'liq ekranli dasturni ishga tushirsangiz, tizim haddan tashqari qizib ketganligi sababli o'chadi va foydalanuvchi eng yuqori qiymatlar haqiqatan ham oshib ketganmi yoki muammoni boshqa joyda izlash kerakmi degan savol tug'diradi?
Bu shuni anglatadiki, kompyuterni kuzatish va yuklash bir vaqtning o'zida amalga oshirilishi kerak. Har bir o'lchov dasturi bu funksiyani ta'minlamaydi. Misol uchun, Afterburner ma'lumotni ekranda faqat to'liq ekranli ilovalar ishlayotganda ko'rsatadi. SpeedFan va HWMonitor-dagi ma'lumotlarni faqat foydalanuvchi o'z oynalariga o'tganda o'qish mumkin. AIDA64, aksincha, vazifani soddalashtiradi va stress testini o'tkazishga imkon beradi.
Bu nom tizimni iloji boricha yuklaydigan maxsus vositani yashiradi va foydalanuvchiga bu qurilmalarning harorati va ularning quvvat sarfiga qanday ta'sir qilishini ko'rsatadi.
Sinov yugurish
Ushbu testni bajarish uchun xuddi shu diagramma belgisini bosing. Chapga e'tibor bering yuqori burchak oyna. Qurilmalar ro'yxati mavjud va ularning yonida tasdiqlash qutilari mavjud. Bu tekshirilishi kerak bo'lgan komponentlarni belgilaydi. Bunday imkoniyat mavjud bo'lsa-da, qattiq diskka nisbatan bunday choralarni qo'llamaslik tavsiya etiladi.
Qutilarni tekshirgandan so'ng, "Ishga tushirish" tugmasini bosing. Bu vaqtda kompyuterni sinovdan o'tkazish boshlanadi. Bu vaqtda monitorni tark etmaslik va diagrammalarga amal qilish tavsiya etiladi. Agar biron bir grafik diapazoni keskin o'sib chiqsa va kritik qiymatdan oshsa, uskunaning shikastlanishiga yo'l qo'ymaslik uchun sinovni darhol o'chirib qo'yish yaxshiroqdir, chunki muammo aniqlangan deb hisoblanishi mumkin.
Stress testini o'tkazish tufayli ko'pchilik AIDA64 ni - eng yaxshi dastur rus tilida protsessor haroratini o'lchash uchun.
Ushbu qo'llanma Windows 10, 8 va Windows 7 da protsessor haroratini (shuningdek, operatsion tizimdan mustaqil usul) bepul dasturlardan foydalangan holda va ulardan foydalanmasdan aniqlashning bir necha oson usullarini o'z ichiga oladi. Maqolaning oxirida ham beriladi umumiy ma'lumot kompyuter yoki noutbuk protsessorining normal harorati qanday bo'lishi kerakligi haqida.
Foydalanuvchi protsessor haroratini ko'rishni xohlashining sababi, u yoki boshqalar bu normal emas deb gumon qiladi. Ushbu mavzu bo'yicha siz uni foydali deb topishingiz mumkin: (ammo quyida keltirilgan ko'plab dasturlar GPU haroratini ham ko'rsatadi).
CPU haroratini dasturlarsiz ko'ring
Uchinchi tomon dasturlarini ishlatmasdan protsessor haroratini aniqlashning birinchi usuli - uni kompyuteringiz yoki noutbukingizning BIOS (UEFI) da ko'rish. Deyarli har qanday qurilmada bunday ma'lumotlar mavjud (ba'zi noutbuklar bundan mustasno).
Sizga kerak bo'lgan narsa - anakartingizga qarab, quyidagi bo'limlarda joylashgan kerakli ma'lumotlarni (CPU harorati, CPU harorati) toping.
- Kompyuterning sog'lig'i holati (yoki shunchaki holati)
- Uskuna monitori (H / W monitori, shunchaki monitor)
- Quvvat
- Ko'pgina UEFI va GUI anakartlari birinchi sozlamalar ekranida protsessor harorati haqida ma'lumotga ega.
Ushbu usulning kamchiliklari shundaki, siz yuklash va tizimning ishlashi paytida protsessorning harorati haqida ma'lumot ololmaydi (chunki siz ishlayotganingizda). BIOS protsessori bo'sh), ko'rsatilgan ma'lumotlar yuksiz haroratni ko'rsatadi.
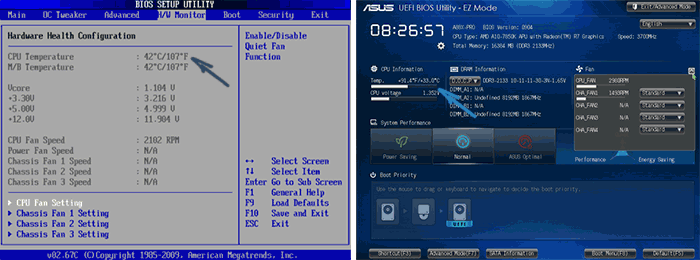
Eslatma: harorat ma'lumotlarini ko'rishning bir usuli ham mavjud Windows yordamida PowerShell yoki buyruq qatori, ya'ni. ham holda uchinchi tomon dasturlari, qo'llanmaning oxirida muhokama qilinadi (chunki to'g'ri ishlaydigan bir nechta apparat mavjud).
Asosiy harorat
Asosiy harorat - oddiy bepul dastur protsessorning harorati haqida ma'lumot olish uchun rus tilida, hammasi ishlaydi oxirgi versiyalari OS, shu jumladan Windows 7 va Windows 10.
Dastur barcha protsessor yadrolarining haroratlarini alohida ko'rsatadi va bu ma'lumot sukut bo'yicha Windows vazifalar panelida ham ko'rsatiladi (siz dasturni ishga tushirishga qo'yishingiz mumkin, shunda bu ma'lumot har doim vazifalar panelida bo'ladi).

Bundan tashqari, Core Temp protsessoringiz haqidagi asosiy ma'lumotlarni ko'rsatadi va mashhur All CPU Meter ish stoli gadjeti uchun protsessor harorati ma'lumotlarini etkazib beruvchi sifatida ishlatilishi mumkin (bu haqda keyinroq maqolada aytib o'tiladi).
Bundan tashqari, o'zining Windows 7 Core Temp Gadget'iga ega. Rasmiy veb-saytda mavjud bo'lgan dasturga yana bir foydali qo'shimcha - bu CPU yuki va harorati grafiklarini ko'rsatish uchun Core Temp Grapher.
Core Temp-ni http://www.alcpu.com/CoreTemp/ rasmiy veb-saytidan yuklab olishingiz mumkin (xuddi shu joyda, Qo'shimchalar bo'limida dasturga qo'shimchalar mavjud).
CPUID HWMonitor-da CPU harorati haqida ma'lumot
CPUID HWMonitor eng mashhurlaridan biridir bepul ko'rish kompyuter yoki noutbukning apparat qismlarining holati to'g'risidagi ma'lumotlar, jumladan, ko'rsatish va batafsil ma'lumot protsessor harorati haqida (Paket) va har bir yadro uchun alohida. Agar ro'yxatda protsessor elementi ham bo'lsa, u rozetka harorati haqidagi ma'lumotlarni ko'rsatadi (joriy ma'lumotlar Qiymat ustunida ko'rsatiladi).
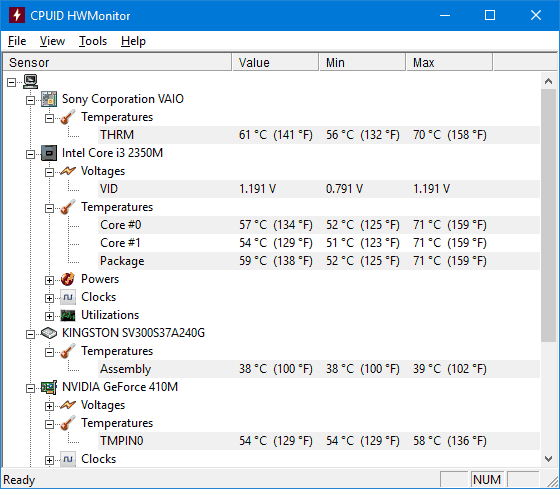
Bundan tashqari, HWMonitor sizga quyidagilarni bilish imkonini beradi:
- Video karta, disklar, anakartning harorati.
- Fan tezligi.
- Komponentlardagi kuchlanish va protsessor yadrolaridagi yuk haqida ma'lumot.
Speccy
Ajam foydalanuvchilar uchun eng ko'p oddiy tarzda protsessorning haroratiga qarang, ehtimol kompyuterning xususiyatlari haqida ma'lumot olish uchun mo'ljallangan Speccy dasturi (rus tilida) bo'ladi.
Tizimingiz haqidagi turli ma'lumotlarga qo'shimcha ravishda, Speccy kompyuteringiz yoki noutbukingiz sensorlaridan barcha muhim haroratlarni ko'rsatadi, protsessor haroratini protsessor bo'limida ko'rishingiz mumkin.
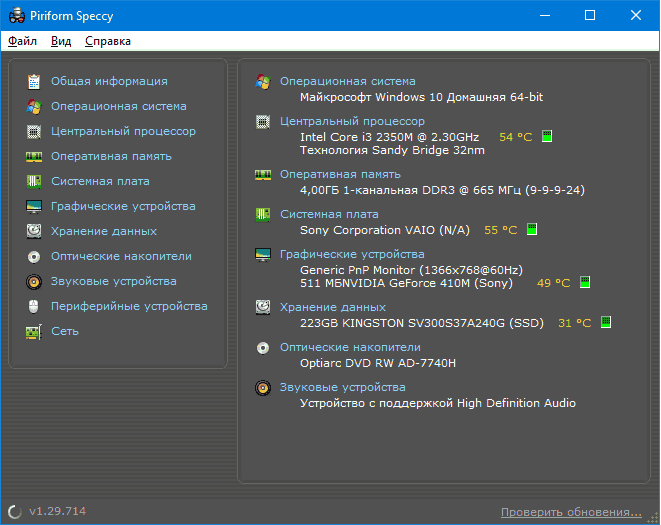
Dastur shuningdek, video karta, anakart va haroratni ko'rsatadi HDD disklar va SSD (tegishli sensorlar bilan jihozlangan bo'lsa).
Dastur haqida ko'proq ma'lumot va uni qaerdan yuklab olish alohida sharhda.
SpeedFan
SpeedFan odatda kompyuter yoki noutbukda sovutish fanatlarining tezligini boshqarish uchun ishlatiladi. Ammo, shu bilan birga, u barcha muhim komponentlarning harorati haqida ma'lumotni mukammal ko'rsatadi: protsessor, yadrolar, video karta, qattiq disk.

Shu bilan birga, SpeedFan muntazam ravishda yangilanadi va deyarli barcha zamonaviylarni qo'llab-quvvatlaydi anakartlar va u Windows 10, 8 (8.1) va Windows 7 da adekvat ishlaydi (garchi nazariy jihatdan sovutgichning aylanishini sozlash funktsiyalaridan foydalanishda muammolarga olib kelishi mumkin - ehtiyot bo'ling).
Orasida qo'shimcha imkoniyatlar- masalan, o'yin paytida kompyuteringiz protsessorining harorati qanday ekanligini tushunish uchun foydali bo'lishi mumkin bo'lgan harorat o'zgarishlarining o'rnatilgan sxemasi.
Dasturning rasmiy sahifasi http://www.almico.com/speedfan.php
HWIinfo
Kompyuterning xususiyatlari va apparat qismlarining holati haqida ma'lumot olish uchun mo'ljallangan bepul HWInfo yordam dasturi, shuningdek, harorat sensorlaridan ma'lumotlarni ko'rish uchun qulay vositadir.
Ushbu ma'lumotni ko'rish uchun dasturning asosiy oynasidagi "Datchiklar" tugmasini bosing, protsessor harorati haqida kerakli ma'lumotlar CPU bo'limida taqdim etiladi. U erda, agar kerak bo'lsa, video chipining harorati haqida ham ma'lumot topasiz.

HWInfo32 va HWInfo64-ni http://www.hwinfo.com/ rasmiy saytidan yuklab olishingiz mumkin (HWInfo32 versiyasi 64-bitli tizimlarda ham ishlaydi).
Kompyuter yoki noutbukning protsessor haroratini ko'rish uchun boshqa yordamchi dasturlar
Agar tavsiflangan dasturlar etarli bo'lmasa, bu erda protsessor, video karta, SSD yoki qattiq disk, anakart sensorlaridan haroratni o'qiydigan yana bir nechta ajoyib vositalar mavjud:
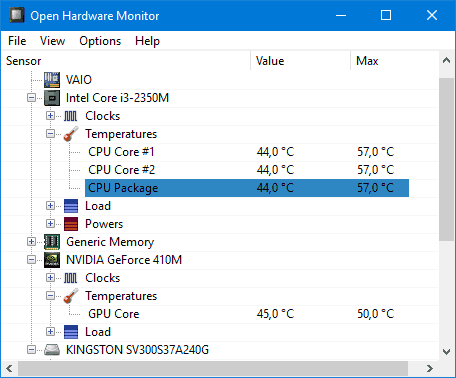
Windows PowerShell yoki buyruq qatori yordamida CPU haroratini bilib oling
Va yana bir usul faqat ba'zi tizimlarda ishlaydi va o'rnatilgan protsessorning haroratini ko'rish imkonini beradi Windows vositalari, ya'ni PowerShell-dan foydalanish (buyruqlar qatori va wmic.exe yordamida ushbu usulning amalga oshirilishi mavjud).
PowerShell-ni administrator sifatida oching va buyruqni kiriting:
Get-wmiobject msacpi_thermalzonetemperature - "root / wmi" nomlar maydoni
V buyruq qatori(shuningdek, administrator sifatida ishga tushiriladi) buyruq quyidagicha ko'rinadi:
Wmic / nom maydoni: \\ root \ wmi PATH MSAcpi_ThermalZoneTemperature CurrentTemperatureni oladi
Buyruqni bajarish natijasida siz CurrentTemperature maydonlarida bir yoki bir nechta haroratni olasiz (PowerShell bilan usul uchun), bu Kelvindagi protsessorning (yoki yadrolarning) harorati, 10 ga ko'paytiriladi. Selsiy gradusiga aylantirish uchun , CurrentTemperature qiymatini 10 ga bo'ling va undan 273.15 ni olib tashlang.
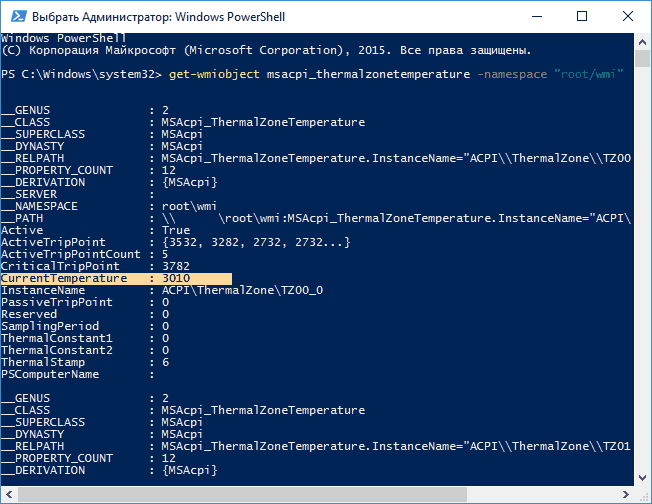
Agar kompyuteringizda buyruqni bajarayotganda CurrentTemperature qiymati har doim bir xil bo'lsa, bu usul siz uchun ishlamaydi.
Oddiy protsessor harorati
Va endi yangi boshlanuvchilar tez-tez so'raydigan savolga - kompyuter, noutbuk, Intel yoki AMD protsessorlarida ishlash uchun protsessorning normal harorati qanday.
Protsessorlar uchun normal harorat chegaralari Intel Core i3, i5 va i7 Skylake, Haswell, Ivy Bridge va Sandy Bridge shunday ko'rinadi (qiymatlar o'rtacha hisoblanadi):
- 28 - 38 (30-41) daraja Selsiy - bo'sh (ish Windows jadvali, fonga texnik xizmat ko'rsatish operatsiyalari bajarilmaydi). K protsessorlari uchun haroratlar qavs ichida berilgan.
- 40 - 62 (50-65, i7-6700K uchun 70 gacha) - yuklash rejimida, o'yin davomida, renderlash, virtualizatsiya, arxivlash vazifalari va boshqalar.
- 67 - 72 - Intel tomonidan tavsiya etilgan maksimal harorat.
Oddiy haroratlar uchun AMD protsessorlari deyarli farq qilmaydi, ulardan ba'zilari bundan mustasno, masalan, FX-4300, FX-6300, FX-8350 (Piledriver), shuningdek FX-8150 (Bulldozer), tavsiya etilgan maksimal harorat 61 daraja Selsiy.
Tselsiy bo'yicha 95-105 daraja haroratda ko'pchilik protsessorlar drossellashni yoqadi (tsikllarni o'tkazib yuborish), haroratning yanada oshishi bilan ular o'chadi.
Shuni yodda tutish kerakki, yuqori ehtimollik bilan yuk rejimidagi harorat yuqorida ko'rsatilganidan yuqori bo'lishi mumkin, ayniqsa bu yangi sotib olingan kompyuter yoki noutbuk bo'lmasa. Kichik og'ishlar qo'rqinchli emas.
Va nihoyat, bir oz ko'proq ma'lumot:
- Atrof-muhit haroratining (xonada) 1 daraja Selsiyga oshishi protsessor haroratining taxminan bir yarim darajaga oshishiga olib keladi.
- Miqdori bo'sh joy kompyuter korpusi ichidagi protsessor harorati 5-15 daraja Selsiy oralig'ida ta'sir qilishi mumkin. Xuddi shu narsa (faqat raqamlar kattaroq bo'lishi mumkin) kompyuter korpusini "kompyuter stoli" bo'limiga qo'yish uchun ham amal qiladi, agar shaxsiy kompyuterning yon devorlariga yaqin joyda yog'och stol devorlari mavjud bo'lsa va orqa panel kompyuter devorga, ba'zan esa isitish radiatoriga (batareya) "qaraydi". Va chang haqida unutmang - issiqlik tarqalishining asosiy to'siqlaridan biri.
- Eng biri tez-tez so'raladigan savollar, Men kompyuterni haddan tashqari qizib ketish mavzusida uchrashdim: men kompyuterni changdan tozaladim, termal pastani almashtirdim va u ko'proq isinishni boshladi yoki umuman yoqishni to'xtatdi. Agar siz buni o'zingiz qilishga qaror qilsangiz, ularni bitta YouTube videosi yoki bitta ko'rsatma bilan qilmang. Ko'proq materialni diqqat bilan o'rganing, nuanslarga e'tibor bering.
Bu materialni yakunlaydi va umid qilamanki, ba'zi o'quvchilar uni foydali deb topadilar.
Noutbuk yoki oddiy shaxsiy kompyuteringizning haroratiga qarashni to'g'ri deb hisoblaymiz. Haddan tashqari qizib ketish muzlash, ishlashning pasayishi yoki ishlamay qolishiga olib kelishi mumkin. Bir marta do'stlarimizdan noutbuk qizib, qo'lda pishirganda, uni tozalash vaqti kelganini eshitdik. Bu yondashuv to'g'ri emas.
Maxsus dasturlar yordamida qurilmangizning isitilishini aniqlash ancha oson. Albatta, buni BIOS-ga kirish orqali aniqlash oson, ammo bu variant hamma uchun mos kelmaydi. Siz bilishingiz kerak bo'lgan asosiy sabablar - bu kompyuterning isishi.
- Kompyuter qizib ketganmi yoki yo'qmi.
- Changni tozalash.
- Termopastani almashtirish.
- Koson uchun sovutish tizimini yaxshilash zarurati.
Protsessor va video karta haroratini o'lchash uchun dasturlar
- TechPowerUp GPU-Z
- Asosiy harorat
- MSI Afterburner
Ro'yxat kattaroq bo'ladi deb o'ylaganmidingiz? Ular nafaqat isitishni, balki qurilma haqidagi texnik ma'lumotlarni ham ko'rsatishga qodir va bepul, bu katta plyusni ta'kidlash kerak.
TechPowerUp GPU-Z ishga tushirilgandan so'ng, oyna paydo bo'ladi batafsil xususiyatlar video kartalar. Keling, Sensorlar bo'limiga o'tamiz, u bizga kerakli parametrni ko'rsatadi.
Jurnalga fayl katagiga belgi qo'yish orqali barcha statistika txt fayliga yoziladi. Bu o'yindagi GPU yuki ostida ma'lumotlarni tahlil qilish uchun qulay.
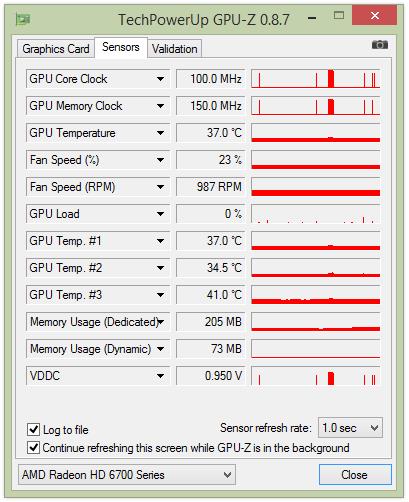
Video karta uchun normal harorat qanday? Aniq javob berish qiyin, har bir model uchun bu boshqacha. Qoida tariqasida, byudjet segmentida u 50-70 daraja, yuqori qismida 70-85 ga yetishi mumkin. Ishlab chiqaruvchining veb-saytiga tashrif buyurib, u erda kerakli ma'lumotlarni topib, javob olasiz.
Core Tempni sozlash shart emas, shunchaki ishga tushiring va tomosha qiling zarur parametrlar... GPU-Z-da bo'lgani kabi, siz protsessor haqida hamma narsani bilib olasiz: model, yadrolar soni, yadroga yuklanish va hokazo.
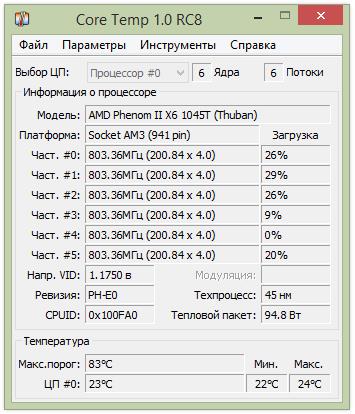
Variantlarni bosish va sozlamalarga o'tish orqali siz Windows boshlanishida ishga tushirishni sozlashingiz mumkin. Shuni ta'kidlashni istardimki, yadrolarga yukning taqsimlanishi va o'zgaruvchan chastotani kuzatish qiziq.
MSI Afterburner yordamida siz video kartani overclock qilishingiz va bizga kerak bo'lgan ko'rsatkichlarni qoplamada ko'rsatishingiz mumkin. Uni ishga tushirgandan so'ng, hech narsaga tegmang, slayderlarning o'rnini o'zgartirmang, ular overclock qilish uchun mo'ljallangan, overclocking nazariyasini o'rganishga jiddiy yondashmasdan, siz albatta amaliyotni boshlamasligingiz kerak. Birinchi qatorni tomosha qiling, u GPU haroratini ko'rsatadi.

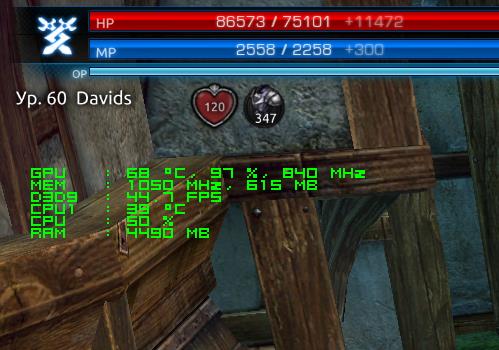
xulosalar
O'ylaymizki, taqdim etilgan dasturlar to'plami testlar uchun etarli bo'ladi, albatta siz mashhur bo'lganidan foydalanishingiz mumkin, u haddan tashqari yuklarga mo'ljallangan. Agar sizga yoqqan bo'lsa, undan qanday foydalanishni Internetda o'qing. GPU-ni haddan tashqari qizib ketmaslik uchun ehtiyot bo'ling.
