Так получилось, что в процессе проверки очередной прошивки произошел сбой, и устройство ушло в полное беспамятсво. При подключении система на него никак не реагировала. Не появлялось ни одного устройства, ни одна лампочка не зажигалась.
Данным материал разделен на несколько частей:
1) Получение необходимых файлов и данных для восстановления
2) Получение доступа к интерфейсу диагностики (если в диспетчере устройств оно имеется-данный пункт можно пропустить. НО – иногда невозможно выполнить пункт 3. QPST выкладывает разные ошибки и процесс прошивки не получается. Тогда прежде чем запустить QPST проделайте принудительный перевод модема в DM. Обычно ошибки пропадают.
3) Прошивка посредсвом QPST
4) Прошивка в обычном режиме (обычным прошивальщиком. Важно: проверка на совместимость версий должна быть отключена)
5) Процедура восстановления IMEI и S/ n
1) Получение необходимых файлов и данных для восстановления.
A) Если имеется родной Channel1. nvm – пропускаем данный пункт, если же нет – находим в сети для своего роутера. Например от роутеров МТС. Записываем на листочек IMEI (либо с коробки, либо с самого роутера) . разбираем роутер – на одном из экранов имеется наклеечка с цифрами — их так же переписываем.
B) Скачиваем прошивку для своего модема, запускаем данный файл. Дожидаемся появления окна программы.
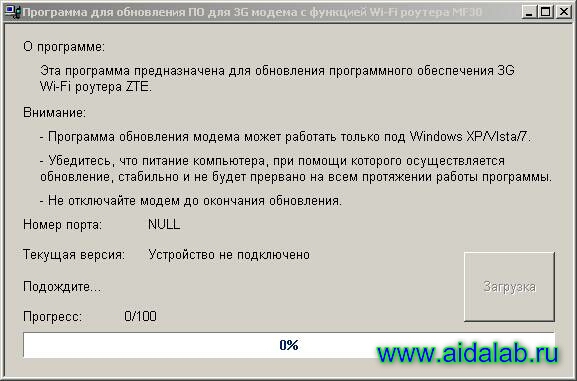 Его не закрываем. Находим на диске, где расположена папка MF30newversion (обычно C:\Program Files\Windows Service\MF30newversion) .
Его не закрываем. Находим на диске, где расположена папка MF30newversion (обычно C:\Program Files\Windows Service\MF30newversion) .
 папку MF30newversion копируем в другое место, иначе при закрытии программы для обновления ПО данная папка будет удалена.
папку MF30newversion копируем в другое место, иначе при закрытии программы для обновления ПО данная папка будет удалена.
 Теперь окно программы для обновления ПО для 3
g модема НУЖНО закрыть. Теперь мы имеем большинство файлов, необходимых для восстановления. (находятся в папке MF30newversion
Теперь окно программы для обновления ПО для 3
g модема НУЖНО закрыть. Теперь мы имеем большинство файлов, необходимых для восстановления. (находятся в папке MF30newversion
C) Скачаиваем и устанавливаем QPST (использовался QPST 2.7 Build323)
2) Получение доступа к интерфейсу диагностики
A) Удаляем все драйвера устройства, программы связанные с модемом (коннект менеджер и прочее)
B) Заходим в сохраненную папку MF30newversion, запускаем файл Setup. exe (либо setup. cmd – установка в «бесшумном» режиме) – тем самым мы устанавливаем нужные нам драйвера.
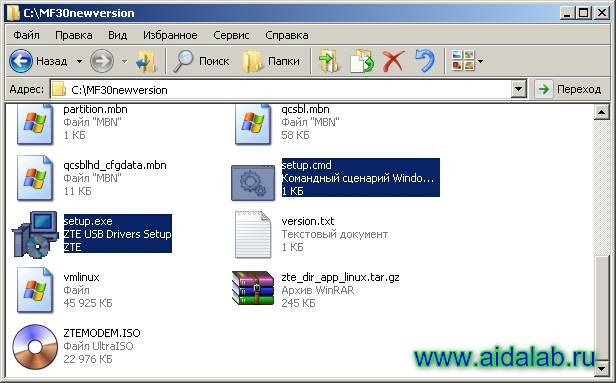
C) Открываем эту крышечку

D) Ищем точки – указаны как а и б. т.е. выводы кварца

E) Подключаем USB кабель, нажимаем кнопку включения питания. Ждем 5-10 секунд (индикатор соты может моргнуть, а может и нет) Иголкой замыкаем точку на экран-корпус, нажимаем на включение питания, иголку с точки а убираем. Кнопку включения отпускаем. Ожидаем – если все у нас получилось в диспетчере устройств должен был появиться

Тут главное не торопиться. Бывало, что порт появлялся спустя 2-3 минуты, после проделанных действий. Если не получилось – пробуйте еще раз. Пробуйте воткнуть в другой порт.
Иногда помогает смена разрешений – запускаем regedit. Находим ветку HKEY_LOCAL_MACHINE\SYSTEM\CurrentControlSet\Enum\USB . правой кнопкой по USB – РАЗРЕШЕНИЯ – ВСЕ и ставим галочку в чекбоксе Полный доступ. После этого удаляем все строки, содержащие VID_19 d2*/ перегружаемся и повторяем действия.
Возможная и такая ситуация (обычно, если драйвера либо не установлены, либо повреждены, либо по причинам, известным только звездам) выходит окно







И получаем

3) Прошивка посредством QPST
Открываем папку QPST – запускаем QPST Configuration

В кратце – удаляем все порты, жмем ADD New Port должна получиться картинка, что выше.
Заходим Start Clients – Software Download-Multi Image
Ищем нашу папку (Browse…)

Переключаем в окне так, как указано ниже

Переходим в Advanced…. И отмечаем в чекбоксах какие файлы у нас имеются. Каких нет- соответственно не отмечаем (убираем)

Жмем ок. и START
Должна пойти прошивка.


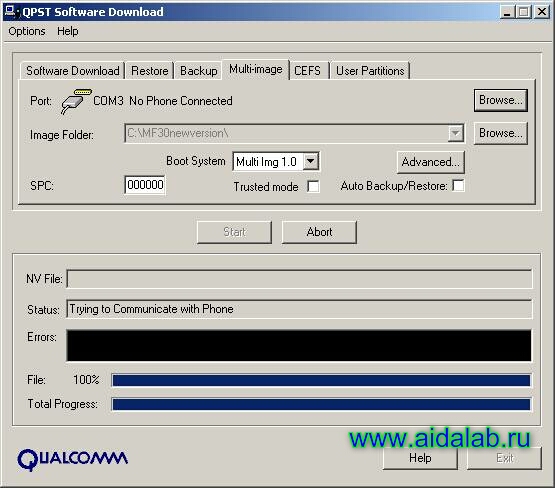
Появляется это окно ЖДЕМ!!! Оно может стоять очень долго!
Иногда может отбить с ошибкой. Отключите роутер от компа, подключите снова и попробуйте включить – он должен включится. И повторить процесс прошивки заново (просто таймаут в QPST истекает быстрее, чем устройство включается). Вот тут как раз и может насовсем пропасть порт ZTE Diagnostic – процесс принудительного перевода в DM описан выше.
Ну, будем надеяться, что вы восстановили и вывели модем из DM описанным выше способом. Теперь вам осталось перепрошивкой со снятой совместимостью. И модем полноценно должен будет начать работать.
Но есть большая вероятность что после восстановления роутера, у вас будет стерт IMEI в модеме. Его необходимо восстановить.
Как это сделать?
Первый вариант.
Запускаем снова прошивку для роутера и начинаем его прошивать! Ждем примерно до 33% прошивки. Не останавливая прошивку находим на диске С файл Channel1. И правим его. Вписав в соответствующую строку IMEI вашего модема. Либо заменяем Channel1 на заведомо отредактированный Channel1! Помните! Прошивку не останавливаем! И делаем все быстро.
Применив соответствующий софт.
Преимущество данного способа в том, что модем (роутер) не требуется перепрошивать прошивкой повторно! Но при этом Channel1 должен быть взят с заведомо рабочего модема. И должен быть слит той же прогой которой будет вливаться теперь в модем обратно! Это непременное условие.
Внимание! Запрещена перепечатка, копирование, цитирование, опубликование данного материала на других веб ресурсах без указания первоисточника .
Бывший сайт http://aidalab.ru/
Характеристики ZTE MF30
Стандарты:
HSDPA/UMTS/EDGE/GPRS
Антенна:
встроенная
Подключение дополнительной антенны:
нет
Скорость передачи данных к абоненту:
до 7,2 Мбит/с
Скорость передачи данных от абонента:
до 5,7 Мбит/с
Поддержка операционных систем систем:
Windows XP/Vista/7, Mac OS X 10.5 и выше
Подключение устройства:
Wi-Fi, USB
Длина/Ширина/Высота, мм:
98,5 х 54 х 13,9
Вес, г:
80
Flash-память:
есть, слот для microSD
Работа с SIM картами:
есть
Прием/отправка SMS сообщений:
есть
Ёмкость встроенного аккумулятора:
1500 мАч
Время автономной работы:
до 6 часов
Возможности недокументированные:
Управление режимами работы через telnet и web интерфейс
ftp сервер c доступом к flash памяти модема (80 мб) и sdmms карточке
UPnP медиасервер
автоматическое включение при подаче питания на USB разъем
автоматическое выключение при снятии внешнего питания
Пароль напечатан на шильдике под аккумулятором - группа из 8(?) символов цифры+латинские буквы.
Если его там нет (не читается) - пароль можно сменить подключившись по usb шнуру, в программе администрирования, установленной с CD-ROM модема на ПК с Windows
Перед сменой пароля его можно прочесть, для этого в программе администрирования нужно включить пункт отображения пароля.
Есть еще вариант подключится к роутеру по wi-fi нажав волшебную кнопку WPS
И еще один волшебный key на wifi - 12345678
Достаточно включить модем, нажать WPS, зайти в вебинтерфейс со смарта к примеру 192.168.0.1 По умолчанию - Логин admin Пароль admin
У модема два интерфейса. Один настраивается через программу на ББ. Другой интерфейс нужно настраивать через веб интерфейс по wifi сетке. т.е. зайти по сети на страничку администрирования, в сетевых настройках плюсиком добавить новый профиль, прописать apn, номер оператора, пароль, логин и поставить профилем используемым по умолчанию.
Да, но радиус действия wifi сети уменьшается до очень неприличных, а регистрация в сети 3g может и не произойти вовсе
Перевести его в download mode. Но это опасно повреждением внутреннего флеша, если модем будет подключен не к блоку питания, а к ПК например.
Реализовано в прошивке от билайн. Не настраивается. Лечится прошивкой от МТС.
Через web интерфейс соединение не включается. Первый раз приходится пнуть на ББ через программу с диска тот-же эффект может наблюдаться после установки симки чужого оператора на неразлоченый модем
Слетел образ диска на внутреннем флеше модема. Извлекаем cd-rom нажатием кнопки извлечь - модем прикидывается портами. - Переводим его в downloadmode и копируем на внутренний флеш iso образ cdrom из темы прошивок. при отсутствии на флеше и других файлов их тоже желательно восстановить
терминал это программа такая. Есть в любом windows (в win7 - по умолчанию не устанавливается - нужно добавить через панель управления)
Пуск
->Все программы
->Стандартные
->Связь
->HyperTerminal
Еще в сети есть куча сторонних - при желании можно найти и скачать.
Подключатся терминалом нужно к порту модема, предварительно выяснить номер этого порта подключив модем, запустив диспетчер устройств найти в нем модем и посмотреть в его свойствах.
Коннект менеджер не даст подключится к порту, поэтому его нужно закрыть.
если вы правильно подключились к модему в терминале нужно набрать команду AT и нажать Enter. модем обязан ответить ОК
1-й способ
. Кнопкой "Заводские настройки
" в КМ на вкладке Роутер.
2-й
. Кнопкой на WEB страничке модема (Дополнительно
->Восстановить
)
3-й
. Во время работы роутера одновременно нажать и удерживать кнопки "WPS
" и "Power
" до тех пор пока не погаснут светодиодные индикаторы.
Если сброс не выполняется этими способами то, возможно, мешает флаг zte_update_wifi.flg
. Если такой виден на внутреннем диске в download mode
- нужно удалить.
Так получилось, что в процессе проверки очередной прошивки произошел сбой, и устройство ушло в полное беспамятсво. При подключении система на него никак не реагировала. Не появлялось ни одного устройства, ни одна лампочка не зажигалась.
Данным материал разделен на несколько частей:
1)
Получение необходимых файлов и данных для восстановления
2)
Получение доступа к интерфейсу диагностики (если в диспетчере устройств оно имеется-данный пункт можно пропустить. НО – иногда невозможно выполнить пункт 3. QPST
выкладывает разные ошибки и процесс прошивки не получается. Тогда прежде чем запустить QPST
проделайте принудительный перевод модема в DM. Обычно ошибки пропадают
3)
Прошивка посредсвом QPST
4)
Прошивка в обычном режиме (обычным прошивальщиком. Важно: проверка на совместимость версий должна быть отключена)
5)
Процедура восстановления IMEI
и S/n
1) Получение необходимых файлов и данных для восстановления.
A) Если имеется родной Channel1.nvm – пропускаем данный пункт, если же нет – находим в сети для своего роутера. Например от роутеров МТС . Записываем на листочек IMEI (либо с коробки, либо с самого роутера) . разбираем роутер – на одном из экранов имеется наклеечка с цифрами

Их так же переписываем.
B) Скачиваем прошивку для своего модема, запускаем данный файл. Дожидаемся появления окна программы

Его не закрываем. Находим на диске, где расположена папка MF30newversion (обычно ).

папку MF30newversion копируем в другое место, иначе при закрытии программы для обновления ПО данная папка будет удалена.
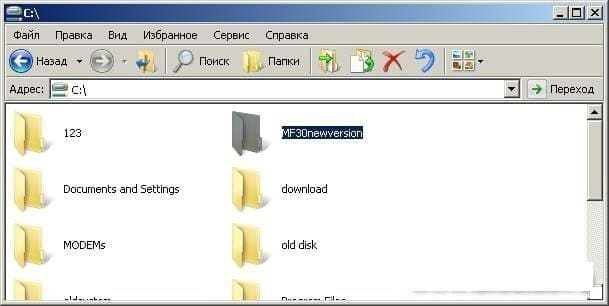
Теперь окно программы для обновления ПО для 3g модема НУЖНО закрыть. Теперь мы имеем большинство файлов, необходимых для восстановления. (находятся в папке MF30newversion ) или скачать Комплект для восстановления ZTE MF30
C) Скачиваем и устанавливаем QPST (использовался QPST 2.7 Build323). Скачать: QPST 2.7 Build323
2) Получение доступа к интерфейсу диагностики
A) Удаляем все драйвера устройства, программы связанные с модемом (коннект менеджер и прочее)
B) Заходим в сохраненную папку MF30newversion , запускаем файл Setup.exe (либо setup.cmd – установка в «бесшумном» режиме) – тем самым мы устанавливаем нужные нам драйвера.

C) Открываем эту крышечку

D) Ищем точки – указаны как а и б. т.е. выводы кварца

E) Подключаем USB кабель, нажимаем кнопку включения питания. Ждем 5-10 секунд (индикатор соты может моргнуть, а может и нет) Иголкой замыкаем точку на экран-корпус, нажимаем на включение питания, иголку с точки а убираем. Кнопку включения отпускаем. Ожидаем – если все у нас получилось в диспетчере устройств должен был появиться

Тут главное не торопиться. Бывало, что порт появлялся спустя 2-3 минуты, после проделанных действий. Если не получилось – пробуйте еще раз. Пробуйте воткнуть в другой порт.
Иногда помогает смена разрешений – запускаем regedit . Находим ветку HKEY_LOCAL_MACHINE\SYSTEM\CurrentControlSet\Enum\USB . правой кнопкой по USB – РАЗРЕШЕНИЯ – ВСЕ и ставим галочку в чекбоксе Полный доступ. После этого удаляем все строки, содержащие VID_19d2*/ перегружаемся и повторяем действия.
Возможная и такая ситуация (обычно, если драйвера либо не установлены, либо повреждены, либо по причинам, известным только звездам) выходит окно


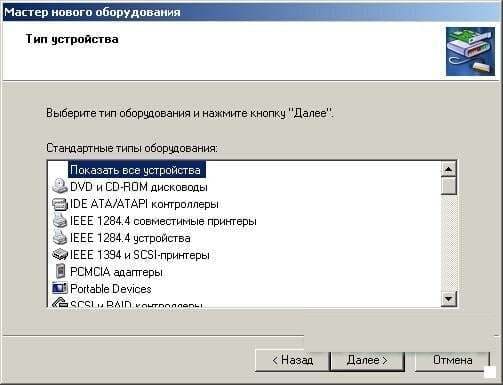




И получаем

3) Прошивка посредством QPST
Открываем папку QPST – запускаем QPST Configuration

В кратце – удаляем все порты, жмем ADD New Port должна получиться картинка, что выше.
Заходим Start Clients – Software Download -Multi Image

Ищем нашу папку (Browse…)

Переключаем в окне так, как указано ниже

Переходим в Advanced …. И отмечаем в чекбоксах какие файлы у нас имеются. Каких нет- соответственно не отмечаем (убираем)

Жмем Ок . и START
Должна пойти прошивка.



Появляется это окно ЖДЕМ!!! Оно может стоять очень долго!
Иногда может отбить с ошибкой. Отключите роутер от компа, подключите снова и попробуйте включить – он должен включится. И повторить процесс прошивки заново (просто таймаут в QPST истекает быстрее, чем устройство включается). Вот тут как раз и может насовсем пропасть порт ZTE Diagnostic – процесс принудительного перевода в DM описан выше.
Ну, будем надеяться, что вы восстановили и вывели модем из DM описанным выше способом. Теперь вам осталось перепрошивкой со снятой совместимостью. И модем полноценно должен будет начать работать.
Но есть большая вероятность что после восстановления роутера, у вас будет стерт IMEI в модеме. Его необходимо восстановить.
Как это сделать?
Первый вариант.
Запускаем снова прошивку для роутера и начинаем его прошивать! Ждем примерно до 33% прошивки. Не останавливая прошивку находим на диске С файл Channel1 . И правим его. Вписав в соответствующую строку IMEI вашего модема. Либо заменяем Channel1 на заведомо отредактированный Channel1! Помните! Прошивку не останавливаем! И делаем все быстро.
Второй вариант.
Применив соответствующий софт.
Преимущество данного способа в том, что модем (роутер) не требуется перепрошивать прошивкой повторно! Но при этом Channel1 должен быть взят с заведомо рабочего модема. И должен быть слит той же прогой которой будет вливаться теперь в модем обратно! Это непременное условие.
Перейду сразу к делу. На днях попытался прошить свой от МТС
но компьютер(ноутбук) оказался не подходящим, и в итоге получил кирпич, все описанные на этом форуме методы восстановления привели лишь к включению роутера(Сеть не ловил, вайфай тоже) IMEI отсутствовал и никакие из выше описанных действий по восстановлению IMEI
не помогли(IMEI не прописывался). Около 5ти дней мучений привели к полному восстановлению роутера. Метод 100%
восстановления с пояснениями я решил описать:
Итак. Кирпич - Роутер в Download mode
, для того чтобы вывести его из данного режима можно дать команду ресет через терминал но это не поможет если прошивка успела дойти до >20%
вам придётся воспользоваться пакетом программ QPST
.
1.
Устанавливаем QPST
Скачать:
QPST 2.7 Build323
2.
Идём в "Диспетчер устройств
" если нет "неизвестного устройства" вида "ZTE CDMA Technologies MSM
" то идём во вкладку "Порты (COM и LPT)
" там находим "ZTE Diagnostic Interface COM#
" и запоминаем номер COM порта
. Если неизвестное устройство "ZTE CDMA Technologies MSM"
в системе присутствует то сначала нужно установить драйвер вручную для этого нужно сначала скачать и распаковать драйвера для вашего MF30
или установить Коннект менеджер. Далее: (Правый клик - "Обновить драйвер
" - "Выполнить поиск драйверов на этом компьютере
" - "Выбрать драйвер из списка уже установленных драйверов
" - Из списка выбираем "Порты (COM и LPT)
" - "Установить с диска
" - "Обзор
" - находим папку с нашим распакованным драйвером и нажимаем "Открыть
" - "ОК
" - В списке выбираем "ZTE Diagnostic Interface
" - "Далее
" (Винда ругнётся на невозможность проверить совместимость драйвера но мы продолжаем)- "Готово
". Запоминаем номер COM порта.
3.
Запускаем прошивку любой версии но обязательно для вашей модели роутера. Идём "C:\Program Files\Windows Service\MF30newversion
" и копируем все файлы из папки куда нибудь (запомните этот путь, он пригодится далее) закрываем программу прошивки.
4.
Запускаем QPST configuration
- Жмём "Add New Port
..." и добавляем порт который вы запомнили ранее "ОК
". У вас появится новая строчка с названием порта и модема вида Q/Q-XXX
, выбираем её и жмём "Start Clients
" - "SOFTWARE DOWNLOAD
" в открывшемся окне выбираем вкладку Multi-image
(Если вы по каким то причинам не выбрали роутер ранее то это можно сделать и в открывшемся окне с помощью кнопки BROWSE
в верхней части окна) В строке Image Folder указываем путь к папке в которую сохранили файлы из "C:\Program Files\Windows Service\MF30newversion
". В строке Please Specify Boot System
выбираем "Multi img 1.0
" нажимаем "Advanced
" и ставим галочки напротив тех файлов которые у вас есть (У меня это были все файлы кроме второй и двух последних строк) жмём "ОК
". Ставим галочку "Trusted mode
" и жмём "Start
". (В результате по окончании прошивки роутер замигает лампочками и может даже соединиться с интернетом правда на скорости 2G и скорей всего пропадёт IMEI
а без него 3G работать не будет) Закрываем окно.
5.
В QPST configuration
снова жмём "Start Clients
" и выбираем "RF NV item manager
" жмём "Options
" и выбираем "Customized NV item list
". В открывшемся окне в левом столбике находим и выделяем строку под номером 550 NV_UE_IMEI_I
и нажимаем кнопку с одиночной стрелкой вправо (>) В правом столбике появится выбранная строка 550
.. жмём "Save
" и видим что эта строка появилась в столбике слева. Выделяем её. Справа появится 9
полей в них нужно прописать IMEI
особым образом в формате HEX. Ставим галочку напротив Hex
. В 1м
поле - 8
; 2м
- первую цифру IMEI+A
(Например: 3A
); 3м - сначала третью цифру потом 2-ю
; 4м
- сначала 5-ю
потом 4-ю
; в 5м
- записывается одна цифра на означающая десятки(т.е. в IMEI
будет шестая и седьмая цифры например: 5
и 0
пишем только пятёрку а ноль просто выбрасываем) 6м
- сначала 9-ю
потом 8-ю
и далее по аналогии. (Пример: у вас IMEI 123456078901234
в поля он будет записан так: 8 1А 32 54 6 87 09 21 43
) Будьте внимательны, если вы ошибётесь второй попытки у вас не будет, IMEI
можно ввести только 1
раз потом он блокируется и вам придётся прошивать роутер заново. Есть также другой способ прописать IMEI подробней описано в "Если IMEI нету совсем
". Очень важно: сменить имей именно на этой стадии потому что следующий пункт прошивки лишит вас возможности ввести IMEI и вместо номера у вас будут одни нули.
нужно ОБЯЗАТЕЛЬНО!!! выставить COM порт. Иначе, прога просто не будет записывать IMEI .
6.
Запускаем стандартную программу прошивки но с отключённой проверкой версий, я использовал DL_MF30_MTS_RU_EUV1.00.00.rar3 (любезно предоставленную пользователем Hentrs
)
Всё роутер готов к работе.
Если вы всёже пропустили пункт с прописыванием IMEI
то не отчаивайтесь:
запускаем эту же прошивку на 20%
роутер уйдёт в Download mode
в это время и начнётся сама прошивка а на 80% роутер попытается запуститься (Загорится индикатор батареи и роутер соединится с интернетом если вставлена рабочая SIM но на 2G) в этот момент выдёргиваете кабель из роутера и закрываем программу прошивки (Не торопитесь это можно сделать до того как модем полностью запустится и определится в вашей Windows
а это около 30-ти секунд) теперь можно прописать IMEI
любым способом из пункта 5
. Затем выполняем пункт 6 и радуемся жизни на скорости 3G!!!
Данный способ подойдёт и тем у кого роутер вышел из Download mode, или вы просто хотите поменять IMEI
на другой.
P.S.
Все пункты выполнялись под Windows 8.1 Pro
, попытка прописать IMEI путём подмены Channel1.nvm
результата не дали.
Сначала – посмотрим, что такое Wi-Fi 3G роутер вообще, и чем такие решения лучше «модемов». В принципе, с одной стороны это – тоже модем, работающий по 3G, по которому он сам выходит в Интернет. С другой, раздет он это Интернет – не одному пользователю, а нескольким сразу (одновременно), для чего используется Wi-Fi. Штатные характеристики ZTE MF30, как достаточно современной машинки, будут такими:
3G (UMTS)/HSPA: есть,
EDGE: есть,
Wi-Fi Роутер: есть,
Разъем для синхронизации: miniUSB на корпусе,
Скорость приема данных/передачи данных: 7.2 Мбит/5.7 Мбит в секунду,
Автономная работа – 5 часов,
Cеть Wi-Fi: поддержка до 5 пользователей.
МТС настройка роутера
В общем, маленькая такая, аккуратненькая коробочка, которая сейчас (без перепрошивки) – понимает только SIM-карты от МТС. Для настройки и конфигурирования устройства, необходимо подключить его к любому работающему компьютеру по USB.
Настройка
Здесь, сама фирма (то есть, МТС), постаралась предельно все упростить. Достигается это за счет «вшития» необходимого программного обеспечения (устанавливаемого на ПК) в само устройство. И несмотря на то, что так делают многие, у МТС настройка роутера – сводится к минимуму. Естественно, настройка «под МТС». Сначала, придется соединить роутер и ваш компьютер кабелем USB (который – в комплекте).
Через пару секунд после включения, операционная система автоматически обнаружит «новое оборудование» – о чем должен свидетельствовать значок в трее внизу:
настройка универсального роутера мтс
И, произойдет автозапуск программы «Install»:
МТС настройка роутера
Соглашаемся на установку. Установлено будет одно приложение – Connect manager, с иконкой на рабочем столе. После чего, система установит дополнительные драйверы (для нового устройства – модема).
настройка универсального роутера мтс
В принципе, «установка» программ, на этом закончена.
Запустите программку. После запуска, видим окно:
МТС настройка роутера
Это – вкладка «Коннект». Нажмем «Подключить».
Если все правильно, и уровень сигнала в вашем «районе» – достаточен, через примерно минуту произойдет подключение (о чем в правом верхнем будет свидетельствовать соответствующий значок). Поздравляем, теперь вы можете пользоваться этим устройством (как USB-модемом 3G).
Однако – нам этого недостаточно. Мы хотим сделать еще и Wi-Fi. Что ж, это – не трудно в «дивайсе» от МТС, настройки роутера Wi-Fi производятся из этой же программы. Нажмем на вкладку «Настройки»:
настройка универсального роутера мтс
МТС настройка роутера
МТС настройка роутера
настройка универсального роутера мтс
МТС настройка роутера
И – все. Уходим на вкладку «Роутер».
настройка универсального роутера мтс
Здесь мы можем «сами придумать» имя сети (SSID). Дополнительно, если хотите, можно настроить пароль на WLAN-сеть (нажав «Безопасность»):
настройка универсального роутера мтс
Коротко – по настройке безопасности беспроводных сетей. Когда «тип аутентификации» выбран как «Open» – единственной преградой к использованию вашей сети будет название сети (его еще нужно угадать). Для более сильной защиты, выбираем тип аутентификации (но такой, как на используемом вами мобильном устройстве, чаще всего – разновидность 802.11), и режим шифрования (например, WPA-PSK). Такой же режим защиты должен быть «выставлен» на всех мобильных устройствах, используемых вами в этой сети. Можно выбрать аутентификацию, но – без режима шифрования.
МТС настройка роутера
Сеть Wi-Fi настроена полностью, и (так как роутер включен) – готова к использованию. Статистику – будем смотреть на вкладке «Коннект».
При завершении работы программы – необходимо нажать «Отключение» (для разрыва соединения с сетью 3G).
Об «автономном» режиме работы
USB-кабель можно отсоединить, предварительно «отключив» устройство программно (как сделали бы с USB-флешкой). Что пишут в инструкции:
Щелкните дважды значок «стрелка» на панели задач; появится «Безопасное извлечение устройства». Выбрав пункт «ZTE USB Mass Storage», следуйте подсказке, чтобы отключить USB-модем. Теперь, устройство должно продолжить работу (уже – как полноценный Wi-Fi роутер).
Пароль для входа в беспроводную сеть – мы списывали с корпуса роутера в самом начале. Роутер на время может быть выключен: сбоку находится аппаратная кнопка. Вторая – позволит включать/отключать режим шифрования.
А можно ли роутером управлять через сеть (не подключая «дивайс» к USB)? Оказывается, можно. Программа «Коннект Менеджер» в этом случае не будет использоваться.
Здесь используется, как догадаться нетрудно, веб-интерфейс. Для всех компьютеров Wi-Fi сети, при включенном роутере, веб-интерфейс доступен по адресу http://192.168.0.1.
настройка универсального роутера мтс
Зайдя на этот IP, видим такую картинку. «Зайти» сюда можно с любого браузера. Логин и пароль, зашитый по умолчанию: admin и admin.
Подробное описание работы в веб-интерфейсе находится в pdf-файле на mts.ru. А выглядит он – приблизительно, так:
МТС настройка роутера
настройка универсального роутера мтс
Для работы с 3G МТС, настройки роутера здесь уже выставлены.
О прошивках
Мы не знаем, на самом ли деле МТС пошла на такой шаг. На многих форумах утверждается, что версия прошивки этого роутера, снимающая блокировку на нем – ни абы что, а последняя версия «кода» от МТС.
С прошивкой, идущей по умолчанию:
можно работать в сети 3G одного оператора (МТС)
использовать карту SIM – можно только «родную» (или – с такого же, от МТС)
при попытке поставить другую карту (других операторов) – можно работать только «локально», не выходя в Интернет (абонентская плата за «локальную» сеть – не снимается так же)
С новой прошивкой, как нас уверяют, устройство больше не будет проверять «подлинность» карты от МТС. Вдобавок, настройка универсального роутера МТС, после заливки новой прошивки – не будет ничем отличаться от нового (от «непрошитого») роутера. Что ж? Стоит проверить…
Советы по «грамотной» перепрошивке
Приводим два html-адреса этой «волшебной» прошивки:
http://depositfiles.com/files/u0ziso348
http://turbobit.net/vpon16f0ivo4/mf_30_update.zip.html
Если поищете самостоятельно – найдете, как минимум, несколько (возможно, с теми же файлами). На mts.ru искать – бесполезно.
Все файлы – записаны в одном zip-архиве, размером примерно 70 Мб. В архиве находится не только «образ» прошивки, но и программка (один.exe файлик). На всякий случай – скрин от нее:
МТС настройка роутера
Последовательность действий – будет такой:
Подключить 3G роутер MF30 при помощи USB шнура – компьютеру. Ждать готовности роутера,
Закрыть все программы, которые используют роутер в этом режиме (особенно, «Коннект Менеджер»),
Запустить программу, извлеченную из архива (с правами Администратора!). Все было сделано правильно – тогда, через 10 секунда должно появиться окно этой программы.
Теперь – жмем на кнопке «Загрузка». Это и значит – старт процесса прошивки. Что длится минут 10-15. А чтобы «на выходе» не получился еще один «трупик» дивайс, запрещается:
Выключать компьютер во время прошивки
Отключать роутер от USB
Закрывать «крестиком» программу для обновления
По завершении, должно появиться окно, что устройство «прошито» успешно. Программу прошивки можно закрыть,
Отсоединяем роутер от компьютера, полностью удаляем программу «Коннект Менеджер» (если это не было сделано).
Все. Роутер ничем не отличается от нового (и даже – готов к использованию). Под мтс настройка роутера – будет такой же (как и для нового). Теперь, устройство может работать в других мобильных сетях (сетях других операторов), и – с другими SIM-картами.
Просто, MF-30 (роутер от МТС), изначально являлся вот этим (Huawei ZTE MF-30):
настройка универсального роутера мтс
Которое, в свою очередь, свободно работало с любым протоколом (UMTS,HSPA и EDGE), с SIM-кой любых операторов. Очевидно, в компании МТС есть (или были) крутые программеры, сумевшие так хорошо привязать программу от Huawei к своим «красным» сим-картам.
Кроме того, в комплекте от МТС использована сим-карточка, которая не работает больше ни с чем (даже с сотовым телефоном) – нужен только знакомый ей роутер. После «перепрошивки» которого, она – также, может использоваться. Только вопрос – а зачем «прошивать» в этом случае. Решение – на выбор владельца.
По поводу дальности. Внешней антенны, как у «серьезных» Wi-Fi устройств, у MF-30 не оказалось. Что – не помеха для связи на 70 метров (в коридоре бетонного здания). При полном заряде аккумулятора. Что – в общем, неплохо. Другое дело – насколько «быстр» Интернет. Хотя, это больше зависит от провайдера, чем от устройства. Проще сказать, возможности провайдеров сейчас «приближаются» к максимальным возможностям стандарта 3G, реализуемым в том числе данным «дивайсом».
