Звук является неотъемлемой частью восприятия информации при работе за компьютером. Игры, программы, фильмы – во всем, что работает на компьютере, присутствует звук. Работать с рядом приложений без звука невозможно или банально неудобно. Драйвера для звука устанавливаются автоматически вместе с программным обеспечением материнской платы. Операционная система Windows 10 самостоятельно инсталлирует драйвера при первом запуске компьютера, но делает это не всегда правильно. Иногда звук на компьютере может пропасть вовсе без причины, даже если ранее он работал нормально. В большинстве случаев решить проблему со звуком можно самостоятельно, и ниже приведены способы, как это сделать.
Проверка устройства воспроизведения звука
 Перед тем как приступать к программной настройке компьютера, необходимо убедиться, что отсутствие звука не связано с неисправностью колонок или наушников. Подключите к компьютеру другое устройство воспроизведения звука и убедитесь, что оно тоже не работает, либо, наоборот, попробуйте наушники или колонки подключить к смартфону, планшету или другому компьютеру для проверки их исправности.
Перед тем как приступать к программной настройке компьютера, необходимо убедиться, что отсутствие звука не связано с неисправностью колонок или наушников. Подключите к компьютеру другое устройство воспроизведения звука и убедитесь, что оно тоже не работает, либо, наоборот, попробуйте наушники или колонки подключить к смартфону, планшету или другому компьютеру для проверки их исправности.
Часто звук пропадает без причины именно из-за неисправности устройства воспроизведения звука. Например, может перетереться или порваться провод, по которому передается сигнал, или от перенапряжения элементы на плате колонок выйдут их строя.
Если в результате проверки было установлено, что не работает звук именно из-за компьютера, можно переходить к следующим пунктам инструкции.
Неисправность звука из-за проблем с драйверами
 Как было сказано выше, драйвера для настройки звука на компьютере устанавливаются вместе с драйверами материнской платы. Даже если на панели уведомлений отображается значок звука, далеко не факт, что драйвера были установлены правильно. При первом запуске Windows 10 операционная система автоматически подбирает драйвера из своей библиотеки и устанавливает их для всех элементов компьютера. Если после этого с драйверами имеются проблемы, их нужно переустановить на версии, рекомендованные производителями.
Как было сказано выше, драйвера для настройки звука на компьютере устанавливаются вместе с драйверами материнской платы. Даже если на панели уведомлений отображается значок звука, далеко не факт, что драйвера были установлены правильно. При первом запуске Windows 10 операционная система автоматически подбирает драйвера из своей библиотеки и устанавливает их для всех элементов компьютера. Если после этого с драйверами имеются проблемы, их нужно переустановить на версии, рекомендованные производителями.
Чтобы переустановить драйвера звука потребуется:
- На компьютере. Определить модель материнской платы, используемой в компьютере. Далее нужно зайти на сайт производителя материнской платы, найти свою модель и загрузить актуальные драйвера для Windows 10.
- На ноутбуке. Узнать модель ноутбука, зайти на сайт производителя и загрузить необходимые драйвера.
Обратите внимание: Если сохранился диск с драйверами от материнской платы или ноутбука, можно попробовать установить программное обеспечение с него. Но важно понимать, что за время, которое прошло с момента покупки устройства, драйвера могли не раз обновиться, и на сайте производителя находится максимально актуальная версия.
Проблемы со звуков из-за неправильной настройки
Когда переустановка драйверов не помогает решить проблему с воспроизведением звука на Windows 10, необходимо убедиться в правильности выставленных настроек. Чтобы проверить параметры вывода звука с компьютера потребуется сделать следующее:
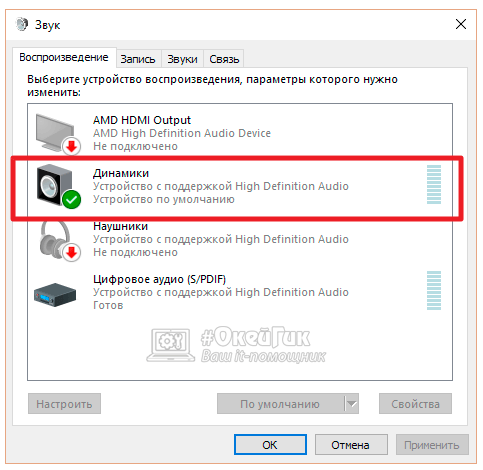
Выполнив все настройки, перезагрузите компьютер, после чего проблемы со звуком должны исчезнуть.
Отключена звуковая плата в BIOS
В BIOS возможно отключить звуковую плату, встроенную в материнскую плату. Это может понадобиться, например, если используется профессиональная внешняя звуковая плата. При стандартном подключении колонок к компьютеру звуковая плата в BIOS должна быть активирована. Убедиться в этом можно следующим образом:

Если обнаружить настройки звука в BIOS не удается, можно сбросить все выставленные в нем параметры в значение «По умолчанию», выбрав соответствующий пункт.
После обновления до Windows 10 или чистой установки многие пользователи сталкиваются с проблемами со звуком. Неполадки разные: звук не идет через наушники или колонки, становится тише, периодически прерывается. В некоторых случаях помогает замена наушников и колонок, но часто причина сбоя кроется в системе.
Исправление неполадок со звуком на Windows 10
Данное решение проблемы прежде всего относится к операционной системе Windows 10, если же у вас более ранняя версия Виндовс или данная инструкция не помогает вернуть звук, то ознакомьтесь со статьей - Это более подробное руководство по решению проблем со звуком.
Прежде чем пытаться самостоятельно устранить неполадки, запустите автоматическую проверку звука. Щелкните по значку динамика в трее правой кнопкой и выберите опцию «Обнаружить неполадки со звуком».

Появится мастер диагностики, который поможет вам найти и исправить ошибки.
Работа с драйверами
Если мастер диагностики не сумел обнаружить причину сбоя и устранить её, то переходите к другим методам восстановления звука. Сначала убедитесь, что система по умолчанию использует то устройство, через которое вы пытаетесь услышать воспроизводимые звуки.
- Щелкните по значку в виде динамика, выберите пункт «Устройства воспроизведения».
- Проверьте, какое звуковое оборудование отмечено галочкой. Если возле колонок (наушников) галочки нет, щелкните по ним правой кнопкой и выберите «Использовать по умолчанию».
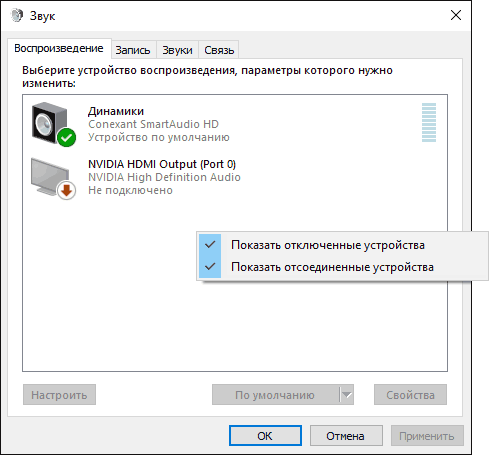
Если по умолчанию используется правильное устройство, то следующим этапом диагностики будет проверка драйверов звукового оборудования.
- Зайдите в диспетчер устройств. Убедитесь, что звуковая плата работает нормально.
- Если проблема возникла после , откройте свойства звуковой карты и перейдите на вкладку «Драйвер». Нажмите «Откатить», чтобы вернуться к предыдущей версии драйвера.
- Удалите звуковую карту и нажмите в диспетчере устройств «Обновить конфигурацию». Система самостоятельно найдет и установит нужное программное обеспечение.
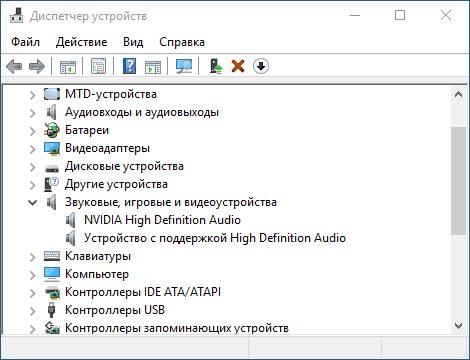
Если драйвер, устанавливаемый системой, не работает, найдите подходящее программное обеспечение самостоятельно.
- Проблема со звуком возникла на ноутбуке Windows 10 – ищите драйверы на сайте производителя ноутбука.
- Звуковая карта встроена в материнскую плату – ищите драйверы на сайте производителя материнской платы.
- Покупали звуковую плату отдельно – идите на официальный сайт производителя звуковой карты.
Если драйвер будет не для Windows 10, а для Windows 7 или 8, то ничего страшного. Главное, чтобы совпадала – x64 и x86. Перед установкой драйвера желательно удалить звуковую карту в диспетчере устройств, чтобы программное обеспечение ставилось начисто, а не обновлялось.
Если вы скачали драйвер для более ранней версии Windows, потому что для «десятки» пока нет подходящего ПО, то запускайте установку в режиме совместимости. Как это сделать:
- Щелкните по исполнительному файлу драйвера правой кнопкой и откройте свойства.
- Перейдите на вкладку «Совместимость».
- Отметьте пункт «Запустить в режиме совместимости» и выберите подходящую версию ОС. Если скачан драйвер для Windows 8, ставьте совместимость с Windows 8.

При запуске в режиме совместимости проблемы с установкой программного обеспечения звуковой карты будут устранены. Этот метод следует обязательно применить владельцам ноутбуков Asus, оснащенных звуковым чипом Via Audio. Установщик драйвера рекомендуется запускать с полномочиями администратора.
Если звук стал тихим
Звук необязательно пропадает полностью: иногда он начинает хрипеть или громкость вдруг самостоятельно уменьшается до минимума. Если вы столкнулись с такой проблемой, то первым делом проверьте наушники и колонки – вероятно, они неисправны. Если же оборудование в порядке, то стоит посмотреть системные настройки.
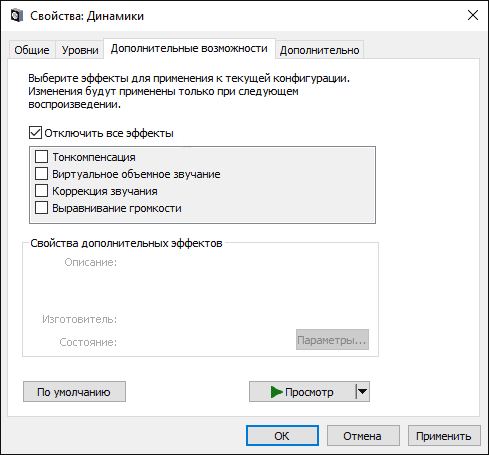

Хотя настройки связи относятся к телефонным разговорам через компьютер, иногда эти параметры влияют на воспроизведение других звуков. Еще один вариант решения проблемы – удалить звуковую плату и установить драйверы, совместимые с Windows 10, пусть даже они будут неродными.
Новейшая операционная система от Microsoft, Windows 10, принесла пользователям свою долю багов, проблем с инсталляцией и ошибок, которые начали возникать после обновления, включая весьма раздражающее «В Windows 10 отсутствует звук».
Пользователи Bidness ETC обнаружили способ исправить эту проблему, причиной которой является ошибка в звуковых настройках Windows 10. Подтверждено, что звук все так же отсутствует даже после установки необходимых аудио-драйверов от производителя звуковой карты.
Как исправить ошибку «Звук отсутствует» в Windows 10
Шаг 1. Щелкните правой кнопкой мыши на иконке звука на панели задач (правый нижний угол экрана) и выберите Устройства воспроизведения из контекстного меню.
Шаг 2. Выберите активное устройство. По умолчанию это должны быть колонки. Дважды щелкните по строке устройства – откроется меню свойств.
Шаг 3. Перейдите в Дополнительные настройки и измените битрейт на следующие значения, зависимо от конфигурации колонок: 24bit/44100 Hz или 24bit/192000Hz.
Если таким образом решить проблему не удалось, вы можете попробовать другой способ восстановления звука.
Шаг 1. Зайдите в меню Пуск, выберите Диспетчер устройств и запустите его.
Шаг 2. Войдите в Звук и аудиоустройства.
Шаг 3. Щелкните правой мышью на текущем аудио-драйвере и выберите Удалить.
Шаг 4. Наконец, нажмите на Поиск устройств и обновленный драйвер установится автоматически.
Вот и все. Ваши колонки теперь должны проигрывать звук без проблем. Если звука все еще нет, то попробуйте установить последние драйвера звуковой карты для Windows 10 с сайта производителя.
Нашли опечатку? Выделите текст и нажмите Ctrl + Enter
Гораздо чаще сбивается драйвер видеокарты. А потом система пишет, что он был восстановлен. Если пропал звук в Windows 10, скорее всего виноват пользователь. Очень часто в таких программах, как Skype, кто-то вырубает микрофон и колонки, выключает приложение и забывает об этом. А потом удивляются, почему перестал работать звук. Проверка ведётся совершенно стандартными путями.
В первую очередь проверяется громкость. Следующий логичный шаг – проверить питание колонок и качество подключения к разъёму аналогового выхода. Наконец, следует включить регулятор на самих динамиках. Если все перечисленное не помогло, смотрят версию драйвера, когда установлен. Иногда отсутствует звук в играх именно после обновления.
Пошаговая инструкция
Настолько типичными бывают ошибки, что их уже можно классифицировать по группам. Именно этим мы и собираемся заняться.
Громкость
У большей части населения порты ввода-вывода находятся на задней стенке системного блока, обращённой от пользователя. Посему первый шаг – клик по трею с целью посмотреть, нет ли там такого значка, как на скрине.
В 95% случаев на этом восстановление системы завершается.
Кабель не подключён к разъёму
Случается и другое – кто-то вырубил динамики, чтобы не мешали. В этом случае будет отсутствовать ключевое слово «динамики».

Нужна дополнительная проверка! Правый клик по иконке динамика, и переходим на устройства воспроизведения.

Мгновенно все становится понятно: не подключено!
![]()
Исправьте эту проблему, вставив «jack» в зелёный коннектор звукового выхода материнской платы. На скрине показано только 3 порта, в современных моделях они будут составлять нижний ряд из двух имеющихся.

Розовый вход для микрофона. Обратите на это внимание, если гарнитура с двумя «jack». Убедитесь после этого описанным выше способом, что динамики подключены.
Драйвер
Признаком необходимости установки нужного драйвера будет отсутствие каких-либо активных системных устройств в меню.

Пустой перечень – явное указание на то, что диск с дровами прилагался к материнской плате не просто так. Следует поставить нужное ПО. Как правило, изменения вступают в силу без перезагрузки. Если звуковые устройства не установлены в первую очередь проверяйте диспетчер задач. Скорее всего отсутствует драйвер. Если после обновления Windows 10 не работает звук работайте в этом же направлении. Драйверы оказались слишком стары.
Устройство отключено
Время от времени не работает звук на Windows 10 по той причине, что кто-то выключил устройство вовсе. Это может быть сделано двумя путями:
- Вмешательство программы.
- Вручную.
Авторы никак этого не могут доказать, но создаётся впечатление, что устройства могут пропадать из-за установки кривых драйверов. Такое время от времени случается с USB. В начале декабря при извлечении любого устройства и установке нового система его не видела. Авторам пришлось выключать питание, потому что ПК стал неуправляем, лишённый клавиатуры и мыши. Одна причина того, что нет звука в наушниках, обычно более прозаическая. Идём вновь в Звук и смотрим.
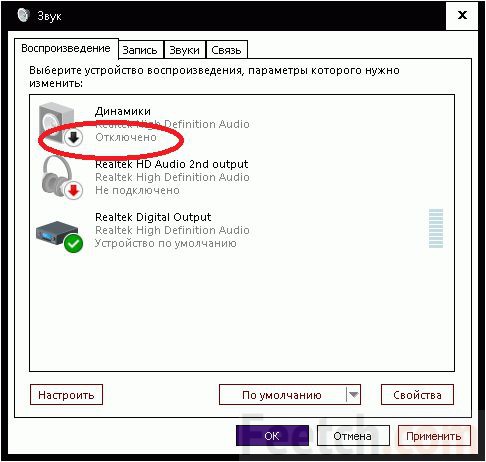
Все видно. Черным по белому написано, что динамики отключены. Чтобы восстановить звук, кликните правой кнопкой мыши и выберите нужную опцию.

На всякий случай всегда выбирайте галки, показанные на скрине, это иногда экономит кучу времени.
Уровень звука
Не только на колонках можно поставить уровень звука, но на и системной микшере. Если после установки Windows 10 пропал звук, не спешите винить Билли Гейтса и корпорацию Майкрософт. Проверьте до конца уровень звука всех устройств.

У каждого объекта имеется эта вкладка. Не теряйте децибелы почём зря.
В игре
Если игровой мир не хочет воспроизводиться, ответ на вопрос о том, почему нет звука, лежит где-то в области настроек самого приложения. Здесь просто нет вариантов. Это не какой-нибудь эмулятор, у которого проблемы несовместимости. Все релизы проверяются на компьютере Windows 10. Это часть маркетинговой стратегии. Не которые игры при некорректном из завершении сбивают настройки операционной системы. Придётся ставить все вручную.
Мы совершенно точно знаем, что свежие дрова сразу же попадают в список сервера Майкрософт, но обновляться рекомендуем от официального производителя железа. У Виндовс слишком много системных устройств, среди которых ничего не стоит запутаться. Перед тем, как обновить ПО, узнайте:
- Модель материнской платы.
- Модель звуковой карты (если имеется).
На всякий случай показываем, как то же самое сделать через Диспетчер устройств (хотя и не рекомендуем им пользоваться).

Все, что имеется в папке Звуковые…, нужно обновить. Быть может, включённый навороченный дисплей неправильно воспринимается системой. В таком случае Диспетчер будет содержать знаки вопросов. Это однозначное указание на то, что нужно посетить официальный сайт производителя. Некоторые дисплеи умеют воспроизводить звук, и мы обновляем соответствующий драйвер.
Как только состоялся официальный релиз «десятки», практически каждый обладатель предыдущих версий воспользовался возможностью бесплатного обновления. Собственно, пользователи получили массу удовольствий от долгожданной версии, тем более что обновление им вовсе ничего не стоило. Вот только, система отнюдь не лишена сбоев и в скором времени активные юзеры стали это ощущать на своих устройствах. Одной из подобных ошибок является пропажа звука.
Разумеется, последняя версия Windows еще совсем юная в глазах пользователей, поэтому людей, которые знают, как решить ту или иную проблему совсем не много. Таким образом, нужны исключительно советы специалистов. Сегодня и наш сайт будет для Вас виртуальным мастером, который поможет исправить неполадку и вернуть системе «голос». Итак, что делать, если пропал звук в Windows 10?
Причины, из-за которых пропадает звук
В целом, источников ошибки не так уж и много, поэтому определить «виновника торжества», по всей видимости, будет несложно (если у Вас не особый случай). В принципе, может быть, что пользователь просто забыл активировать динамики. Это звучит банально и даже смешно, но все же проверьте на панели задач соответствующий индикатор.
 В конце концов, это могли сделать не Вы, ведь довольно часто родственники или друзья просят устройство на некоторое время и могут выключить звук, дабы не привлекать к себе внимание и не тревожить общественность.
В конце концов, это могли сделать не Вы, ведь довольно часто родственники или друзья просят устройство на некоторое время и могут выключить звук, дабы не привлекать к себе внимание и не тревожить общественность.
Посмотрите, все ли системные звуки активированы и не находятся ли они на минимальном уровне.
