Если вам когда-нибудь вдруг потребуется подключить к компьютеру с Windows 8.x или 10 какое-либо старое устройство , скорее всего, вы не сможете найти драйвер, официально подписанный производителем устройства. Другими словами, вы столкнетесь с проблемами при попытке установить устройство в последних версиях операционной системы от Microsoft. По этой причине в данной статье мы шаг за шагом покажем, как устанавливать неподписанные драйверы в Win 8.x или 10.
Прежде чем мы перейдем непосредственно к процессу установки, давайте узнаем, что такое подписанный драйвер. Подписанный драйвер имеет цифровую подпись, и это мера безопасности, которая позволяет проверить подлинность пакета драйвера. Также это помогает убедиться, что никто не изменял содержимое драйвера, кроме производителя. Если драйвер имеет цифровую подпись, это означает, что он является доверенным, и вы спокойно можете устанавливать его в вашу систему.
Инструкция
В Windows 8 используйте сочетание клавиш Win + i, чтобы открыть панель Chrams. Далее нажмите «Выключение», а затем, удерживая нажатой клавишу Shift, нажмите «Перезагрузка». В Windows 10 панели Chrams нет , поэтому используйте меню Пуск, чтобы проделать то же самое.
Операционная система перезапустится и загрузит меню с дополнительными параметрами. В этом меню выберете раздел «Диагностика».

Теперь нажмите «Дополнительные параметры».


Раздел «Параметры загрузки» позволяет изменить различные параметры конфигурации запуска Windows, но нам нужно перезагрузить систему так, чтобы отключить обязательную проверку подписи драйверов. На этом экране просто нажмите кнопку «Перезагрузить».
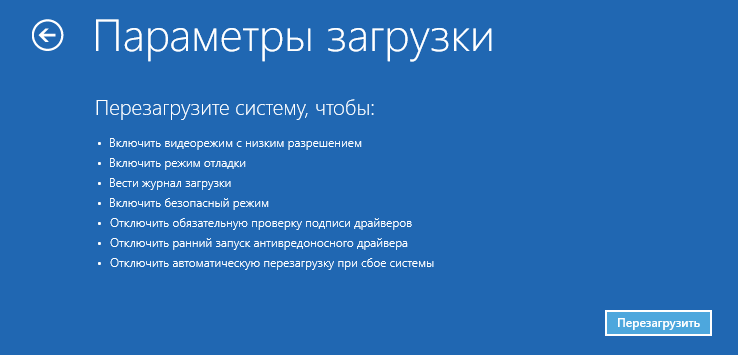
Операционная система перезагрузится, но вместо рабочего стола вы попадете на экран «Параметры загрузки». Здесь нажмите клавишу F7 на клавиатуре. Это приведет к тому, что Windows 8.x запустится в режиме, который позволит вам установить неподписанные драйвера устройств.

Последнее, что вам останется сделать, это установить драйвер без цифровой подписи. Надеюсь, этот процесс пройдет гладко и без проблем.
Отличного Вам дня!
Пользователям ПК известно, что устанавливать неподписанные или не имеющие сертификата безопасности программы в свою систему крайне нежелательно. Тоже самое касается и драйверов. Неподписанные драйвера несут еще большую опасность нежели программы, по этой причине, из соображений безопасности, разработчики Microsoft полностью заблокировали в Windows 8 возможность их установки. Но что делать пользователю в той ситуации, если нужно подключить к ПК, например, устаревший принтер или сканер, причем не просто подключить, а еще и поработать с устройством? Разработчики оставили возможность установить неподписанные драйвера в Windows 8 и Windows 8.1, однако запрятали ее в самые “дебри” системы.
Для того чтобы разрешить установку неподписанных драйверов, нужно войти в Windows в режиме отключенной проверки подписи драйверов. Для этого перезагрузите свой ПК с расширенными параметрами загрузки. Делается это следующим образом.
Закройте все открытые программы и только после этого наведите курсор мыши в правый нижний угол, чтобы появилась боковая панель Charms Bar (эту “Чудо панель” также можно вызвать нажав у себя на клавиатуре сочетание клавиш “Win + C”). Перейдите в раздел “Параметры”.

В открывшемся окне кликните по разделу меню “Обновление и восстановление” (слева). Далее нажмите пункт “Восстановление”. После последнего клика, справа появится список с разделами и вариантами восстановления, щелкните в нем по кнопке “Перезагрузить сейчас” в разделе “Особые варианты загрузки”.
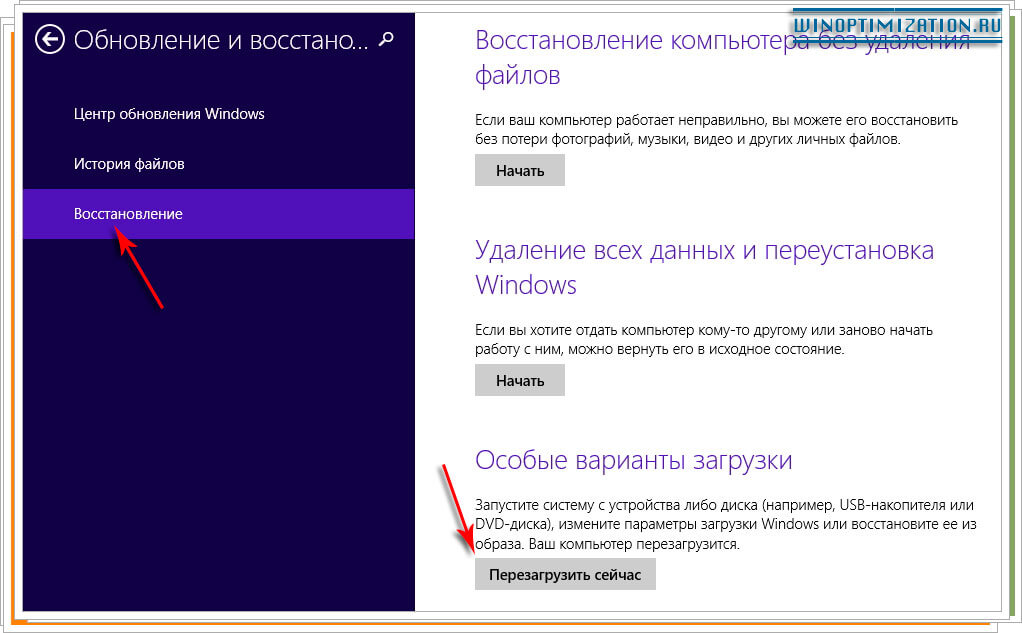
Компьютер начнет перезагрузку системы, дождитесь пока на экране появится специальное меню расширенной загрузки. Щелкните в нем по пункту “Диагностика” потом по “Дополнительные параметры” и затем выберите плитку “Параметры загрузки”.
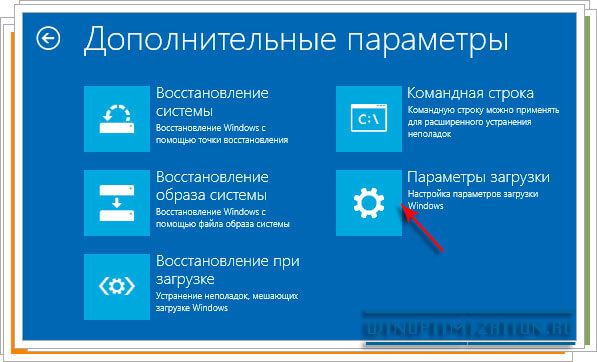
Во вновь открывшемся окне вы увидите список, перечисление причин перезагрузки ПК в нестандартном режиме, в нем вы найдете и нужный вам пункт “Отключить обязательную проверку подписи драйверов”. Кликните в этом окне по единственной кнопке “Перезагрузить”.
После того как компьютер перезагрузится на экране вашего монитора появится диалоговое окно предлагающее различные варианты продолжения. Вам нужно выбрать седьмой пункт “Отключить обязательную проверку подписи драйверов”. Нажмите цифру семь на своей клавиатуре, чтобы ПК продолжил загрузку с выбранными параметрами.
Все, теперь блокировка неподписанных драйверов в Windows 8 отключена, и вы можете смело приступить к их установке в систему. Однако отключена блокировка не навсегда, после того как вы в очередной раз перезагрузите компьютер, он войдет в систему в обычном режиме, но при этом все установленные вами драйвера не будут блокироваться, а продолжат свою работу, и вы сможете использовать подключенное к ПК устаревшее или нестандартное устройство.
Требование обязательного наличия цифровой подписи драйвера в Windows 8 (Device Driver Signing) –это требование системы безопасности Windows, которая разрешает установку только драйверов, имеющих цифровую подпись производителя. Система сертификации и подписывания драйверов нужна Microsft для того, чтобы максимально обезопасить систему от установки некорректного или опасного ПО, способного дестабилизировать систему.
При попытке установки в Windows 8 драйвера, не имеющего цифровой подписи появляется окно с предупреждением:
“Windows encountered a problem installing the driver software for your device. Windows found driver software for your device but encoutered an error while attempting to install it. The hash for the file is not present in the specified catalog file. The file is likely corrupt or the victim of tampering.”
(Хэш этого файла отсутствует в заданном файле каталога. Возможно файл поврежден или подделан)
В этой статье мы предлагаем познакомиться с процедурой установки неподписанного драйвера устройства в Windows 8 путем отключения проверки цифровой подписи драйвера системой. Немаловажно отметить тот факт, что неподписанные версии драйверов Вы устанавливаете на свой страх и риск, и четко понимаете, что своими действиями вы рискуете стабильностью и безопасность своей ОС .
Напомним, что требование обязательного подписывания драйверов, выполняемых в режиме ядра, появилось впервые в 64 битной Windows Vista. Однако, если в Windows 7 (ранее мы уже описывали как в Windows 7 можно ) и Vista, система еще предлагала возможность установки неподписанного драйвера (что не всегда получалось), то в Windows 8, установка драйвера без цифровой подписи просто завершается с соответствующим предупреждением.
Отключаем проверку цифровой подписи драйвера в параметрах загрузки Windows 8
Отключать проверку подписи можно из меню параметров загрузки Windows 8. Чтобы попасть в него, нужно в системе нажать комбинацию клавиш Win+ I , выбрать пункт Change PC Settings , затем на вкладке General выбрать опцию Restart Now (перезагрузится сейчас). В результате компьютер перезагрузится и автоматически попадет в режим расширенных параметров загрузки.
Тот же самый эффект (попасть в режим настройки параметров загрузки системы) можно, перезагрузив компьютер из командной строки ():
Shutdown.exe /r /o /f /t 00


Затем выберите опцию Advanced Startup
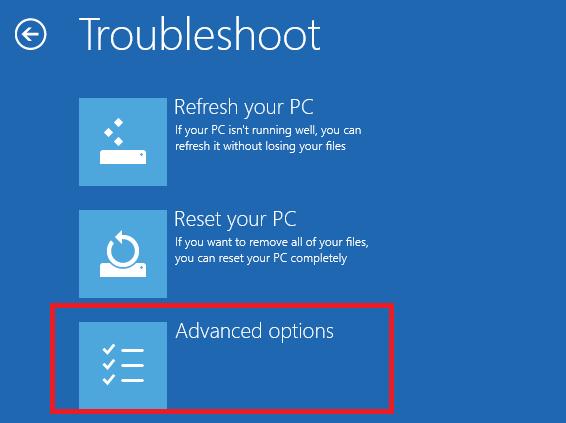
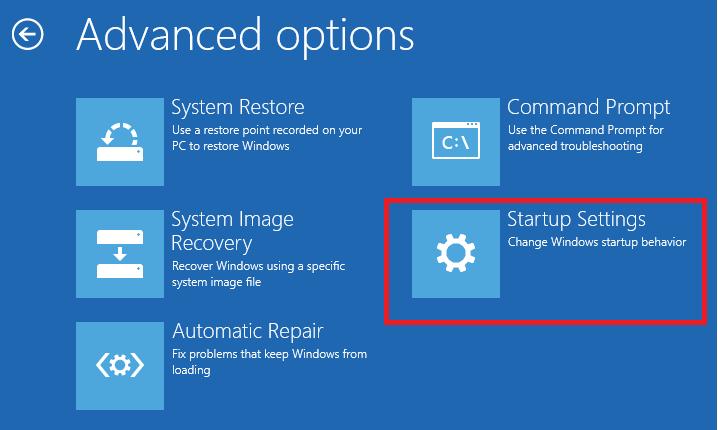
И, наконец, нажмите кнопку Restart
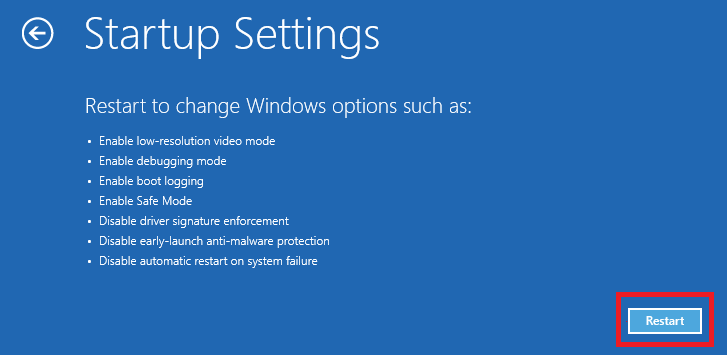
Компьютер опять перезагрузится и перед вами появится меню выбора опций загрузки. Нас интересует пункт Disable driver signature enforcement (отключить проверку драйвера), выберите его нажав на клавиатуре клавишу F7 или 7
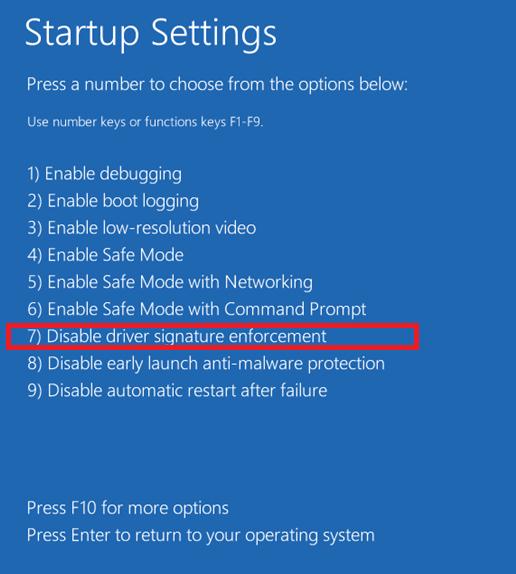
В результате Windows 8 загрузится в режиме, в котором возможна установка подписанных драйверов. Теперь при установке такого драйвера (через диспетчер устройств или с помощью мастера) в Windows 8 появится окно с предупреждением системы безопасности Windows:
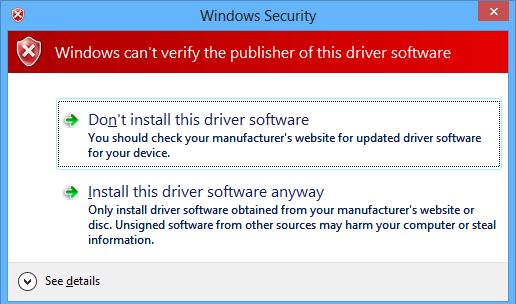
Выберите пункт: Install this driver software anyway , после чего драйвер должен установится. Осталось перезагрузиться в обычном режиме и проверить работоспособность установленного драйвера и устройства.
Установка неподписанного драйвера в Тестовом режиме Windows 8
В том случае если вышеприведенная методика у вас не сработала, существует еще один способ установки неподписанных драйверов. В Windows 8 и Windows Server 2012 существует так называемый «тестовый режим работы» (Test Mode ), в котором возможна установка любых (в т.ч. и неподписанных драйверов).
Чем грозит работа системы в «тестовом режиме»? Технически вы работаете с той же самой полноценной ОС, но есть несколько нюансов. Во-первых, формально такая конфигурация не поддерживается вендором (Microsoft). Во-вторых, переведя систему в отладочный режим работы, вы существенно снижаете ее безопасность и стабильность работы ОС, так что риск появления различных ошибок, BSOD-ов и заражения ее существенно увеличивается.
Итак, на 64 битной ОС нужно запустить командную строку с правами администратора и последовательно выполнить команды:
Bcdedit.exe /set nointegritychecks ON bcdedit.exe /set TESTSIGNING ON
Первую команду можно заменить на
Bcdedit.exe /set loadoptions DDISABLE_INTEGRITY_CHECKS
После каждой команды должно появляется сообщение об ее успешном выполнении.
Затем перезагрузите систему и попробуйте установить неподписанный драйвер.
Факт работы Windows 8 в тестовом (отладочном) режиме проявляется в наличии в правом нижнем углу рабочего стола надписи: Тестовый режим (Test Mode), версии ОС и номера сборки Windows.

Чтобы отключить Test Mode, необходимо с правами админа выполнить команды:
Bcdedit.exe /set nointegritychecks OFF bcdedit.exe /set TESTSIGNING OFF
Вместо первой команды можно использовать:
Bcdedit /set loadoptions ENABLE_INTEGRITY_CHECKS
Итак, мы рассмотрели способы отключения проверки цифровой подписи в 64-битной версии Windows 8.
Стоит отметить, что подобная проблема наиболее часто возникает у владельцев всевозможных старых устройств (драйвера на которые также существенно устарели). Этим «счастливчикам» нужно быть готовым к тому, что старые драйвера без цифровой подписи производителя, установленные по данной статье в обход системы безопасности Windows, не всегда будут работать корректно. Поэтому в первую очередь рекомендуется проверить наличие свежей подписанной версии драйвера для Windows 8 (Windows 7) на сайте производителя.
У некоторых принтеров несколько вариантов драйверов для использования в зависимости от среды, типа подключения принтера и доступности:
При использовании принтера с поддержкой PostScript.
При печати из Adobe или из других графически насыщенных приложений.
При печати документов, содержащих значительное количество графических элементов или макросов.
При осуществлении печати в неоднородных средах, например при печати как в приложениях Windows, так и Macintosh.
Программное обеспечение HP ePrint обеспечивает возможность беспроводной печати с настольных компьютеров и ноутбуков под управлением Windows или Mac на любом беспроводном принтере, поддерживающем технологию ePrint и подключенном к сети или к облаку HP, из приложений, использующих стандартный метод Файл > Печать . Содержит драйвер для Windows и рабочий процесс.pdf для Mac. Программное обеспечение ePrint используется для печати документов или фотографий через интернет посредством отправки электронных писем из любого места с соответствующего устройства на адрес, назначенный принтеру HP, подключенному к интернету. Приложение HP ePrint App используется для захвата, редактирования и беспроводной печати фотографий и других изображений с iPad, iPhone, iPod Touch, смартфонов Android или других смартфонов на принтере HP с функцией беспроводной связи.
Полное решение - это драйверы и/или программное обеспечение, специально созданные для конкретных продуктов. Полнофункциональный драйвер HP или полный комплект драйверов и программного обеспечения HP представляют собой полноценное решение, включающее в себя исчерпывающий набор программного обеспечения для принтеров, а также большинство дополнительных функций печати. Никакого другого программного обеспечения HP не требуется. Полное решение рекомендовано для использования везде, где оно применимо, и входит в состав CD/DVD-диска HP Windows 8/8.1, поставляемого с новым принтером, или же доступно для загрузки по адресу www.hp.com/go/support . Устанавливается по сети или через USB.
Драйвер Basic PCL6 - Драйверы PCL6 используют ресурсы принтера (внутренний процессор и память) для обработки команд печати. Это драйвер, который разработан специально для некоторых принтеров, поддерживающих PCL 6. Не следует путать его с UPD PCL 6. Этот драйвер можно загрузить только по адресу www.hp.com/go/support и использовать для обеспечения основных программных функций печати или печати/сканирования. Активирует более сложные программные функции, чем драйверы из состава ОС или Центра обновления Windows. Устанавливается по сети или через USB.
Basic Host-based - Драйверы типа Host-based используют ресурсы компьютера (хоста), подключенного к принтеру по кабелю USB, для обработки команд печати. Это специально разработанный драйвер для принтеров с поддержкой хоста, предоставляющий основные программные функции печати или печати и сканирования. Активирует более сложные программные функции, чем драйверы из состава ОС или Центра обновления Windows. Так же как и драйвер Basic PCL6, этот драйвер доступен только по адресу www.hp.com/go/support . Он также известен как драйвер Plug and Play, поскольку может быть установлен только через USB.
Драйвер или пакет Plug and Play - Драйвер Host-based, который может быть установлен только через USB. Так же как и функция Basic Host-based, этот драйвер доступен только по адресу www.hp.com/go/support .
Универсальный драйвер печати (UPD) - загружаемый универсальный драйвер HP предназначен для тех клиентов, которым требуется только функции печати, а также для системных администраторов, которые используют этот файл для развертывания. Включает версии PCL 6 и PostScript (UPD PCL 5 не поддерживается в Windows 8/8.1 при использовании UPD PCL 5 версии 5.7 и более поздней версии; PCL5 версии 5.6 и более ранних версий НЕ поддерживается в Windows 8/8.1). Не рекомендуется для принтеров серии All-in-One . Часто используется администраторами или ИТ-специалистами в корпоративных средах, где процессом управляет сервер печати, выполняющий задания печати на разных моделях принтеров, размещенных в стационарной или мобильной средах печати. Может быть установлен через USB или по сети, но обычно устанавливается удаленно через сеть.
Примечание.
Универсальный драйвер печати HP PCL6 для Windows рекомендуется для удовлетворения большинства потребностей в печати. Он используется для общих офисных задач, таких как обработка текста или электронные таблицы и т.п.
Для использования универсального драйвера печати HP PostScript для Windows принтер должен обладать возможностями печати PostScript (PS). Версия PostScript используется в следующих случаях:
Центр обновления Windows - это драйвер из Центра обновления Windows для ОС Windows 8/8.1. Для большинства принтеров этот драйвер обеспечивает только функции печати (без сканирования). Некоторые принтеры также поддерживают WIA. Из окна "Устройства и принтеры" запустите службу Центр обновления Windows и получите самые свежие драйвера и обновления. Этот драйвер лучше всего использовать в тех случаях, когда нужно обеспечить выполнение ограниченного количества программных функций печати в отсутствие других решений.
Из состава ОС (In-OS) - базовый драйвер печати (без сканирования), входящий в состав операционной системы Windows 8/8.1 для обеспечения ограниченной функциональности принтера. Некоторые расширенные функции могут быть недоступны. Для некоторых моделей принтеров существует только эта версия драйвера. Этот драйвер лучше всего использовать в тех случаях, когда нет интернет-соединения или отсутствуют другие решения. В случае использования принтеров серии All-in-One, этот драйвер предпочтительнее, чем UPD.
Комплект драйверов Point and Print обычно используется администраторами или ИТ-специалистами для включения функции Point and Print, обеспечивающей взаимодействие между различными операционными системами. Может быть использован для установки диска общего доступа на сетевой сервер печати, а затем указать его серверу печати в качестве общего ресурса прямо с сетевого клиента.
Примечание.
Эта опция доступна для корпоративных клиентов, но не указана в этом документе. За более подробной информацией о комплекте драйверов Point and Print обращайтесь по адресу www.hp.com/go/upd .
В ОС Windows 8 установлен специальный модуль безопасности, который отвечает за блокировку процесса установки на компьютер драйверов без цифровой подписи. Какой в этом толк? По сути, подобный firewall обеспечивает надежную защиту ПК от троянских, шпионских и прочих нежелательных программ. Казалось бы, плюсы налицо. Тем не менее такая мера предосторожности вряд ли впишется в планы пользователей, нуждающихся в обновлении ПО устаревших устройств. В таком случае единственное, что им остается – это отключить на время установки драйвера проверку его подписи в OS Windows 8.
Выполнить подобную процедуру можно несколькими способами. Однако независимо от выбранного метода для отключения обнаружения цифровой подписи драйвера обязательно нужно убедиться в том, что устанавливаемое на компьютер программное обеспечение не содержит вирусной или любой другой угрозы для системы, иначе последствия могут оказаться весьма непредсказуемыми.
Способ № 1: Отключаем через параметры загрузки
Для того чтобы однократно отключить в OS Windows 8 проверку цифровой подписи у одного конкретного драйвера, проще всего перенастроить систему из меню «Параметры загрузки». Для этого при помощи сочетания клавиш +I открываем в панели Charm Bar вкладку «Параметры». После этого нажимаем на клавиатуре Shift и, удерживая его нажатым, щелкаем кнопку «Выключение» и выбираем в появившемся меню пункт «Перезагрузка»:

Теперь открываем раздел «Диагностика», находим в нем пункт «Дополнительные параметры» и жмем по нему мышкой:
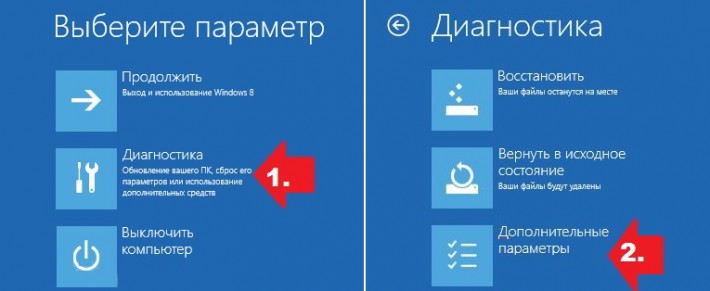

В результате появится нужное нам окошко «Параметры загрузки». Теперь единственное, что остается – это нажать F7 или просто цифру 7 на клавиатуре, чтобы отключить на нашем компьютере в Windows 8 проверку устанавливаемого драйвера на наличие цифровой подписи:

Стоит заметить, что отключение режима безопасности действует только в течение одного сеанса работы на ПК. Это значит, что при последующей перезагрузке системы автоматически будет активирован процесс блокировки в ОС Windows 8 неподписанных драйверов во время их обновления. При этом все ранее установленные, рабочие «дрова», у которых нет цифровой подписи, окажутся не затронутыми.
Способ № 2: Отключаем при помощи команды gpedit.msc
В том случае, если требуется установить несколько неподписанных «дров» в ОС Windows 8 в разное время, логичнее полностью отключить функцию обнаружения цифровой подписи через Редактор локальной групповой политики. Для того чтобы его запустить, нажимаем на клавиатуре +R, задаем для открывшейся утилиты «Выполнить» команду gpedit.msc и кликаем мышкой кнопку OK:
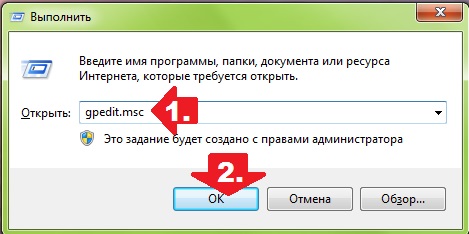
Следующий шаг – в появившемся системном окошке в меню слева открываем папку «Конфигурация пользователя», выбираем в ней «Административные шаблоны» и переходим в раздел «Система». После этого переходим в папку «Установка драйвера», находим в ней параметр «Цифровая подпись…» и дважды кликаем по нему мышкой:
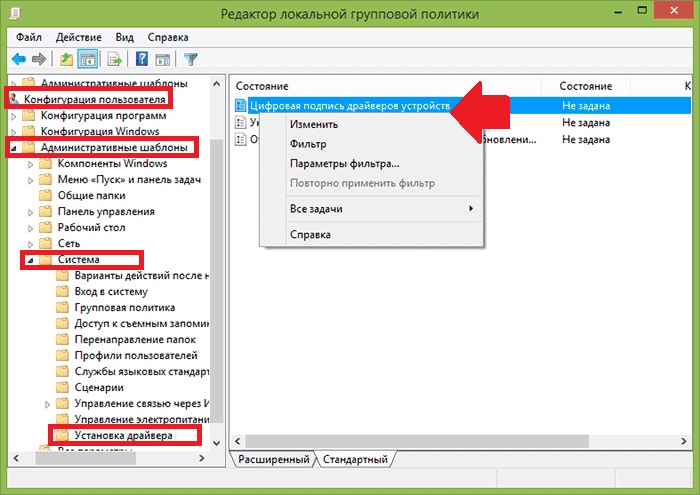
Теперь в отобразившемся окошке ставим галочку напротив параметра «Включено», выбираем «Пропустить» в качестве варианта действий ОС Windows 8 при обновлении «дров» и клацаем OK для сохранения выполненных настроек.
