Сегодня телефоны на платформе Android OS набирают огромную популярность. Отличный вариант для серфа по интернету. Многих людей, которые приобрели телефон на Android не устраивает gmail почта. Хочется использовать свой старый ящик, а как настроить заводской клиент совсем не понятно.
Для начала запускаем приложение email (не gmail). После запуска появится 2 окошка. В первое вводим свой адрес ящика, во второе пароль от него. Жмем далее.
2 шаг
Появляется вопрос “что за аккаунт?” Выбираем POP3. Жмем далее. Появится меню настройки сервера входящих сообщений. Первые два окошка вообще не трогаем. В третьем будет написано mail.ru (если ящик вида xxx"list":/members/list.ru ,то будет list.ru). В этом окне мы уже перед имеющемся текстом дописываем pop. Выйдет pop.mail.ru . В четвертом окошке вводим 110 . Жмем далее. Начнется проверка.
3 шаг
Появляется меню настройки сервера исходящих сообщений. Тут нас интересуют только 2 первых окошка. В первое вводим SMTP .mail.ru (это для ящиков xxx.mail.ru . Для list.ru и других, как и ранее). Во второе окошко вводим 25 . Жмем далее. Выбираем частоту проверки ящика. Жмем далее.Опять начнется проверка. Присваиваем ящику имя. Жмем далее. Если все сделано правильно, то программа загрузит ваши письма. Если нет, то проверьте все на ошибки с самого начала.

Очевидно, что кто-бы что не говорил об электронной почте – она актуальна, как и почта России, например. Однако не все знают как настроить электронную почту на Android. Сейчас я расскажу вам как настраивается mail на андроид.
В Android 4 уже изначально идет тесная связь с аккаунтом Google, при запуске вас попросят ввести от него данные. Но ведь не все используют Gmail в качестве своего почтового ящика. Есть еще много различных почтовых служб, а у кого-то и вовсе идет корпоративная почта с работы, без веб-интерфейса.
Для начала настройки электронной почты – запустите приложение Почта на своем устройстве. В англоязычной версии Андроид оно называется Mail.
Если в ней еще нет забитых данных, то вам предложат ввести новые.

Причем в последних версиях приложения оно знает большинство сервисов, предоставляющих почту, чтобы у вас не было проблем с настройкой.

Но если у вас нет почты на этих сервисах, то продолжим ручную настройку.
Для настройки mail введите свой логин и пароль, как на скриншоте ниже (о том, )

Сервер POP3 для почты mail.ru, если вам необходимо настроить почту Mail.Ru () на Андроид: pop.yandex.ru
Сервер POP3 для почты yandex.ru, если вам необходимо настроить почту Яндекс на Android: pop.yandex.ru
Сервер POP3 для почты google (gmail.com), если у вас mail на gmail.com, для него кстати есть отдельное приложение, с уже вбитыми настройками gmail для android: pop.gmail.com
Теперь необходимо указать настройки для отправки сообщений на вашем устройстве. Для этого нужно использовать SMTP-сервер .
Чтобы настроить почту яндекс на android введите smtp: smtp.yandex.ru
Чтобы настроить почту Google (Gmail.com) на android введите smtp: smtp.gmail.com
Чтобы настроить почту Mail.ru на android введите smtp: smtp.mail.ru

На этом настройка почты на Андроид закончена. Чтобы не забыть как это делается, рекомендуем добавить данную страницу в закладки.
Не знаете какой почтовый клиент выбрать и как настроить почту на андроиде? С каким адресом электронной почты можно работать в том или ином приложении и какие особенности предлагает каждое из них? Этот обзор поможет Вам ответь на эти вопросы.
Для настройки почты на мобильном устройстве вам понадобится одно из почтовых приложений. После его скачивания из Play Market, необходимо ввести логин и пароль от своего ящика. Вот и вся настройка. Почтовый ящик — многоцелевой и всесторонний способ обмена сообщениями между людьми разных стран. Это не мессенджер, как многие привыкли думать. А полноценная замена старым письмам, которые в свое время писались от руки. Так что при использовании старайтесь соблюдать правила приличия и пишите грамотно! Рассмотрим самые популярные почтовые программы.
Gmail (Скачать)
В основном все юзеры телефонов на базе Android, по умолчанию используют Gmail. Во первых, это связано с автоматической установкой на 90% устройств под управлением «зеленого дроида». Так же происходит и вход в почту, в связи с тем, что логин и пароль от учетной записи Google и почты – одинаковы. Высылаемые файлы, можно сохранить на гугл Диск, но выбрать другой диск не получится, только Google!
Точное и правильное выполнение своих задач, всё исправно отправляется, оповещения приходят, получение новостей по подпискам и прочее. Но, все-таки 21 век на дворе. Люди уже давно не оценивают, например, машины по умению ехать. Поэтому хотелось бы чего-то большего.
Некоторые опции, реализованные в других мейл клиентах отсутствуют: интерфейс и тему оформления нельзя поменять, выделить и, например, удалить все сообщения тоже не предоставляется возможным. Более того частенько подтупливает при открытии офисных документов и pdf файлов из почты. Странно, учитывая целый миллиард скачиваний, да и к тому же это Google.
 Фото: Gmail на Андроид
Фото: Gmail на Андроид

Почта Mail ru (Скачать)
Надежный, за долгие годы использования ни разу не подводил и не зависал. Ориентирован на русскую аудиторию. Позволяет использовать несколько почтовых ящиков сразу и к тому же разных. Реализовано, правда, не очень хорошо. Используя одну почту как основную, оповещения будут приходить со всех других, зарегистрированных в программе, учитывая постоянную рассылку спама, постоянные оповещения, вибрации и посторонние звуки сильно надоедают.
Интерфейс очень удобный. Все интуитивно и просто, ничего не мешает, пока не пролистаешь вниз. Какие-то игры, дополнительные расширения, не имеющие абсолютно никакого отношения к опциям почтового ящика. Зачем? Не понятно.
Однозначный плюс – отличная реализация фоновой загрузки документов, файлов, картинок и всего прочего, учитывая, что многие это не поддерживают.
Подведя итоги: хороший функционал, но с ненужными дополнениями.
 Фото: Mail ru на Андроид
Фото: Mail ru на Андроид
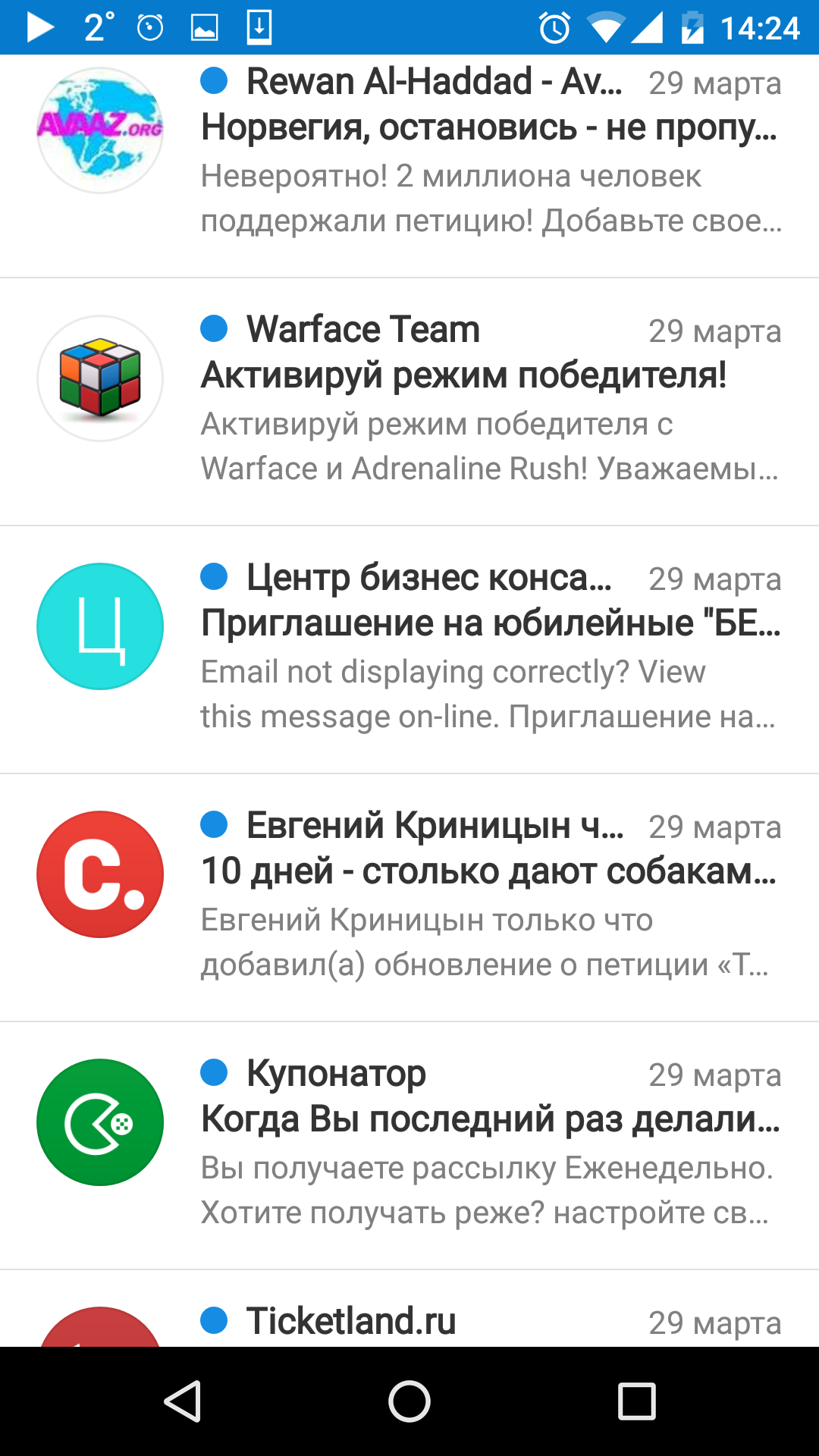
Яндекс Почта (Скачать)
Да, у Яндекс, кажется, имеются аналоги на абсолютно всё из Play Market.
Зарегистрироваться/войти можно только владельцам почтового ящика с доменом яндекса. Дизайн хорош, понятен, и по-своему красив. Темная стилистика, на удивление, смотрится отлично и креативно. Для большего удобства разработчики и дизайнеры выделили основные папки почтового ящика разными цветами, например, «Входящие» – желтым, приятным цветом, «Важное» — красным флажком. Глаз не раздражает. Огромный плюс Яндекс’у за дизайн.
Можно так же добавить дополнительные аккаунты. Для еще большего удобства введена система действий по свайпу, то есть для удаления письма просто проведите по вкладке письма с правого края, влево. Письмо будет удалено.
Работает отлично, второстепенные оповещения приходят, но их можно отключить и это хорошо! Никаких крутых особенностей нет, но разработчики видимо очень заботятся о клиентах яндекс домена.

 Фото: Яндекс Почта на Андроид
Фото: Яндекс Почта на Андроид
My Mail (Скачать)
Универсальный email клиент, позволяющий зарегистрироваться пользователям, имеющим аккаунты в следующих системах: My.com, Yandex, Google, Rambler, Exchange и прочих.
Интерфейс и внешний дизайн невероятно похож на приложение «Почта Mail.ru». Более того, с первого открытия приложения, прокрутив вкладки вниз, можно заметить знакомые расширения. Те самые, которые мы осуждали у мейлру. Подозреваем, что весь интерфейс был скопирован у разработчиков мейла, да и функционал тоже. Абсолютно ничего нового.
Пользоваться удобно, но ненужные расширения по-прежнему раздражают. Вердикт: использовать можно, учитывая внушительное количество установок — более 1 миллиона.


Email ящик (Скачать)
Хороший мейл клиент с небольшим количеством рекламы. Поддерживает множество доменов. Функциональность большая, но дизайн стоит «подлатать». Расширенные настройки позволяют отредактировать интерфейс под свои потребности. В особенности нам понравилось увеличение и изменение шрифтов. Разнообразные, обширные настройки, и это здорово, ведь плохо видящим людям приходиться прищуриваться или вовсе надевать очки для рассмотрения порой микроскопических символов.
Разработчики особо не «парились» с дизайном, так как сделан он посредственно. Зато с возможностью адаптировать его под себя. Это и плюс, и минус одновременно.
Русификация и перевод подводит, переводчики видимо тоже не придали этому особого внимания: частые ошибки, неверные склонения слов, непонятные «нижние подчеркивания» между словами. На наш взгляд плюсов и минусов поровну — пользуйтесь, особенно если зрение подводит.


Inbox (Скачать)
Новая утилита от создателей Google. Подходит только пользователям почтового ящика Gmail. Честно, намного круче и удобнее оригинала. Куча полезных фишек, возможность группировки по смысловому содержанию, более приятный дизайн, красивые иконки. Добавлена возможность чтения и удаления писем по свайпу вправо и влево соответственно.
Многие пользователи рады возможности закрепления записей. В Inbox есть маленький ползунок сверху, позволяющий отображать только закрепленные записи – очень удобное и простое решение. Отдельного внимания заслуживает группировка, заметно сокращающая время поиска нужного сообщения. Группировка происходит автоматически, а так же есть возможность самому вносить почтовые адреса в определенную группу. После этого Inbox адаптируется, найдет еще больше похожих писем и сам разместит их в нужную категорию. Отлично справляется со своей задачей.
Иногда подвисает при загрузке крупного пакета документов, но это не критично.


Yahoo (Скачать)
К сожалению, в России сервисами Yahoo мало кто пользуется. И зря. Яху представляет собой подобие зарубежного Яндекса. Есть система свайпа сообщения. Но в отличие от аналогов, письма не удаляются, а архивируются, автоматически удаляясь по истечению определенного времени. Не обязательно иметь почту со специальным доменом. Утилита универсальная и поддерживает многие другие домены.
Для регистрации понадобится немного больше информации о пользователе (имя фамилия, возраст, дата и год рождения, пол). Связано это с тем, что описываемый email-клиент автоматически создает и регистрирует Yahoo аккаунт, позволяющий использовать практически все возможности расширений. При создании дополнительной учетной записи, будут создаваться новые аккаунты.
Создатели предусмотрели изменение шрифтов, темы оформления, общей стилистики программы. Интересная вещь – отсутствие паролей. При регистрации вам необходимо будет ввести только лишь ключ, который будет отправлен на указанный электронный адрес. Решение великолепное, учитывая «способность» людей постоянно забывать пароли.
 Фото: Yahoo почта
Фото: Yahoo почта

Aqua Mail (Скачать)
Удобный многофункциональный почтовый клиент, позволяющий распознать Gmail, Yandex, Yahoo, Hotmail, FastMail, Apple, Rambler, Mail и другие почтовые ящики. Отличная оптимизация, никаких зависаний замечено не было. Aqua однозначно является самым внушительным и крутым в плане количества функций и настроек. Объединение сообщений в цепочки, жесты, перелистывания, оформление подписей с использованием цвета и форматирование текста, определенная адаптация к трафику сети, ночной режим, режим выходного дня, работа с календарем и контактами – просто колоссальное количество различных функций.
Многие утилиты, рассматриваемые в данной статье, имеют виджеты, но в полный экран – только Aqua. Очень легкий и простой виджет, ничего лишнего, спустя определенное время начинаешь пользоваться им чаще и чаще. Стоит так же отметить отсутствие раздражающей промо-подписи. Получить еще больше функций возможно после покупки Pro версии Aqua, но куда еще больше?
 Фото: Aqua Mail
Фото: Aqua Mail

Уважаемые читатели! Если у вас остались вопросы или есть комментарии по теме статьи - пожалуйста, оставляйте их ниже.
Современные смартфоны под управлением операционной системы Android могут выполнять разные задачи, на которые пользователь мог бы потратить свое время. Использование электронной почты - одна из базовых потребностей большинства людей и доступ к ней со своего смартфона является зачастую не просто удобством, а необходимостью.
В ОС Android интегрирована возможность настройки электронной почты. Настройка почты на андроиде не требует специальных знаний и времени и выполняется за несколько минут. Почту на устройстве можно настроить двумя способами: с помощью встроенных средств либо загружаемых приложений.
Использование встроенных средств
Если у пользователя уже имеется электронная почта Gmail, то вопрос решается добавлением соответствующей учетной записи в настройках аппарата. После этого нужно учетную запись синхронизировать, результатом чего станет загрузка всех писем на устройство. Под настроенной учетной записью можно как отправлять, так и принимать письма.
Если же у пользователя аккаунт от других почтовых сервисов, то необходимо на устройстве открыть стандартное приложение «Почта», где система предложит ввести в соответствующие поля адрес почты и пароль. После этого необходимо выбрать тип аккаунта. В большинстве случаев это POP3, но перед настройкой желательно уточнить этот пункт у провайдера. Далее нужно следовать указаниям и в итоге почтовый клиент будет настроен на прием и отправку писем.
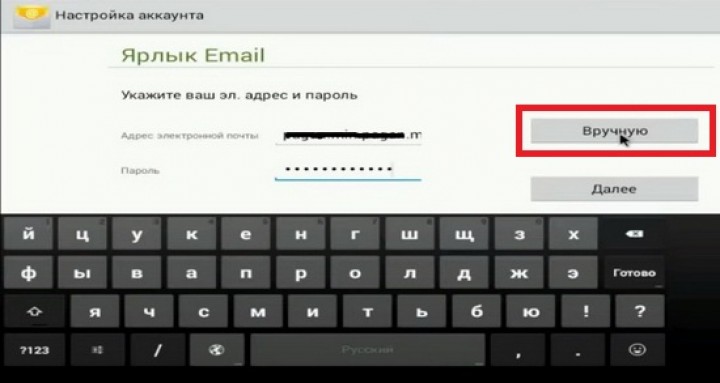
У некоторых пользователей может возникнуть вопрос – как настроить почту на андроиде со своим доменным именем, а не от Gmail или других распространенных сервисов? Настройка почты со своим доменом проходит точно в таком же порядке, которое описано выше и при правильной настройке почтовый клиент будет работать с любой почтой.

Настройка Яндекс почты требует отдельного внимания, так как компания настаивает на использовании отдельного приложения. Для того, чтоб настроить почтовый клиент, сначала нужно зайти на почту через сайт. Далее в настройках необходимо выбрать «Почтовые программы», где нужно выставить нужные галочки. После этого нужно создать учетную запись вышеуказанным способом.
Если появляется сообщение об ошибке при настройке почтового клиента, то необходимо посетить сайт почтового сервиса, где указываются данные для настройки почты на Андроид.
Настройка почты с помощью приложения
Настройка почты на Андроиде с помощью специализированных приложений – самый простой и быстрый способ. В зависимости от того, к какому сервису электронной почты принадлежит ваш аккаунт, можно загрузить из Google Play соответствующее приложение. Многие почтовые сервисы как Яндекс, Gmail, Rambler предлагают собственные бесплатные и надежные приложения для работы с письмами.

Кроме отдельных приложений, существует множество сторонних почтовых клиентов, таких как MailDroid или K-9 Mail, которые также позволяют тонко настроить прием и отправку писем с любого почтового адреса.
П очта является важнейшим средством общения между коллегами по работе, дальними знакомыми, родственниками, друзьями и другими людьми, с которыми вы хотели бы поддерживать отношения. Некоторые по-прежнему предпочитают писать письма по старинке, на бумаге, но это:
— неудобно;
— затратно;
— препятствует сохранению окружающей среды и экологии.
Пользоваться электронной почтой на мобильном не менее просто, чем на компьютере, и сегодня мы подготовили для вас подробный мануал о том, как осуществляется настройка почты на Андроиде в почтовом приложении Gmail.
На мобильной ОС от Google есть 2 приложения, с помощью которых можно просто и легко обмениваться электронными сообщениями как между пользователями сервиса Gmail, так и , доступных по умолчанию. Первое – это программа Email. Она проста, обладает абсолютно несложным интерфейсом и позволяет подключать ящики любых служб.
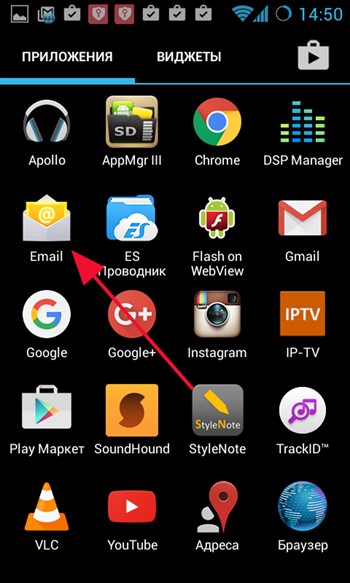
Возможно, вскоре мы подготовим обзор этого приятного и безусловно заслуживающего достойного места в сердцах пользователей приложения. Но сегодня речь пойдет о фирменной утилите от Гугл – программе Gmail . В отличие от Email, она обладает гораздо более расширенными настройками и позволяет тонко подогнать в соответствии со своими нуждами параметры синхронизации, имеет поддержку push-уведомлений и содержит гибкую систему сортировки и фильтрации корреспонденции. Для самого приложения Gmail Android подходит как нельзя лучше, поскольку именно здесь разработчикам удалось полностью раскрыть свой потенциал и возможности. О нем и пойдет речь далее.
Сразу хотим вас предупредить, что в представленном материале речь пойдет о версии Gmail для Андроид с номером 5.10.1128x. Если у вас более новая версия, все описанные ниже операции наверняка будут доступны и вам.
Последние версии Gmail для Андроид обладают намного более объемной функциональностью (так, только в обновленном пакете можно подключать ящики Outlook, yandex.ru и других mail-сервисов). Поэтому обновляться вполне стоит.
Как узнать версию приложения Gmail, доступную на вашем смартфоне до обновления?
— запускаем Gmail;
— нажимаем на кнопку вызова контекстного меню на смартфоне, размещенную слева. Должно появиться меню дополнительных опций. Выбираем пункт «Настройки». В этом пункте меню собраны все основные аспекты настройки почты на Андроиде;
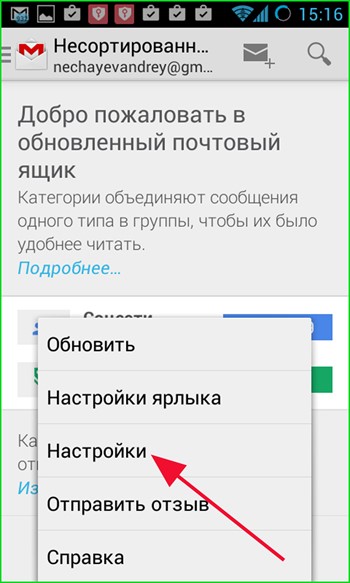
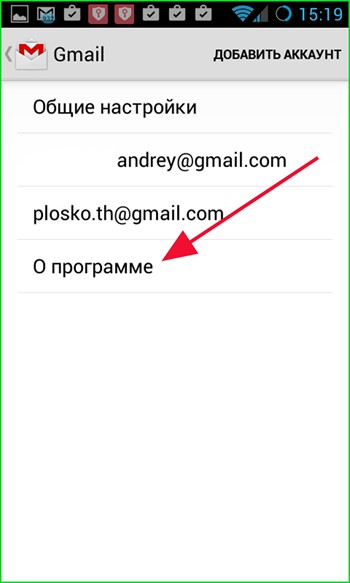
— появится мини-форма, где будет показан номер активной версии Gmail.
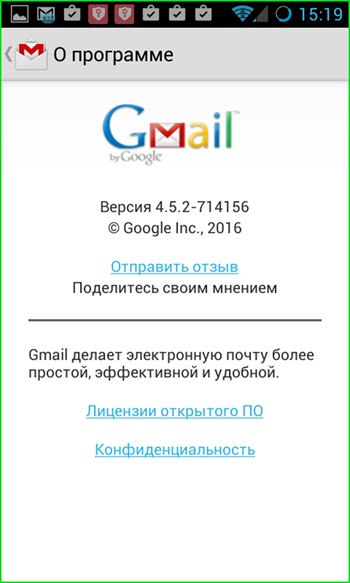
Как узнать версию Gmail после обновления?
В новой версии программы для работы с электронной почтой интерфейс был полностью переделан, поэтому здесь метод определения версии отличен:
— в запущенной утилите нажимаем кнопку с тремя горизонтальными линиями в левом верхнем углу;
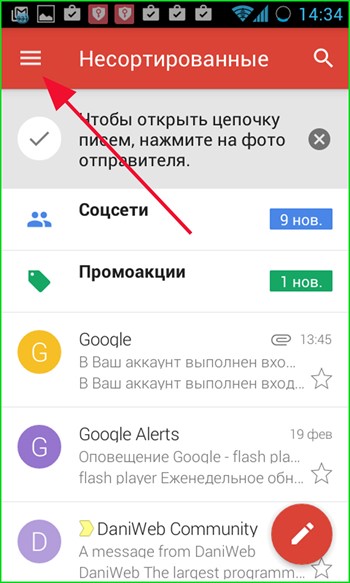
— выбираем последнее поле «Справка/отзыв»;
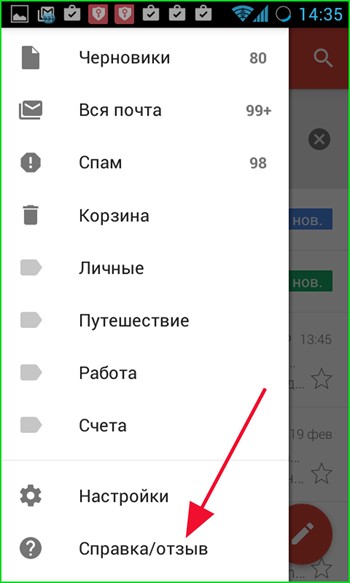


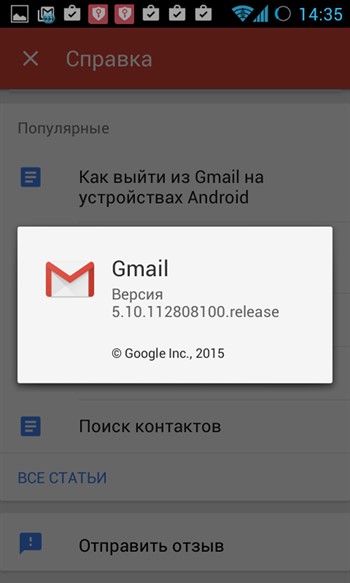
Процедура обновления приложения Gmail
Запускаем ОС и ждем, пока в панели уведомлений не появится иконка с уведомлением о доступных новых версиях программ. Для этого требуется наличие надежной сети (Wi-Fi или быстрая мобильная). Обычно это происходит спустя минуту-две после загрузки Андроида (возможно раньше). Поэтому запаситесь терпением.
Иногда такой иконки и вовсе нет среди уведомлений, но обновление все равно доступно.
Как проверить наличие обновления, если push-уведомление отсутствует?
— заходим в Play Маркет. Нажимаем на кнопку с тремя горизонтальными линиями;
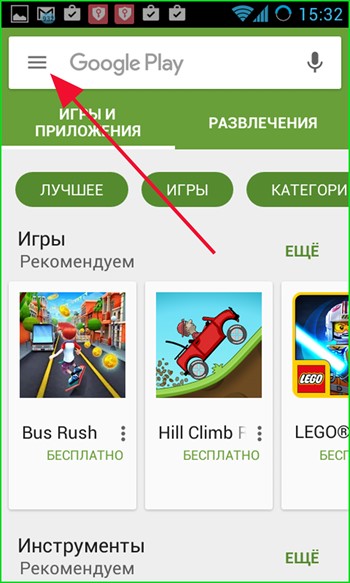
— выбираем пункт «Мои приложения и игры» в открывшемся меню;

— здесь видим, что обновление есть. Новые версии доступных приложений в этом меню отображаются над перечнем уже инсталлированных программ. Если вы знаете, что новая версия в Плей Маркете есть, но она все равно не отображается в списке, вероятно, вы уже обновили Gmail до максимальной доступной версии, либо ваша операционная система требует обновления. Подумайте о том, чтобы обновиться на официальную прошивку новой версии, если она есть на сервере, или же вам стоит поставить кастомную прошивку для вашей модели смартфона (CyanogenMod, MIUI, Paranoid Android).
Итак, обновление в списке присутствует, и вы хотите его установить.
— клик на кнопке «Обновить», и еще раз «Обновить» на страничке профиля обновления;
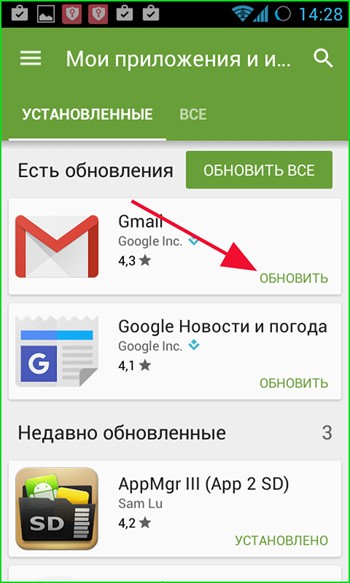

— подтверждаем соответствующие разрешения и нажимаем «Принять»;

— после скачивания пакета программа готова к использованию.
Итак, все предварительные подготовки закончены, и мы можем приступать к самой работе с программой.
Самое первое, о чем мы хотели бы вам рассказать — это базовые принципы настройки почты на Андроиде, а именно добавление почтового ящика. В Gmail можно добавлять не только мейл-боксы от Гугл, но и любые другие аккаунты, поддерживающие POP3/IMAP для получения и SMTP-протоколы для отправки писем.
Как добавить почтовый ящик сервиса от Гугл (Gmail)?
Чтобы прикрепить мейл-аккаунт Gmail, нужно выполнить всего несколько простых шагов:
— в запущенном приложении в главном меню (опять же, вызываемом по нажатию кнопки с тремя горизонтальными линиями в левом верхнем углу) выберите поле «Настройки»;
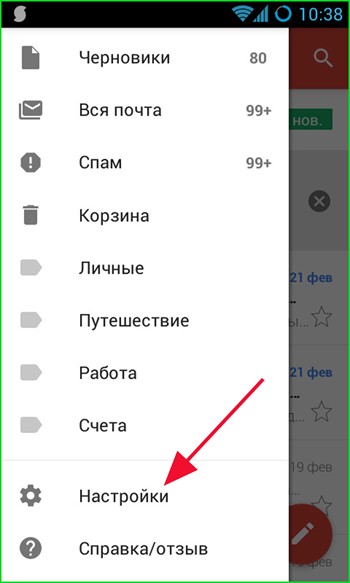
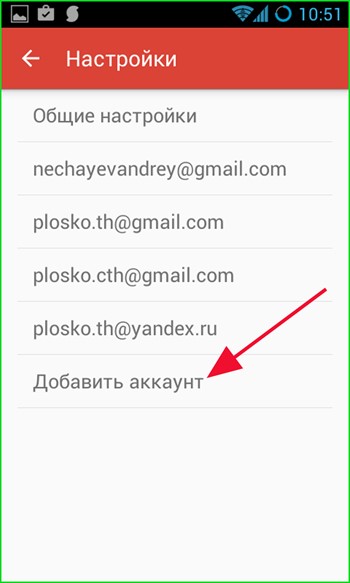
— на новой форме выберите опцию «Google – Gmail или Google Apps» и клик на «Далее»;
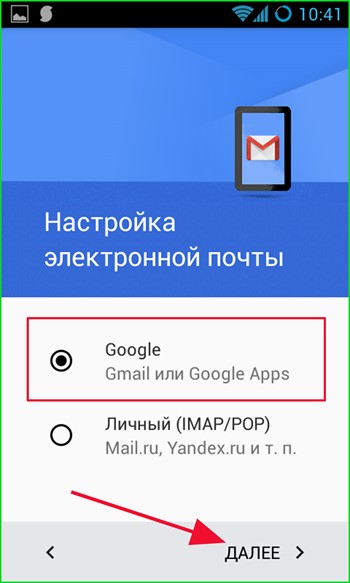

— вводим название электронного ящика и пароль к нему;

— при первом входе отмечаем, хотите ли вы получать новостную рассылку о новых программах и обновлениях из Плей Маркета;
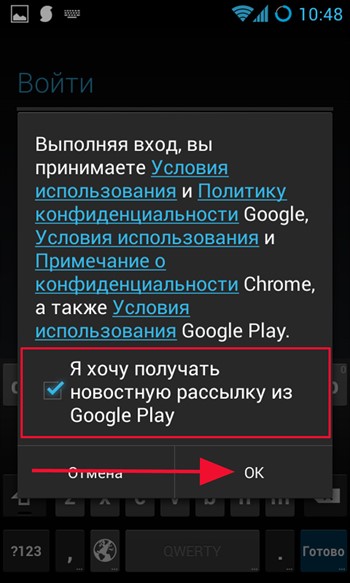
— если все прошло успешно, появляется сообщение о входе в аккаунт и предложение синхронизировать различные его составляющие. Отмечаем нужные нам пункты галочками и заходим в учетную запись;
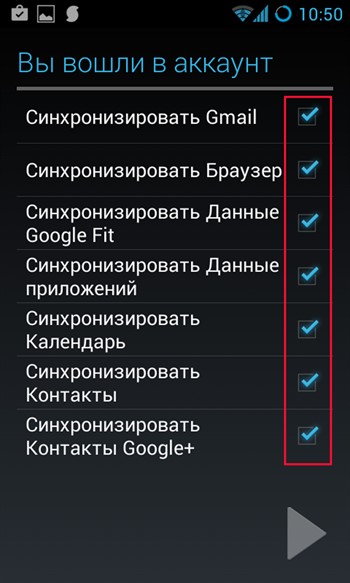
— новый почтовый ящик появляется в списке подключенных имейл-адресов, что подтверждает успешность наших действий.

Настройка почты на Андроиде — как добавить личный почтовый ящик из другого веб-сервиса (все, кроме Гугл)?
Gmail – довольно гибкая программа, и вдобавок к почтовым ящикам от Google (имеющих, кстати такое же название домена, как и название представленной мобильной программы, — Gmail. Пусть это не вводит вас в смятение) сюда можно добавлять и мейл-аккаунты любых других почтовых служб. Как это сделать?
— в меню «Настройки» выбираем поле «Добавить аккаунт». Отмечаем опцию «Личный (IMAP/POP)»;
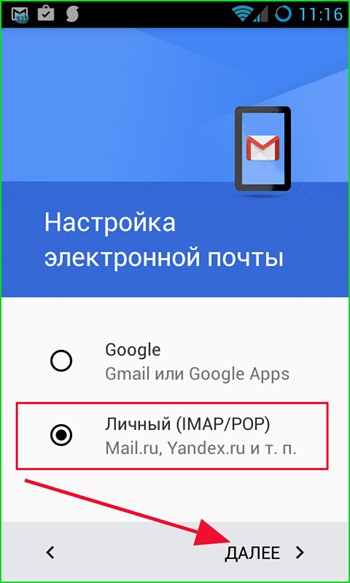
— вводим адрес электронного ящика (обязательно с названием домена);
![]()
— выбираем тип аккаунта, который будет использоваться для приема сообщений.
На разных веб-службах используются разные аккаунты. Чтобы узнать, какой вам нужен, воспользуйтесь поисковой системой. К примеру, для электронной почты сервиса yandex.ru настройки будут следующими: ссылка .
Здесь же указаны адреса серверов POP3/IMAP и SMTP и номера используемых портов, поэтому для подключения такого ящика эта информация является жизненно важной.
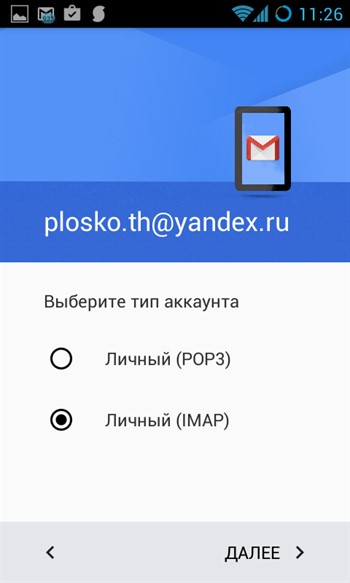
— вводим пароль для почтового ящика;

— на следующей форме вводим название сервера для приема писем, номер порта и тип защиты. Если вы также подключаете ящик от Яндекса, все эти параметры можно посмотреть по ссылке выше;
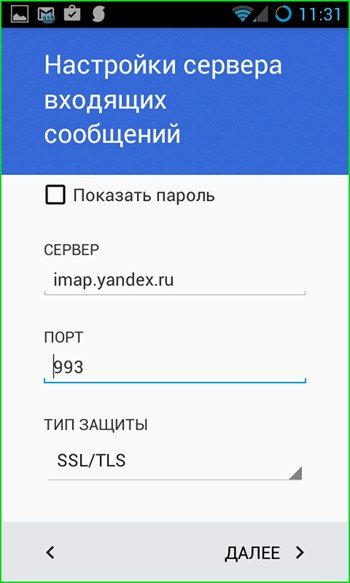
Настройка IMAP выполняется безболезненно для операционной среды и быстро для пользователя, поэтому не стоит бояться новой терминологии и обозначений.
— если настройки введены правильно, делаем то же самое для SMTP-сервера, а именно для исходящих сообщений;
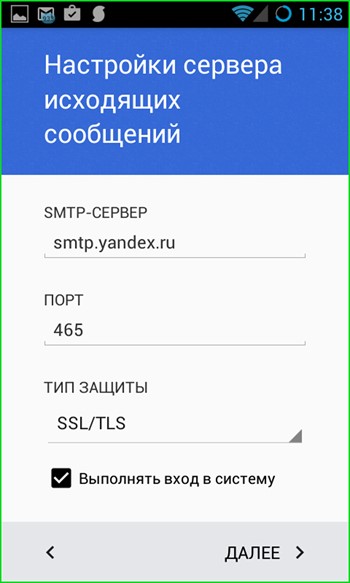
— наконец, на завершающей фазе нам предлагают настроить несколько параметров.
Частота синхронизации – это период, через который будет происходить синхронизация аккаунта телефона с сервером Гугл, в результате которой на ваш смартфон попадут все новые письма.
Оповещать о новых письмах – функция для настройки появления push-уведомлений в верхней части рабочего окна о поступлении новой корреспонденции.
Синхронизировать почту из этого аккаунта – будет ли почта для данной учетной записи синхронизироваться с удаленным веб-сервером Гугл.
Скачивать прикрепленные файлы при наличии Wi-Fi подключения – если будет установлено надежное и быстрое соединение Wi-Fi, то при установке связи вместе с письмами на телефон будут скопированы и прикрепленные вложения.

— заключительная фаза – ввод опционального сокращенного названия учетной службы и вашего имени, которое будет отображаться в отправленных письмах.

Наконец, все готово, — аккаунт добавлен и готов к работе.
Итоги
В представленной вашему вниманию статье мы описали лишь начальные настройки для работы мобильного приложения Gmail для Андроид. На следующей неделе наша редакция подготовит для вас руководство с более углубленными приемами кастомизации этого гибкого и невероятно функционального программного средства(статья " " уже вышла), после чего вы убедитесь в том, что настройка почты на Андроиде – увлекательное и интереснейшее занятие.
