Сегодня мы посмотрим как легко и быстро подключить стационарный компьютер к Wi-Fi сети . Для этой цели воспользуемся сетевым беспроводным USB - адаптером от компании TP - LINK , модель TL-WN721N (без съемной антенны). Что входит в комплект упаковки : руководство по быстрой настройке, установочный диск с драйвером и утилитой, USB удлинитель (на фото ниже его не видно) и собственно аккуратно уложенная «флешка». Читаем, что написано на упаковке - спецификации:
Надписи «Превосходная скорость», «Быстрая настройка безопасности (QSS)», «Легкость в управлении», на самом деле вполне соответствуют действительности. Здесь же можно было добавить и "Легкость в установке".
Упаковка USB - адаптера TP-LINK
 Комплект беспроводного USB адаптера
Комплект беспроводного USB адаптера
Перейдем непосредственно к подключению Wi-Fi сети, подсоединив USB адаптер к компьютеру и вставив установочный компакт диск в DVD привод. При запуске программы autorun.exe c компакт диска, мы увидим окно мастера установки как на изображении ниже, где нам нужно будет выбрать соответствующую модель адаптера, навести на нее мышкой и щелкнуть по: «Установить Драйвер и Утилиту». Модель TL-WN722N идет со съемной антенной.
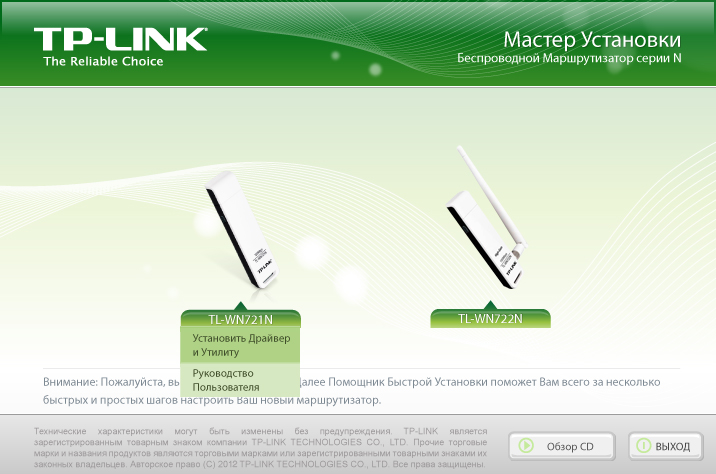 Мастер усановки: выбираем модель и щелкаем установить
Мастер усановки: выбираем модель и щелкаем установить
После этого перед нами откроется окно Install Shield Wizard, для установки утилиты настройки беспроводного режима и драйвера TP-LINK на компьютер, нажимаем кнопочку «Далее».
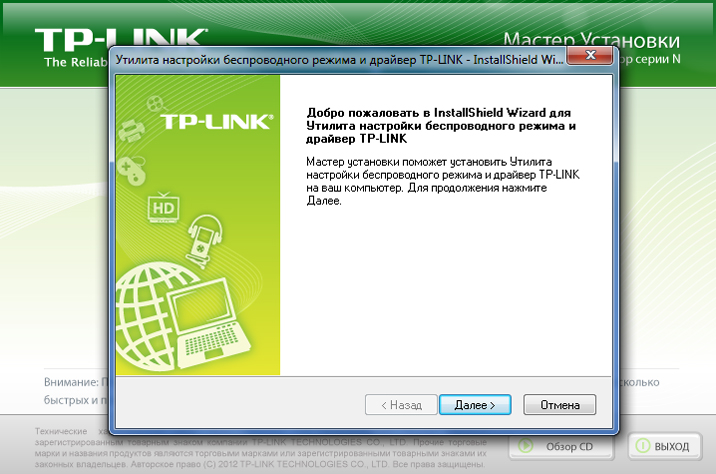 Окно Install Shield Wizard, жмем "Далее"
Окно Install Shield Wizard, жмем "Далее"
В следующем окне выбираем подходящий тип установки, т.е. либо мы устанавливаем только драйвер, либо драйвер и утилиту. Мы рекомендуем выбрать установку драйвера и утилиты, поскольку с утилитой выбор сети и подключения происходит намного быстрей и наглядней. Если установить только драйвер, то управлять подключением можно через "Текущие подключения", где появится список беспроводных сетей. Жмем "Далее".
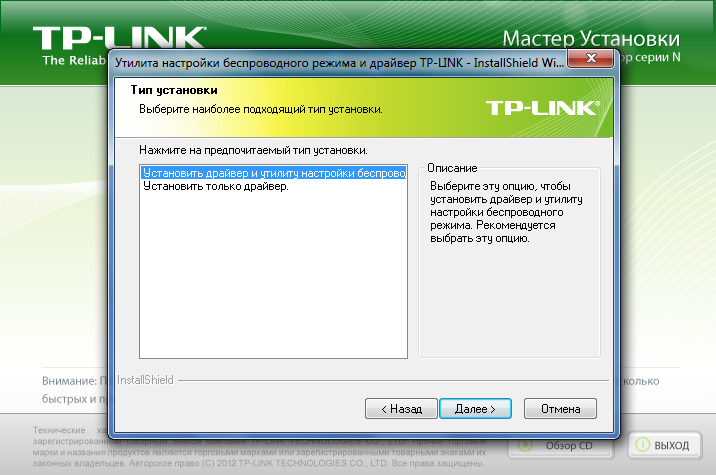 Выбор типа установки - только драйвер, либо драйвер с утилитой
Выбор типа установки - только драйвер, либо драйвер с утилитой
Затем программа предложит выбрать папку, в которую мы хотим установить файлы. Можно выбрать свою, созданную ранее папку, а можно установить файлы в папку предложенную программой по умолчанию. В завершении нажимаем кнопку «Установить», после чего начнется процесс установки драйвера и утилиты, по окончании которого, программка настроек подключений откроется автоматически. Установка не вызывает никаких проблем и вопросов, все происходит быстро и интуитивно понятно.
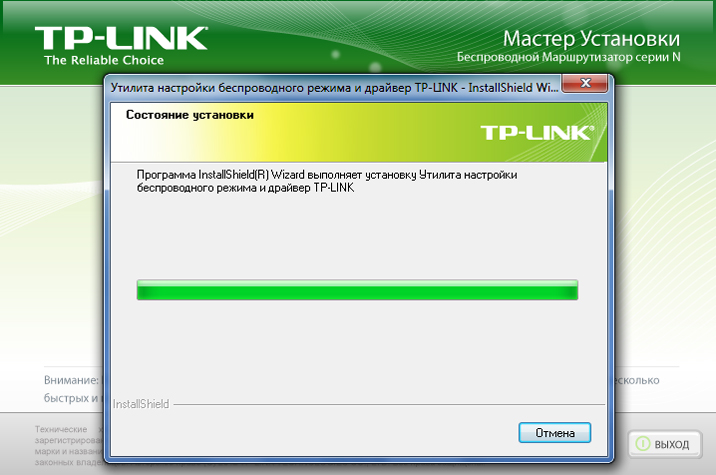 Процесс установки драйвера и утилиты
Процесс установки драйвера и утилиты
Утилита настройки беспроводного режима состоит из 5 разделов: Состояние , WPS , Сеть , Профиль и Дополнительно . При первом запуске программы открывается - Сеть , где мы можем видеть свой Wi-Fi роутер, а так же активные сети наших ближайших соседей, с графическим изображением уровня сигнала. Щелкнув по названию своей сети, вводим пароль доступа, нажимаем OK, и мы в Интернете. Вся процедура, начиная с установки и заканчивая подключением, занимает не более пяти минут.
 Окно утилиты - Сеть
Окно утилиты - Сеть

Вводим пароль доступа к сети
Особых настроек утилиты, при подключении сети, в принципе не требуется. Вкратце опишем все пять ее разделов, итак, Состояние - здесь мы видим общую информацию нашей сети: имя профиля, имя сети, тип сети, скорость, шифрование, IP адрес и т.д., интересно смотрится графическая шкала силы сигнала, измеряемая в процентах. WPS - Wi-Fi Protected Setup , стандарт разработанный производителями беспроводного оборудования, для упрощения процесса настройки Wi-Fi сети. Данный раздел предназначен для быстрой, простейшей и безопасной настройки. На самом адаптере, с боку, есть маленькая кнопочка WPS, удерживая которую в течении трех секунд мы можем активировать быструю настройку. Здесь можно выбрать два способа: либо нажать кнопочку на адаптере, либо ввести PIN точки доступа (маршрутизатора) вручную. Сеть - здесь описывать ничего не будем, поскольку все и так наглядно видно на изображении , и вкратце мы про нее уже говорили. Добавим только что здесь можно подключать или отключать сеть. Профиль - можно добавить профиль, введя имя профиля, SSID, тип сети, тип защиты, шифрование, и поставить галочку автоматического подключения. Дополнительно - выбираем инструмент настройки беспроводной сети, использую утилиту или мастер настройки беспроводной сети Windows. Также здесь можем выбрать и переключить беспроводной адаптер. Режим SoftAP : две кнопки - включить, выключить. Режим сохранения энергии - аналогичные два переключателя.
 Беспроводной USB адаптер
Беспроводной USB адаптер

Каких только переходников не было выпущено за последние несколько лет. Иногда кажется, что разработчики пытаются перевести один интерфейс в другой, казалось бы, совершенно несовместимый. В этой статье речь пойдёт об адаптере Ethernet — USB. Данный тандем, кстати сказать, тоже до недавних пор казался немного странным. Ведь перевести сетевой интерфейс в USB без специальной электроники считалось труднодостижимым.
Также в статье будет представлено описание, характеристики и обзор нескольких ключевых моделей.
Назначение
Ethernet USB-адаптер применяется для подключения устройства, оснащённого USB-портом к сети посредством обычного RJ-45. Это позволяет освободить основной Ethernet-разъем под другие нужды. Также это может помочь и в ситуации, если он отсутствует в системе вообще.
Общие технические характеристики
Внешне практически все Ethernet USB-адаптеры представляют собой небольшую коробочку, схожую с флешкой. Ее очень удобно носить в кармане или маленькой сумке.
С одной стороны корпуса имеется разъём для RJ-45, а с другой — небольшой отрезок провода с «папой» USB. Иногда он может представлять собой и цельную конструкцию.
Разные версии устройства могут оснащаться светодиодами, сигнализирующими о его работоспособности.
Так как в наличии имеется не только интерфейс USB, но и Ethernet, то часто для интеграции адаптера в систему для его правильной работы потребуется установка драйверов, которые обычно имеются в комплекте.
Обзор моделей
Для сравнения стоит рассмотреть основных представителей в этой нише. На рынке участвуют практически все лидирующие компании, производящие сетевые и электронные устройства. Так как это специфическое оборудование, то найти эти аппараты можно лишь в некоторых магазинах или на всем известном китайском портале товаров.
Satechi 3 Port USB 3.0 + Ethernet LAN Network Adapter
Данный Ethernet USB-адаптер выполнен в классическом компактном стиле. На своем борту он несёт один порт Ethernet, способный работать на скоростях в 10, 100 и 1000 Мбит/с. Особенностью устройства является наличие 3 USB-портов, что делает его компактным хабом для подключения дополнительных устройств, например, внешних жёстких дисков или мобильных телефонов для их зарядки.
Для начала работы не требуется установки каких-либо драйверов. Устройство сразу готово к использованию после непосредственного подключения.
DUB E-100 от D-Link
Очень простой и компактный сетевой Ethernet USB-адаптер. Самая бюджетная версия, предназначенная для бытовых нужд. В наличии один порт USB и стандартный разъем RJ-45. Скоростные характеристики определены в 10 и 100 Мбит/с. Для нормальной работы устройства требуется установка драйверов с компакт-диска, присутствующего в комплекте. Инсталляция довольно проста и не требует особых навыков.

Из особенностей адаптера стоит выделить пониженное энергопотребление, особенно актуальное для владельцев ноутбуков.
Из поддерживаемых операционных систем имеется вся линейка Windows, а также MAC OS и Linux.
DUB-1312 от D-Link
По сути, это усовершенствованная версия предыдущего адаптера. Имеет такие же компактные размеры. Но использует USB 3.0, что даёт более высокую скорость передачи данных, при этом гарантируя обратную совместимость с USB 1.0 и 2.0. Производительность интерфейса Ethernet тоже выросла и достигает 1000 Мбит/с.

Так же, как и младший собрат, требует наличия установленных драйверов в операционной системе. Аналогично применяется и технология энергосбережения.
TP-Link UE330
Устройство представляет собой адаптер с USB-мама to Ethernet, а также одним стандартным USB для подключения к компьютеру.
Наличие 3 портов USB версии 3.0, способных передавать данные на скоростях до 5 Гбит/с делает его незаменимым в качестве концентратора при подключении других аппаратов. Если количество разъёмов на ПК ограничено, то устройство поможет при соединении дополнительной периферии.
Адаптер способен работать во всех известных операционных системах, при этом не требуется установка драйверов.
HP XZ613AA
Одно из наиболее простых устройств для подключения сети к компьютеру через USB. Кстати, используемая в нем версия — 2.0, что не так уж и быстро. Сетевой элемент способен передавать данные на скоростях 10 и 100 Мбит/с.

Нормально работать устройство может в линейке Windows. А для обеспечения индикации имеются светодиодные лампы.
HP N2Z64AA
Данный адаптер менее компактен, но имеет дополнительный USB-разъём. Оба представляют собой версию 3.0, что обеспечивает высокую скорость передачи данных. Ну и, собственно, сам разъем RJ-45 для соединения с сетью.
5bites UA3-45-03BK
Довольно интересная модель адаптера. Кабель отделен от корпуса и подключается при необходимости. Так как устройство - ещё и хаб, то это идеальный Ethernet USB-адаптер и для принтера. Этому способствуют три разъёма USB с высокими скоростями работы, которые гарантирует версия 3.0.
Из интересных особенностей стоит выделить автоматический алгоритм определения схемы подключения — прямой или кроссовер. Адаптер может работать со всеми известными десктопными системами.
StarTech.com USB31000NDS
Этот адаптер представляет собой именно переходник. То есть в одном корпусе без всяких проводов размещены разъёмы USB и Ethernet. Это и минус, и плюс одновременно. Удобно будет разместить в задней части системника, однако в ноутбуке «жёсткая сцепка» иногда будет немного мешать.

Данный адаптер-преобразователь USB в Ethernet имеет версию USB 3.0, что даёт неплохую производительность. Скорость сетевого интерфейса составляет 10, 100 и 1000 Мбит/с. Этого вполне достаточно для комфортной работы в Интернете и скачивания довольно «тяжёлых» файлов.
Устройство может автоматически определить схему подключения, будь то кроссовер или прямая.
Wi-Fi NetGear A6100-100PES USB 2.0
Говоря о сетевых переходниках посредством USB, нельзя не рассмотреть и Wi-Fi-версию. Данное устройство - не что иное, как беспроводной адаптер, только вместо Ethernet используется интерфейс Wi-Fi.
Для избежания воздействия помех и как следствие — снижения скорости адаптер имеет две частоты — 2,4 и 5 ГГц. Так как многие бытовые приборы и устройства могут также работать на 2,4 ГГц, то запасная в 5 ГГц будет отличным выходом из ситуации.
Устройство очень компактно и легко помещается в карман или небольшую сумочку.

Из интересных особенностей можно описать специальную функцию Push N Connect, позволяющую установить соединение одним нажатием. Естественно, при этом все должно быть настроено предварительно.
Заключение
Многие умельцы пытаются собрать USB Ethernet-адаптер своими руками. Однако ввиду узкой специфики устройства такой подход не получил широкого применения. Да и готовых прототипов и схем как таковых не найти. Конечно, можно создать нечто подобное из элементов "Ардуино", но время и поиск компонентов вряд ли оправдает эффект от поделки.
В общем, судя по отзывам, данный тип сетевых карт оценят немногие. Это связано с тем, что сегодня, практически на любом персональном компьютере или ноутбуке всегда имеется хотя бы один разъем стандарта RJ-45. Поэтому устанавливать дополнительный порт может понадобиться в очень редких случаях. К тому же иногда проще установить готовую сетевую карту в систему. Но многие все же нашли в нем пользу и используют адаптеры для расширения возможностей своих компьютеров и систем.
До недавнего времени USB разъем в автомобиле считался чуть ли не роскошью. Отсутствует такой разъем и во многих современных моделях, не говоря уже про машины, выпущенные 10-15 лет назад. В этой статье я расскажу, как из 12 вольт бортовой сети получить 5 В для USB разъема.
Многие устанавливают себе в авто различные устройства с питанием от прикуривателя – видеорегистратор, GPS навигатор, а еще периодически нужно подключать зарядное для телефона. А т.к. гнездо прикуривателя одно, покупают разветвитель, но это не выход из положения, провода, тянущиеся через приборную панель мало того, что отвлекают и мешают, могут стать причиной ДТП.
Как правило все эти устройства рассчитаны на напряжение 5 В (стандартное напряжение интерфейса USB), а преобразователь из 12 в 5 вольт содержится в штекере каждого из этих устройств. Я предлагаю установить в машину один источник питания на 5 В и от него посредством USB, mini USB разъемов питать все необходимые устройства.
Обновление от 30.07.2015.
Информация из статьи актуальна и сейчас, но появилось альтернативное решение – готовые USB адаптеры с подключением к сети 12 В. Речь идет не о переходниках в прикуриватель, они были на рынке и в момент первой публикации, а про самостоятельные устройства-преобразователи.
 Устройство состоит из двух модулей. Корпус с наружной резьбой выполнен в виде патрона прикуривателя и в него вставляется переходник USB с двумя разъемами. Производитель заявляет следующие характеристики:
Устройство состоит из двух модулей. Корпус с наружной резьбой выполнен в виде патрона прикуривателя и в него вставляется переходник USB с двумя разъемами. Производитель заявляет следующие характеристики:
- Выходное напряжение: 5 В;
- Выходной ток: 3 А.
Купить на AliExpress
 В отличие от предыдущего варианта данное устройство имеет цельную конструкцию и подсветку c цветом на выбор: красный, зеленый, синий, оранжевый, белый.
В отличие от предыдущего варианта данное устройство имеет цельную конструкцию и подсветку c цветом на выбор: красный, зеленый, синий, оранжевый, белый.
Заявленные характеристики:
- Входное напряжение: 12 – 32 В;
- Выходное напряжение: 5 В;
- Выходной ток: 1 А; 2,1 А.
Купить на AliExpress
 Адаптер имеет съемный фланец с отверстиями под винты, что не добавляет ему эстетичности, но его можно установить и без фланца. Обратите внимание, что разъемы USB имеют разный выходной ток. Характеристики:
Адаптер имеет съемный фланец с отверстиями под винты, что не добавляет ему эстетичности, но его можно установить и без фланца. Обратите внимание, что разъемы USB имеют разный выходной ток. Характеристики:
- Входное напряжение: 12 – 24 В;
- Выходное напряжение: 5 В;
- Выходной ток: 1 А; 2,1 А.
Купить на AliExpress
 Конструктивно адаптер отличается от своих круглых собратьев тем самым усложняя монтаж. Но внешне имеет приятный вид и должен хорошо вписаться в интерьер автомобиля. Технические параметры:
Конструктивно адаптер отличается от своих круглых собратьев тем самым усложняя монтаж. Но внешне имеет приятный вид и должен хорошо вписаться в интерьер автомобиля. Технические параметры:
- Входное напряжение: 12 – 24 В;
- Выходное напряжение: 5 В;
- Выходной ток: 3,1 А.
Купить на AliExpress
Вот такие сейчас доступны USB адаптеры. Их легко установить. Подключить можно в цепь питания прикуривателя и, пожалуйста, имеем полноценный USB разъем в машине. Но есть небольшой нюанс – данные адаптеры не имеют отдельного (кабельного) выхода на 5 В. Это важно для постоянно установленных устройств, например, видеорегистратора. Таким образом старая часть статьи еще не утратила своей актуальности. Читаем!
Моделисты для питания авиа-, авто-, судомоделей используют UBEC. Что это такое?
UBEC
Universal battery elimination circuit
– это импульсное устройство бортового питания, на выходе которого 5 или 6 В.
Выбор пал на TURNIGY 3A UBEC с помехоподавлением. Покупал на HobbyKing . Также доступен на Паркфлаере .
Преобразователь TURNIGY 3A UBEC имеет тепловую защиту. Экранированный корпус служит для подавления помех. Обладает высоким КПД – 92%, минимальная разница между входным и выходным напряжениями всего 1,22 В.
Сердцем данного преобразователя является чип MP1593DN, даташит можно скачать в конце статьи.
Технические характеристики преобразователя TURNIGY 3A UBEC:
- Входное напряжение: 5,5 – 23 В;
- Выходное напряжение: 5 В или 6 В, устанавливается переключателем;
- Выходной ток: 3 А;
- Размеры (ДхШхВ): 51х16,6х8,5 мм;
- Вес: 11,5 г.
Вот таким я его получил (пакетик уже вскрыл, не удержался):

В комплекте – инструкция и, собственно, сам UBEC. Для сравнения положил рядом USB флешку:

Перемычка уже была установлена на 5 В, на плате есть маркировка как переключить выходное напряжения на 5 или 6 В. Напомню, что нам нужно 5В! На следующих двух фотографиях видно эту маркировку. А также что скрывается под экраном. Спасибо за эти фотографии Кириллу Родионову с паркфлаер , не пришлось разбирать свой преобразователь.


Для дополнительной защиты, если вдруг преобразователь выйдет из строя, чтобы на выходе не оказалось 12 В, установил стабилитрон 1N4734 (даташит в конце статьи): напряжение стабилизации 5,6 В; мощность рассеяния 1 Вт, ток стабилизации 45 мА. Вот такой набор был куплен на ebay:

Стабилитрон включается в схему параллельно выходу, катодом к плюсу «+». Катод на стабилитроне отмечен черной полоской:
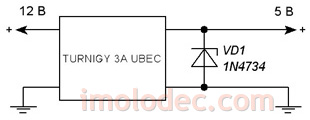
Припаиваем стабилитрон, красный провод «+», к нему полоской. Дополнительно я припаял короткие проводники сечением 0,5 мм 2 , от них потом легче будет разводить схему. Предварительно одел кусочки термоусаживаемой трубки:

После усадки феном отдельных кусочков и общей трубки, одетой на стабилитрон:


Так как мне нужно питание для видеорегистратора и для зарядного устройства телефона, то необходимы два разъема – штекер mini USB и гнездо USB.
На ebay нашел замечательный переходник – USB A Female to Mini USB B 5Pin Male left angle adapter . С одной стороны у него угловой разъем mini USB, а с другой гнездо USB:

Со слезами на глазах разрезал его пополам:


Из-за освещения фотографии сделаны на разных столах.
Красный провод плюс «+», а черный минус «-». На всякий случай, проверил согласно цоколевки разъема:
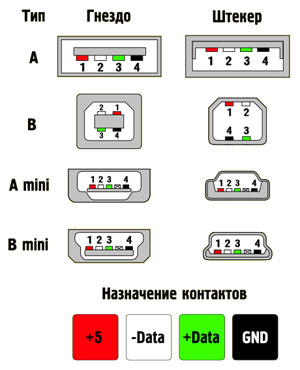
Взял провод с учетом прокладки его за декоративными элементами салона. Для разъема mini USB длина провода больше, т.к. видеорегистратор установлен в верхней части лобового стекла. Для стандартного USB провод короче, выведу его куда-нибудь на приборную панель, пока еще точно не решил.
Соединил провода, промаркировал, чтобы не запутаться. Аналогично одел термоусадочную трубку на каждый проводник и поверх одну общую:


Получились вот такие два кабеля:


Спаял, собрал все вместе, соблюдая полярность. Вот так выглядит окончательный вариант монтажного комплекта:

Осталось только установить данную конструкцию в машину, проложить провода и вывести в нужных местах USB разъемы. Подключать обязательно через предохранитель, можно через какой-нибудь штатный из неответственной цепи.
Во многих видеорегистраторах есть функция автоматического включения и выключения при подаче и пропадании питания. Это очень удобно. Поэтому если подключить преобразователь к цепи прикуривателя, то данная функция будет работать, т.к. питание прикуривателя зависит от положения ключа в замке зажигания. Но в таком случае, например, заряжать телефон от нового USB разъема в машине будет не очень удобно, нужно чтобы ключ зажигания был в замке.
Если для вас эта проблема не актуальна, подключайте UBEC в цепь прикуривателя. Иначе подключайте в цепь, не зависящую от замка зажигания, а чтобы сохранить функцию включения/выключения видеорегистратора задействуйте дополнительно реле:

На схеме показано автомобильное реле в общем случае, но оно может быть без гасящего диода и без нормально замкнутого контакта 87а.
Подведем итог. Преобразователь напряжения TURNIGY 3A UBEC идеально подходит для организации USB разъемов в машине. Выполнен он качественно, соответствует заявленным характеристикам при доступной цене.
Данный преобразователь обеспечивает 3 А на выходе, что теоретически позволяет подключить к нему до шести устройств. Согласно спецификации на USB интерфейс, максимальный ток, потребляемый устройством должен быть не более 0,5 А, для USB 3.0 не более 0,9 А.
