Установив на компьютер Windows 7, первое, что нужно сделать — это найти подходящие драйвера на оборудование. Часть драйверов ставится вместе с Windows, но полноценной работы всех устройств она не обеспечивает — это лишь минимум, необходимый для запуска ПК. Видеокарта, сеть и звук и большая часть всего остального нуждаются в собственных драйверах, которые пользователь должен найти и установить отдельно. Но где их брать? И как определить из них подходящие?
Если известны марки и модели устройств вашего компьютера, вы можете найти драйвера в следующих местах:
- на компакт-дисках, которые при продаже поставляются в комплекте с оборудованием;
- на веб-ресурсах производителей устройств;
- в различных сборниках драйверов (driver pack), которые выкладываются на торрент-трекеры и файлообменные сервисы.
А в случаях, когда Windows 7 не может правильно распознать устройство и определяет его как неизвестное оборудование, найти подходящий драйвер — не во всех, но в большинстве случаев, можно по коду устройства.
Определяем разрядность операционной системы
Определение битности (разрядности) Windows необходимо для дальнейших поисков драйверов для нее, поскольку для систем x86 и x64 они различаются. Делается это следующим образом:
- запустите командную строку (cmd.exe);
- наберите в ней слово: systeminfo и нажмите клавишу ввода — эта команда выведет в консоль сведения об установленной системе;
- разрядность стоящей на вашем ПК версии Windows 7 указана в параметре «Тип системы», где x64 означает 64-битную версию, а x86 — 32-битную.
Устанавливаем драйвер с DVD-диска
Теперь переходим к выбору драйвера, используя имеющийся в наличии DVD от устройства, которое нам требуется установить. Откроем диск: папка с драйверами обычно называется Driver или Drivers. Найдем ее и посмотрим содержимое.
Внутри нее есть еще 2 папки: х32 и x64 — в подтверждение тому, что разным версиям Виндовс нужны разные драйвера, но просто так установить их оттуда мы не сможем — для этого нужна программа-установщик. Обычно она лежит в корневом каталоге диска и носит имя Install.exe или Setup.exe. На нашем диске с программным обеспечением принтера HP такая тоже есть. После ее запуска определение версии и битности системы происходит автоматически, достаточно ставить галки в нужных местах — отмечать, какие компоненты устанавливать, и нажимать «Далее».
Это наипростейший способ инсталляции драйверов, требующий от юзера минимум знаний. Ошибиться здесь практически невозможно.
Но кроме таких встречаются еще диски-сборники программного обеспечения для целого класса оборудования, к примеру, «Driver pack for printers». Работать с ними сложнее — здесь нужно точно знать наименование модели своего устройства, а также разрядность системы.
Зайдя в каталог, названный именем вашего устройства, откройте папку «Windows 7», далее — папку с указанием нужной битности (х32 или x64) и запустите находящийся там исполняемый файл (.exe). Процесс инсталляции драйвера аналогичен установке обычной программы.
Ищем драйвер на сайте производителя
Если диска, о котором мы говорили выше, у вас нет — можно поискать нужный драйвер на сайте разработчика. Рассмотрим, как это делается на примере звукового адаптера Realtek.
- Зайдем на официальный веб-ресурс realtek.com, откроем страницу загрузок — Downloads и выберем нужное нам устройство.
- После принятия лицензионного соглашения откроется таблица «Driver & Utilities», откуда нам предстоит выбрать подходящий вариант. Вот она.
В первой колонке — краткое описание контента: для каких операционных систем предназначен, какой разрядности, что входит в набор (driver only означает — только драйвер), в каком формате загружается. В следующих колонках указаны версия, дата выпуска и размер драйвера, а в самых последних (Download) — доступные сервера, с которых его можно скачивать. Выбирайте любой, но лучше — ближайший к вам (наведя курсор на обозначение ресурса можно увидеть, в какой стране он находится). Это делается для ускорения загрузки.
Дальнейшая установка сложностей обычно не вызывает.
Определяем нужный драйвер для неизвестного устройства
Windows 7 не всегда корректно распознает оборудование, и если такое случается, нераспознанному девайсу присваивается статус «неизвестное устройство» в диспетчере устройств. Если это ваш случай, найти подходящий драйвер поможет код.
- Откройте диспетчер устройств и свойства нераспознанного девайса (в контекстном меню).
- Откройте вкладку «Сведения» и разверните список «Свойства».
- Выберите пункт «ID оборудования» (или «ИД оборудования») и скопируйте верхнюю строку поля «Значение».
- Теперь при помощи любой поисковой системы попытайтесь определить, что это такое. Google, к примеру, довольно быстро нам в этом помог: девайс распознан — это Intel(R) Display Audio.
- Следом идем на официальный сайт, вводим в поисковую строку слово «driver», попадаем в центр загрузок и находим то, что собирались найти.
Для запуска свежеустановленного требуется перезагрузка. Если вы не ошиблись версией и разрядностью системы, устройство корректно распознается, включится и будет работать. В случае же ошибки, вероятнее всего, вы увидите с указанием на устройство, драйвер, которого только что установили. Если обойдется без проблем с запуском компьютера, некорректный драйвер нужно удалить через свойства девайса в диспетчере устройств и попробовать поискать другой, более подходящий.
Слово «хранение» у многих ассоциируется исключительно с информацией, однако специалисты и более продвинутые пользователи знают, что в Windows драйверы тоже хранятся и активно используются по необходимости.
Кто такие драйверы и когда они могут потребоваться?
Драйвер – это так называемый соединительный мостик между аппаратурой и системой компьютерного устройства. Он всегда оказывает помощь в указании ОС, что к компьютеру подключено и как работает. Driver выступает в форме программы с файлами, взаимодействующими с устройствами. После того, как Windows устанавливается на новый компьютер, операционная система сразу не знает о внешних устройствах ничего и для «знакомства» требуются драйверы.
Обычно в новых версиях ОС сразу имеются «дрова» для работы со следующими программами:
- блютузом
- звуком
- домашней сетью
- видео
- дополнительными устройствами

Видео, как и звук со стандартными настройками, не дает возможности пользоваться всеми преимуществами подключенных устройств без установки «дров».
Где хранятся любые Driver в системе Windows 7?
В седьмой версии Виндовс ключевые установленные драйвера размещаются в папке с названием «Drivers». Она находится на диске:C/windows/system32.Даже если папка будет найдена, копировать ее с целью дальнейшей переустановки не потребуется. Лучшей методикой считается использование «Диспетчера устройств».
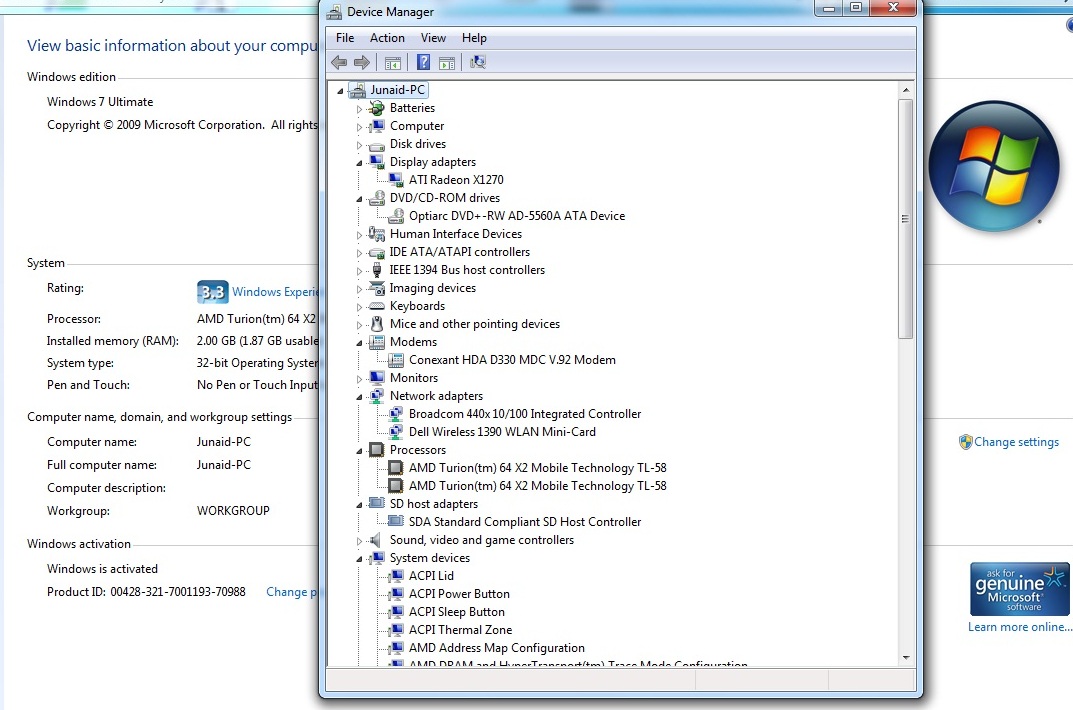
Например, вам потребовалось узнать, где находится звуковой драйвер. Для этого необходимо расширить строчку для звуковых видео и игровых устройств и выделить звуковой драйвер, нажав по свойствам. Когда откроется окошко, следует совершить переход на вкладку с информацией, выделить опцию под названием «описание устройств». Тут будет информация о месте расположения нужного драйвера и остальных данных.
Можно использовать также официальный сайт вашего компьютерного производителя. Там располагают последние версии выпущенных «дров» и многочисленные программы, предоставляющие возможность сделать быстрое обновление, либо копию в резерв. Данным методом специалисты не рекомендуют пользоваться неопытным юзерам (во избежание возможных ошибок системы).

Изучив информацию и четко следуя указаниям, можно корректно отыскать драйверы и произвести с ними нужные манипуляции.
Любое устройство на вашем компьютере требует особого программного обеспечения — драйвера. Это позволяет вашей клавиатуре, мышке, картам памяти и всем остальным комплектующим работать исправно и не конфликтовать с системой. Если вы не установили вовремя обновления драйверов для того или иного устройства, то это может стать чревато его полным отключением. В данной статье вы научитесь искать в сети интернет драйверы для любой части компьютера.
Драйверы в комплекте
Самый простой и быстрый способ — это установить драйверы прямо из поставляемого комплекта. Ни один производитель не оставляет свое устройство без программной составляющей. Вам достаточно вставить устройство в компьютер и подождать, пока установка драйвера начнется автоматически.
Кроме этого, весьма часто с тем или иным устройством в комплекте идет диск, на котором содержатся все необходимые драйверы и утилиты, однако, эта практика уже устарела, ведь намного проще загружать драйверы автоматически.
Если у вас не вышло установить драйверы таким способом, а устройство и вовсе осталось неопознанным, то попробуйте другие методы.
Автоматический поиск драйверов в Windows
В диспетчере устройств вы можете выполнить автоматический поиск драйверов в сети интернет. Иногда это помогает.
Зайдите в панель управления через меню «Пуск».
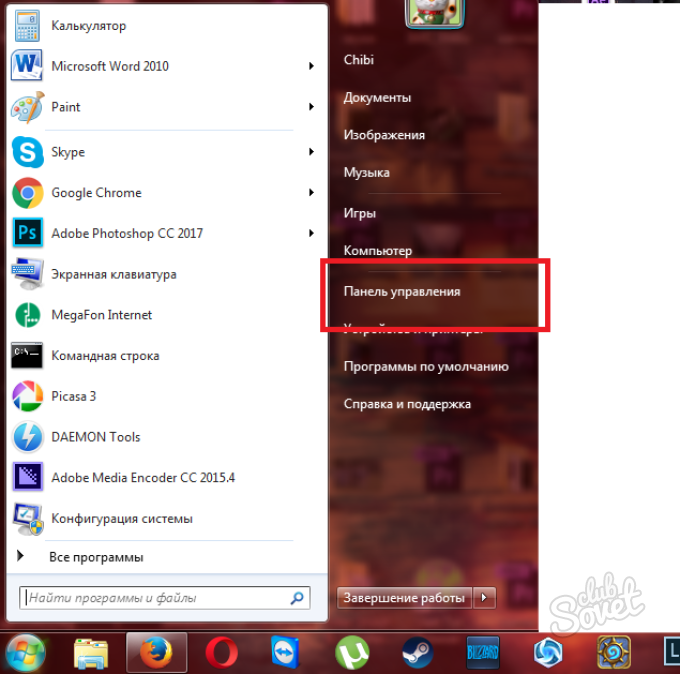
Обратите внимание, что вы должны выполнить вход в административную учетную запись, так как осуществлять любые системные изменения через гостевую запись нельзя.
Зайдите в пункт «Оборудование и звук».
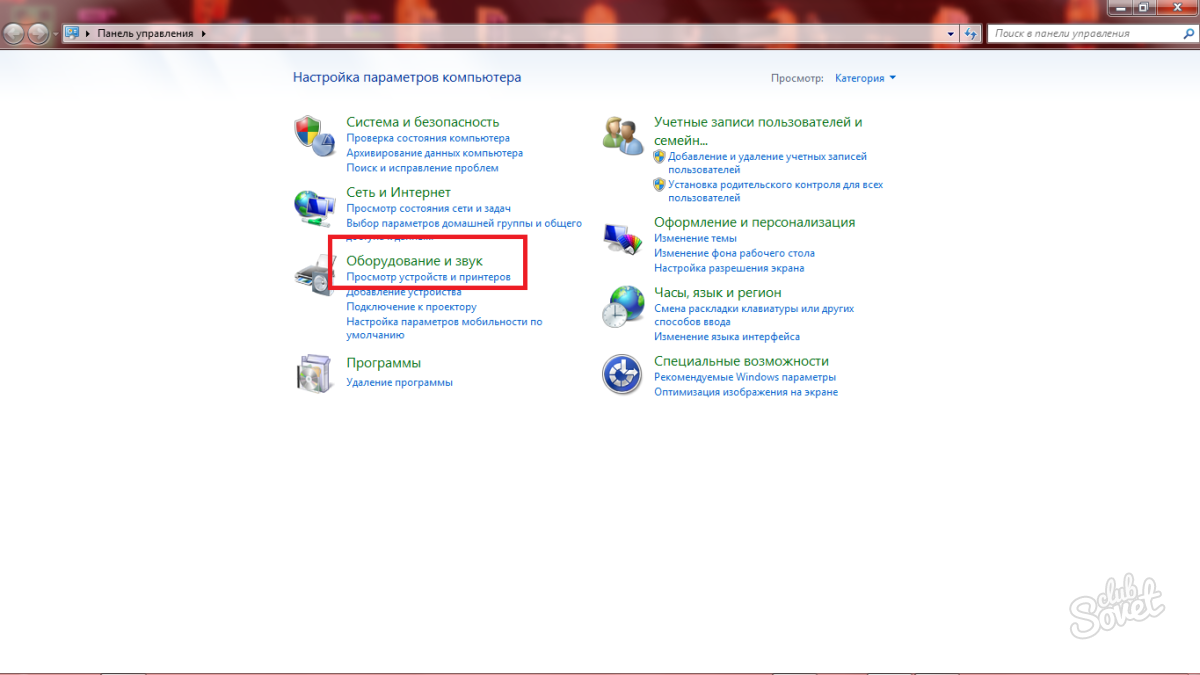
Теперь кликните на «Диспетчер устройств». Если окно не открывается, то нажмите на ссылку правой кнопкой мыши и выберите параметр «Открыть от имени администратора».
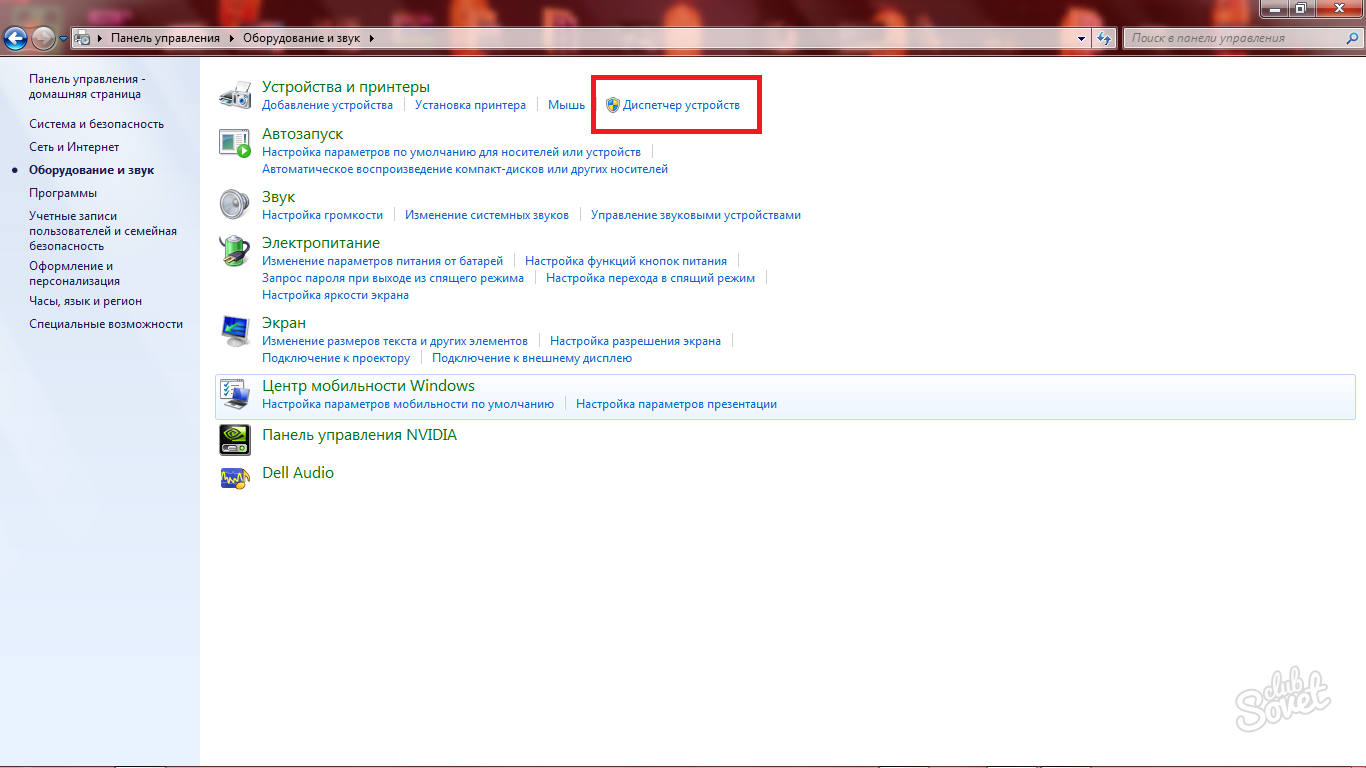
Здесь вам нужно найти устройство, драйверы которого требуют обновления. За пример возьмем неизвестное устройство полностью без драйверов. Кликните по нему правой кнопкой мыши.

Из выпадающего списка выберете «Обновить драйверы».
![]()
У вас есть два варианта:
- Искать драйверы в интернете;
- Найти их вручную на компьютере. Этот вариант можно использовать, если вы устанавливали драйверы и знаете, где они расположены.
Выберете автоматический поиск в интернете.
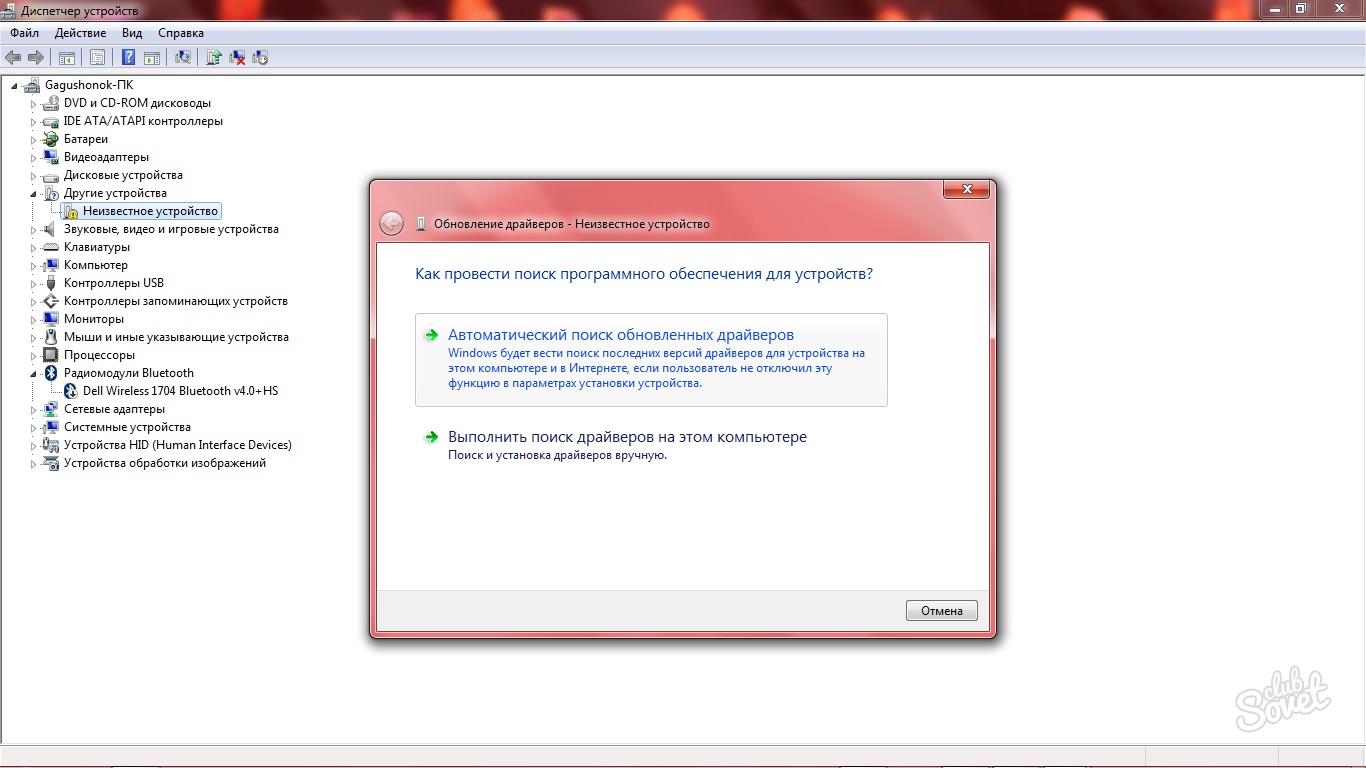
Вам осталось только ждать. Поиск и установка занимает от минуты до пяти. Система всё сделает сама.
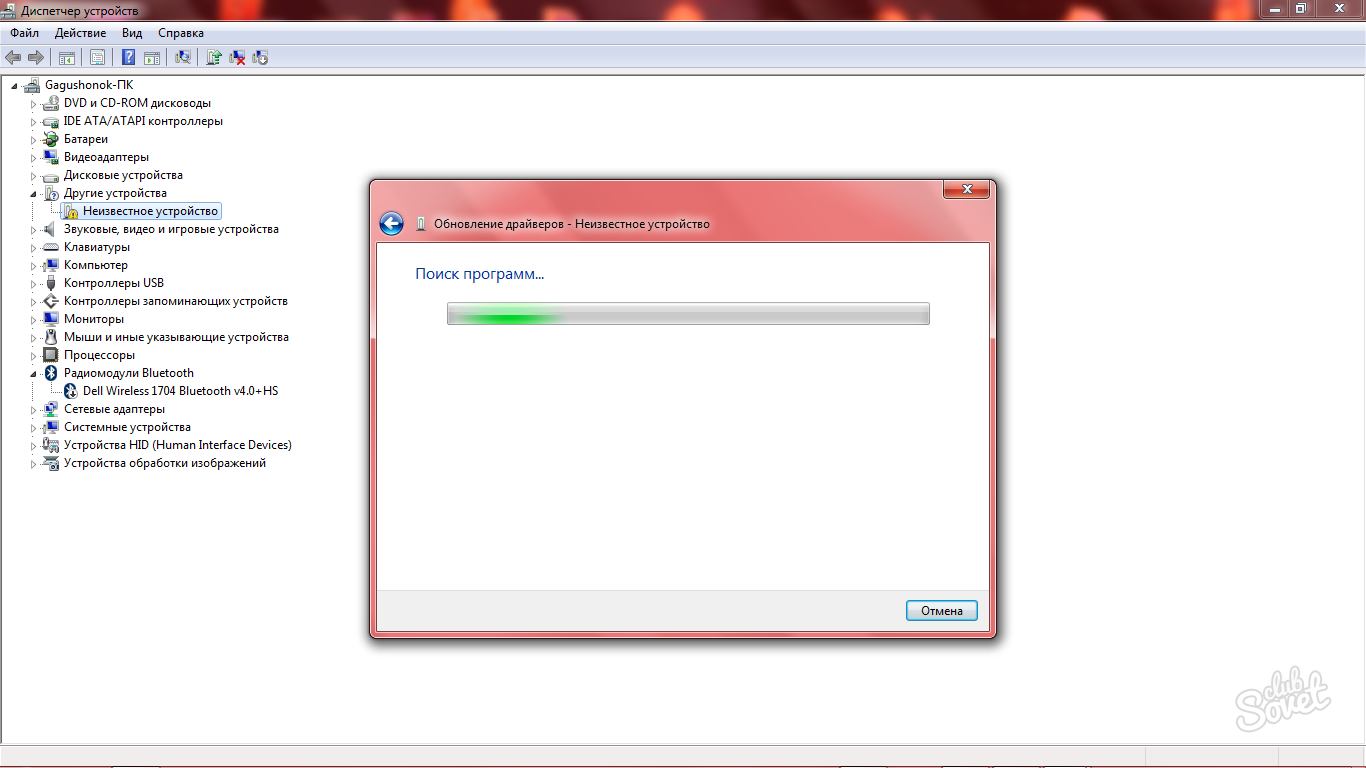
Поиск драйверов вручную по коду
Если второй метод прошел безрезультатно, то имеет смысл попробовать ещё один эффективный способ — он идеален для ситуаций, когда вы не знаете ни производителя, ни модель.
В том же окне диспетчера устройств кликните правой кнопкой мыши по нужной строке. Выберите пункт «Свойства».

Перейдите во вкладку «Сведения». Здесь вы увидите несколько строк со специальным кодом. В этом коде содержатся данные о вашем устройстве. Скопируйте любую строку.

Зайдите на сайт https://devid.info/ru и вставьте код в поисковую строку. Вам достаточно оставить только значения с тремя буквами и числами после них. Например, если вы имеете код «IUSB3\ROOT_HUB30&VID_8086&PID_9CB1&REV_0003», то вам нужно оставить только «VID 8086 PID 9CB1 REV 0003».
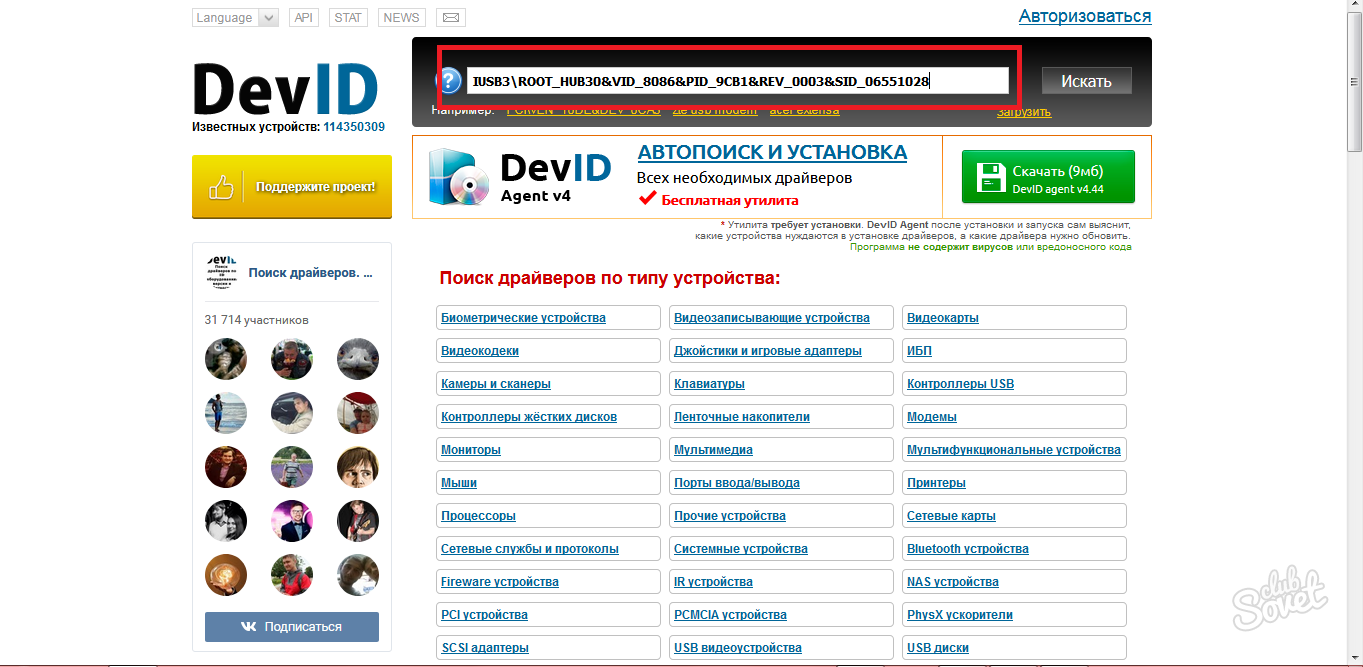
В итоге вы увидите список возможных устройств. Здесь же можно скачать драйверы и установить их.
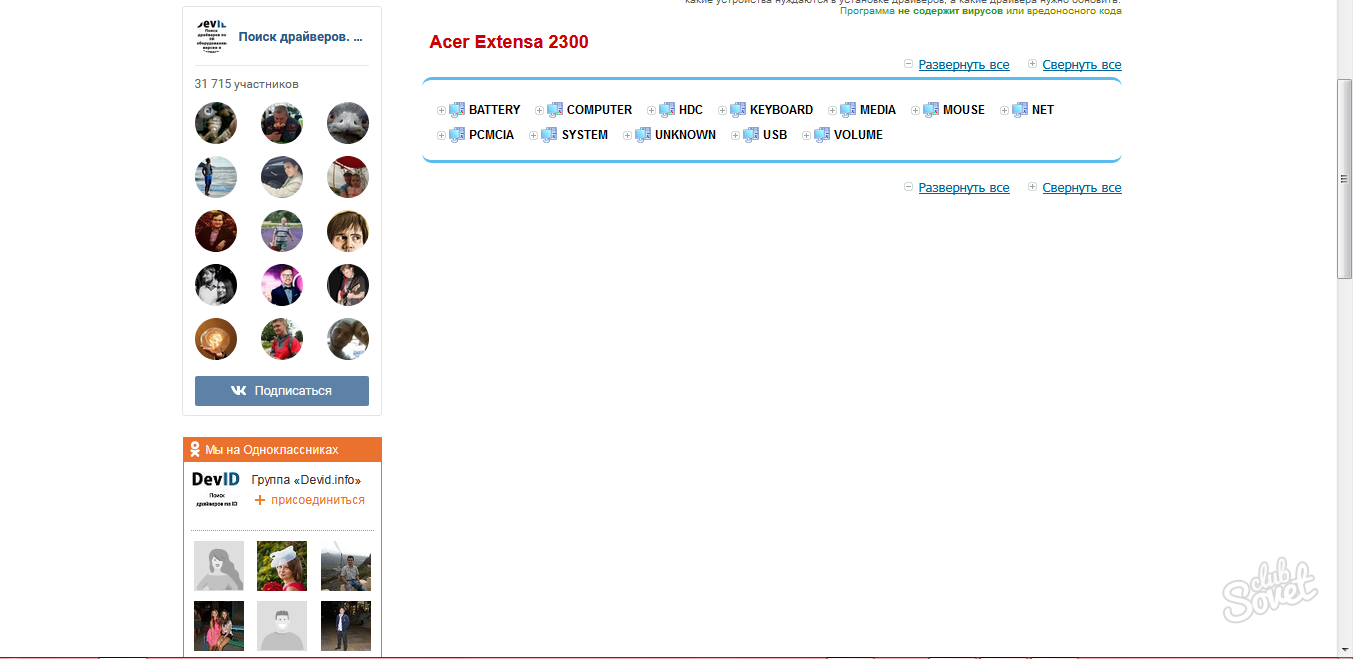
Конечно же, зная название вашего оборудования вы можете просто найти драйверы в интернете, а лучше — на официальном сайте вашего устройства. Там всегда содержатся свежие утилиты и драйверы, которые распространяются бесплатно.
Если все перечисленные методы вам не помогли, то имеет смысл написать в поддержку на официальном сайте производителя, где вам обязательно помогут разобраться в сложившейся ситуации.

Что такое и зачем нужны драйвера?
Драйвер является своего рода мостом, между системой и аппаратной частью компьютера. С его помощью Операционной Системе указывается всё то, что подключено к компьютеру и как с этим взаимодействовать.
Драйвер - это не физическое устройство, его нельзя "пощупать". Это программа, содержащая в себе файлы, с помощью которых система сможет взаимодействовать с устройствами.
Когда Вы только , ОС ничего не знает про внешние устройства компьютера, поэтому её нужно "познакомить" с ними посредством драйверов.
Некоторые версии Windows уже имеет в себе предустановленные драйвера. Обычно это минимум - для работы со звуком, видео, сетью, блютузом, и т.п.
Нельзя сказать что без драйверов и сразу после установки ОС Вы не сможете работать с компьютером. У Вас будет звук и видео, но это стандартные настройки и Вы не сможете полноценно воспользоваться всеми "прелестями" подключенных устройств, пока не установите их драйверы.
Это относится не только у новой ОС на компьютере, драйвера нужно устанавливать и к другим новым устройствам, которые будите подключать в дальнейшем.
Драйвера нужны практически на всё оборудование, которое подключено или будет подключаться к компьютеру: звуковая карта, мыши и клавиатуры с дополнительными клавишами, различные джойстики и т.д.
Например если Вы не установили драйвера для своей навороченной звуковой карты, Вы не сможете полноценно наслаждаться звуком из колонок. Или же без установленных драйверов на видеокарту, у Вас будут проблемы с графикой. Ну а без драйверов на принтеры, ксероксы, сканеры, вэб камеры и др. они не будут работать и система их не увидит, хоть они и будут подключены.
Да, может Вы и увидите в правом нижнем углу, что система нашла, например, принтер, но при попытке что-то распечатать ничего не получится.
Где находятся и расположены драйвера в windows?
Найти драйвер можно в {буква_системного_диска}:\WINDOWS\SYSTM32\
. Они часто не имеют одного лишь файла. Они разбросаны по этой папке и имеют расширения: *.sys, *.dll, *.vxt , *.drv и *.inf (содержащего сведения об установке).
Как узнать, какие драйвера установлены?
Заходим в Диспетчер устройств. Кликаем ПКМ по Моему компьютеру и выбираем Свойства
. Далее ищем его там.
Либо можно воспользоваться программой .
Как установить драйвер?
Обычно, в комплекте с устройством иди компьютером, всегда присутствуют диски, на которых находятся установочные драйвера
. В этом случае нужно лишь запустить диск и следовать инструкциям.
Если автоматическая установка не началась, то нужно Открыть диск через Мой компьютер
, найти и запустить там файл setup.exe
.
Если же дисков нет, то нужно искать в интернете, например на таких известных сайтах как и .
При подключении нового устройства, в Диспетчере устройств напротив него будет стоять желтый вопросительный знак. В этом случае щелкаем ПКМ на этой строке и указываем путь к диску или файлу с драйверами.
Как откатить и удалить драйвер.
В Диспетчере Устройств щелкаем ПКМ по нужной строчке и выбираем Свойства. Далее указано на скрине:
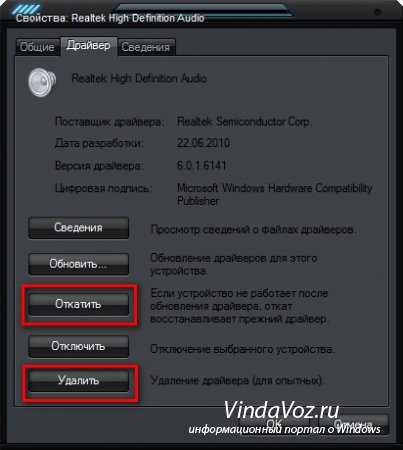
Как найти драйвера?

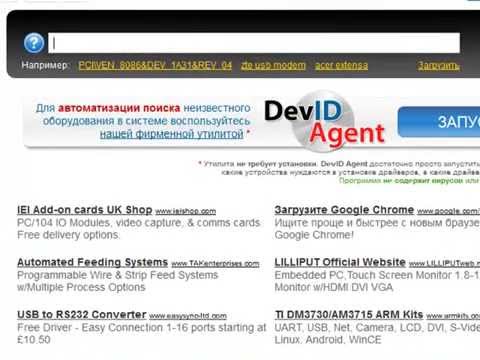
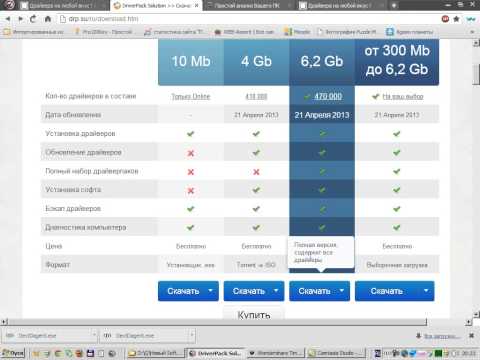

Драйвера выполняют важнейшую функцию в компьютере: они необходимы для успешной работы различных программ. Некоторые устройства вполне могут и сразу нормально работать при подключении к компьютеру, а некоторые могут давать сбои в системе или начнут постоянно выдавать окно с информацией об обновлении драйвера. Если такое случится, вам придется произвести это обновление. И часто при покупке нового компьютера или новенькой видеокарты мы сталкиваемся с проблемой поиска и обновления драйверов. Из данной статьи вы узнаете, как найти драйвера с помощью специальной программы или стандартными средствами диспетчера устройств Windows.
Поиск драйверов при помощи программы Everest
Давайте сначала разберемся, какие именно нам необходимо скачать и установить драйвера: в этом нам поможет утилита Everest .
Данная программа предназначена, в том числе, и для того, чтобы понять, для каких устройств нужно ставить драйвера.
- Запускаем Everst, выбираем «Устройства» и далее «Устройства Windows».
- Справа в меню приведен перечень всех имеющихся драйверов. Желтым знаком вопроса обозначены устройства, требующие установки драйверов.
- Развернув вкладку, вы увидите перечень устройств, к которым ваша операционная система не нашла драйверов самостоятельно.
- Для того чтобы определить устройство, его производителя и модель, нужно всего лишь щелкнуть по его названию левой кнопкой мыши.
По строке Аппаратный ID (VEN и DEN), вы сможете понять, что это за устройство, а также узнать его производителя и модель. У любых устройств компьютера имеются четырехзначные номера.
Первый (он обозначается как VEN либо VID) - это код собственно производителя. Второй (DEV либо PID) - это модель устройства. Выписав эти значения, вы можете самостоятельно поискать информацию в интернете. Особенность программы Everest в том, что она автоматически по коду определяет производителя и модель. Данные можно увидеть в строчке «PCI устройство».
Воспользовавшись ресурсом , вы без труда найдете необходимый вам драйвер. Для этого вам потребуется всего лишь ввести код в поисковое меню. Таким способом можно вычислить все устройства, которым требуется обновление драйверов или их установка. Установку лучше всего производить в такой последовательности: драйвер для видеокарты, затем для звуковой карты, для wi-fi адаптера, для web-камеры, ну а далее идут TV-тюнер, сканер, принтер и т.д. Подробнее узнать о поиске самого необходимого драйвера - видеодрайвера - вы сможете в нашей статье .
для web-камеры, ну а далее идут TV-тюнер, сканер, принтер и т.д. Подробнее узнать о поиске самого необходимого драйвера - видеодрайвера - вы сможете в нашей статье .
Поиск драйверов стандартными средствами Windows
Давайте рассмотрим еще один простой способ поиска драйверов с помощью диспетчера устройств Windows. Для того чтобы открыть диспетчер устройств, на рабочем столе выберите ярлык «Мой компьютер» и щелкните по нему правой кнопкой мыши, а затем выберите «Свойства». После данных манипуляций откроется окно «Система», там в левом меню выберите пункт «Диспетчер устройств». При выборе данного пункта в новом окне вы увидите все установленные на данном компьютере устройства. Особое внимание стоит уделить строке «Звуковые, видео и игровые устройства», а также «Сетевые адаптеры». Эти пункты считаются наиболее проблемными среди пользователей.
Итак, щелкнув правой кнопкой мыши на нужном нам устройстве и выбрав «Свойства», 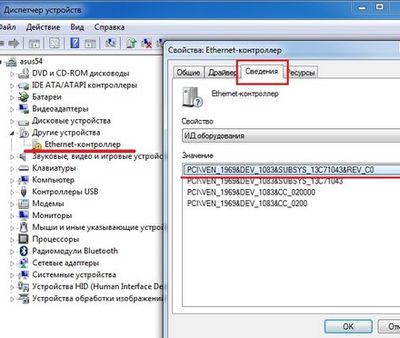 мы откроем окно, в котором необходимо выбрать вкладку «Сведения». Далее последовательность действий такова: «Путь к экземпляру устройства» - «Значение» - и вы увидите необходимый код. Скопируйте данный код — он является шифром драйвера, по которому можно узнать производителя и модель устройства. А как найти драйвер с помощью этого кода, мы писали в данной статье выше. Скачав необходимый архив с драйвером, установите его, запустив исполнительный файл.exe, не меняя пути установки. Далее необходимо перезагрузить компьютер, и можно полюбоваться на результат своих действий.
мы откроем окно, в котором необходимо выбрать вкладку «Сведения». Далее последовательность действий такова: «Путь к экземпляру устройства» - «Значение» - и вы увидите необходимый код. Скопируйте данный код — он является шифром драйвера, по которому можно узнать производителя и модель устройства. А как найти драйвер с помощью этого кода, мы писали в данной статье выше. Скачав необходимый архив с драйвером, установите его, запустив исполнительный файл.exe, не меняя пути установки. Далее необходимо перезагрузить компьютер, и можно полюбоваться на результат своих действий.
Некоторые замечания по переустановке драйверов
Для того чтобы переустановить драйвер для более стабильной работы системы, сначала необходимо удалить старую версию. Для этого потребуется зайти в меню "Диспетчер устройств", выбрать нужное устройство, нажать "Свойства" - "Драйвер" и удалить его. После этого произведите установку нового драйвера с заранее скачанного дистрибутива (установочного пакета).
Далее заметим, что поиск драйвера по коду не всегда может закончиться удачно, ведь на том же сайте частенько хранятся старые версии драйверов. Что же делать? Не стоит расстраиваться, ведь каждый производитель предусматривает для своих 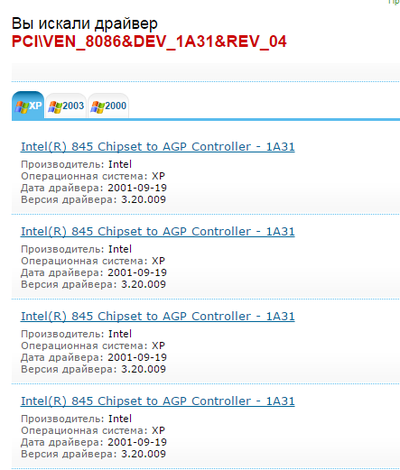 продуктов поддержку, в которую входит также создание и обновление драйверов под устройства.
продуктов поддержку, в которую входит также создание и обновление драйверов под устройства.
Обновления для драйверов содержат различные дополнительные функции, которые не были предусмотрены в предыдущих версиях. Это, в свою очередь, будет необходимо вам для комфортной работы за компьютером, особенно если вы пользуетесь новыми версиями различных программ — например, работаете с графическими приложениями или играете в новые компьютерные игры.
Заходя на сайты производителей устройств (www.radeon.ru, www.amd.ru, www.nvidia.ru), вы можете самостоятельно найти необходимый драйвер и скачать его. Инструкции по установке драйверов также можно найти на сайте того или иного производителя. Устройств и моделей сейчас очень много, и у каждого производителя имеется свой сайт. Всё что от вас требуется, - это знать марку устройства и выйти на официальный сайт производителя. А как узнать тип и модель устройства, мы уже выяснили.
Надеемся, что вам понравилась наша статья, и, возможно, вас заинтересует еще один подобный материал - . Удачи вам в дальнейшем освоении компьютера!
