Роутер в режиме репитера – довольно полезное устройство, цель которого состоит в том, чтобы расширить диапазон действия Wi-Fi.
В интернете можно найти достаточно много статей о том, как работает такое устройство и где его можно взять.
Но большинство из таких толком не отвечают на вопрос, а только еще больше запутывают пользователей. Мы же, в свою очередь, постараемся объяснить сложные вещи максимально простым языком. А начнем мы с того, что вообще такое репитер и как он работает.
Что такое репитер
Репитер переводится с английского языка как «повторитель» (repeater). Если сказать просто – это устройство, которое ловит сигнал Wi-Fi и раздает его дальше. Благодаря этому зона действия роутера увеличивается. Что касается того, насколько она увеличивается, то этот показатель зависит от характеристик повторителя и роутера.
Наглядно все это выглядит так, как показано на рисунке 1.
Рис. 1. Наглядная схема работы репитера
Слева показан роутер, из которого исходит сигнал Wi-Fi. Этот сигнал попадает на репитер, который расположен посредине и тоже излучает полученный с роутера сигнал. Таким образом, достигается желаемый эффект – зона действия сигнала увеличивается.
На рынке представлено огромное количество как роутеров, так и репитеров. Одна из самых популярных моделей последних TP-LINK RE200, которая стоит примерно 400 долларов США. Он отличается следующими характеристиками:
- максимальная скорость соединения – 733 Мбит/с;
- мощность передатчика – 20 dBM;
- поддерживает такие типы шифрования: WEP, WPA, WPA2;
- скорость портов – 100 Мбит/с;
- 3 антенны;
- тип антенн – внутренние;
- размеры – 1.1×6.6×7.2 см.
Рис. 2. TP-LINK RE200
Важно, что эта модель является двухдиапазонной. Это означает, что если вы используете такой же роутер (используются частоты 2.4 ГГц и 5 ГГц), репитер с легкостью сможет повторить его сигнал.
Как видим, повторитель включается в розетку и имеет разъем под наконечник RJ45. Для настройки используется WEB-интерфейс. Стоит сказать, что все сделано очень удобно и хорошо. Любой пользователь с легкостью может выполнить настройку этого устройства.
Итак, мы разобрались в том, что такое репитер. А теперь вернемся к тому, с чего начали. Дело в том, что роутер тоже можно использовать в качестве повторителя.
Важно! Существует всего лишь один критерий для определения того, возможно ли использовать ту или иную модель роутера как репитер и заключается она в том, заложил ли такую возможность производитель. Если разработчики конкретного устройства изначально предполагали, что оно может быть повторителем, значит, его можно будет использовать именно так. А если они не предполагали такую возможность, переделать роутер, чтобы она появилась, невозможно. Если предпринимать попытки все-таки сделать это, можно просто сломать устройство.
Если показать этой на той же схеме, которая изображена на рисунке 1, то справа, вместо репитера, будет еще один такой же роутер. Вот и все!
Рис. 3. Схема использования репитера с роутером в качестве повторителя.
Как видим, все достаточно просто для понимания. Но есть еще несколько моментов, которые следовало бы прояснить. Речь идет вот о чем:
- Несмотря на то что используются два устройства, сеть все равно остается одной. Это актуально и для случаев, когда роутер используется в качестве повторителя. В функции репитера, помимо всего прочего, входит копирование информации с роутера.
- Все устройства, которые вы будете подключать к Wi-Fi, будут подключаться к тому устройству, сигнал от которого будет более сильным. Но вы этого не заметите. Впрочем, с точки зрения пользователя, неважно, подключается ли тот же смартфон к роутеру или же к повторителю. Главное, что сигнала будет достаточно для полноценного использования Wi-Fi.
- Репитер (а равно и роутер в режиме репитера) позволяет организовать локальную сеть, в которую будут входить все устройства, подключенные к Wi-Fi.
Рис. 4. Репитер и роутер
Преимущества использования репитера
Главное преимущество повторителя состоит в том, что можно обеспечить сигналом Wi-Fi большую площадь помещения. Кроме того, у использования репитера есть следующие плюсы:
- вышеупомянутая возможность организации локальной сети со всеми устройствами, которые подключены к Wi-Fi;
- независимо от количества повторителей все устройства, которые будут подключаться к сигналу, будут использовать одну и ту же проверку (один и тот же пароль);
- в некоторых случаях репитер может даже усиливать сигнал роутера (но обычно такой возможностью обладают только отдельные модели и об этом нужно узнавать у производителя или консультанта магазина техники).
Но, в основном, повторитель используется для того, чтобы решить проблему со слабым сигналом Wi-Fi. Простая бытовая ситуация, когда в спальне или на кухне интернет не ловит, легко решается с помощью репитера или второго роутера, который можно использовать в качестве ретранслятора. Теперь есть смысл поговорить о том, как же настроить второй роутер так, чтобы он мог повторять сигнал Wi-Fi от первого. Но перед этим стоит прояснить несколько моментов, касающихся того, в каких случаях можно использовать роутер как репитер.
В каких случаях роутер подходит для использования в качестве повторителя
Специалисты сходятся во мнении, что использовать его таким образом есть смысл лишь в том случае, когда у вас есть ненужный роутер. В остальных случаях лучше приобрести полноценный ретранслятор. И на это есть несколько причин, а конкретно:
- далеко не всегда есть возможность обеспечить сигнал такого же качества, как исходит из основного роутера;
- стабильность сигнала также нередко может страдать;
- также далеко не всегда получается успешно выполнить все манипуляции по настройке такого соединения с первого раза.
Проблема в том, что каждый роутер настраивается совершенно по-особенному, хотя и есть некий общий алгоритм выполнения таких действий.
Совет: Используйте два роутера от одного и того же производителя. Тогда оба будут работать намного лучше.
Тогда поехали!
Настройка роутера для использования в режиме репитера
Этот процесс состоит из двух этапов (по количеству используемых роутеров). Первый из них заключается в выполнении таких действий:
1. Зайдите в настройки роутера, который изначально раздает Wi-Fi (будем называть его первым). Обычно это делается путем ввода в адресную строку браузера одного из двух адресов: 192.168.0.1 или же 192.168.1.1. Дальше нужно будет ввести логин и пароль, которые обычно указываются на самом устройстве. Если вы что-то меняли в этих настройках, то знаете о том, как зайти в данное меню.
2. Дальше перейдите в раздел «Wireless» или «Беспроводная сеть». Там найдите строку «Channel», то есть «Канал». Все, что нужно знать нам в этом случае, так это то, что на обоих роутерах значение этого параметра должно быть одинаковым. Для примера выставим его «6».
Рис. 5. Настройка параметров беспроводной сети
3. На этом настройка первого устройства закончена. Дальше подключите второе к компьютеру при помощи кабеля, зайдите в настройки (так же, как мы говорили выше) и откройте меню «WPS». В нем нажмите на кнопку «Disable WPS». Не будем вдаваться в подробности, что это такое.
4. Перезагрузите второй роутер, то есть отключите его от розетки и подключите заново. То же самое можно сделать, если нажать на надпись «click here», которая появится после выполнения предыдущего шага.
5. После этого зайдите в меню «Network» и подменю «LAN». В поле «IP Address» введите новый IP-адрес. Он должен быть больше того, который был, на единицу. То есть изначально было 192.168.0.1, а теперь нужно ввести 192.168.0.2, как это показано на рисунке 6. Нажмите кнопку «Save», чтобы сохранить настройки.
6. Теперь в адресную строку введите адрес, который был указан в предыдущем шаге.
Рис. 6. Первые этапы настройки роутера в режиме повторителя
7. Предыдущий шаг позволит вам снова перейти в настройки второго роутера. Снова зайдите в раздел «Wireless» и в подраздел «Wireless Settings». Там нас будут интересовать следующие параметры:
- «Wireless Network Name» - имя сети, которую будет раздавать второй роутер;
- «Region» - регион (страна, в которой вы живете);
- «Channel» - канал (выше мы говорили, что для примера возьмем его значение 6);
- «Enable WDS Bridging» - просто поставьте галочку, это пункт, который включает WDS.
8. Нажмите на кнопку «Survey», чтобы продолжить работу.
Вот и все! Теперь сеть должны работать нормально.
Подсказка: WDS – это есть режим повторителя.
Достаточно сложно.
Но из всей вышеописанной процедуры можно извлечь тот самый алгоритм, который подходит для подключения любых двух роутеров и использования второго в качестве повторителя. Выглядит он следующим образом:
- включаем на первом возможность использования его сигнала репитером;
- ставим на обеих одинаковый канал (хотя это нужно не всегда, но если в настройках есть соответствующий пункт, укажите его значение);
- подключаем второй к первому в режиме повторителя;
- пользуемся.
Процедура, изложенная выше, показана на примере роутеров TP-LINK. В некоторых случаях есть пункт, который называется «Повторитель» (не «WDS»), если у настроек устройства русский интерфейс. Он может находиться в самых разных разделах, поэтому вам придется поискать его. Но как бы там ни было, если этот пункт есть, вы точно сможете его найти.
А что если у меня ничего не выходит?
Если у вас что-то не получается, есть несколько вариантов:
- Попробуйте выполнить все вышеописанные процедуры заново, с самого начала.
- Напишите в комментариях под этой статьей, на каком этапе у вас возникают проблемы, мы обязательно поможем вам.
- Обратитесь за помощью к производителю устройств (хотя бы одного из двух), которые вы используете.
- Вызовите на дом специалиста от своего провайдера. Эти люди должны помогать своим клиентам пользоваться интернетом так, как им удобно.
Но манипуляций там не так много, как может показаться на первый взгляд, поэтому все их сможет выполнить даже начинающий пользователь. Главное – следовать вышеописанному алгоритму и придерживаться (хотя бы примерно) порядка действий, о котором мы также говорили ранее. Успехов в настройке!
Сегодня мы будем устанавливать и настраивать интересное, и полезное устройство, которое называется ретранслятор. Еще, его называют репитер, или повторитель Wi-Fi сети, все это одно устройство, задача которого расширить радиус действия уже существующей Wi-Fi сети. Рассмотрим мы процесс настройки на примере отличной модели ретранслятора TP-LINK TL-WA850RE.
Более подробно о репитерах, можете почитать в статье: . Если у вас установлен роутер, и сигнал Wi-Fi "не доходит" в какие-то дальние комнаты, или, например, на второй этаж, то такое устройство как TP-LINK TL-WA850RE, может без проблем решить эту проблему. Можно конечно же попробовать усилить сигнал Wi-Fi правильной настройкой роутера, и другими способами, о которых я писал в статье . Или, заменить антенны на Wi-Fi роутере, на более мощные. Но, такого эффекта расширения Wi-Fi сети, как от установки репитера, вы не получите. Это самый оптимальный вариант увеличить покрытие беспроводной сети. Стоит ретранслятор не очень дорого, а эффект от него хороший.
Несколько слов о том, как все это работает. У нас установлен роутер, который раздает интернет по Wi-Fi. Но, в какой-то комнате Wi-Fi не ловит, или очень плохой сигнал. Мы берем повторитель, в нашем случае TP-LINK TL-WA850RE, и включаем его в том месте, где сигнал от роутера еще стабильный (желательно 50-60%) . Настраиваем соединение, и будет одна Wi-Fi сеть (с таким же именем и паролем, как на главном роутере) , но усиленная повторителем. Все устройства, будут автоматически переключатся с роутера, на репитер, и наоборот. В зависимости от уровня сигнала. Можно настроить так, что бы репитер транслировал еще одну сеть, с другим именем и паролем.
Настройка репитера TP-LINK TL-WA850RE
Главное, правильно выбрать место для расположения нашего репитера. Нужно стараться установить устройство в таком месте, где будет максимально возможный сигнал от роутера (для минимальной потери скорости) , и где репитер будет покрывать Wi-Fi сигналом необходимые нам комнаты.
Настроить ретранслятор TL-WA850RE можно за одну минуту. Включаем его в розетку. На роутере, ищем и нажимаем кнопку WPS. Выглядит она примерно вот так:
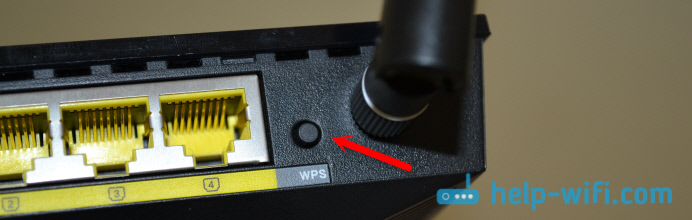

Индикаторы, которые появляться с правой стороны, будут показывать уровень сигнала от роутера. У меня, на фото выше, вы можете видеть три деления. Это хороший сигнал. Для стабильной работы, и минимальной потери в скорости, нужно, что бы было минимум два деления. Лучше три.
Вот и все, репитер усиливает сигнал Wi-Fi сети. Вы даже не заметите никаких изменений, кроме как более сильного сигнала Wi-Fi, который появится в тех местах, где раньше не ловил совсем.
Вы можете выключить TP-LINK TL-WA850RE, и включить его в розетку в другой комнате. Он сразу подключится к беспроводной сети, повторная настройка не нужна. Более того, он запоминает сети, с которыми вы устанавливали соединение.
Снизу этого репитера есть один LAN-порт, для подключения устройств к интернету по сетевому кабелю. Его можно использовать для подключения стационарных компьютеров, телевизоров, и других устройств, у которых нет возможности подключится по Wi-Fi, или нужно стабильное соединение.

Как видите, все очень просто и понятно. Включили, нажали на кнопку, и все работает.
Панель управления TP-LINK TL-WA850RE. Настройка репитера без кнопки WPS
У этого маленького устройства, есть своя панель управления. Там можно настроить подключение к Wi-Fi сети, если на вашем маршрутизаторе нет кнопки WPS. Сейчас мы рассмотрим, как зайти в настройки ретранслятора TP-LINK TL-WA850RE.
Что бы зайти в панель управления TL-WA850RE, нужно сначала к нему подключится. Можно по сетевому кабелю, или по Wi-Fi. Сразу после включения ретранслятора, он будет транслировать Wi-Fi сеть без пароля, с заводским названием. Если у вас ретранслятор уже настроен, то вы так же можете зайти в его настройки при подключении по Wi-Fi.
Достаточно в браузере перейти по адресу tplinkrepeater.net . Адрес для входа в настройки, заводские имя пользователя и пароль указаны на самом устройстве:
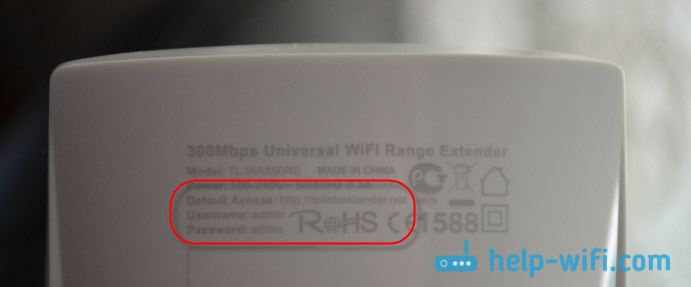
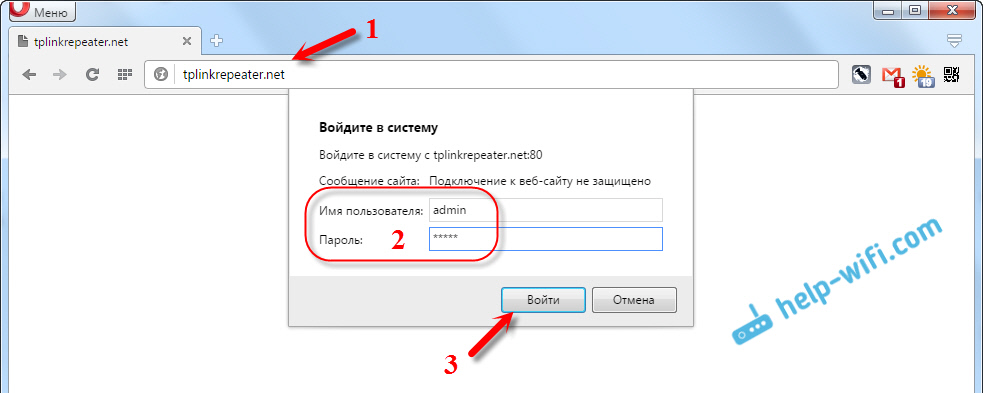
На главной странице будет отображаться текущее состояние повторителя. Если подключение уже настроено, то вы увидите эту информацию.
Настройка повторителя Wi-Fi сети TP-LINK через панель управления (без кнопки WPS)
Есть такие маршрутизаторы, на которых нет кнопки WPS . В таких случаях, ретранслятор можно настроить вручную, лучше всего через мастер быстрой настройки. В панели управления перейдите на вкладку "Быстрая настройка", и нажмите кнопку "Далее".
В следующем окне выбираем свой регион, и нажимаем "Далее".
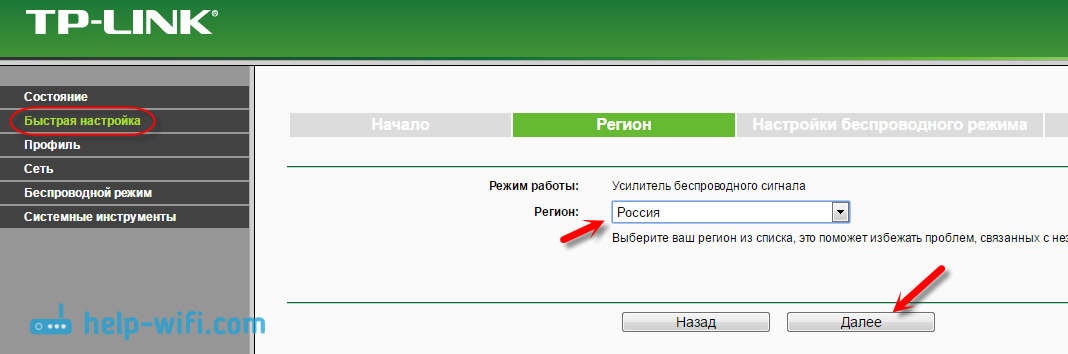
Ретранслятор выполнит поиск беспроводных сетей, к которым можно подключится. Выделите свою сеть, и нажмите кнопку "Далее".
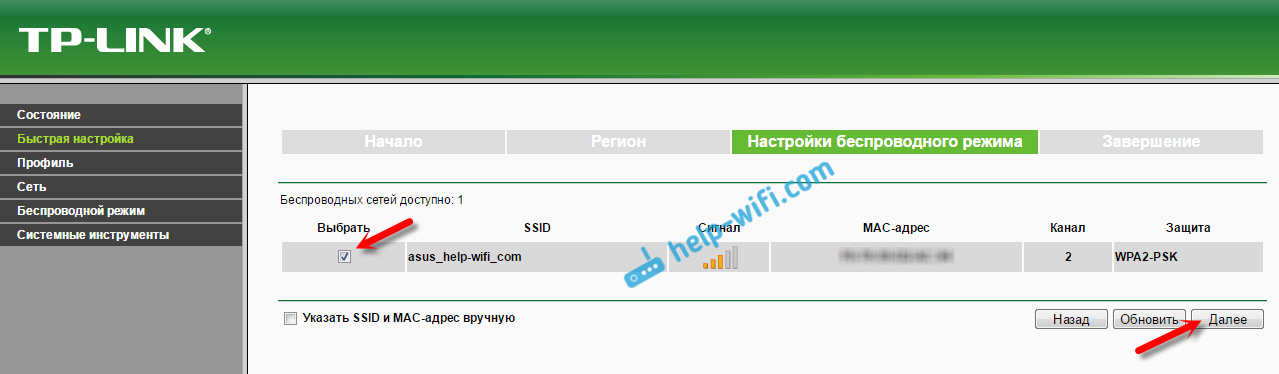
Укажите пароль от Wi-Fi сети, к которой вы хотите подключится. Так же, можно выбрать название Wi-Fi сети. Можно клонировать его с маршрутизатора, или указать свое имя. Нажимаем на кнопку "Далее".
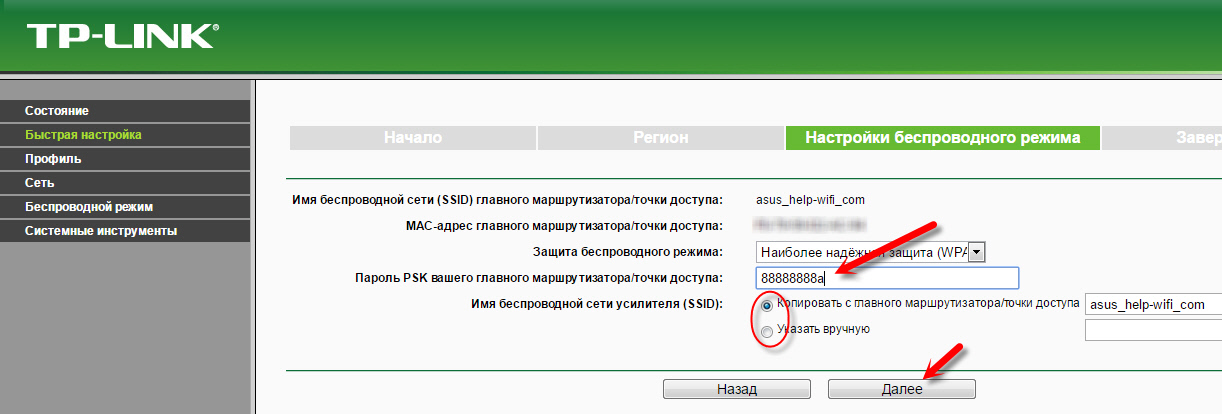
Смотрим заданные настройки, и нажимаем на кнопку "Завершить". Репитер будет перезагружен. Затем, он должен подключится к сети, которую мы настроили.
Сброс настроек репитера TP-LINK TL-WA850RE
Если вы хотите сбросить настройки ретранслятора к заводским, то это можно сделать двумя способами. Через панель управления, или кнопкой на самом устройстве. Включите репитер, возьмите что-то острое, и на пару секунд зажмите кнопку RESET (снизу) . Загорятся все индикаторы, ретранслятор перезагрузится, и настройки будут сброшены к заводским.
Или, зайдите в web-интерфейс, перейдите на вкладку "Системные инструменты" – "Заводские настройки", и нажмите на кнопку "Восстановить".
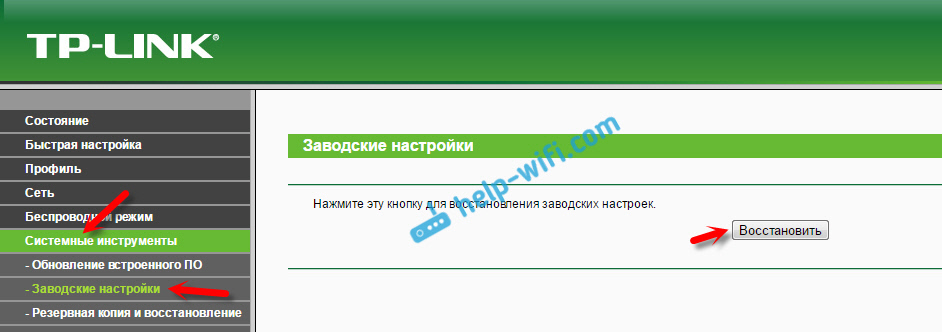
После перезагрузки настройки будут сброшены.
Если после настройки ретранслятора TP-LINK не работает интернет
Судя по отзывам, в процессе настройки иногда возникают проблемы. Либо ретранслятор не может подключится к Wi-Fi сети роутера, либо подключение есть, но не работает интернет. Несколько советов по решению проблем:
- Установите ретранслятор ближе к маршрутизатору. Чаще всего, проблемы в работе усилителя Wi-Fi сети появляются из-за слабого сигнала, или помех.
- Если репитер не может подключится к маршрутизатору, или не работает интернет, то восстановите заводские настройки на TL-WA850RE (как это сделать, писал выше) , затем перезагрузите роутер, и попробуйте соединить их еще раз.
- При возникновении проблем с настройкой через кнопку WPS, можете попробовать установить соединение с нужной Wi-Fi сетью через панель управления. Выше писал как это сделать.
- Можно так же попробовать обновить прошивку вашего ретранслятора.
- И еще, в настройках роутера можно сменить канал Wi-Fi сети. Как это сделать, я писал в статье: .
Вот такие советы. Если не получается настроить TP-LINK TL-WA850RE, и вы уже все перепробовали, то задавайте вопрос в комментариях. Постараюсь помочь. Всего хорошего!
Что такое репитер wifi и чем может быть полезно данное устройство?
Репитер wifi – это прибор, позволяющий расширить зону действия сигнала WI-FI. Данное устройство еще называют повторителем сигнала. Например, роутер установлен в одной из комнат – там сигнал отличный, устойчивый, а вот в дальней комнате наблюдаются проблемы со скоростью.
Чтобы устранить данное явление и устанавливаютрепитер wifi, который расширяет радиус действия роутера и делает сигнал более устойчивым.
Как сделатьрепитер wifi из роутера
Если у вас нет репитера, но есть два роутера, то можно установить между ними беспроводное соединение. При этом один из роутеров будет выполнять свои прямые функции, а другой – выступать в роли повторителя сигнала.
Чтобы сделатьрепитер wifi своими руками, нужно в роутере , которой будет главным в цепи, изменить канал передачи.
Для этого в настройках роутера необходимо открыть раздел Wireless. Напротив параметра Channel, в пустое поле необходимо внести номер канала.
Цифра может быть любая, главное, запомните ее значение – это информация пригодится при настройке роутера, выступающего в роли репитера. Чтобы все внесенные изменения сохранились, нажмите кнопку «Save».

Теперь приступаем к настройке роутера, который будет выступать в роли репитера. Чтобы открыть настройки, в адресную строку браузера вводим адрес, который указан на задней крышке роутера.
Для устройств компании tp-link это , или 192.168.1.1. Если при подключении роутера вы не изменяли стандартные данные, то в поля логин и пароль введите слово admin, если изменения были – внесите собственные данные.

Теперь нужно отключить функцию WPS – для этого в меню выбираем одноименный раздел и нажимаем «Disable WPS».
Чтобы все изменения были внесены в работу, необходимо перезапустить устройство. Затем нужно кликнуть на «click here».

По завершении перезагрузки снова откроется меню настроек, приступаем к изменению IP-адреса роутера – переходим в раздел Network и с него на вкладку LAN. Теперь последнее число IP-адреса нужно заменить на цифру «2» и сохранить изменения кнопкой «Save».

После перезагрузки устройства изменения уже должны вступить в силу.
Настройка беспроводного моста
Выберите в меню вкладку Wireless. Напротив строки Wireless Network Name введите название новой сети, а напротив Region–свой регион. Возле Channel введите номер канала, который вы указывали при настройке главного роутера.
![]()
Совет! Если же при указании одинаковых каналов интернет не работает, попробуйте ввести разные цифры.
Теперь осталось активировать режим WDS – для этого установите галочку напротив строки Enable WDS Bridging и запустите поиск доступных роутеров кнопкой «Survey».

Если предложенных сетей будет несколько, выберите ту, которую транслирует основной роутер, и подтвердите выбор.
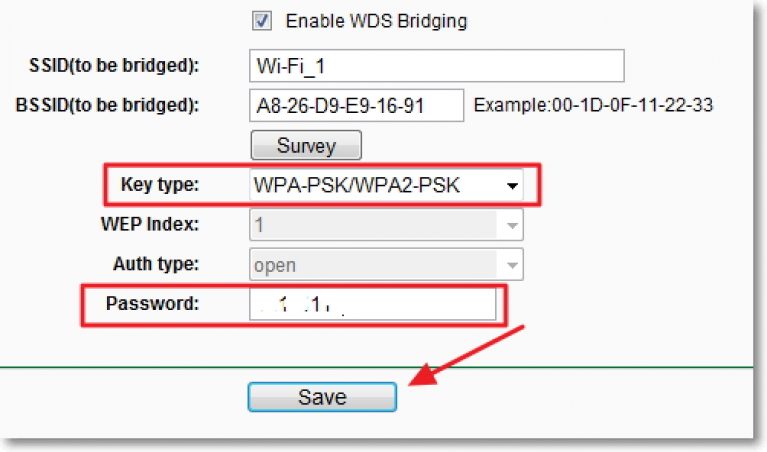
На открывшейся странице настроек поля SSID и BSSID будут автоматически заполнены. Если сеть, которую передает основное устройство, запаролена, то в поле напротив Key type нужно указать тип шифрования, а в поле Password ввести пароль сети.
Сохраните настройки и перезагрузите роутер.
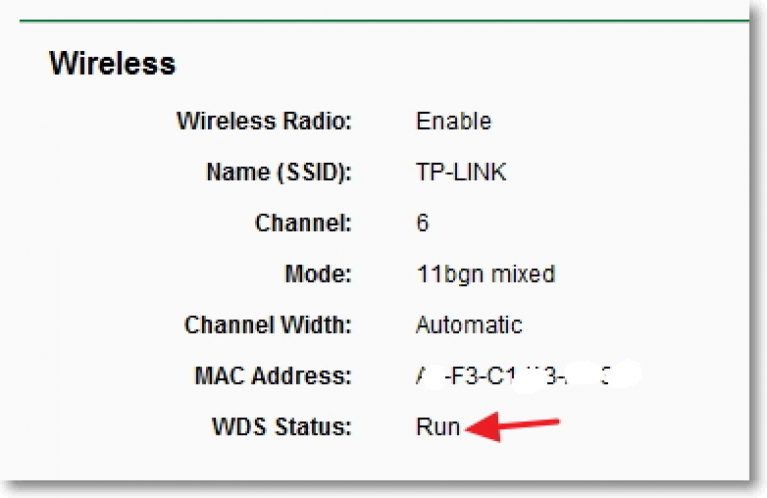
Сеть готова к использованию. Статус соединения можно увидеть на главной странице настроек – если напротив строки WDS Status указан Run, это подтверждает правильность выполненных действий.
Подключение и настройка WIFI Repeater.

Репитер wifi tp-linkподсоединяется к ПК или ноуту посредством специального кабеля, более известного большинству пользователей под названием «витая пара». Питание репитера подключается через инжектор POE .

Теперь нужно настроить сетевую карту. Заходим «Пуск» - затем в «Панель управления» и выбираем «Центр управления сетями и общим доступом».

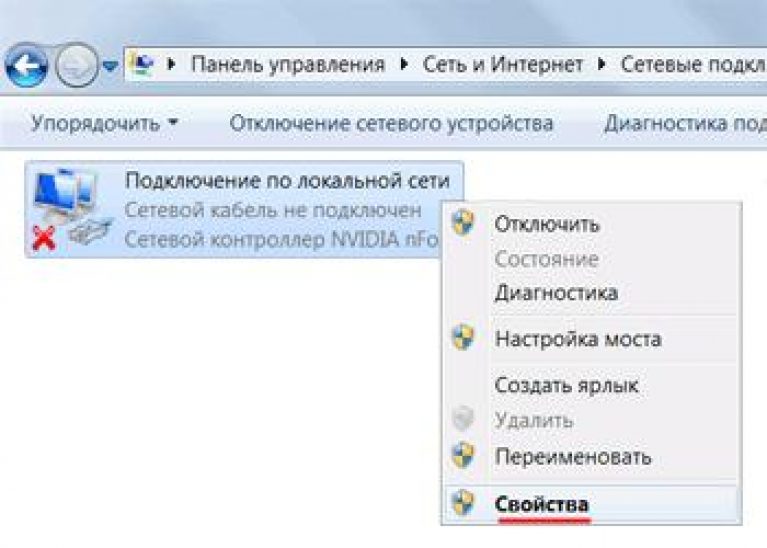
Наводим курсор на строку «Подключение по локальной сети» жмем на нее правой кнопкой. Далее выбираем «Свойства».
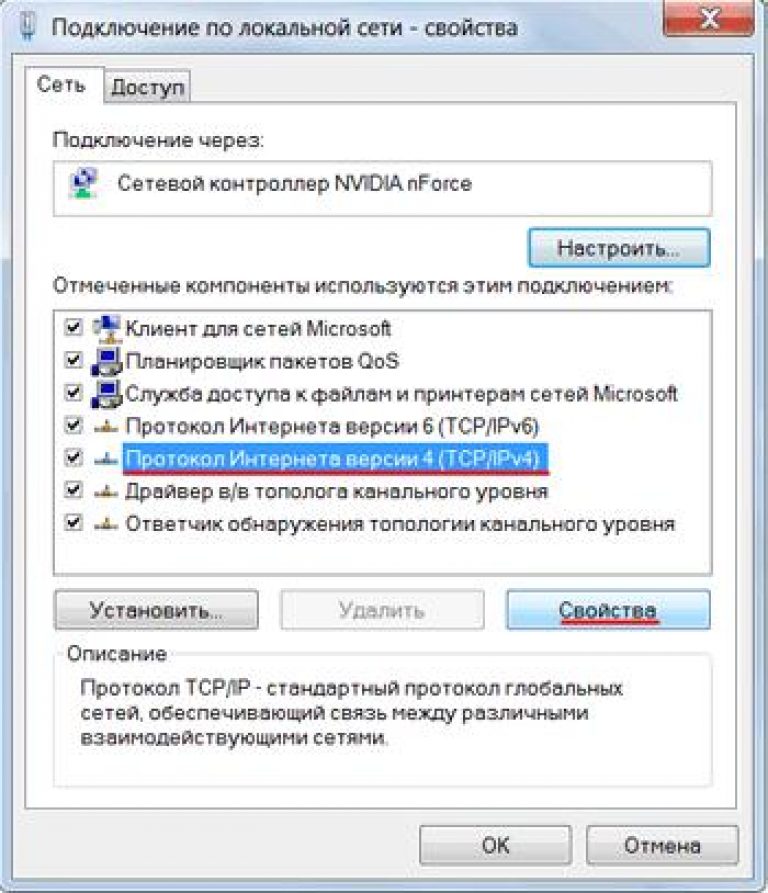
Теперь нужно выбрать строку «Протокол Интернета 4 (TCP/IPv4)», а затем на «Свойства».

В открывшемся окне ставим отметку напротив строки «Использовать следующий IP-адрес». IP-адрес должен соответствовать адресу, установленному производителем. Длярепитера wifi tp-linkэто 192.168.1.21, маска - 255.255.255.0.
Выбрав все нужные значения, подтвердите изменения, нажав на кнопку «OК».

Теперь необходимо выполнить настройку доступа в Wi-Fi репитере. Для этого перейдите в свой браузер, в адресную строку введите IP-адрес - 192.168.1.254.
Перед выполнением проверьте, не включен ли в настройках браузера proxy-сервер. При необходимости отключите его.

В открывшемся окне персонализации вводим логинadmin,парольadmin.
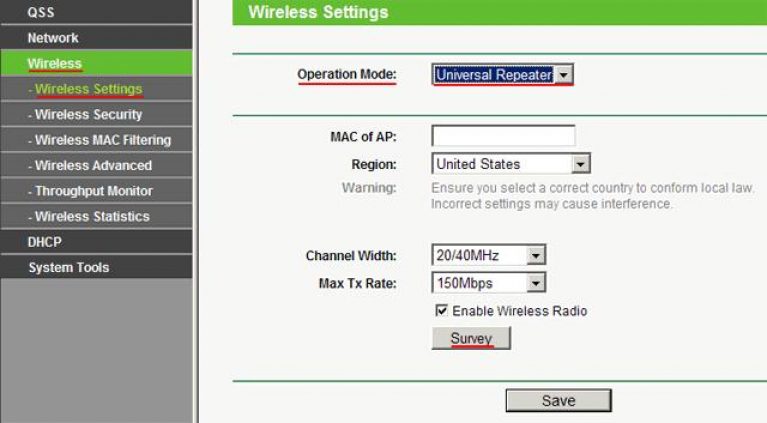
Заходим в меню Wireless, выбираем раздел Wireless Settings. Напротив строки Operation Mode ставим статус Universal Repeater. Подтверждаем изменения.

В меню Survey вам откроется список доступных сетей. Выберите необходимую, нажав на кнопку Connect .
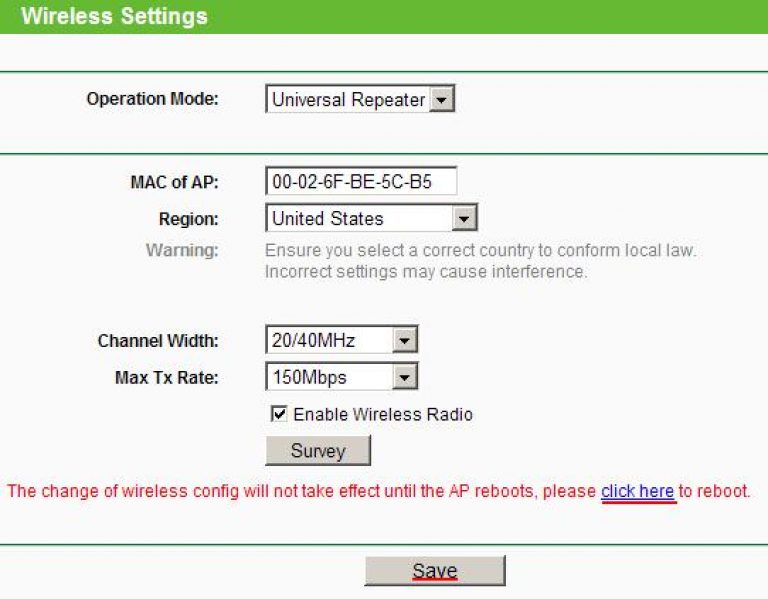
Сохраните изменения настроек.


В меню Wireless выбираем раздел Wireless Security и необходимых полях укажите тип шифрования и пароль, соответствующие роутеру.
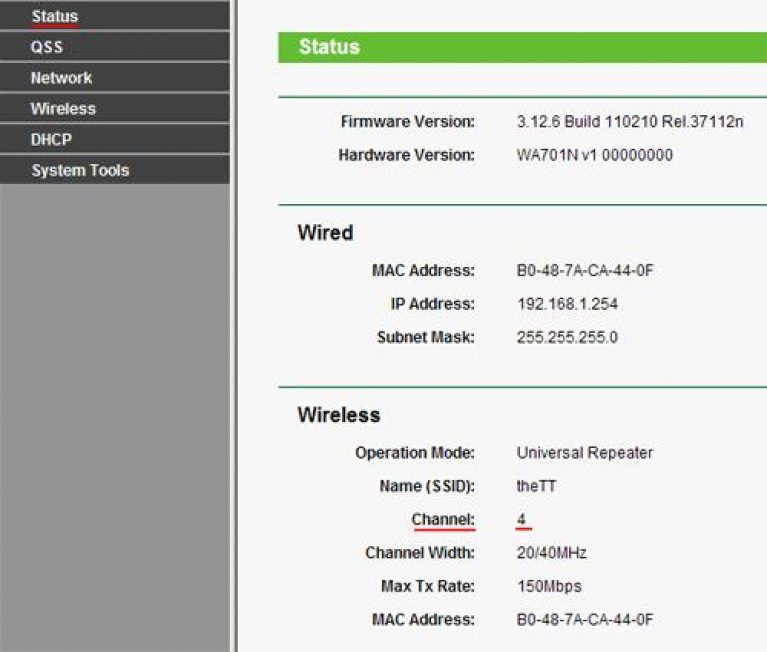
Обратите внимание, что если на роутере TP-Link активировано WEP-шифрование, то Type, WEP Key Format, WEP Key, Key Type - параметры должны стоять, аналогичные настройкам роутера. Иначерепитер TP-Linkне установит соединение с раздатчиком сигнала.
Проверить статус подключения можно, проверив меню Status. Если при обновлении страницы Channel вы наблюдаете постоянную смену цифры, значит, параметры безопасности были внесены неверно.
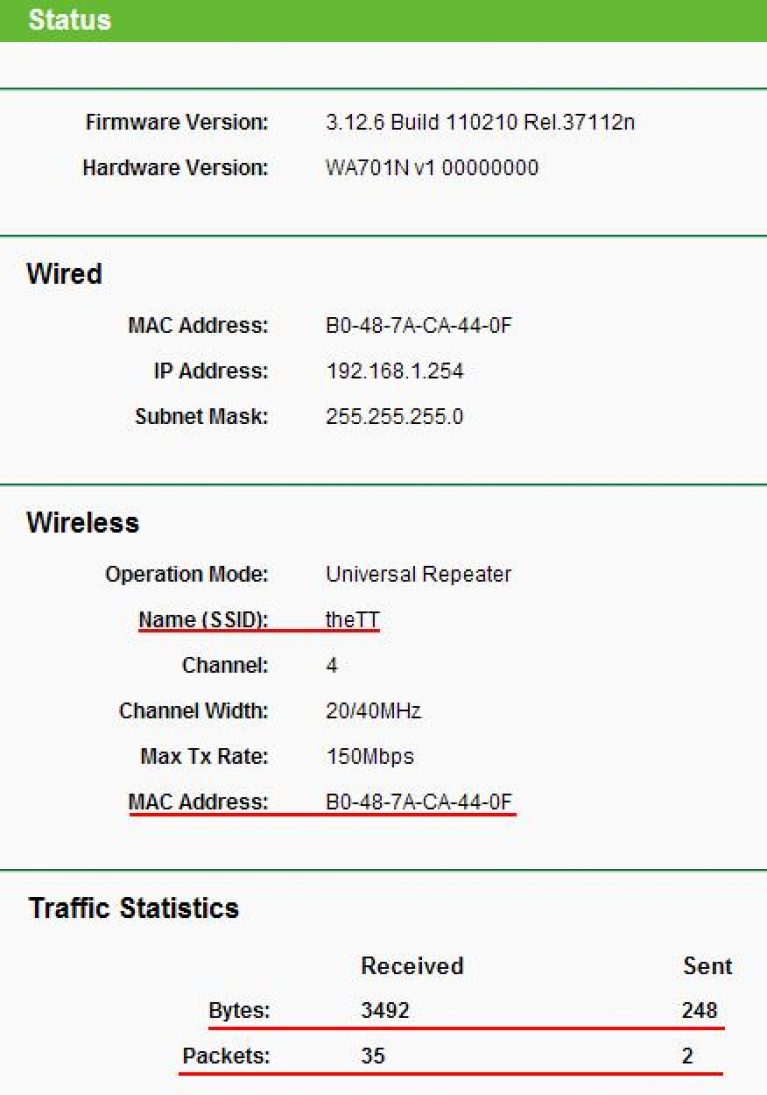
Проверив правильность внесения параметров безопасности, сохраните внесенные изменения и перезагрузите устройство.
Чтобы проверить состояние соединения репитера и роутера перейдите в меню Status и обратите внимание на параметры подключения. Напротив поля Name должно появиться имя роутера, с которым выполняется соединение, поля Channel, MAC Address должны быть заполнены.
В полеTraffic Statistics в ы будете наблюдать непрерывную смену пакетов данных.
Усилитель WiFi сигнала - как Wi-Fi репитер поможет расширить зону действия сети
Усиление WiFi сигнала и тем самым увеличение зоны действия беспроводной сети - проблема, которая встает перед владельцами больших квартир или загородных домов, когда сигнал WiFi нужно принимать не только в соседних комнатах, но и в гараже
Главными критериями выбора репитера являются его мощность, наличие или отсутствие порта для проводного подключения и диапазоны работы. При использовании в домашних условиях важным фактором становится и дизайн устройства. Большинство повторителей сигнала Wi-Fi подключается напрямую в розетку, через встроенный блок питания. Более производительные модели используют внешний адаптер.
7 место: NETGEAR WN3000RP
Повторитель беспроводной сети с двумя внешними антеннами, обеспечивающий высокий уровень ретранслируемого сигнала Wi-Fi. Использование стандарта 802.11n позволяет добиться скорости подключения до 300 Мбит/сек. На боковой панели расположен порт LAN, с помощью которого можно подключить одно домашнее устройство при помощи кабеля. В этом случае репитер также будет выполнять функцию сетевого адаптера.
Скорость при кабельном подключении ограничивается до 100 Мбит/сек. Повторитель NETGEAR WN3000RP поддерживает протоколы шифрования WEP и WPA/WPA2. Для обеспечения высокой производительности и надёжной защиты передаваемой информации рекомендуется использовать WPA2. Остальные стандарты применяются для сохранения обратной совместимости и работы со старыми роутерами, не поддерживающими современную технологию «Wi-Fi Protected Access».
Для первоначальной настройки используется беспроводное или кабельное подключение. Чтобы изменить параметры соединения через Wi-Fi, включите повторитель в розетку и дождитесь загрузки (индикатор Power прекратит мигать и будет гореть зелёным цветом). Подключитесь к сети «NETGEAR_EXT» с ноутбука или другого устройства. После этого перейдите по адресу веб-интерфейса, который указан в документации. В нём можно подключить повторитель к домашней сети Wi-Fi и установить дополнительные параметры работы.

Совет! Антенны ретранслятора наиболее эффективно передают сигнал в плоскостях, перпендикулярных своему направлению. Если вы планируете использовать беспроводной Интернет на нескольких этажах, рекомендуется направить одну из антенн горизонтально, параллельно полу.
6 место: ASUS RP-N14
Этот репитер работает сразу в двух частотных диапазонах: 2,4 и 5 ГГц. Внутри корпуса находится пара встроенных антенн, работающих по технологии MIMO. Уровень приёма домашней сети указывается светодиодами на лицевой стороне ретранслятора. При этом, для сетей в разных диапазонах предусмотрены свои индикаторы — по левую и правую стороны от середины индикаторной полосы.
Интересная особенность данного устройства — поддержка технологий ASUS AiPlayer и AirPlay (для девайсов производства Apple). Эти функции обеспечивают потоковую трансляцию звука по Wi-Fi, превращая репитер в беспроводной плеер. Сбоку на ASUS RP-N14 расположен стандартный 3,5 мм вход для наушников или колонок. Достаточно подключить динамики в этот Mini-Jack и настроить трансляцию мультимедиа с компьютера. Также поддерживается воспроизведение интернет-радио. Выбрать нужную станцию и запустить проигрыватель можно через мобильное приложение на iOS или Android.
На нижней части корпуса устройства находятся светодиоды, обеспечивающие декоративную подсветку. Передняя панель оснащена сенсором прикосновений. Музыка и подсветка включаются одним касанием к репитеру. Эти дополнительные функции значительно повышают итоговую цену девайса. Высокую стоимость можно считать главным недостатком ретранслятора ASUS RP-N14.

5 место: Linksys RE1000
Основные преимущества этого репитера — надёжность и стабильность ретрансляции Wi-Fi. Аппарат оснащён минимальным количеством дополнительных функций, усложняющих его использования и повышающих цену. Каждая из двух встроенных антенн имеет коэффициент усиления 3,5 dBi. Мощность передатчика составляет 18 dBM.
Питание на репитер Linksys RE1000 подаётся одним из двух способов:
- Через съёмную вилку на задней панели;
- При помощи кабеля, вход для которого размещается сверху.
Первый метод больше подходит для настенного размещения повторителя. Если на месте желаемого подключения нет розетки, целесообразно использовать кабель, который входит в комплект поставки. Основная вилка в этом случае снимается. Также второй способ удобен для настольного расположения домашнего репитера.

4 место: Edimax EW-7438RPN Mini
Компактный ретранслятор беспроводной сети со встроенной функцией создания гостевого Wi-Fi. Настройка повторителя производится через интерфейс iQ Setup, позволяющий быстро подключиться и указать данные аутентификации. Для изменения параметров и получения отчётов о работе можно использовать бесплатное мобильное приложение EdiRange.
Кроме стандартного режима репитера, в настройках Edimax EW-7438RPN Mini также присутствуют режимы моста и точки доступа. При использовании девайса в качестве моста, к нему можно подключить любой компьютер, ноутбук, телевизор или другое домашнее устройство, имеющее порт Ethernet. Edimax EW-7438RPN Mini будет принимать сигнал Wi-Fi от маршрутизатора, и обеспечивать проводной доступ к Интернету.
Режим точки доступа актуален при использовании с роутерами или модемами без поддержки Wi-Fi. Для его активации необходимо соединить маршрутизатор и репитер кабелем. Раздача сети будет производиться через повторитель. Таким способом можно подключить до 32 беспроводных устройств к домашнему Wi-Fi.

Обратите внимание! Не подключайте репитер в напольные сетевые фильтры. Лучший уровень сигнала домашней сети обеспечит установка в настенную розетку, расположенную как можно выше.
3 место: D-Link DAP-1320
Ещё один компактный ретранслятор от известного производителя сетевого оборудования D-Link. Несмотря на маленькие размеры и вес 69 граммов, он имеет две встроенные антенны. На корпусе расположена всего одна кнопка и один индикатор статуса. Подключиться к домашней сети можно при помощи WPS, нажав кнопки на репитере и маршрутизаторе.
Альтернативный вариант настройки — использование панели управления, которая открывается в любом браузере. Данные для подключения к Wi-Fi сети ретранслятора указаны на вкладыше, входящем в комплект поставки. После установки соединения перейдите по адресу 192.168.0.50 и кликните кнопку «Авторизоваться». По умолчанию в веб-интерфейсе не установлен пароль, поле для его ввода оставьте пустым.
Повторитель D-Link DAP-1320 произведёт поиск доступных беспроводных сетей, после которого вам останется выбрать свой Wi-Fi и ввести пароль для авторизации. Устройство будет перезагружено, после чего начнёт раздавать домашний Wi-Fi, расширяя зону покрытия. На смартфоне или планшете удобнее использовать программу D-Link QRS Mobile.

2 место: TP-Link TL-WA854RE
Репитер совместим со всеми сетевыми устройствами, работающими по стандартам 802.11 b/g/n. Имеет стильный дизайн, значительную мощность передатчика и безупречную стабильность работы. Функциональность панели управления TL-WA854RE выше, чем у большинства ретрансляторов этого ценового диапазона. Повторитель поддерживает WMM — технологию, повышающую приоритет мультимедийного трафика.
Синие светодиоды вокруг кнопки WPS (Wi-Fi Protected Setup) указывают уровень приёма основной домашней сети репитером. Чем больше диодов горит в правой части кольца, тем стабильнее соединение и выше скорость передачи данных. Максимальная ширина пропускного канала на TP-Link TL-WA854RE составляет 300 Мбит/с, но в реальных условиях она, как правило, ниже. Недостатки TP-Link TL-WA854RE: отсутствие LAN-порта и возможности расширить домашнюю сеть на частотном диапазоне 5 ГГц.

Интересное видео: Обзор ретранслятора TP-LINK TL-WA850RE
Наш победитель: ASUS RP-AC68U
Репитер высшего ценового диапазона с заявленной скоростью передачи данных до 1900 Мбит/c. Из них 1300 Мбит/с можно передать на частоте 5 ГГц, а остальные 600 — на 2,4 ГГц. Даже при использовании однодиапозонного маршрутизатора, репитер будет расширять покрытие в двух частотных диапазонах. Это позволяет повысить конечную скорость и минимизировать помехи. Главные достоинства ASUS RP-AC68U:
- Поддержка одновременной работы в режимах 2,4 и 5 ГГц.
- Лучшая производительность и скорость передачи информации.
- Яркий дизайн, наличие светодиодной подсветки.
- Четыре встроенные антенны для стабильного приёма Wi-Fi от маршрутизатора и передачи клиентам сети.
- Наличие порта USB 3.0 и возможности создания облачного хранилища.
- Высокоскоростные Ethernet-интерфейсы для проводного подключения до 5 устройств.
- Возможность реализации домашних файловых серверов Samba или FTP.
Схема работы встроенных антенн: 3×4. Это означает, что для передачи данных используется 3 антенны, для приёма — 4. Ретранслятор можно расположить на значительном расстоянии от роутера. Высокий коэффициент усиления обеспечивает стабильный сигнал даже в таких условиях. Уровень приёма отображается на индикаторе с задней стороны репитера.

Важно! При использовании репитера ASUS RP-AC68U с роутером этой же торговой марки рекомендуется активировать функцию «Roaming Assist». Она реализует переключение беспроводных устройств между маршрутизатором и репитером, в зависимости от уровня сигнала Wi-Fi.
Высокоскоростной широкополосный доступ в Интернет шагает по нашей стране уже десяток лет точно, успев за это время эволюционировать он медного ADSL до оптоволокна GPON. Развитие устройств доступа тоже не стоит на месте, постоянно совершенствуя имеющееся и придумывая что-нибудь новенькое. Поэтому, в погоне за прогрессом, люди должны обновлять имеющееся оборудование. Не знаю как Вы, а я за это время сменил у себя дома не меньше 10-ка роутеров. При всем этом что-то удаётся воплотить, а что-то остаётся висеть мёртвым; грузом. А ведь некоторые беспроводные маршрутизаторы можно использовать малость в другой роли и с большой при всем этом пользой. Например, как ретранслятор WiFi сети. Я расскажу как настроить роутер как репитер для усиления сигнала беспроводной сети.
Начать необходимо с того факта, что работать в режиме повторителя или репитера (repeat ; англ. повторить) могут не все роутеры, а только те, в программное обеспечение которых производитель встроил такую функцию. Кстати, в последние годы количество таких устройств значительно возросло за счет развития технологии WDS.
Узнать умеет ли ваш роутер работать как репитер можно на официальном сайте производителя. Такую информацию обычно указывают в спецификациях.
В качестве примера я приведу несколько моделей беспроводных маршрутизаторов. Для других моделей, поддерживающих эту функцию, всё будет реализовано примерно так же. Главное понять суть действий, а дальше уже вопросов показаться не должно.
Настройка WDS на роутере TP-Link
В веб-интерфейсе маршрутизатора заходим в раздел Функции беспроводного режима;:
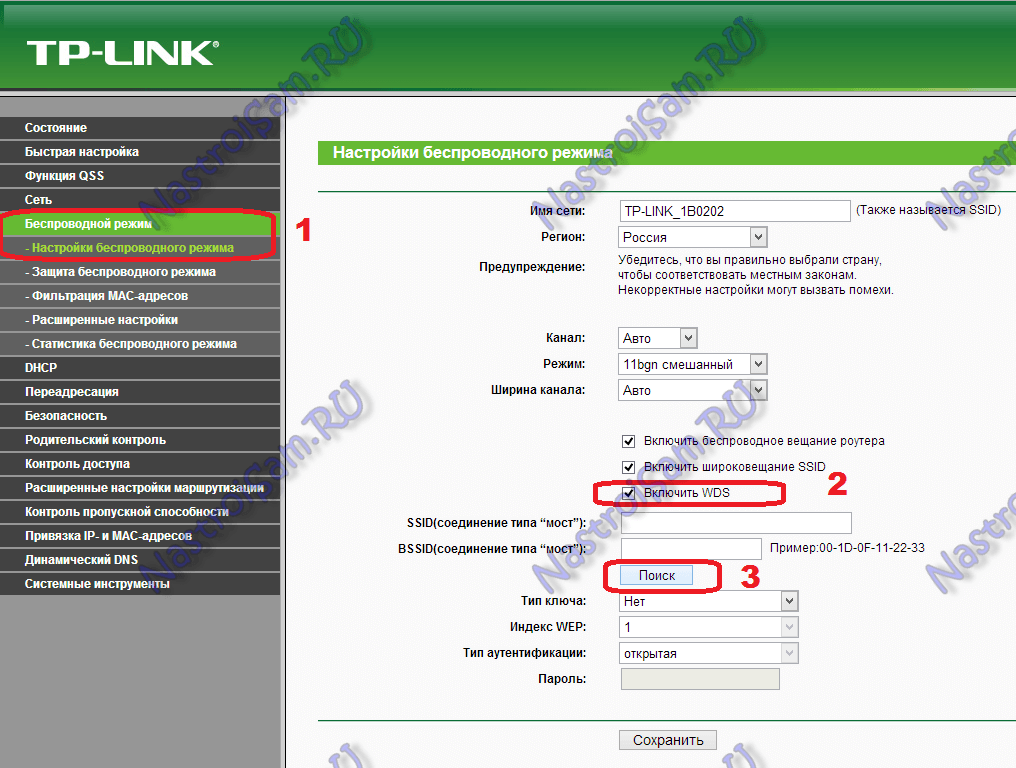
Ставим галочку Включить WDS;, после чего появятся дополнительные поля для конфигурирования функции.
Нажимаем кнопку Поиск; и выбираем существующую беспроводную сети Wi-Fi. Вводим пароль и подключаемся к ней. Всё, после этого можно отключать устройство от компьютера и устанавливать в месте мерзкого приёма.
Маршрутизаторы ASUS и режим повторителя
Тут тоже не всё просто. Вы можете найти две одинаковые модели с разным индексом (например, RT-N12 C1 и RT-N12 D1), из которых один умеет работать в режиме ретранслятора, а другой; нет.
В главном меню веб-интерфейса выбираем пункт Администрирование;, вкладка Режим работы;:
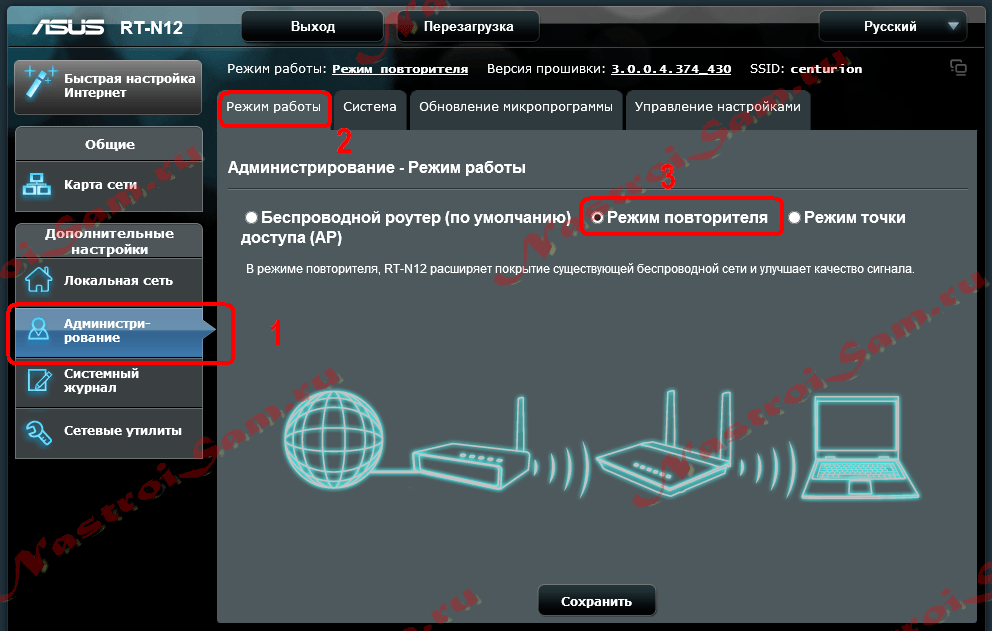
Ставим флаг на Режим повторителя; и нажимаем кнопку Сохранить;. Роутер перезагрузиться и далее Вы увидите уже вот такой, урезанный по функционалу, веб-интерфейс:
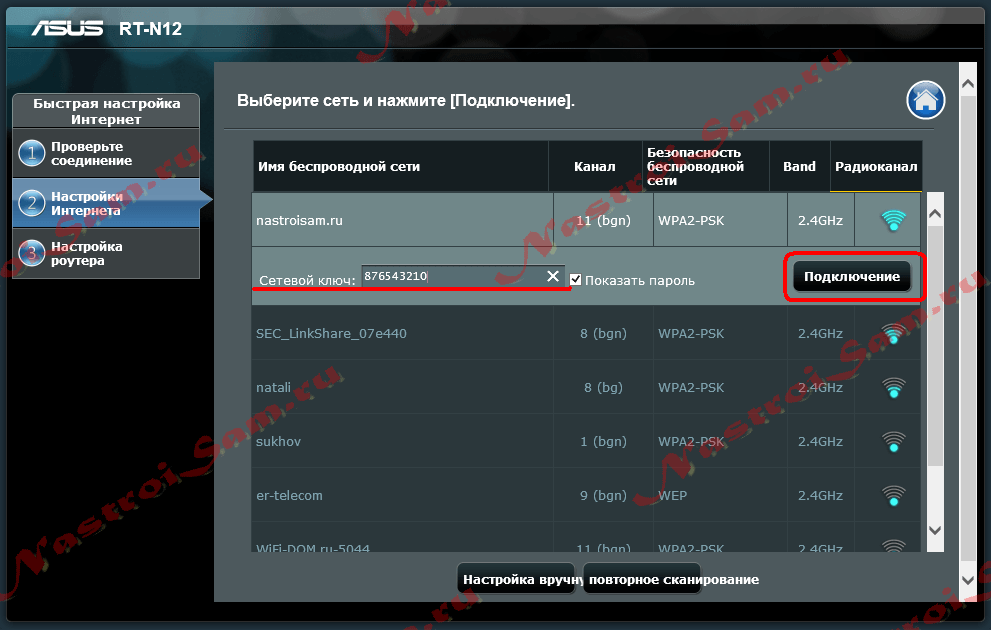
В разделе Настройка Интернета; видим список доступных сетей WiFi. Выбираем подходящую, вводим пароль и нажимаем кнопку Подключение;. Вот и всё. Главное; не забудьте сохранить функции устройства.
Netgear и функция повторителя:
Netgear ; это ещё один производитель, который в собственных беспроводных маршрутизаторах интергирует функцию репитера Вай-Фай. Правда тут тоже есть свои нюансы. 100% работа функционала гарантируется при условии использования только устройств этого производителя. Как эта фукнция будет работать с роутерами других производителей; неясно. Ну и сам процесс функции неслабо заморочен, на мой взгляд. У других вендоров это реализовано значительно проще.
Для функции необходимо зайти в Расширенный режим;, раздел Дополнительные функции;-;;Беспроводная ретрансляция;:
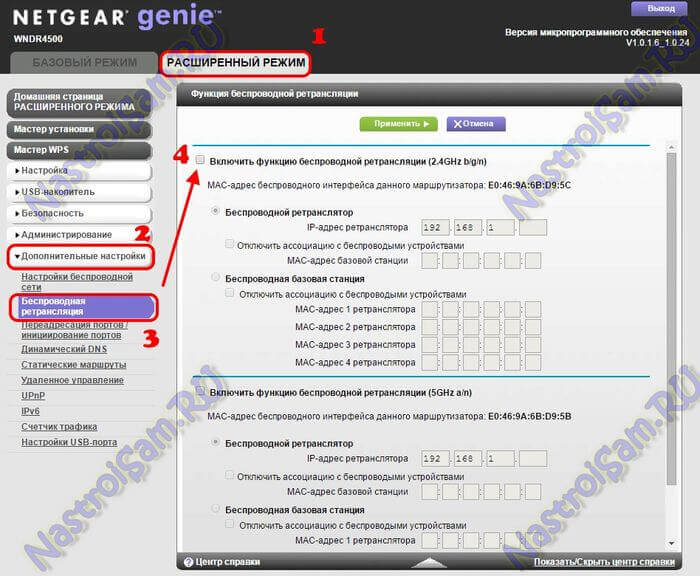
Ставим галочку Включить функцию беспроводной ретрансляции;, после чего станут доступны функции ниже. На главном роутере, который раздаёт Вай-Фай, необходимо выбрать режим Беспроводная базовая станция;, а в поле MAC-адрес 1 ретранслятора; прописать мак второго роутера (посмотреть его можно в наклейке на днище устройства). Так же, на базовой станции необходимо выставить статически используемый радиоканал.
На данный момент на том устройстве, которое будет работать репитером выбираем режим Беспроводной ретранслятор;, прописываем Ip-адрес (лучше в конце диапазона; 192.168.1.254, например) и прописываем MAC-адрес базовой станции.
Практически всё. Единственное замечание; на роутере, который работает как повторитель WiFi, DHCP-сервер в настройках локальной сети необходимо отключить.
