لماذا أقوم بإنشاء نسخ احتياطية وهل أحتاجها؟
إذا كانت حياتك أو نشاط عملك مرتبطًا ارتباطًا وثيقًا بالعمل على جهاز كمبيوتر ، إذا قمت بإنشاء أو تحرير المستندات والصور والصور والمخططات وقوائم الأسعار والرسائل وما إلى ذلك ، فأنت تحتاج فقط إلى التفكير في الإنشاء المستمر أو اليومي على الأقل لـ نسخ احتياطية ملفات مهمة، لأن الوقت والجهد المبذولين في إنشاء المستندات يمكن أن يكونا مهمين للغاية ، وسيؤدي فقدان الملفات المهمة إلى عمل غير مخطط له وتكاليف إضافية.
نسخ الملفات اليوميةسوف يحميهم من التغييرات أو الحذف العرضية ، من التلف بسبب فيروس ، فشل نظام الملفات ، فشل أجهزة الكمبيوتر ، على سبيل المثال ، القرص الصلب ، إلخ. وسيسمح لك باستعادتها بسرعة في حالة فقدها.
ميزة أخرى مهمة للنسخ الاحتياطي الدوري ، على سبيل المثال مرة واحدة في الساعة ، هي الحفاظ على محفوظات تغييرات المستند. إذا قمت بتغيير المستند عن طريق الخطأ ، فيمكنك دائمًا رؤية ما كان عليه ملفك قبل ساعة أو ساعتين ، وما إلى ذلك. (لأي تاريخ في الماضي) ومن السهل العودة إليه ("التراجع") ومواصلة العمل.
ما هي أدوات النسخ الاحتياطي الموجودة؟
جميع الأدوات نسخة احتياطيةيمكن تقسيمها بشكل مشروط إلى 3 أجزاء: يدوي ، وشبه أوتوماتيكي ، وتلقائي.
نسخ الملفات يدويًا (نافذة إلى نافذة)
تتضمن هذه الطريقة النسخ المنتظم دون استخدام أي برامج.
الايجابيات:
لا يوجد برنامج مطلوب ، لا يلزم التثبيت. فقط افتح اثنين نوافذ النوافذ(مع مجلد المصدر ومجلد الوجهة) ، قم بتمييز الملفات المطلوبةوالمجلدات واسحبها بالماوس من نافذة إلى نافذة.
سلبيات:
- غالبًا ما تحتاج إلى تشتيت انتباهك عن طريق نسخ الملفات.
- يمكنك دائمًا أن تنسى عمل نسخ احتياطية من الملفات الضرورية في الوقت المناسب (هناك عامل بشري).
- صعوبة في إدارة النسخ الاحتياطية.
- من المستحيل التقيد الصارم بجدول النسخ الاحتياطي.
النسخ الاحتياطي بملفات الخفافيش
الملفات ذات الامتداد .bat هي ملفات قابلة للتنفيذ لنظام التشغيل. أنظمة النوافذ، تستند إلى النص ويمكنها تنفيذ عدد من أوامر نظام التشغيل بالتسلسل ، بما في ذلك نسخ الملفات من موقع إلى آخر. هذه الطريقةيمكن تسمية النسخ الاحتياطي شبه آلي ، لأنه من حيث القدرات أدنى من برامج النسخ الاحتياطي التلقائي.
الايجابيات:
لا تحتاج إلى أي برنامج ، ما عليك سوى إنشاء ملفات bat بنفسك ، وتكوين Task Scheduler في لوحة تحكم Windows لتشغيل ملفات bat هذه في وقت محدد.
سلبيات:
- يستغرق الأمر بعض المعرفة والوقت لتطوير ملفات الخفافيش التي ستنشئ نسخًا احتياطية.
- تعد ملفات Bat أدنى بكثير من برامج النسخ الاحتياطي من حيث الراحة والوظائف ومرونة الإعدادات.
نسخ احتياطي تلقائي
لإنشاء نسخ احتياطية تلقائيًا ، عادةً ما يستخدمون برامج نسخ احتياطي خاصة يسهل تكوينها واستخدامها ، ولها وظائف غنية ، ولكن كقاعدة عامة ، يتم الدفع لهم ، على الرغم من أن تكلفتها ليست كبيرة. عادةً ما تتولى هذه البرامج جميع أعمال النسخ الاحتياطي وتكون تلقائية تمامًا. تحتاج فقط إلى تكوينها مرة واحدة.
الايجابيات:
- واجهة مريحة وبديهية لإدارة النسخ الاحتياطية.
- تكوين مرن لجدول النسخ الاحتياطي.
- سهولة إعداد أنظمة نسخ احتياطي معقدة.
- تسجيل مفصل للعمل ، إخطار عن طريق البريد الإلكتروني أو هاتف محمولفي حالة حدوث مشاكل.
سلبيات:
من العيوب الصغيرة في استخدام مثل هذه البرامج أنه يتم الدفع مقابلها. على الرغم من ذلك ، إذا فكرت في الأمر ، يمكن اعتبار حقيقة أن البرنامج مدفوع الأجر ميزة إضافية ، وهذا هو السبب:
- عادةً ما يتم تطوير برنامج مدفوع من قبل المطورين ، ويتم إصدار إصدارات جديدة ، ويتم تصحيح التحديثات التي تأخذ في الاعتبار رغبات المستخدمين ، ويتم تصحيح الأخطاء وأوجه القصور ؛
- حسن دعم فني;
- عادة ما تكون تكلفة برامج النسخ الاحتياطي منخفضة ؛
البرمجيات الحرة ، كقاعدة عامة ، لا تلزم المطور بأي شيء ويمكن التخلي عن المشروع في أي وقت لمجرد أن المطور قد سئم من إضاعة الوقت في الدعم المجاني وتحسين البرنامج.
طريقة سهلة لأتمتة النسخ الاحتياطية باستخدام Exiland Backup
إكسيلاند النسخ الاحتياطي - فائدة بسيطةإنشاء تلقائي للنسخ الاحتياطية من الملفات وفقًا لجدول زمني ، والذي يحتوي على واجهة مدروسة جيدًا باللغة الروسية ، والتي تتيح لك إعداد نسخة احتياطية بسهولة حتى للمستخدمين غير المتمرسين.
دعنا نلقي نظرة على مثال حول كيفية إعداد Exiland Backup بسرعة لنسخ مستندات العمل والصور احتياطيًا إلى خارجي HDDمتصلا منفذ USBوقم أيضًا بإعداد نسخ احتياطية على جهاز كمبيوتر آخر شبكه محليهلمزيد من الموثوقية.
07.04.2017
تعتبر سلامة المعلومات وإمكانية استردادها السريع في حالة الأعطال والأخطاء الجسيمة وتعطل مكونات أجهزة الكمبيوتر أمرًا مقلقًا للغاية للعديد من المستخدمين. في هذا الصدد ، يذهب النسخ الاحتياطي للبيانات إلى أحد الأماكن الأولى في قائمة معارف ومهارات أي شخص يعمل بتقنية الكمبيوتر الحديثة.
يشعر العديد من المستخدمين بالانزعاج والاستياء عندما نظام التشغيليبدأ العمل بشكل متقطع بسبب عوامل مختلفة - أخطاء البرنامج المتراكمة ، والعمل فيروسات الكمبيوتر، مشاكل في الأجهزة ... أريد حقًا ذلك ، وأحيانًا أحتاج فقط إلى إعادة كل شيء إلى حالته السابقة. ستوفر الصورة التي تم إنشاؤها في الوقت المناسب لنظام التشغيل مساعدة لا تقدر بثمن في هذه اللحظة.
أدوات النسخ الاحتياطي في Windows
لحسن الحظ ، توجد اليوم أدوات خاصة تسهل إنشاء نسخ احتياطية ملفات فرديةأو المجلدات أو الأقسام أو الأقراص بأكملها. مع هذا البرمجياتيمكنك استعادة جهاز الكمبيوتر الخاص بك للعمل دون فقدان البيانات المهمة في أي وقت. دعنا نتعرف على كيفية العمل مع أدوات أرشفة Windows ، بما في ذلك البرامج المثبتةوالإعدادات والمستخدمين والملفات والمعلومات الهامة الأخرى.
الطريقة 1: صورة حقيقية أكرونيس


الطريقة الثالثة: AOMEI Backupper
سوف يسعد حل النسخ الاحتياطي من المبرمجين الصينيين عشاق البساطة والبساطة. يحتوي برنامج AOMEI Backupper على حجم توزيع صغير ، ولا يتم تحميله بشكل زائد بوظائف "غير ضرورية" ، كما أنه ممتع للغاية وبديهي واجهة واضحة... في الوقت نفسه ، اكتسب شعبية بين المستخدمين بسبب فعاليته. بشكل عام ، يمكن التوصية به للمستخدم المبتدئ والأشخاص الذين لا يرغبون في فهم إعدادات وتعقيدات العملية. فقط نقص الدعم الرسمي للغة الروسية يمكن أن يزعجك ، على الرغم من وجود صدع من قبل المتحمسين.


الطريقة الرابعة: أدوات نظام التشغيل Windows المضمنة
تقدم Microsoft أدوات النسخ الاحتياطي الخاصة بها لمستخدمي أنظمة التشغيل الخاصة بها. تم دمج هذه الأدوات في نظام التشغيل ، والانتقال من واحد إصدارات Windowsفي وقت لاحق والمستخدمة من قبل دائرة معينة من المستخدمين.
تعمل الأدوات المساعدة المعنية في أنظمة التشغيل Windows 7 و 8 و 8.1 و 10 بشكل متماثل ، فقط اسمها وطريقة الاتصال مختلفة قليلاً. في "السبعة" - أنت بحاجة إلى أداة تسمى "الأرشفة والاستعادة"الخامس "لوحات التحكم"الحصول على الوظيفة "إنشاء صورة النظام"... في الإصدارات الأحدث ، القدرة على إنشاء صورة للنظام ، لسبب ما ، لم يتم تسميتها بشكل واضح.
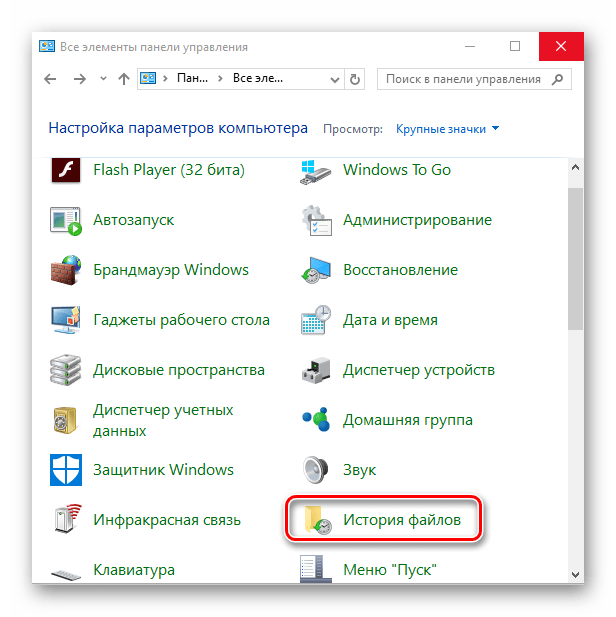

كما ترون ، الخلق دعميعد Windows مهمة بسيطة إلى حد ما ، وهناك الكثير من الطرق لحلها. أيًا كانت الطريقة التي يتم اختيارها أعلاه ، من المهم القيام بإجراءات الأرشفة بانتظام والتأكد من تخزين الملفات المستلمة على وسائط موثوقة وفي مكان آمن.
الآن يهتم أي مستخدم للكمبيوتر بشكل أساسي بسلامة بياناته. هناك عدد كبير من العوامل التي يمكن أن تؤدي أثناء عملية العمل إلى إتلاف أو حذف أي ملفات. البرمجيات الخبيثةأو فشل النظام والأجهزة أو تدخل المستخدم غير الكفء أو العرضي. لا تتعرض البيانات الشخصية فقط للتهديد ، ولكن أيضًا قابلية تشغيل نظام التشغيل ، والذي ، وفقًا لقانون الخسة ، "يقع" في الوقت الذي تشتد الحاجة إليه.
النسخ الاحتياطي للبيانات هو حرفيًا الدواء الشافي الذي يحل 100٪ من مشاكل ملفات الضياع أو الملفات التالفة(طبعا بشرط ان تكون النسخة الاحتياطية قد تم إنشاؤها وفق جميع القواعد). ستقدم هذه المقالة عدة خيارات لإنشاء نسخة احتياطية كاملة من نظام التشغيل الحالي بكل إعداداته وبياناته المخزنة على قسم النظام.
يمكنك ، بالطريقة القديمة ، نسخ المستندات للأمان إلى محركات أقراص فلاش أو أقسام متوازية القرص الصلب، تقلق بشأن عتمة الإعدادات في نظام التشغيل ، هز كل ملف نظام أثناء تثبيت سمات وأيقونات الجهات الخارجية. لكن العمل اليدوي أصبح الآن شيئًا من الماضي - هناك ما يكفي من البرامج على الشبكة ، والتي أثبتت نفسها كوسيلة موثوقة لإجراء نسخ احتياطي كامل للنظام بأكمله. لا يوجد شيء خاطئ بعد التجارب التالية - في أي وقت يمكنك الرجوع إلى الإصدار المحفوظ.
يحتوي نظام التشغيل Windows 7 أيضًا على وظيفة مضمنة لإنشاء نسخة منه ، وسنتحدث عنها أيضًا في هذه المقالة.
الطريقة 1: AOMEI Backupper
يعتبر بحق أحد افضل البرامجللنسخ الاحتياطي. له عيب واحد فقط - عدم وجود واجهة روسية ، اللغة الإنجليزية فقط. ومع ذلك ، مع الإرشادات أدناه ، حتى المستخدم المبتدئ يمكنه إنشاء نسخة احتياطية.
البرنامج يحتوي على نسخة مجانية ومدفوعة ، ولكن للاحتياجات المستخدم العاديبرأس يمسك الأول. يحتوي على جميع الأدوات التي تحتاجها لإنشاء نسخة احتياطية من قسم النظام وضغطها والتحقق من صحتها. عدد النسخ محدود فقط مساحة فارغةعلى الحاسوب.

يحتوي AOMEI Backupper على عدد من الإعدادات الثانوية التي من المؤكد أنها ستكون مفيدة للمستخدم الذي يشعر بقلق بالغ بشأن نظامه. هنا يمكنك العثور على مهام النسخ الاحتياطي المؤجلة والدورية وتكوينها وتقسيمها ملف تم إنشاؤهإلى قطع بحجم معين للتحميل فيها سحابة التخزينوالكتابة إلى وسائط قابلة للإزالة ، وتشفير نسخة بكلمة مرور للسرية ، وكذلك نسخ المجلدات والملفات الفردية (رائعة لحفظ كائنات النظام الهامة).
الطريقة 2: استعادة نقطة
الآن دعنا ننتقل إلى الوظائف المضمنة في نظام التشغيل نفسه. الطريقة الأكثر شيوعًا والأسرع لإنشاء نسخة احتياطية للنظام هي نقطة الاستعادة. يشغل مساحة صغيرة نسبيًا ويتم إنشاؤه على الفور تقريبًا. تتمتع نقطة الاستعادة بالقدرة على إعادة الكمبيوتر إلى نقطة تفتيش عن طريق استعادة ملفات النظام الهامة دون التأثير على بيانات المستخدم.

الطريقة الثالثة: نسخ البيانات احتياطيًا
يحتوي Windows 7 على طريقة أخرى لنسخ البيانات احتياطيًا من قرص النظام - الأرشفة. في الإعداد الصحيحستحفظ هذه الأداة جميع ملفات النظام لاستردادها لاحقًا. هناك عيب عالمي واحد - من المستحيل أرشفة تلك الملفات القابلة للتنفيذ وبعض برامج التشغيل الموجودة هذه اللحظةيستخدم. ومع ذلك ، يعد هذا خيارًا من المطورين أنفسهم ، لذلك يجب أيضًا أخذه في الاعتبار.
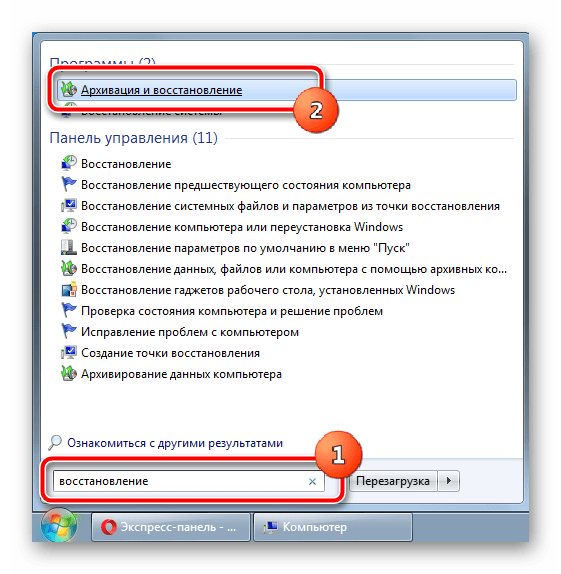
على الرغم من أن نظام التشغيل يحتوي على وظائف مضمنة لإنشاء نسخ احتياطية ، إلا أنه لا يتمتع بالمصداقية الكافية. بينما تساعد نقاط الاستعادة في كثير من الأحيان المستخدمين التجريبيين ، فغالبًا ما تنشأ مشكلات في استعادة البيانات المؤرشفة. يؤدي استخدام برامج الجهات الخارجية إلى تحسين موثوقية النسخ بشكل كبير ، ويزيل العمل اليدوي عن طريق أتمتة العملية ، ويوفر ضبطًا دقيقًا لتحقيق أقصى قدر من الراحة.
يُنصح بتخزين النسخ الاحتياطية على أقسام أخرى ، بشكل مثالي على وسائط غير متصلة فعليًا من جهة خارجية. الخامس خدمات سحابيةتنزيل النسخ الاحتياطية المشفرة فقط بكلمة مرور قوية لـ تخزين آمنبيانات شخصية. قم بعمل نسخ جديدة من النظام بانتظام لتجنب فقدان البيانات والإعدادات القيمة.
باستخدام وظائف لوحة تحكم Windows ، يمكنك:
- قم بعمل نسخة احتياطية من المجلدات المحددة وفقًا لجدول زمني واستعادتها من نسخة احتياطية
- إنشاء صورة نظام كاملة
- يزيد قرص التشغيلل استعادة الويندوز
تاريخ القضية
تنطبق المعلومات الواردة في هذه المقالة على أنظمة التشغيل Windows 7 و 8 و 8.1 و 10. في البداية ، كنا نتحدث عن خيارات النسخ الاحتياطي. نسخ النوافذ 7 - إنشاء ملفات المحفوظات و صور القرص... في Windows 8 ، تم استبدالهم بـ File History و Refresh Your PC ، على التوالي.
ومع ذلك ، فإن كل شيء مكتوب ينطبق على Windows 8 و 8.1 ، لأنه يحتفظ بوظائف النظام السابق. يمكنك العثور عليها من خلال البحث في لوحة التحكم.

تكبير الرسم
في نظام التشغيل Windows 10 ، عملت ميزة Refresh Your PC من Windows 8 على إطالة العمر الافتراضي ، ولكن ظلت الميزات القديمة لنظام Windows 7 قائمة. يمكنك العثور عليها من خلال البحث عن الكلمة الاحتياطيفي قائمة البداية أو لوحة التحكم القديمة.

على هذه الصفحة:
ميزات الأرشفة في Windows 7
يسمح لك Windows 7 بإنشاء نسخ احتياطية للمجلدات وصورة كاملة لأقسام القرص الثابت.
| نوع الأرشفة | التكنولوجيا والقدرات |
| ملفات المستخدم |
|
| صورة التقسيم |
|
هذه الميزات ، جنبًا إلى جنب مع القدرة على التمهيد في بيئة الاسترداد بدون قرص التثبيتقادرة على تلبية احتياجات معظم المستخدمين المنزليين. الآن يمكنهم الاستغناء عنها برامج الجهات الخارجيةنسخة احتياطية.
تغييرات واجهة المستخدم
لم تؤثر التغييرات التي تم إجراؤها على إمكانيات النسخ الاحتياطي لنظام التشغيل Windows 7 على التقنية فحسب ، بل أثرت أيضًا على واجهة المستخدم. خاصه:
- إعادة تصميم واجهة النافذة الرئيسية لعنصر لوحة التحكم
- إنشاء واجهة مستخدم جديدة لإدارة المساحة التي تشغلها النسخ الاحتياطية
- استرداد ملف مبسط باستخدام المعالج
- تم تنفيذ التكامل مع مركز الدعم لإخطار المستخدمين في الوقت المناسب بالحاجة إلى إنشاء نسخة احتياطية
تم وصف عناصر واجهة مستخدم الأرشفة في الخطوة أدناه.
تكوين خيارات النسخ الاحتياطي العادية
بشكل افتراضي ، لم يتم تكوين نسخة احتياطية. اضغط على الرابط تكوين النسخ الاحتياطيفي النافذة الرئيسية لعنصر لوحة التحكم لتعيين خيارات الأرشفة.

تظهر خيارات وضع نسخة احتياطية من الملفات في الجدول.
| إقامة | التعليقات (1) |
| القرص الصلب الداخلي | يمكنك وضع ملفات الأرشيف على:
|
| قرص صلب خارجي | إذا تم تكوين النسخ الاحتياطي المجدول ، فيجب توصيل محرك الأقراص الصلبة الخارجي في وقت النسخ الاحتياطي. ملحوظة... Windows 7 لا يدعم الإنشاء الصورأنظمة على محركات أقراص فلاش. |
| الشبكة المحلية | الأرشفة مدعومة فقط لأجهزة الكمبيوتر التي تعمل في الشبكة التحكم في النوافذ 7. بالطبع ، ستحتاج إلى بيانات اعتماد للوصول إلى الكمبيوتر الذي يستضيف النسخة الاحتياطية. |
يمكنك وضع أرشيفات الملفات على أقسام منسقة كملف نظام NTFSو FAT32. عند النسخ الاحتياطي إلى قرص ثابت ، توجد الملفات في جذر القسم. لا يمكنك تحديد مجلد فرعي للأرشيف ، لكن لا شيء يمنعك من وضع ملفات ومجلدات أخرى على هذا القرص.
يناقش الجزء المتبقي من هذه المقالة كيفية عمل نسخة احتياطية إلى قسم على محرك الأقراص الثابتة الداخلي. بعد تحديد موقع الأرشيف ، يجب عليك تعيين معلمات الأرشفة. يمكنك توفير هذا الحل لنظام التشغيل ، أو يمكنك اختيار المجلدات بنفسك.
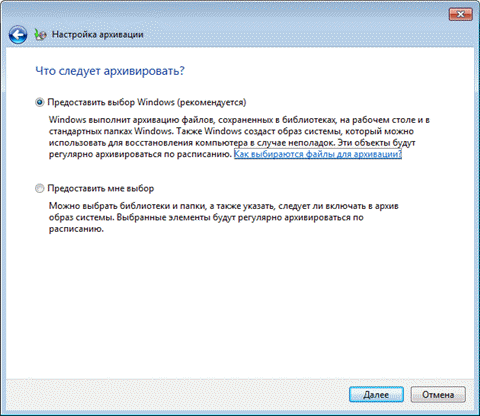
إذا اخترت بنفسك ، يمكنك إنشاء نسخ احتياطية:
- ملفات مخصصة بما في ذلك المكتبات
- مجلدات محرك الأقراص المحلية
- صورة نظام كاملة

في النهاية ، يعرض Windows 7 ملخصًا لخيارات النسخ الاحتياطي.
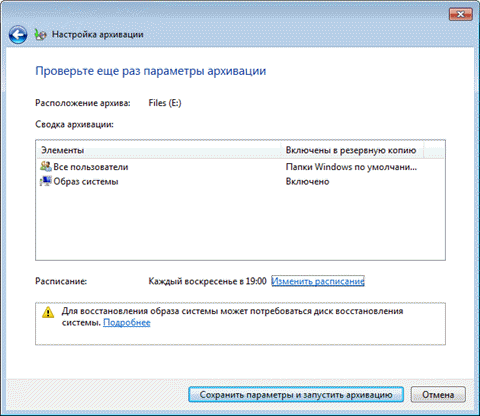

يتم حفظ معلمات الجدول التي قمت بتعيينها في برنامج جدولة المهام ، وهو المسؤول عن بدء الأرشفة في الوقت المناسب.
عند الانتهاء من تكوين خيارات الأرشفة ، يتم إرجاعك إلى النافذة الرئيسية لعنصر لوحة التحكم.
نسخ الملفات احتياطيًا
يتم الآن عرض جميع خيارات الأرشفة في النافذة الرئيسية. انقر فوق الزر أرشيفلبدء عملية النسخ الاحتياطي.
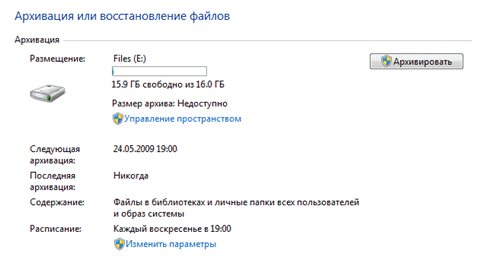
يتم عرض تقدم الأرشفة مع شريط تقدم ، ولكن يمكنك رؤية التفاصيل بالنقر فوق الزر عرض التفاصيل.

بعد الانتهاء من النسخ الاحتياطي ، يمكنك عرض المعلومات حول مساحة القرص المستخدمة والمتابعة لإدارة المحفوظات.
تصوير النظام
تحتوي هذه الوظيفة على عدد من القيود التي من المفيد معرفتها حتى لا تكون مؤلمة بشكل مؤلم فيما بعد.
- يمكن تضمين الأقراص المهيأة NTFS فقط في الصورة.
- لا يمكن أن تتضمن الصورة القرص أو القسم الذي تم حفظ الصورة فيه.
- يتم تضمين جميع أقراص النظام والتمهيد أو الأقسام (انظر الأداة الإضافية لإدارة الأقراص) بالقوة في الصورة.
- لا يمكن حفظ الصورة إلا على قرص تمت تهيئته باستخدام نظام الملفات NTFS.
- يمكن فقط حفظ الصورة في موقع شبكة في Windows 7 Professional و Ultimate و Portable.
- غير قادر على استعادة صورة Windows 64 بت إلى نظام 32 بت.
- يجب أن يتطابق حجم قرص الاسترداد أو قرص التثبيت Windows Bitnessفي صورة احتياطية. لا يمكنك استعادة صورة Windows 64 بت باستخدام قرص تثبيت Windows 32 بت أو قرص استرداد ، والعكس صحيح.
- لا يمكن استرداد صورة محفوظة على كمبيوتر UEFI على كمبيوتر BIOS.
- عند استعادة صورة نظام من قرص ديناميكي، من المستحيل استعادة تكوين الأقراص والأقسام المحفوظة في الصورة. لذلك ، يجب حفظ الصورة على قرص أساسي.
- الصورة محفوظة في الجذر القرص الهدففي المجلد نسخة وندوز احتياطية... إذا تم نقل المجلد من جذر القرص أو إعادة تسميته ، فلا يمكن استعادة الصورة.
- لا يعد تخزين صورة النظام على قسم قرص مختلف نسخة احتياطية. في حالة فشل القرص ، ستفقد كل شيء.
صورة النظام الأولى هي لقطة كاملة للقسم ، في حين أن الصور اللاحقة تزايدي ، أي أنها تتضمن فقط التغييرات من الصورة السابقة. هذه الفرصة تسمح لك بالحفظ مساحة القرصتم تنفيذه باستخدام النسخ الاحتياطية. يتم تطبيق مبدأ التصوير هذا عند تخزينها على أقراص داخلية وخارجية وبصرية.
للداخلية و محركات خارجيةينطبق هذا المبدأ طالما أن هناك مساحة كافية على القرص. عند نفاد المساحة ، يتم إنشاء صورة كاملة ، ويتم حذف جميع الصور السابقة. بالنسبة لمحركات أقراص الشبكة ، يتم دائمًا إنشاء صورة كاملة عليها ، ويتم استبدال الصورة القديمة بأخرى جديدة.
دعنا نلقي نظرة على إنشاء الصورة الأولى.
- في Windows 7 ، في الجزء الأيمن من عنصر لوحة التحكم ، انقر فوق الارتباط تصوير النظام.
- في Windows 10 ، في الجزء الأيمن من عنصر لوحة التحكم ملف التاريخأدناه انقر فوق الارتباط نسخة احتياطية لصورة النظام، من ثم تصوير النظام.
ستفتح نافذة بها خيارات لوضع الصورة.

في الخطوة التالية ، ستتمكن من تحديد الأقسام المراد نسخها احتياطيًا.

إذا كانت هناك أقسام أخرى في النظام ، فيمكنك تحديدها في هذه الخطوة. بعد أن قررت اختيار الأقسام ، انقر فوق الزر أرشيفلبدء عملية النسخ الاحتياطي.
تتضمن الصورة تلقائيًا قسم النظاموالقسم الذي يوجد به ما يلزم للتنزيل ملفات الويندوز(قد يختلف عن النظام الأول في تكوينات متعددة التمهيد). يكمن حل مشاكل تضمين الأقسام غير المرغوب فيها في الصورة في هذه المقالة.
يتم إنشاء جميع الصور التالية بنفس الطريقة. كما قلت أعلاه ، فهي تحتوي فقط على الكتل المتغيرة. لإنشاء صورة نظام كاملة مرة أخرى ، تحتاج إلى حذف الصور الموجودة أو نقلها إلى قسم آخر.
يمكنك أيضًا نقلها من جذر القرص إلى مجلدات فرعية ، ومع ذلك ، يرجى ملاحظة أنه في هذه الحالة ، لن تراها صورة استعادة النظام. سيتم مناقشة موقع ومحتوى النسخ الاحتياطية بشكل أكبر.
إدارة الفضاء
في النافذة الرئيسية لعنصر لوحة التحكم ، انقر فوق الارتباط إدارة الفضاء... ستفتح نافذة تعرض معلومات حول موقع الأرشيف وملخصًا لاستخدام مساحة القرص وروابط وأزرار لعرض وإدارة المحفوظات.

موقع النسخ الاحتياطي
إلى جانب المشاهدة تفاصيلحول المساحة المستخدمة ، يمكنك فتح موقع تخزين النسخ الاحتياطي - انقر فوق الارتباط ملخصوسيتم فتح الملفات في المستكشف.
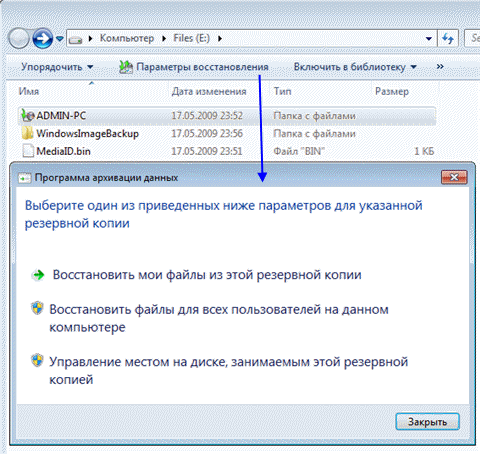
يتعرف Windows 7 على مجلد الأرشيف ويوفر وصولاً سهلاً إلى خيارات الاسترداد ، والتي يمكن فتحها أيضًا بالنقر المزدوج فوق المجلد.
بالطبع ، المجلدات ذات أهمية:
- ٪ COMPUTERNAME٪ (بتنسيق هذه القضية ADMIN-PC) - أرشيف الملف
- WindowsImageBackup - مجلد به صورة القسم
محتوى أرشيف الملف
يمكنك فتح المجلد بالأرشيف باستخدام قائمة السياق. محتويات الأرشيف شفافة للمستخدم - بداخلها أرشيفات مضغوطة ، وإذا رغبت في ذلك ، يمكن استخراج الملفات من هناك مباشرة من المستكشف.
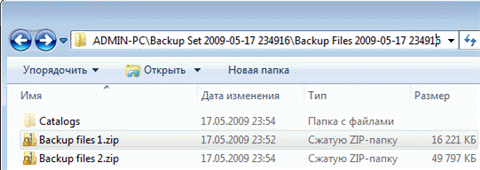
ومع ذلك ، فمن الأنسب استعادة الملفات من لوحة التحكم ، على سبيل المثال ، بفضل البحث المدمج.
محتوى الصورة
يتم إنشاء صورة مؤرشفة للنظام بتنسيق VHD وتخزينها في المجلد نسخة وندوز احتياطيةجنبا إلى جنب مع الملفات الداعمة.
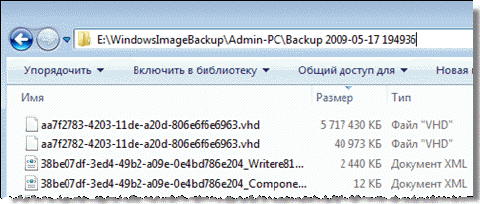
يمكنك مشاهدة محتوياته باستخدام فرصة جديدة Windows 7 - توصيل الأقراص الثابتة الافتراضية في الأداة الإضافية لإدارة الأقراص ( ابدأ - بحث - diskmgmt.msc — عمل — قم بتوصيل قرص ثابت افتراضي).

قد تتساءل عما إذا كان يمكنك إضافة ملفات إلى القرص الثابت الظاهري. ممكن تقنيًا ، ولكن من وجهة نظر الاسترداد أدوات Windowsلن تفعل شيئا. من الأفضل عمل صورة جديدة - تتم إضافة الكتل المتغيرة بشكل متزايد بناءً على النسخ الاحتياطية ، مما يوفر مساحة على القرص.
عرض وحذف النسخ الاحتياطية
من نافذة إدارة المساحة ، يمكنك حذف أرشيفات الملفات والصور الاحتياطية.

انقر فوق الزر عرض المحفوظاتفي نافذة إدارة المساحة لرؤية قائمة المحفوظات.
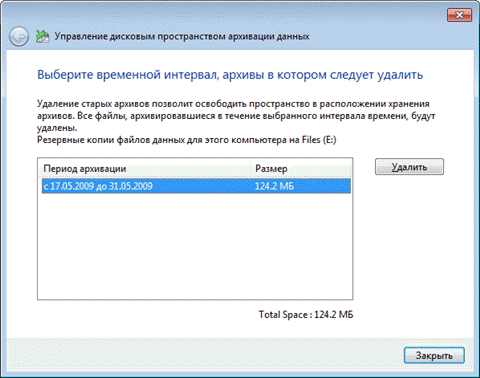
يعثر Windows 7 على جميع المحفوظات ويعرض فترة النسخ الاحتياطي ومساحة القرص المستخدمة. في هذه النافذة ، يمكنك حذف الأرشيفات غير الضرورية.
لحذف الصور الاحتياطية ، انقر فوق تغيير المعلماتفي نافذة إدارة المساحة. سيتم فتح خيارات تخزين الصور.
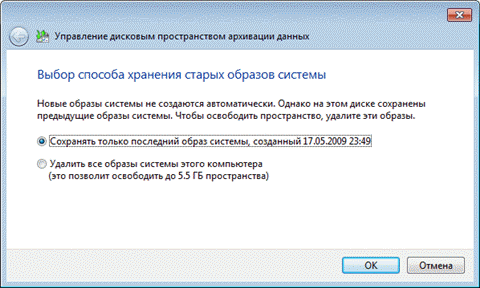
يطالبك النظام بحذف جميع الصور تمامًا ، أو جميع الصور باستثناء الصورة الأخيرة.
يعلم الجميع إجراء نسخ احتياطي بانتظام ، ولكن لا يفعل ذلك الجميع. نظرًا لخيارات النسخ الاحتياطي الشاملة في Windows 7 ، سوف تندم فقط على فقدان البيانات المهمة إذا لم تقم بإعداد نسخ احتياطية منتظمة.
يعد القرص الصلب المنفصل مثاليًا لتخزين النسخ الاحتياطية - داخلية أو خارجية ، متصلة عبر USB أو FireWire. اذا كنت تمتلك محرك أقراص الشبكة، يمكن استخدامه أيضًا. لا يعد تخزين النسخ الاحتياطية على قسم مختلف على نفس القرص حيث تم تثبيت نظام التشغيل فكرة جيدة. في حالة فشل القرص ، ستفقد كل من النظام والنسخ الاحتياطية.
نظرًا لأن النسخ الاحتياطية تستهلك مساحة كبيرة ، يمكنني فقط تقديم توصيات عامة تحتاج إلى تعديلها اعتمادًا على مساحة القرص الخالية المتوفرة لديك.
صور أقسام النظام
- الصورة الأولى... قم بتثبيت Windows 7 ، ثم جميع التحديثات وبرامج التشغيل. بعد التأكد من أن نظام التشغيل والأجهزة تعمل بشكل صحيح ، قم بإنشاء أول صورة احتياطية. إذا "قتلت" النظام أثناء إجراء مزيد من التهيئة وتثبيت البرنامج ، فيمكنك العودة إلى الحالة الأصلية بشكل أسرع من إعادة التثبيت.
- الصورة الثانية... قم بتثبيت جميع التطبيقات وتهيئة النظام كما يحلو لك. منذ أكثر الكون المثالىعادة ما يتم إنتاج نظام التشغيل أثناء استخدامه ، قم بتشغيل Windows 7 لبضعة أسابيع. بعد التأكد من أن نظام التشغيل يعمل بشكل صحيح ، قم بإنشاء نسخة احتياطية ثانية. إذا قمت بحذف الصورة الأولى قبل القيام بذلك ، فستحصل على صورة كاملة لنظام محدث بالكامل ومخصص مع مجموعة التطبيقات المفضلة لديك.
- الصور اللاحقة... قم بإنشاء صور متابعة شهرية / ربع سنوية ، حسب المساحة الخالية المتوفرة لديك على القرص. في حالة ظهور مشكلة تتطلب الاسترداد من صورة ، يمكنك الرجوع إلى حالة النظام الحديثة نسبيًا.
أرشيفات ملفات المستخدم
يتم تحديد مدى تكرار أرشفة ملفاتك من خلال مدى قيمتها بالنسبة لك وعدد المرات التي تقوم فيها بإضافة أو إنشاء ملفات جديدة. الخامس الحالة العامةأوصي بنسخ بياناتك احتياطيًا أسبوعيًا أو مرتين شهريًا. جنبا إلى جنب مع نظام التصوير الشهري يدوياسيكون لديك مجموعة نسخ احتياطية ممتازة لا تسمح لك فقط بالعودة من النظام إلى حالة العمل الحديثة ، ولكن أيضًا استعادة جميع البيانات والملفات التي تم الحصول عليها عن طريق العمالة المكسورة. يمكنك دائمًا إخلاء مساحة على القرص عن طريق حذف الأرشيفات القديمة إذا كانت هناك حاجة إلى مساحة على القرص لاحتياجات أخرى.
من المستحيل ضبطه في واجهة المستخدم الرسومية جداول مختلفةلتصوير البيانات وأرشفتها. لذلك إذا كنت تريد في أوقات مختلفةإنشاء صورة وملفات أرشفة تلقائيًا ، استخدم الأداة المساعدة سطر الأوامر wbadmin وجدولة المهام.
أسئلة وأجوبة
لماذا يتم تضمين قرص أو قسم آخر بالقوة عند إنشاء صورة النظام ، وكيف يمكنني تجنب ذلك؟
يحتوي نظام التشغيل Windows 7 على أدوات نسخ احتياطي مضمنة تتيح لك إجراء نسخ احتياطي لنظام التشغيل Windows وبيانات المستخدم. تتيح لك الأرشفة إنشاء صورة احتياطية للنظام وبيانات المستخدم الأخرى ، والتي يمكنك من خلالها استعادة النظام بعد حدوث مشكلة خطيرة.
ستوفر هذه المقالة نظرة عامة حول استخدام أدوات النسخ الاحتياطي المضمنة في Windows 7. يمكن لأدوات النسخ الاحتياطي المضمنة في نظام التشغيل ، وفقًا لإمكانياتها ، إرضاء معظم مستخدمي الكمبيوتر.
كيف أقوم بعمل نسخة احتياطية؟ هناك عدد غير قليل من برامج النسخ الاحتياطي ، من بينها ما يلي: البرامج الشعبيةمثل Nero BackItUp و Norton Ghost و Paragon Drive Backup Professional. أيضًا ، يمكن إجراء النسخ الاحتياطية للنظام دون مساعدة برامج الجهات الخارجية باستخدام أدوات النسخ الاحتياطي والنسخ الاحتياطي لـ Windows.
لماذا من المرغوب فيه النسخ الاحتياطي؟ لأنه إذا قمت بإعادة تثبيت نظام التشغيل Windows ، لأي سبب من الأسباب ، فستفقد جميع البيانات الموجودة على جهاز الكمبيوتر الخاص بك. قرص النظام... سيكون عليك إعادة تثبيت جميع البرامج ، وإجراء الإعدادات الأخرى لنظام التشغيل.
فجأة ، بسبب فشل القرص الصلب أو تأثيرات الفيروسات ، قد تفقد جميع بياناتك ، ولا يمكن دائمًا استعادة البيانات المفقودة بواسطة متخصصي الاسترداد.
المخرج من هذا الموقف هو إنشاء نسخة احتياطية من النظام والملفات الأخرى التي تحتاجها. بعد حدوث عطل مفاجئ في النظام أو الجهاز ، يمكنك استعادة جميع البيانات من النسخة الاحتياطية. سيتم استعادة نظام التشغيل وبرامج التشغيل والبرامج والملفات الأخرى التي قمت بنسخها احتياطيًا إلى جهاز الكمبيوتر الخاص بك.
يمكنك الآن الانتقال إلى نظرة عامة حول كيفية عمل الأرشفة في Windows 7.
لبدء النسخ الاحتياطي للنظام ، انتقل إلى قائمة ابدأ => كافة البرامج => الصيانة => النسخ الاحتياطي والاستعادة. يمكنك أيضًا تشغيل أدوات النسخ الاحتياطي والنسخ الاحتياطي المضمنة في Windows من قائمة ابدأ => لوحة التحكم => نسخ الملفات احتياطيًا واستعادتها.
قد يحدث أنه في حالة حدوث مشكلات خطيرة في نظام التشغيل ، فلن تتمكن من تشغيل نظام التشغيل بشكل طبيعي أو في الوضع الآمن... بعد ذلك ، سيتعين عليك استخدام قرص تثبيت Windows 7 لاستعادة النظام ، أو محرك أقراص USB محمول قابل للتشغيل مع صورة نظام تشغيل مسجلة عليه.
حذاء طويل محرك فلاش USBيمكن إنشاؤه باستخدام برامج متخصصة ، يمكنك قراءة مراجعات منها على موقع الويب الخاص بي في قسم "البرامج".
إذا لم يكن لديك قرص تثبيت Windows 7 ، فيجب عليك إنشاء قرص استرداد للنظام. يمكن استخدام قرص الاسترداد ، الذي يحتوي على بيئة الاسترداد ، لتشغيل الكمبيوتر.
يحتوي قرص استعادة النظام هذا على أدوات استرداد نظام التشغيل Windows التي يمكن استخدامها لاستعادة نظام التشغيل من خطأ فادح ، أو لاستعادة النظام من صورة النظام الملتقطة.
قم بإنشاء قرص استرداد النظام
بالنسبة لأولئك المستخدمين الذين لديهم أنظمة تشغيل مثبتة مسبقًا على أجهزة الكمبيوتر الخاصة بهم ، فإن إنشاء قرص استرداد نظام قابل للتمهيد أمر لا بد منه. غالبًا ما لا تقوم الشركات المصنعة للكمبيوتر بتجميعها مع قرص تثبيت Windows. في هذه الحالة ، سيساعد قرص استرداد النظام في تمهيد الكمبيوتر لاستعادته ، إذا لم يكن من الممكن التمهيد بطريقة أخرى.
في نافذة "النسخ الاحتياطي والاستعادة" ، يجب النقر فوق "إنشاء قرص استرداد النظام" لإنشاء قرص استرداد نظام الطوارئ. في هذه الحالة ، سيكون لديك قرص مضغوط لاسترداد النظام في حالة حدوث مشكلات خطيرة في نظام التشغيل.
بعد النقر على "إنشاء قرص استرداد للنظام" ، تفتح نافذة "إنشاء قرص استرداد". لإنشاء قرص استرداد للنظام ، يجب إدخاله في القارئ الأقراص الضوئيةقرص مضغوط أو قرص DVD فارغ ، ثم انقر فوق الزر "إنشاء قرص".

بعد ذلك ، تتم عملية إنشاء قرص استرداد النظام. بعد الانتهاء من إنشاء قرص الاسترداد في حالات الطوارئ ، تحتاج إلى النقر فوق الزر "موافق". يبلغ حجم قرص Windows 7 Rescue Disk حوالي 150 ميغابايت.

ستتمكن الآن من الوصول إلى خيارات استرداد النظام باستخدام قرص استرداد قابل للتمهيد إذا لم تتمكن من تشغيل الكمبيوتر باستخدام طرق أخرى.
لتمهيد الكمبيوتر من قرص الإنقاذ أو التثبيت ، ستحتاج إلى تحديد أولوية التمهيد من جهاز لقراءة أقراص CD / DVD في BIOS ، وفي حالة الاستخدام محرك أقراص فلاش قابل للتمهيدمع قرص يو اس بيالذي تم توصيل محرك أقراص فلاش USB القابل للتمهيد به.
إذا طُلب منك ، عند إنشاء قرص استرداد ، إدخال قرص تثبيت مع نظام التشغيل Windows 7 ، فهذا يعني أنه لم يتم العثور على الملفات الضرورية لإنشاء قرص استرداد النظام. في هذه الحالة ، سوف تحتاج إلى الإدراج في محرك الأقراص الضوئيةتركيب الكمبيوتر قرص DVDمع نظام التشغيل Windows 7.
باستخدام التثبيت قرص Windows 7 أو قرص استرداد النظام ، ستتمكن من التمهيد على جهاز الكمبيوتر الخاص بك ، وسيكون لديك حق الوصول إلى جميع الخيارات لاستعادة نظام التشغيل.
تصوير النظام
إذا حددت عنصر "إنشاء صورة نظام" في نافذة "النسخ الاحتياطي والاستعادة" ، فسيتم إنشاء صورة للنظام لاستعادته ، والتي تتضمن نسخًا من الأقراص اللازمة لتشغيل نظام التشغيل Windows. يمكنك تضمينها في صورة النظام محركات إضافيةواستخدامها للتعافي في حالة حدوث مشاكل. ومع ذلك ، لا يمكنك استخدام عناصر الاسترداد الفردية.
في نافذة "إنشاء صورة نظام" ، ستحتاج إلى تحديد موقع لتخزين النسخة الاحتياطية.
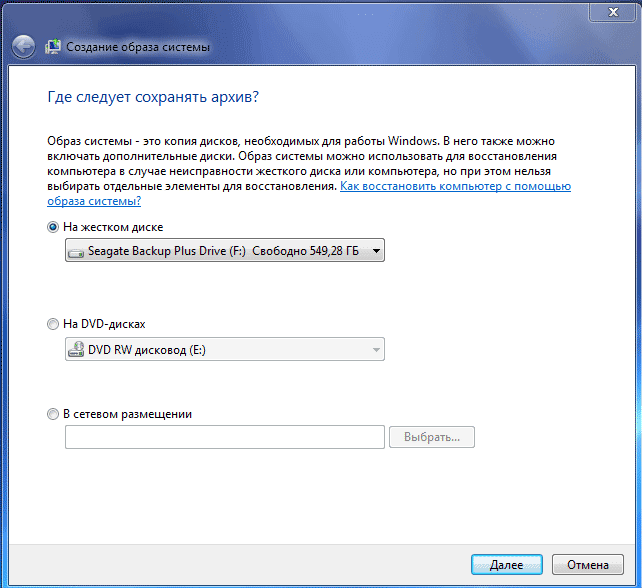
في نافذة "إنشاء صورة نظام" ، ستحتاج إلى تحديد الأقراص التي تريد تضمينها في النسخة الاحتياطية. في هذه الحالة ، لن يكون من الممكن إضافة القرص الذي سيتم حفظ النسخة الاحتياطية عليه. ثم اضغط على زر "التالي".
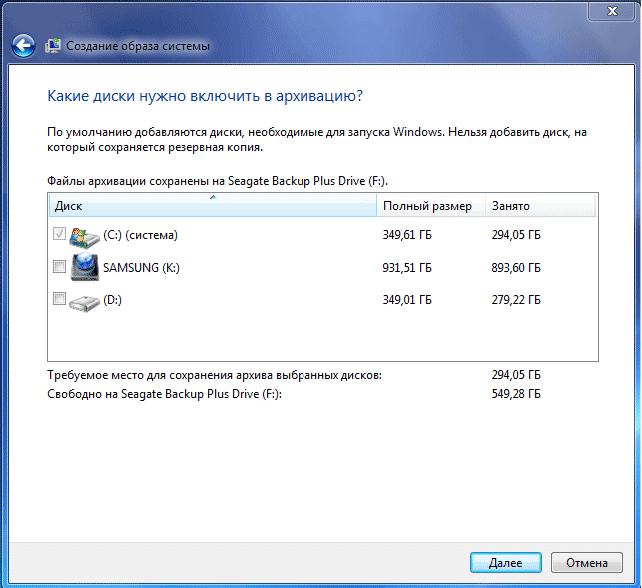
في نافذة جديدة "إنشاء صورة نظام" ، ستحتاج إلى تأكيد إعدادات النسخ الاحتياطي وموقع النسخ الاحتياطي. بعد ذلك ، انقر فوق الزر "أرشفة".

الأرشفة في Windows 7
الآن دعنا ننتقل إلى إعدادات الأرشفة والنسخ الاحتياطي. في نافذة "النسخ الاحتياطي واستعادة الملفات" ، تحتاج إلى النقر فوق عنصر "تكوين النسخ الاحتياطي".
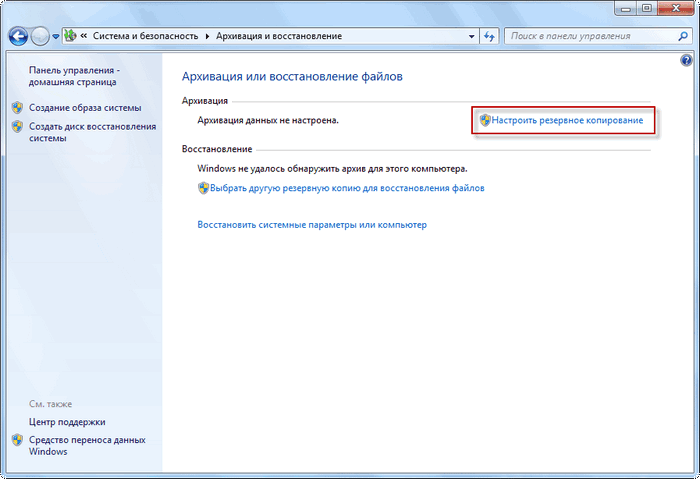
بعد ذلك ، تفتح نافذة "إعدادات الأرشفة". سوف تضطر إلى الانتظار لفترة من الوقت حتى تبدأ أرشفة البيانات. سترى في النافذة النقش "بدء أرشفة البيانات" ، بينما الأرشفة نفسها لم تتم بعد.

ثم تفتح نافذة إعدادات الأرشيف. في هذه النافذة ، يجب عليك تحديد موقع لتخزين النسخة الاحتياطية من الأرشيف.
أفضل خيار لتخزين النسخة الاحتياطية للنظام الذي تقوم بإنشائه هو محرك أقراص ثابت خارجي. لأنه إذا قمت بحفظ النسخ الاحتياطية في ملف آخر قسم صعبقرص جهاز الكمبيوتر الخاص بك ، ثم في حالة فشل القرص الثابت ، فسيتم فقد نظام التشغيل وبياناتك والنسخ الاحتياطية التي تم إنشاؤها للاسترداد إلى الأبد. في الوقت نفسه ، توجد البيانات فعليًا على قرص ثابت واحد ، وهي موجودة فقط على أقراص منطقية مختلفة.
في هذه الصورة ، يمكنك أن ترى أن النظام نفسه طلب مني موقع تخزين - محرك أقراص ثابت خارجي ، به مساحة كافية لإنشاء نسخة احتياطية.

في نافذة إعدادات الأرشيف ، ستحتاج إلى اختيار ما تريد أرشفته.
في حالة تقديم اختيار النوافذ، سيقوم نظام التشغيل بعمل نسخة احتياطية من الملفات المحفوظة في المجلدات القياسية ، والمكتبات ، على سطح المكتب ، وأيضًا إنشاء صورة نظام تسمح لك باستعادة جهاز الكمبيوتر الخاص بك في حالة حدوث مشاكل. سيتم نسخ جميع بياناتك وإعداداتك احتياطيًا ، ويمكنك استعادة النظام من نسخة احتياطية إذا لزم الأمر.
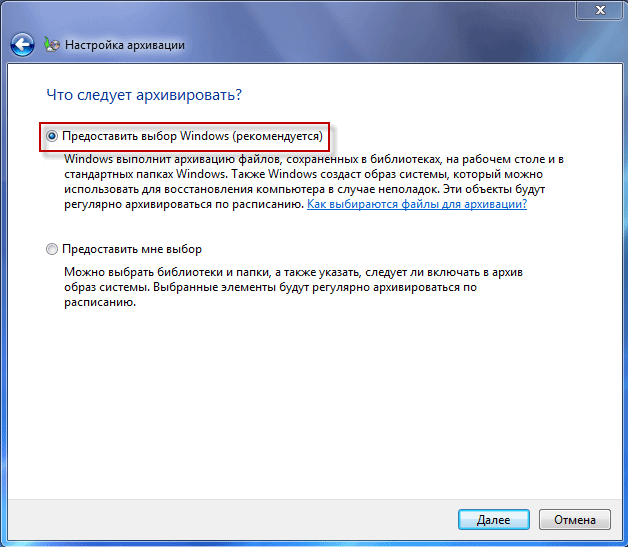
في هذه الحالة ، سيكون من الممكن تحديد أقراص محددة ، وتحديد المجلدات الفردية الموجودة على القرص المحدد. تأكد من تحديد المربع بجوار "تضمين صورة نظام القرص: (C :)" ، بحيث تتاح لك الفرصة ، إذا لزم الأمر ، لاستعادة النظام من النسخة الاحتياطية التي تم إنشاؤها.
سيتم نسخ البيانات التي حددتها احتياطيًا وفقًا لجدول زمني ما لم تبدأ النسخ الاحتياطي يدويًا. بعد الانتهاء من اختيار الكائنات للأرشفة ، يجب النقر فوق الزر "التالي".
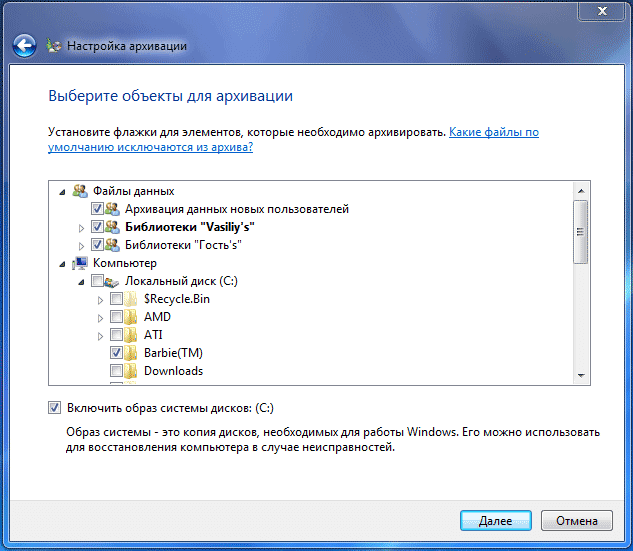
في نافذة إعدادات الأرشفة ، تحتاج إلى التحقق من إعدادات الأرشفة مرة أخرى ، ثم النقر فوق الزر "حفظ الإعدادات وبدء الأرشفة".
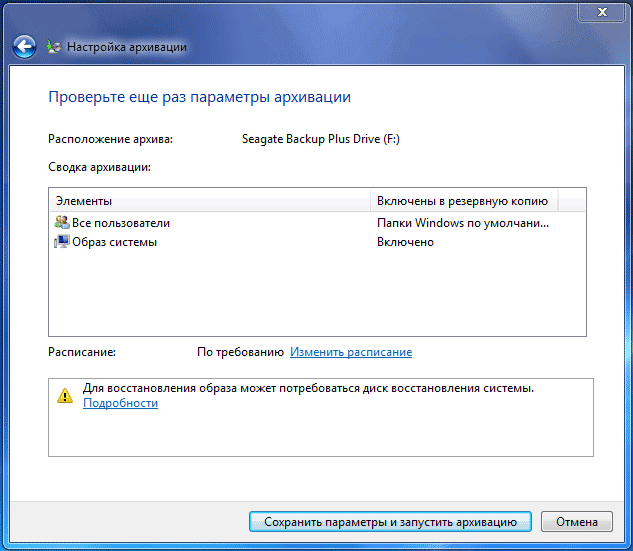
قبل بدء النسخ الاحتياطي ، يمكنك النقر فوق ارتباط "تغيير الجدول الزمني" لتحديد جدولك الزمني أو إجراء نسخ احتياطي عند الطلب.
إذا لم تقم بإجراء الأرشفة وفقًا لجدول زمني ، ولكن يدويًا ، عند الحاجة ، فستحتاج إلى إلغاء تحديد المربع بجوار العنصر "إجراء الأرشفة وفقًا لجدول (موصى به)" ، ثم النقر فوق "موافق" زر.

بعد ذلك ، سوف تحتاج إلى بدء عملية الأرشفة. يعتمد الوقت الذي يستغرقه إنشاء نسخة احتياطية على حجم الأقراص والملفات التي سيتم نسخها احتياطيًا ، بالإضافة إلى قوة جهاز الكمبيوتر الخاص بك. ستكون إعادة تشغيل النسخ الاحتياطي أسرع لأنه سيتم استبدال الملفات التي تم تغييرها من النسخة الاحتياطية السابقة فقط.
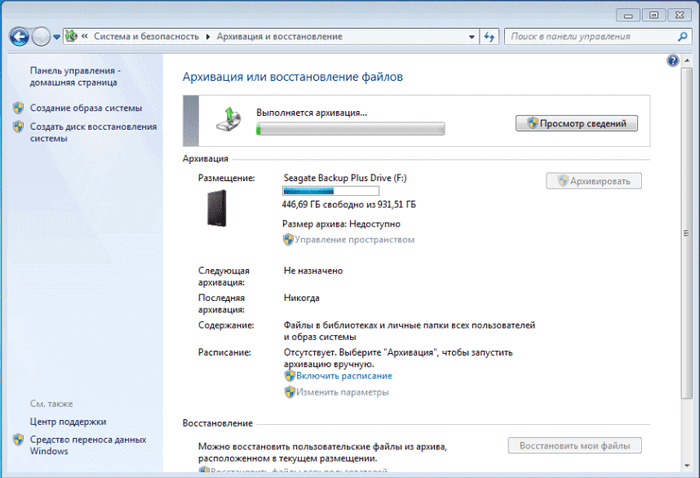
يرجى تذكر أنه إذا قمت بإعداد نسخة احتياطية مجدولة ، فيجب توصيل محرك الأقراص الصلبة الخارجي بجهاز الكمبيوتر الخاص بك في هذا الوقت. إذا قمت بعمل نسخ احتياطية بدون جدول زمني محدد ، فحينئذٍ الخيار الأفضلسيكون هناك أرشفة مرة واحدة في الشهر تقريبًا. في هذه الحالة ، سيتم حفظ إعدادات النظام التي أجريتها مؤخرًا نسبيًا.
البيانات المهمة التي تقوم بتغييرها بشكل متكرر ستحتاج إلى نسخ احتياطي لأكثر من مرة في الشهر للحصول على نسخة احتياطية محدثة دائمًا من أجل الاسترداد.
كيفية تعطيل الأرشفة في Windows 7
في بعض الأحيان ، من الضروري تعطيل الأرشفة ، في حالة قيامك بتكوين إنشاء نسخ احتياطية وفقًا لجدول زمني ، وينتهي القرص الذي تحفظ فيه النسخ الاحتياطية مكان خال... في هذه الحالة ، ستحتاج إلى تعطيل النسخ الاحتياطية المجدولة.
للقيام بذلك ، ستحتاج إلى إدخال قائمة "ابدأ" => "لوحة التحكم" => "أدوات إدارية" => "خدمات". في نافذة "الخدمات" ، تحتاج إلى العثور على العنصر "خدمة وحدة النسخ الاحتياطي على مستوى الكتلة (تُستخدم خدمة WBENGINE لإجراء عمليات النسخ الاحتياطي والاستعادة)".
لتعطيل الأرشفة التلقائية ، يجب تغيير نوع بدء تشغيل الخدمة من "تلقائي" إلى "يدوي". للقيام بذلك ، تحتاج إلى النقر فوق انقر على اليمينالماوس فوق العنصر "تلقائيًا وحدد في قائمة السياقالبند "خصائص".
في النافذة المفتوحة "خصائص: خدمة وحدة الأرشفة على مستوى الكتلة" ، في علامة التبويب "عام" ، في عنصر "نوع بدء التشغيل" ، حدد "يدوي" وانقر فوق الزر "موافق". بعد ذلك ، تحتاج إلى إعادة تشغيل جهاز الكمبيوتر الخاص بك. يمكنك الآن بدء النسخ الاحتياطي يدويًا وفقًا لتقديرك.
إذا كنت منزعجًا من وقت لآخر الرسائل حول الحاجة إلى تكوين الأرشفة من لوحة الإشعارات (علبة) ، فيمكن عندئذٍ تعطيل هذه الرسائل. للقيام بذلك ، تحتاج إلى الذهاب إلى قائمة "ابدأ" => "لوحة التحكم" => "مركز الدعم". في نافذة "مركز الدعم" ، في حقل "الصيانة" ، في قسم "إعدادات النسخ الاحتياطي" ، يجب النقر فوق الارتباط "عدم تلقي المزيد من الرسائل حول الموضوع:" حول أرشفة Windows "".
