Привет всем! Прошу прощения, на данный момент очень много косяков на блоге исправляю, и поэтому я так мало пишу. Это и за того, что я недавно купил очень хороший курс по развитию блога и теперь приходиться делать все как нужно. Да, кстати я открыл новую страницу « «, данную страницу буду довольно часто обновлять. Так что заходите и смотрите полезные видюшки.
Так вот… «Как узнать температуру процессора в windows 7, 10″. З наете, сама смешно то, что я уже давно хотел написать эту тему. Но каждый раз я начина писать предложение, так и не закончив его. В общем, могу сказать с уверенностью, что данная тема очень важна, от этого зависит здоровье вашего ПК.
Ну, в общем, так вам скажу, хотя и появилась Windows 10, о которой вы можете узнать , но Windows 7 своих позиций не сдает. Поэтому я решил именно на данной операционной системе вам рассказать, как узнать температуру процессора. Почему эта тема так важна? Сейчас в двух словах расскажу, так вот… если у вас процессор превышает больше нормы температуры, то ПК начнет ужасно тормозить и вам даже чистильщики не помогут! Надеюсь, объяснил).
Почему так происходит? А все потому, что процессор, когда нагревается больше нормы, начинает сбавлять такты, чтобы не сгореть! Вот поэтому и скорости у вас не будет. Так вот, нормальная температура процессора должна быть при включении 30 градусов, но если у вас 60-80 градусов, то вам пора бить тревогу. Но здесь еще есть загвоздка, зависит от того, у кого, какой кристалл на процессоре стоит.
 Да и еще хочу заметить то, что я привожу пример среднего кристалла на процессоре. На большом кристалле процессора, мой ноутбук показывает 53 при простои, а при нагрузке 80 градусов. Это была сказано для того, что многие пишут об этом, но не уточняют какие именно процессоры, а потом пользователи паникуют.
Да и еще хочу заметить то, что я привожу пример среднего кристалла на процессоре. На большом кристалле процессора, мой ноутбук показывает 53 при простои, а при нагрузке 80 градусов. Это была сказано для того, что многие пишут об этом, но не уточняют какие именно процессоры, а потом пользователи паникуют.
Также вы должны знать то, что должно быть не больше 55 градусов в режиме простоя, и не больше 80 градусов под нагрузкой. То есть под нагрузкой? А под нагрузкой, имеется, веду игры, или несколько запущенных программ, которые делаю проверку системы. Цифры были взяты с большого кристалла, соответственно если у вас стоит кристалл маленький на процессоре, то цифры таковы 40-60 градусов.
Вывод: Оптимальная температура для разных процессоров составила от 50 и до 80 градусов.
Как узнать температуру процессора в windows 7
Данную программу можно скачать здесь .
На данный момент эта программа является самым крутым и точным! После того как вы скачали, необходимо будет распаковать и запустить. Данную программу не нужно будет устанавливать, а просто ее запустить. Тем самым данная программа становиться для нас более удобной.
Затем, чтобы увидеть температуру, с левой стороны кликаете на пункт «Компьютер» и на подпункт «Датчик». На скриншоте как вы видите, мой ПК показывает не больше 40 градусов и при этом ПК проработал 6 часов, то есть это значит хорошо.
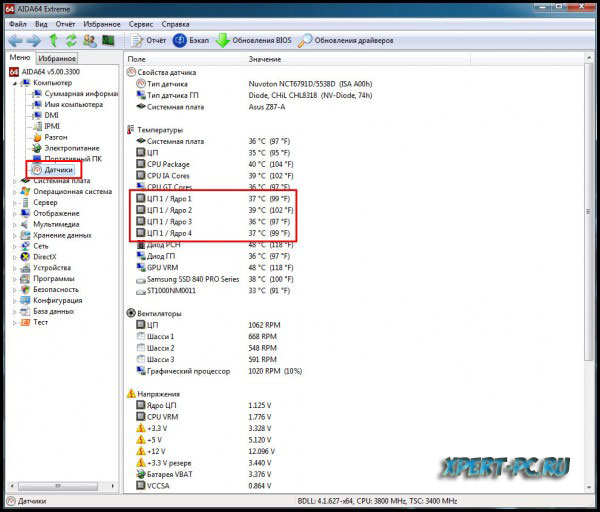
Еще рас повторюсь, мой ПК уже проработал 6 часов, а температура процессора не больше 40 градусов. При включении ПК у меня всегда показывает 30 градусов, значит это хорошо. А если у вас при включении 50-60 и выше градусов, то скорей всего, что у вас высохла термопаста, а также возможно с кулером, что то не так. Тогда вам необходимо заменить термапасту, чтобы не спалить процессор. А также у вас может быть слабый кулер, но это очень редко бывает.
На этом в принципе буду закругляться, в прошлой статье я рассказывал, как проверить температуру .
И еще недавно я поменял шапку и хотел бы узнать ваше мнение, если не тяжело пройдите опрос.
PS. Подпишетесь на обновление статьи, и Вы узнаете, когда будет конкурс с денежными призами, а также много классных фишек и полезных советов на свой e-mail.
Мы все любим лето за долгожданную возможность погреться под ласковыми солнечными лучами. Однако для наших ПК это по-настоящему трудное время из-за коварного врага под названием «перегрев».
Как известно, все компьютерные комплектующие, и прежде всего процессоры, при работе выделяют некоторое количество тепла. Для нормального функционирования системы его необходимо отводить, обеспечивая оптимальный температурный режим. Эта задача значительно осложняется с приходом летней жары, когда стандартные СО могут уже не справляться, особенно если вы занимались разгоном своего ПК.
Результатом перегрева могут быть как полный выход компьютера из строя, так и перманентная нестабильность системы, выражающаяся в появлении странных ошибок, зависаниях и внезапных перезагрузках. Чтобы не допустить столь неприятных последствий, необходимо держать температуру компонентов ПК под контролем с помощью специальных программ, обзор которых мы и предлагаем вашему вниманию.
Core Temp | www.alcpu.com/CoreTemp
Core Temp является компактной, нетребовательной к ресурсам программой для мониторинга в реальном времени температуры CPU. Утилита работает как с процессорами Intel, так и с продуктами AMD, причем поддерживается очень широкий диапазон моделей, включая последние разработки. CoreTemp может отображать в системном трее температуру, частоту или загрузку для каждого ядра. Кроме этого, доступны для скачивания специальный гаджет, выводящий эти параметры на Рабочий стол, а также плагин для Windows Media Center. Приложение имеет функцию предупреждения о перегреве в виде всплывающей подсказки.
SpeedFan | www.almico.com/speedfan.php
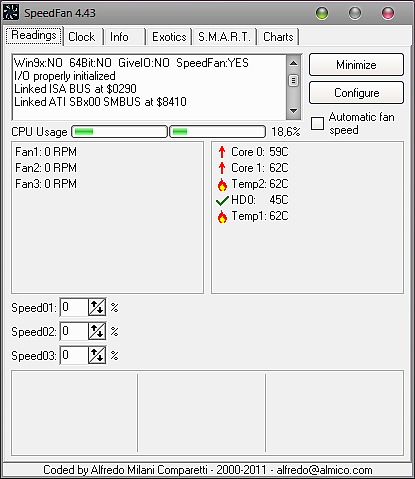
SpeedFan является одной из старейших и популярнейших программ данного типа. Ее возможности выходят далеко за пределы простого контроля температуры: она в состоянии считывать напряжения, частоту, скорость вращения вентиляторов, данные SMART, температуру жесткого диска, а также отображать текущие значения избранных датчиков в трее. Основной особенностью приложения является способность регулировать обороты вентиляторов в зависимости от температуры процессора. Кроме того, утилита ведет статистику и сохраняет сведения в log-файл, рисует графики изменения температуры, напряжения и скорости вращения кулера.
Real Temp | www.techpowerup.com/realtemp
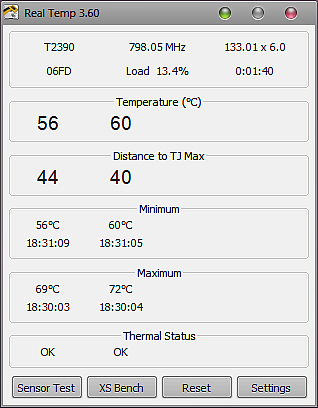
Real Temp – программа мониторинга температуры, предназначенная исключительно для процессоров Intel (Core, Dual Core, Quad Core и Core i7). Работает под всеми версиями Windows и не требует установки. Считывание данных производится непосредственно с сенсора, расположенного в ядре CPU, поэтому показания утилиты, по утверждению разработчиков, наиболее близки к реальным. Real Temp имеет функцию предупреждения или экстренного выключения компьютера по достижении предельных значений. С помощью приложения можно также протестировать температурный сенсор и быстродействие CPU.
Hmonitor | www.hmonitor.net

Hmonitor в состоянии отслеживать температуры ядер процессора и жесткого диска, напряжения и скорости вентиляторов. Программа обладает широкими возможностями настройки отображения контролируемых параметров. Выбор различных действий, производимых утилитой при перегреве процессора, позволит в автоматическом режиме реагировать на экстремальные ситуации. Это могут быть подача звукового сигнала, автоматическое выключение системы или запуск целого сценария (например, отправка электронного письма администратору). Hmonitor является платной (shareware) и может использоваться во всех версиях Windows.
CPU Thermometer | www.cputhermometer.com
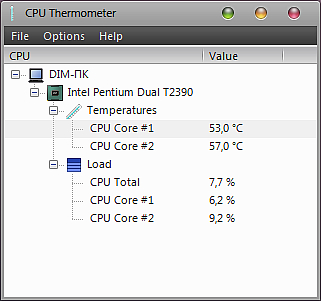
Данная программа, наверное, самая простая в обзоре. Все, что она умеет, это отображать температуру и загрузку процессора в системном трее. Утилита представляет собой сильно урезанную версию рассмотренного выше Open Hardware Monitor, в котором оставили всего одну функцию. В настройках допускаются указание цвета индикации и автостарт вместе с запуском системы. Впрочем, столь ограниченная функциональность мало повлияла на аппетиты приложения – этот термометр гораздо прожорливее своих куда более продвинутых конкурентов. Несмотря на бесплатный статус, вряд ли CPU Thermometer станет оптимальным выбором.
PC-Wizard | www.cpuid.com/softwares/pc-wizard.html
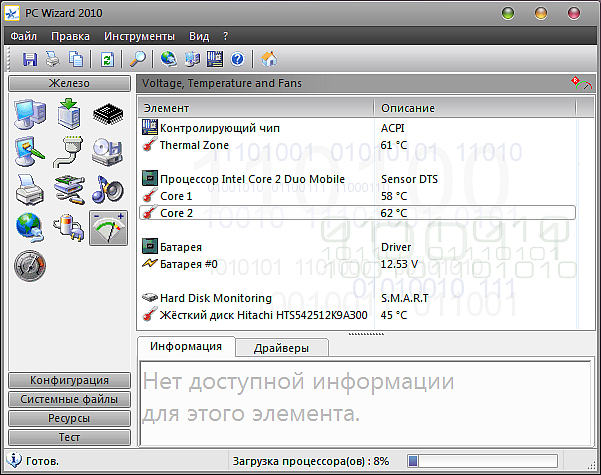
PC-Wizard является целым программным комплексом, которому по силам контроль и диагностика практически любых компьютерных комплектующих. Это приложение может быть использовано для анализа конфигурации системы и тестирования оборудования, в том числе оценки производительности процессора, проверки оперативной памяти, скорости работы жесткого диска и многого другого. При сворачивании PC-Wizard умеет выводить основные параметры системы, в том числе температуру CPU, в виде небольшого дисплея, расположенного поверх всех окон. Таким образом, вы всегда сможете их видеть и оперативно реагировать.
Open Hardware Monitor | openhardwaremonitor.org

Программа является продуктом сообщества разработчиков open source. Она контролирует датчики температуры, скорости вращения вентиляторов, напряжения, загрузку и тактовую частоту процессора компьютера. Open Hardware Monitor поддерживает большинство современных материнских плат для платформ Intel и AMD. Кроме этого, утилита умеет считывать показания SMART жестких дисков и датчиков видеоадаптеров. Любой параметр можно отобразить в виде специального гаджета на Рабочем столе или иконки в трее. Приложение используется не только во всех версиях Windows, но и в Linux.
Temp Taskbar for Windows 7 | anonymous-thing.deviantart.com
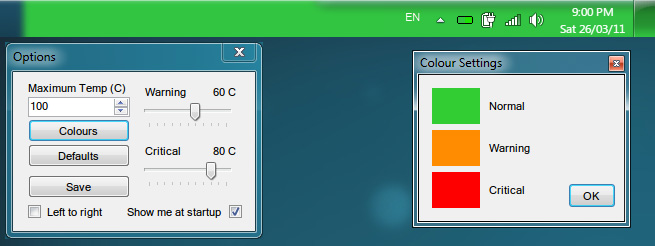
Программа предназначена сугубо для демонстрации температуры процессора, но делает она это весьма необычным способом. После запуска Temp Taskbar индикатором становится вся Панель задач Windows, на которой появляется зеленая температурная шкала CPU, причем расположенные на панели кнопки приложений абсолютно не мешают ее отображению. По достижении высокого уровня шкала окрашивается в желтый цвет, а при критических значениях – в красный. Соответствующие параметры и цвета устанавливаются в настройках утилиты. Управление ею осуществляется с помощью иконки в системном трее.
Проверка температуры основных компонентов ПК - задача, которую необходимо решать крайне редко. Да и не каждому пригодится подобный опыт. Другое дело, если ПО начинает работать нестабильно, компьютер сбоит или неожиданно выключается сам собой. Особенно в случае, когда подобные проблемы проявляются только в приложениях, использующих максимальное количество ресурсов машины. Программа для процессора и видеокарты - первое, что поможет при диагностике подобных неполадок.
Основные признаки перегрева
Как было сказано выше, проверка температуры - достаточно редкая операция. Обычно она требуется при тестировании "железа" не перегрев. Поводами к подобному подозрению могут стать:
При проявлении одного или нескольких перечисленных выше признаков обязательно должна использоваться программа для измерения температуры процессора и видеокарты. Выявление подобного рода неполадок на начальном этапе их формирования может спасти от многих бед в будущем.
Иногда при поступлении тревожного сигнала от некоторых пользователей можно услышать совет снять крышку компьютера и попробовать прикоснуться к каждому элементу машины, чтобы проверить, в допустимых ли пределах находится уровень температуры. Ни в коем случае нельзя поступать подобным образом!
- Во-первых , можно банально обжечься. Бывает, что при нагрузке ядро видеокарты нагревается до 120 Причем иногда производитель указывает, что значения в подобном диапазоне нормальны и вреда устройству не нанесут.
- Во-вторых , существует риск поражения электрическим током. Кто-то скажет: "Да что там страшного - всего-то 12 Вольт". Не стоит недооценивать это напряжение, тем более что сила тока может достигать стольких ампер, что заглянуть под крышку в случае пробивания не захочется еще долгое время.
- В-третьих , можно испортить дорогостоящее оборудование. Сдвиг какого-либо компонента или прикосновение висящего провода к оголенному участку плат иногда приводит к короткому замыканию. Если защита блока питания выполнена на высоком уровне, компьютер просто выключится. Если же БП не самый дорогой, что-нибудь сгорит.
И последнее: программа для покажет пользователю точные данные, которые можно запомнить или записать. Некоторые приложения позволяют вести логи. В них будут записываться все показания с течением времени. Это облегчает поиск неисправности.
Ну а теперь - мини-обзор.
HWMonitor
Небольшое приложение, которое не умеет ничего, кроме как отображать показатели температуры, частоты и напряжения элементов системы. Что немаловажно, оно абсолютно бесплатно. Есть профессиональная версия, за которую придется отдать немного денег, но и функционала обычной вполне достаточно для рядового пользователя.

После установки и запуска программа для измерения температуры процессора выдаст небольшое окно с четырьмя столбцами:
- В первом (sensor) можно будет увидеть название элемента мониторинга.
- Во втором (value) будет указано значение температуры в настоящий момент времени.
- В третьем (min) приложение сохраняет минимальный параметр. То есть если во время работы ПО был зафиксирован диапазон температур от 37 до 70 градусов, то в эту шкалу будет записано число 37.
- И в последнем (max) приложение покажет максимальное значение, замеченное во время его работы.
SpeedFan
Еще одна небольшая программа для измерения - SpeedFan. Распространяется абсолютно бесплатно. Имеет поддержку почти всех современных устройств, этому способствуют частые обновления софта разработчиком.
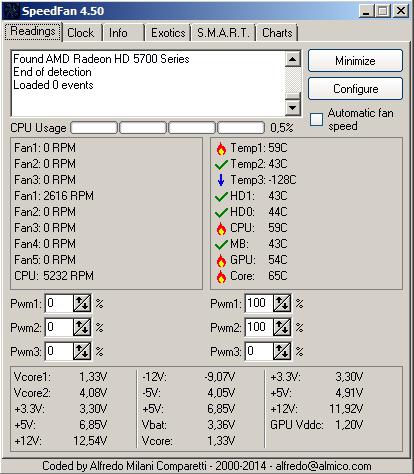
Как только SpeedFan будет скачан, проинсталлирован и запущен, откроется его главное окно. В нем и будет находиться вся главная информация. Сначала обратите внимание на правую часть, где располагаются значения температур устройств:
- HD0 (вместо ноля может быть любой другой индекс) - жесткий диск.
- CPU - общая температура центрального процессора.
- CORE - температура ядер CPU.
- MB - оперативная память.
- GPU - ядро видеокарты.
Монторинг работы систем охлаждения в SpeedFan
В левой части окна показана скорость кулеров, установленных внутри системного блока. Информация будет отображаться только о тех устройствах, которые имеют встроенный тахометр. Подобный подход очень удобен. Можно соотнести количество оборотов в минуту во время простоя ПК и под нагрузкой. Если программа для измерения температуры процессора покажет одно и то же число в обоих случаях, вероятно, требует замены. Обычно во время запуска ресурсоемких программ скорость кулеров увеличивается вместе с частотой центрального процессора.

MSI Afterburner
MSI Afterburner отличается от предыдущих описанных продуктов тем, что эта программа для измерения температуры процессора и видеокарты - на русском языке. Главное её применение - разгон графического адаптера, однако и средства мониторинга в приложении представлены удобные.
После установки откроется главное окно. Интерфейс сделан с изюминкой и будет непривычен рядовому пользователю. Но для нас программа интересна не дизайном, а информативностью. В правом круге будет показана температура графического адаптера. В нижнем поле в это время отображается множество графиков, которые можно пролистать, используя обычную полосу прокрутки.

Эта программа для измерения температуры процессора для Windows 7 имеет гибкие настройки, ведь не всем нужна та информация, которая выдается по умолчанию. Для изменения количества графиков и их наборов нужно зайти в настройки, кликнув по иконке с изображением шестеренки. Затем потребуется перейти на вкладку "Мониторинг", где можно установить или снять галочки с нужных пунктов.
Щелкнув по кнопке "Свернуть", вы увидите, что приложение спрячется в трей. Во время запуска полноэкранных видеоигр или программ, использующих видеоускоритель, в левом верхнем углу поверх всех окон будет отображаться температура видеокарты. Подобный подход очень удобен для тестирования устройства под нагрузкой.

AIDA64
Пожалуй, самая известная программа для измерения температуры процессора на русском. Надо сказать, что это не весь её функционал. Приложение предоставляет самую исчерпывающую информацию о железе, начиная с той, которую позволяет получить драйвер, и заканчивая той, которую предоставляет BIOS и датчики, установленные в контроллерах.
Однако сосредоточимся на главном - мониторинге температуры. Обратите внимание на полосу символов, которая находится сверху. Здесь есть иконка с диаграммой, по ней и нужно кликнуть. После нажатия откроется окно с настройками, установленными производителем программы по умолчанию. Надо сказать, что изначальная конфигурация выполняет мониторинг не всех частей ПК, а самых важных.
Изменить количество графиков и выполнить их настройку можно, щелкнув по кнопке "Настройки" (или Preferences, если используется английская версия). В открывшейся утилите реализовано включение диаграмм для каждого датчика внутри компьютера. Так, например, программа для измерения температуры процессора и видеокарты ноутбука предлагает выбрать не просто CPU, но и каждое его ядро отдельно.

Стресс-тест
Надо сказать, что просмотр информации о температуре основных частей ПК ничего не даст, если выполнять проверку во время простоя (то есть с запуском минимума программ). Если же запустить "тяжелое" полноэкранное приложение, то система из-за перегрева выключится, оставив пользователя недоумевать: действительно ли имело место превышение пиковых значений или проблему нужно искать в другом месте?
Значит, мониторинг и загрузку компьютера нужно выполнять одновременно. Не каждая программа измерения предоставляет такой функционал. Например, Afterburner выводит информацию на экран только во время работы полноэкранных приложений. Данные в SpeedFan и HWMonitor могут быть прочитаны только тогда, когда пользователь переключится в их окна. AIDA64, в отличие от них, упрощает задачу и позволяет запустить стресс-тест.
Под этим названием скрывается специальный инструмент, который будет максимально загружать систему, показывая пользователю, как это отражается на температуре устройств и их энергопотреблении.
Запуск теста
Чтобы запустить эту проверку, щелкните по тому же значку диаграмм. Обратите внимание на левый верхний угол окна. Там присутствует список устройств, а рядом с ними стоят флажки. Тем самым обозначаются те компоненты, которые будут подвергнуты испытанию. Желательно не применять подобные меры по отношению к жесткому диску, хотя возможность такая имеется.
После установки флажков следует щелкнуть по кнопке "Старт". В это время начнется тестирование компьютера. Желательно не отходить в это время от монитора и следить за диаграммами. Если полоса какого-либо графика резко поползет вверх и превысит критическое значение, лучше сразу отключить тест во избежание поломки оборудования, потому как проблему можно считать выявленной.
Именно из-за реализации стресс-теста многие считают, что AIDA64 - лучшая программа для измерения температуры процессора на русском языке.
В этой инструкции - несколько простых способов узнать температуру процессора в Windows 10, 8 и Windows 7 (а также способ, не зависящий от ОС) как с помощью бесплатных программ, так и без их использования. В конце статьи также будет приведена общая информация о том, какая нормальная температура процессора компьютера или ноутбука должна быть.
Причиной, по которой пользователю может потребоваться посмотреть температуру CPU - подозрения на то, что он или другие основания полагать, что она не является нормальной. На эту тему может также оказаться полезным: (впрочем, многие программы, представленные ниже, также показывают температуру GPU).
Просмотр температуры процессора без программ
Первый из способов узнать температуру процессора без использования стороннего ПО - посмотреть её в BIOS (UEFI) вашего компьютера или ноутбука. Почти на любом устройстве такая информация там присутствует (за исключением некоторых ноутбуков).
Все что вам потребуется, это , после чего найти нужную информацию (CPU Temperature, CPU Temp), которая может располагаться в следующих разделах, в зависимости от вашей материнской платы
- PC Health Status (или просто Status)
- Hardware Monitor (H/W Monitor, просто Monitor)
- Power
- На многих материнских платах с UEFI и графическим интерфейсом информация о температуре процессора имеется прямо на первом экране настроек.
Недостаток такого способа - вы не можете получить информации о том, какая температура процессора при нагрузках и работе системы (так как пока вы в BIOS процессор простаивает), отображаемая информация говорит о температуре без нагрузки.
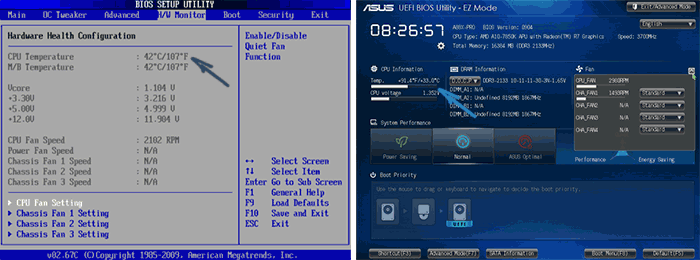
Примечание: существует также способ посмотреть сведения о температуре с помощью Windows PowerShell или командной строки, т.е. также без сторонних программ, будет рассмотрен в конце руководства (так как мало на каком оборудовании правильно работает).
Core Temp
Core Temp - простая бесплатная программа на русском языке для получения информации о температуре процессора, работает во всех последних версиях ОС, включая Windows 7 и Windows 10.
В программе отдельно отображаются температуры всех ядер процессора, также эта информация по умолчанию выводится на панели задач Windows (вы можете поставить программу в автозагрузку, чтобы эта информация всегда была в панели задач).

Помимо этого, Core Temp отображает базовую информацию о вашем процессоре и может использоваться как поставщик данных о температуре процессора для популярного гаджета рабочего стола All CPU Meter (будет упомянут далее в статье).
Есть и собственный гаджет рабочего стола Windows 7 Core Temp Gadget. Еще одно полезное дополнение к программе, доступное на официальном сайте - Core Temp Grapher, для отображения графиков загрузки и температуры процессора.
Скачать Core Temp можно с официального сайта http://www.alcpu.com/CoreTemp/ (там же, в разделе Add Ons находятся дополнения к программе).
Информация о температуре процессора в CPUID HWMonitor
CPUID HWMonitor - одна из самых популярных бесплатных просмотра данных о статусе аппаратных компонентов компьютера или ноутбука, отображающая, в том числе, и подробную информацию о температуре процессора (Package) и для каждого ядра отдельно. Если у вас также будет присутствовать пункт CPU в списке, в нем отображается информация о температуре сокета (актуальные на текущий момент времени данные отображаются в столбце Value).
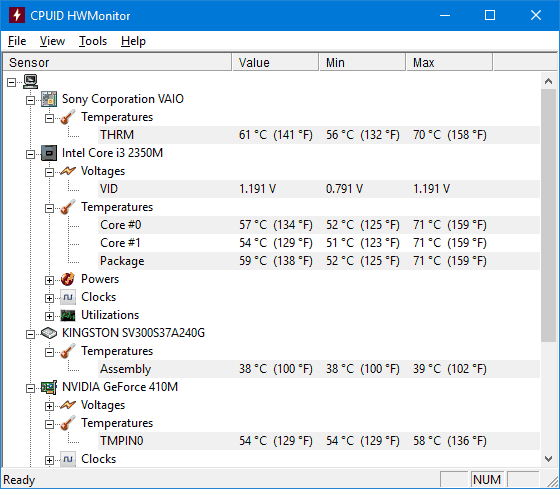
Дополнительно, HWMonitor позволяет узнать:
- Температуру видеокарты, дисков, материнской платы.
- Скорость вращения вентиляторов.
- Информацию о напряжении на компонентах и нагрузке на ядра процессора.
Speccy
Для начинающих пользователей самым простым способом посмотреть температуру процессора, возможно, окажется программа Speccy (на русском), предназначенная для получения информации о характеристиках компьютера.
Помимо разнообразной информации о вашей системе, Speccy показывает и все самые важные температуры с датчиков вашего ПК или ноутбука, температуру процессора вы сможете увидеть в разделе CPU.
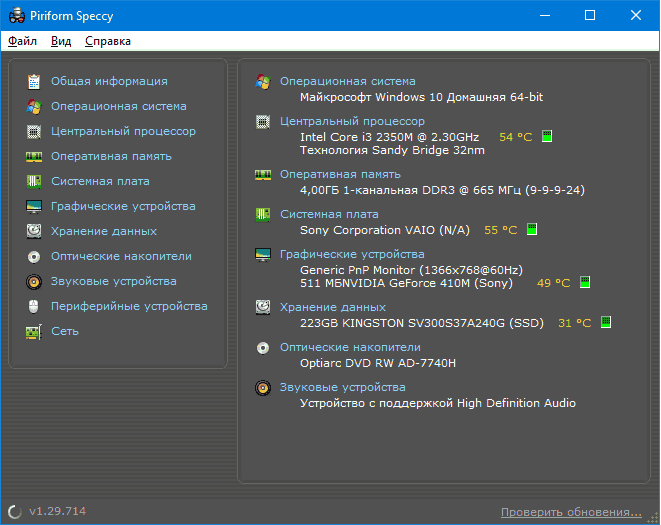
Также в программе показываются температуры видеокарты, материнской платы и дисков HDD и SSD (при наличии соответствующих датчиков).
Подробнее о программе и где ее скачать в отдельном обзоре .
SpeedFan
Программа SpeedFan обычно используется для контроля скорости вращения вентиляторов системы охлаждения компьютера или ноутбука. Но, одновременно с этим, она же отлично отображает информацию о температурах всех важных компонентов: процессора, ядер, видеокарты, жесткого диска.

При этом SpeedFan регулярно обновляется и поддерживает почти все современные материнские платы и адекватно работает в Windows 10, 8 (8.1) и Windows 7 (правда в теории может вызывать проблемы при использовании функций регулировки вращения кулера - будьте осторожнее).
Среди дополнительных возможностей - встроенное построение графиков изменения температуры, которое может оказаться полезным чтобы, например, понять, какая температура процессора вашего компьютера во время игры.
Официальная страница программы http://www.almico.com/speedfan.php
HWInfo
Бесплатная утилита HWInfo, предназначенная для получения сведений о характеристиках компьютера и состоянии аппаратных компонентов также является удобным средством для того, чтобы посмотреть информацию с датчиков температуры.
Для того, чтобы увидеть эту информацию, просто нажмите кнопку «Sensors» в главном окне программы, нужные сведения о температуре процессора будут представлены в разделе CPU. Там же вы найдете информацию о температуре видеочипа при необходимости.

Скачать HWInfo32 и HWInfo64 можно с официального сайта http://www.hwinfo.com/ (при этом версия HWInfo32 работает также и в 64-разрядных системах).
Другие утилиты для просмотра температуры процессора компьютера или ноутбука
Если тех программ, которые были описаны, оказалось мало, вот еще несколько отличных инструментов, считывающих температуры с датчиков процессора, видеокарты, SSD или жесткого диска, материнской платы:
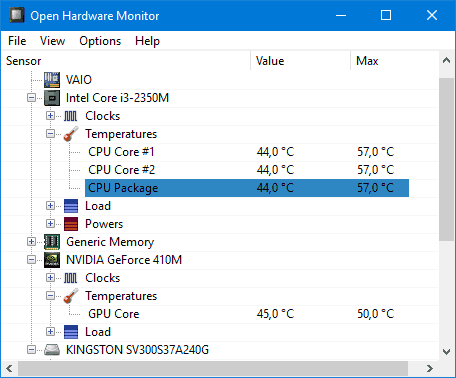
Узнаем температуру процессора с помощью Windows PowerShell или командной строки
И еще один способ, который работает только на некоторых системах и позволяет посмотреть температуру процессора встроенными средствами Windows, а именно с помощью PowerShell (есть реализация этого способа с помощью командной строки и wmic.exe).
Открываем PowerShell от имени администратора и вводим команду:
Get-wmiobject msacpi_thermalzonetemperature -namespace "root/wmi"
В командной строке (также запущенной от имени администратора) команда будет выглядеть так:
Wmic /namespace:\\root\wmi PATH MSAcpi_ThermalZoneTemperature get CurrentTemperature
В результате выполнения команды вы получите одну или несколько температур в полях CurrentTemperature (для способа с PowerShell), являющуюся температурой процессора (или ядер) в Кельвинах, умноженных на 10. Чтобы перевести в градусы по Цельсию, делим значение CurrentTemperature на 10 и отнимаем от него 273.15.
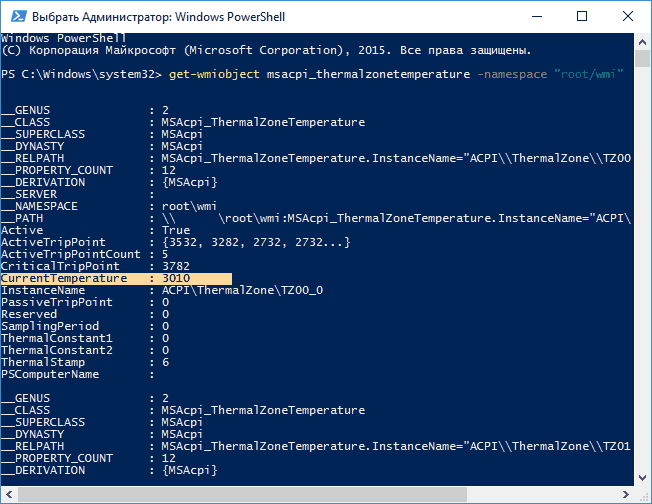
Если при выполнении команды на вашем компьютере значение CurrentTemperature всегда одно и то же - значит этот способ у вас не работает.
Нормальная температура процессора
А теперь по вопросу, который чаще всего задают начинающие пользователи - а какая температура процессора нормальная для работы на компьютере, ноутбуке, процессоров Intel или AMD.
Границы нормальных температур для процессоров Intel Core i3, i5 и i7 Skylake, Haswell, Ivy Bridge и Sandy Bridge выглядят следующим образом (значения усреднены):
- 28 – 38 (30-41) градусов по Цельсию - в режиме простоя (запущен рабочий стол Windows, фоновые операции обслуживания не выполняются). В скобках даны температуры для процессоров с индексом K.
- 40 – 62 (50-65, до 70 для i7-6700K) - в режиме нагрузки, во время игры, рендеринга, виртуализации, задач архивирования и т.п.
- 67 – 72 - максимальная температура, рекомендуемая Intel.
Нормальные температуры для процессоров AMD почти не отличаются, разве что для некоторых из них, таких как FX-4300, FX-6300, FX-8350 (Piledriver), а также FX-8150 (Bulldozer) максимальной рекомендуемой температурой является 61 градус по Цельсию.
При температурах 95-105 градусов по Цельсию большинство процессоров включают троттлинг (пропуск тактов), при дальнейшем повышении температуры - выключаются.
При этом стоит учитывать, что с большой вероятностью, температура в режиме нагрузки у вас с большой вероятностью будет выше, чем указано выше, особенно если это не только что приобретенный компьютер или ноутбук. Незначительные отклонения - не страшно.
В завершение, немного дополнительной информации:
- Повышение окружающей температуры (в комнате) на 1 градус Цельсия ведет к повышению температуры процессора примерно на полтора градуса.
- Количество свободного пространства в корпусе компьютера может оказывать влияние на температуру процессора в пределах 5-15 градусов по Цельсию. То же самое (только числа могут быть выше) касается помещения корпуса ПК в отделение «компьютерного стола», когда близко к боковым стенкам ПК находятся деревянные стенки стола, а задняя панель компьютера «смотрит» в стену, а иногда и в радиатор отопления (батарею). Ну и не забываем про пыль - одну из главных помех отводу тепла.
- Один из самых частых вопросов, который мне доводится встречать на тему перегрева компьютера: я почистил ПК от пыли, заменил термопасту, и он стал греться еще больше или вообще перестал включаться. Если вы решили выполнить эти вещи самостоятельно, не делайте их по единственному ролику в YouTube или одной инструкции. Внимательно изучите побольше материала, обращая внимание на нюансы.
На этом завершаю материал и надеюсь, для кого-то из читателей он окажется полезным.
П росматривать температуру своего ноутбука или обычного PC, мы считаем правильным. Перегрев может вызывать зависания, снижение производительности или выход из строя. У своих знакомых мы однажды слышали, когда их ноутбук нагревается и печет в руку, время его чистить. Такой подход не правильный.
Гораздо проще определить нагрев своего устройство с помощью специальных программ. Конечно, это легко узнать, зайдя в биос, но данный вариант всем не подойдет. Основные причины, по которым необходимо узнать, нагрев компьютера.
- Перегревается ли компьютер или нет.
- Проведения чистки от пыли.
- Замена термопасты.
- Необходимость улучшения системы охлаждения для корпуса.
Программы для измерения температуры процессора и видеокарты
- TechPowerUp GPU-Z
- Core Temp
- MSI Afterburner
Вы думали, список будет больше? Они способны отобразить не только нагрев, но и технические данные об устройстве и бесплатны, что стоит отметить большим плюсом.
TechPowerUp GPU-Z
после запуска, появится окно с подробными характеристиками видеокарты. Перейдем в раздел Sensors, в нем отображается нужный нам параметр.
Поставив галочку напротив Log to file, вся статистика запишется в txt файл. Это удобно для анализа информации под загрузкой GPU в игре.
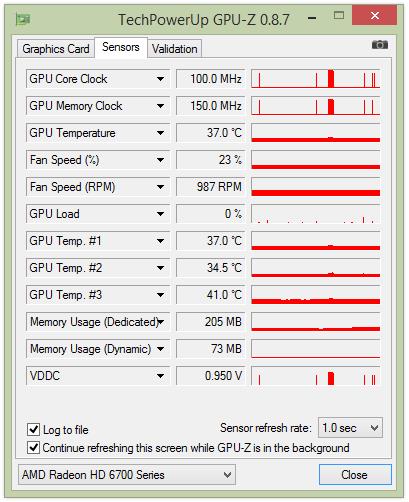
Какая температура видеокарты считается нормальной? Однозначно ответить сложно, у каждой модели она отличается. Как правило, в бюджетном сегменте она может достигать 50-70 градусов, в топовом 70-85. Ответ Вы получите, посетив сайт производителя и найдя там необходимую информацию.
Core Temp ничего настраивать не нужно, только запустите и наблюдайте за необходимыми параметрами. Как и в GPU-Z Вы узнаете все о процессоре: модель, количество ядер, загрузку на каждое ядро и так далее.
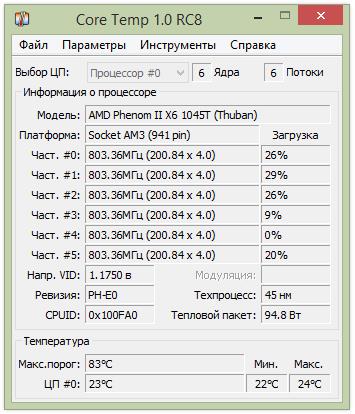
Нажав на параметры и перейдя в настройки, можно настроить запуск при старте windows. Хочется отметить то, что интересно наблюдать распределение нагрузки на ядра и меняющуюся частоту.
MSI Afterburner с её помощью, можно разгонять видеокарту и отображать нужные нам показатели в оверлее. Запустив ее, ничего не трогайте, не меняйте положение ползунков, они предназначены для разгона, без серьезного подхода изучения теории разгона, категорически не стоит приступать к практике. Наблюдайте за первой строкой, она отображает температуру GPU.

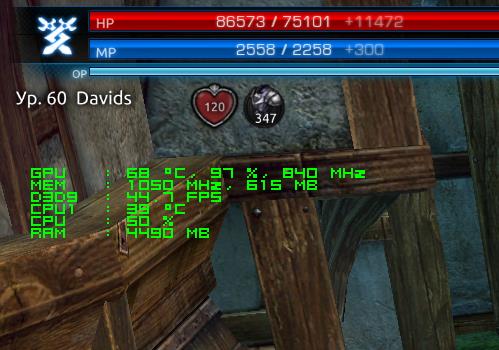
Выводы
Думаем, представленного набора программ будет достаточно для тестов, конечно можно воспользоваться популярным , он предназначен для экстремальной нагрузки. Обязательно прочтите в интернете как им пользоваться, если он Вам приглянулся. Стоит быть осторожным не перегреть свой GPU.
