Excel elektron jadvallarini yaratishda siz kiritilgan formulalar yoki konstantalar bilan ba'zi hujayralarni ruxsatsiz o'zgarishlardan himoya qilishingiz kerak bo'ladi. Umid qilamanki, o'quvchi buni qanday qilishni biladi! Shunday qilib, ma'lum vaqt o'tgach, formulalar yoki boshqa himoyalangan ma'lumotlarni o'zgartirish kerak bo'ladi.
Va to'satdan ma'lum bo'ldiki, parol qaytarib bo'lmaydigan darajada unutilgan va men yana jadvallar yaratishni va formulalarni eslab qolishni xohlamayman. Bundan tashqari, hamma narsa zudlik bilan, hozir yoki undan ham yaxshiroq kerak bo'lganda paydo bo'ladi - kecha ... Va keyin - bu maqola yordamga keladi!
Excel formati
Usul faqat Excel 2007-2013 formatida saqlangan hujjatlar (fayllar) uchun javob beradi, ya'ni. ".xlsx" kengaytmasi bilan. Yangi Microsoft ofis to'plamlarida ".xls" kengaytmali Excel 97-2003 fayllarini ochishingiz va ularni kerakli formatda saqlashingiz mumkin.
Xavfsiz hujayraga kirishga harakat qiling
Quyidagi rasmda himoyalangan hujayraga kirishga urinilganda ko'rsatiladigan xabar ko'rsatilgan:
1-raqamdagi o'q tugmani ko'rsatadi, bosilganda siz parolni kiritishingiz mumkin. Lekin parol unutilgan, nima qilishim kerak? Paroldan qutulish uchun bunday imkoniyat mavjud. Yopish faylni oching. Fayl ustiga bosing o'ng tugmasini bosing sichqonchani bosing va uni WinRar arxivatori bilan oching:

Natija quyidagicha bo'ladi:


Jildni ochib, biz ko'ramiz:

Excelda arxiv
Bu yerda ikkita sahifa fayli mavjud: sheet1.xml va sheet2.xml. Fayllar soni Excel hujjatidagi varaqlar soniga bog'liq. Parol bilan himoyalangan sahifalarni ochishingiz kerak. Buning uchun "Ctrl" tugmachasini bosgan holda kerakli fayllarni tanlang va ustiga bosing kerakli fayl. Bundan tashqari, oddiygina "ish stoli" ga sudrab yoki sichqonchaning o'ng tugmachasini bosish orqali -> kontekst menyusi, ko'rsatilgan papkaga chiqarib oling -> "ish stoli" ni tanlang. Ushbu amallarni bajarganingizdan so'ng, arxivni yopmang!

Natijada, u quyidagicha bo'lishi kerak:

Bloknotdan excelgacha
Saqlangan faylni oching - faylni sichqonchaning o'ng tugmasi bilan bosing kontekst menyusi-> bilan oching -> "Bloknot" ni tanlang.

Fayl ochilganda, quyidagi amallarni bajaring:
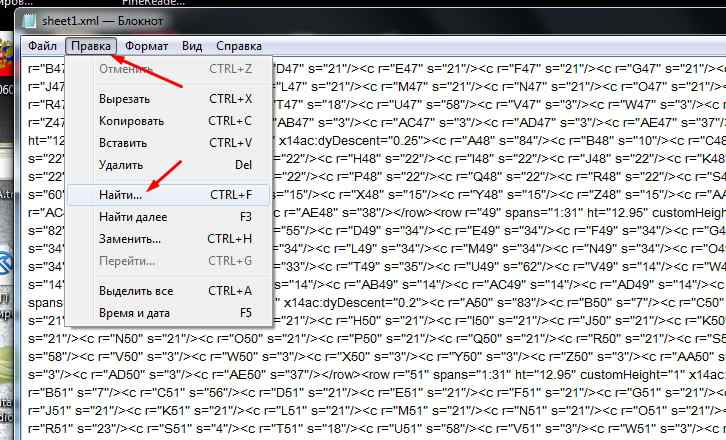
varaqni himoya qilish

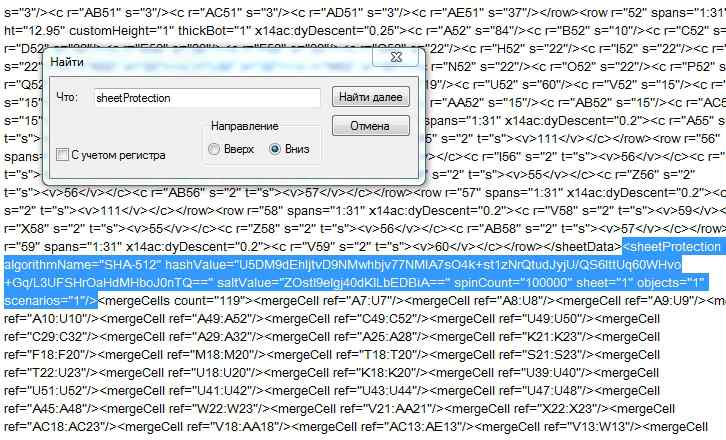
Keyinchalik, "O'chirish" tugmachasini bosib tanlangan matnni o'chiring va "Ctrl + S" tugmalar birikmasini bosib faylni saqlang. Yoki boshqa ma'lum usullar bilan. Keyinchalik, vazifalar panelidagi belgini bosish orqali ochiq arxivga qaytishingiz kerak va avval saqlangan faylni arxiv oynasiga sudrab olib tashlashingiz kerak. Bu qanday amalga oshirilganligini hamma biladi degan umiddamiz. Muloqot oynasi paydo bo'ladi (rasmdagi kabi), bu erda siz "OK" tugmasini bosishingiz kerak.
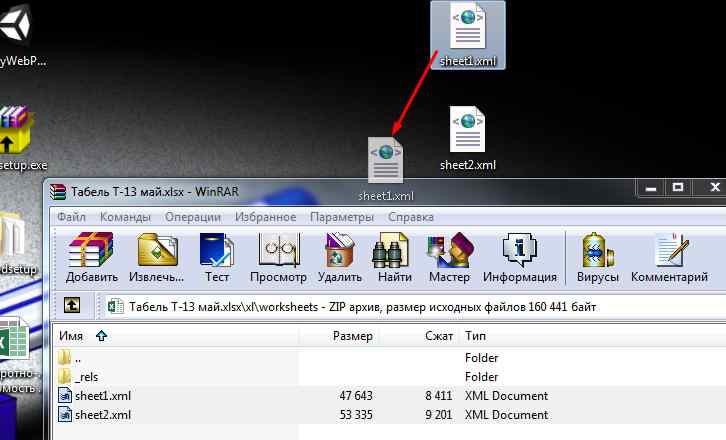
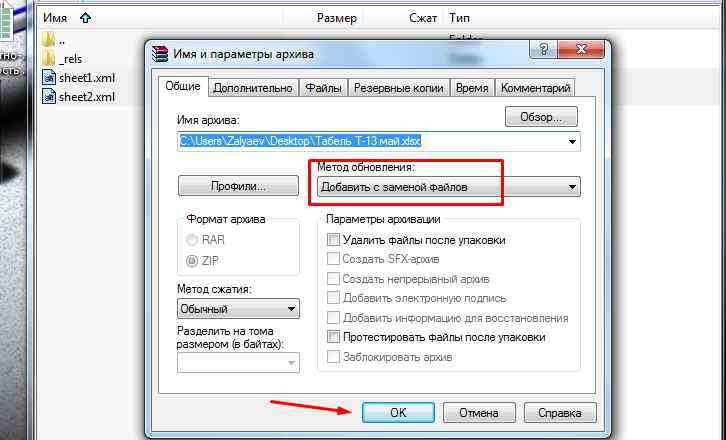
Ushbu yozuv varaq himoyalanmaganligini va uning hujayralaridagi qiymatlarni o'zgartirish mumkinligini ko'rsatadi. Va formulalar qatorida kiritilgan formulalar ko'rinadigan bo'ldi, ularni o'zgartirish mumkin.
Excelda parolni eslab qolish
Mana shunday imkoniyat "parolni eslab qolish". Albatta, bu 100% yo'l emas - lekin ko'p fayllar bilan, shu tarzda siz varaqning himoyasini olib tashlashingiz mumkin. Va, eng muhimi, bu usul faqat *.xlsx kengaytmali fayllar uchun javob beradi. Shuning uchun, "*.xls" kengaytmali fayllar Excel 2007-2013 da ochilishi va kerakli formatda qayta saqlanishi kerak.


Ma'lumotlarni ruxsatsiz shaxslardan va o'zlarining tasodifiy harakatlaridan himoya qilish uchun foydalanuvchilar Excel hujjatlarida himoyani o'rnatishlari mumkin. Afsuski, ma'lumotlarga kirish, shu jumladan tahrirlash imkoniyatiga ega bo'lish uchun bunday himoyani qanday olib tashlashni hamma ham bilmaydi. Va agar fayl bizga parolni berishni unutgan boshqa foydalanuvchidan olingan bo'lsa yoki biz uni tasodifan unutib qo'ysak (yo'qotib qo'ysak) nima bo'ladi? Keling, batafsil ko'rib chiqaylik.
E'tibor bering, blokirovka qilinadi Excel hujjati Ikkita yo'l bor: varaq yoki kitobni himoya qilish. Shunga ko'ra, uni qulfdan chiqarish uchun qanday harakatlar qilish kerakligi bunga bog'liq bo'ladi.
Himoyani varaqdan olib tashlash
Himoya qilish uchun parol nafaqat butun hujjat uchun, balki ma'lum bir varaq uchun ham o'rnatilishi mumkin. V bu holat, foydalanuvchi varaq mazmunini ko'ra oladi, lekin u ma'lumotni tahrirlay olmaydi.

Varaqni himoyadan chiqarish uchun quyidagi amallarni bajaring:

Varaq himoyasini olib tashlash uchun fayl kodini o'zgartiring
Ushbu usul parol yo'qolgan yoki boshqa foydalanuvchidan fayl bilan birga o'tkazilmagan hollarda kerak bo'ladi. Bu butun kitob emas, balki alohida varaqlar darajasida himoyalangan hujjatlarga nisbatan ishlaydi, chunki. menyuga kirishimiz kerak "Fayl", bu butun hujjatni parol bilan himoyalashda mumkin emas.
Himoyani olib tashlash uchun siz quyidagi harakatlar ketma-ketligini bajarishingiz kerak:
- Agar fayl kengaytmasi bo'lsa, to'g'ridan-to'g'ri 4-bosqichga o'ting XLSX (Excel ish kitobi). Hujjat formati bo'lsa XLS (Excel ish kitobi 97-2003), avval uni kerakli kengaytma bilan qayta saqlashingiz kerak. Buning uchun menyuga o'ting "Fayl".

- Chapdagi ro'yxatdan tanlang "Sifatida saqlash", keyin oynaning o'ng qismidagi tugmani bosing "Umumiy ko'rinish".

- Ko'rsatilgan oynada faylni saqlash uchun istalgan qulay joyni tanlang, formatni o'rnating "Excel kitobi" va bosing OK.

- Biz ochamiz Explorer XLSX hujjat papkasi (yangi saqlangan yoki oldindan mavjud). Fayl kengaytmalarini yoqish uchun yorlig'iga o'ting "Ko'rinish", bu erda biz asboblar guruhida kerakli variantni yoqamiz "Ko'rsatish yoki yashirish".
 Eslatma: Ushbu bosqichda va quyida keltirilgan operatsion tizim qadamlari misol sifatida Windows 10 yordamida tasvirlangan.
Eslatma: Ushbu bosqichda va quyida keltirilgan operatsion tizim qadamlari misol sifatida Windows 10 yordamida tasvirlangan. - Hujjatni o'ng tugmasini bosing va ochilgan ro'yxatda buyruqni bosing "Nomini o'zgartirish"(yoki siz shunchaki tugmani bosishingiz mumkin F2, faylni tanlagandan keyin).

- Kengaytma o'rniga xlsx yozish "zip" va o'zgartirishni tasdiqlang.

- Endi tizim faylni arxiv sifatida aniqlaydi, uning mazmuni sichqonchaning chap tugmachasini ikki marta bosish orqali ochilishi mumkin.

- Ochilgan papkada katalogga o'ting "xl", keyin - "ish varaqlari". Bu erda biz formatdagi fayllarni ko'ramiz XML, unda varaqlar haqidagi ma'lumotlar mavjud. Siz ularni odatdagidek ochishingiz mumkin bloknot.
 Eslatma: Windows 10 da siz tizim sozlamalarida fayl turi bo'yicha standart dasturni belgilashingiz mumkin (tugmachalarni bosish orqali ishga tushiriladi) Win+I), bobda "Ilovalar", keyin - "Birlamchi ilovalar" – "Tanlov standart ilovalar fayl turlari uchun".
Eslatma: Windows 10 da siz tizim sozlamalarida fayl turi bo'yicha standart dasturni belgilashingiz mumkin (tugmachalarni bosish orqali ishga tushiriladi) Win+I), bobda "Ilovalar", keyin - "Birlamchi ilovalar" – "Tanlov standart ilovalar fayl turlari uchun".
- Faylni muvaffaqiyatli ochganimizdan so'ng, uning tarkibidagi iborani topishimiz kerak "sheet Protection". Buning uchun biz ikkala menyu orqali ham ishga tushirilishi mumkin bo'lgan qidiruvdan foydalanamiz "Tahrirlash"(paragraf "Topish") yoki tugmalar birikmasini bosish orqali ctrl+f.

- Kerakli iborani kiriting va tugmani bosing "Keyingisini toping".

- Kerakli moslikni topgandan so'ng, qidiruv oynasi yopilishi mumkin.

- Biz iborani va u bilan bog'liq barcha narsalarni o'chirib tashlaymiz (ochish va yopish teglari o'rtasida).

- Menyuda "Fayl" jamoani tanlang "Sifatida saqlash"(yoki klaviatura yorliqlarini bosing Ctrl+Shift+S).

- Hujjatni darhol arxivda saqlash ishlamaydi. Shuning uchun, biz buni kompyuterda biz uchun qulay bo'lgan boshqa joyda qilamiz, shu bilan birga nomni o'zgartirmasdan va kengaytmani ko'rsatmasdan turibmiz. "xml"(fayl turi tanlanishi kerak - "Barcha fayllar").

- Yangi yaratilgan faylni jildga nusxalash "ish varaqlari" bizning arxivimiz (asl nusxasini almashtirish bilan).
 Eslatma: rekord "sheet Protection" barcha parol bilan himoyalangan varaq fayllarida mavjud. Shuning uchun, uni topish va o'chirish uchun yuqorida tavsiflangan harakatlar boshqa barcha fayllar bilan amalga oshiriladi. XML papkada "ish varaqlari".
Eslatma: rekord "sheet Protection" barcha parol bilan himoyalangan varaq fayllarida mavjud. Shuning uchun, uni topish va o'chirish uchun yuqorida tavsiflangan harakatlar boshqa barcha fayllar bilan amalga oshiriladi. XML papkada "ish varaqlari". - Biz yana arxivimiz joylashgan papkaga o'tamiz va kengaytmani o'zgartiramiz "zip" ustida xlsx nomini o'zgartirish orqali.

- Endi siz faylni ochishingiz va uni xavfsiz tahrirlashingiz mumkin. Himoyani olib tashlash uchun parolni kiritishingiz shart emas.

Uchinchi tomon parollarini olib tashlash vositalari
Parolni olib tashlash uchun siz dasturlardan foydalanishingiz mumkin uchinchi tomon ishlab chiquvchilari. Shu bilan birga, nostandart vositalarni yuklab olish, o'rnatish va ulardan foydalanish bilan bog'liq mumkin bo'lgan xavfni esga olish kerak. operatsion tizim va Excel dasturlari.
Agar shunga qaramay, siz ushbu imkoniyatdan foydalanishga qaror qilsangiz, etarlicha e'tibor berishingiz mumkin mashhur dastur Accent OFFICE parolni tiklash .
ga havola rasmiy sahifa dastur bilan: https://passwordrecoverytools.com/office-password.asp.
Iltimos, dasturning barcha funktsiyalariga kirish uchun litsenziyani sotib olishingiz kerakligini unutmang. Ilova bilan tanishish uchun demo versiyasi mavjud, ammo u parollarni o'chirishga ruxsat bermaydi.

Xulosa
Kitob yoki bitta varaqni himoya qilish juda katta foydali xususiyatlar Ma'lumotni ruxsatsiz shaxslardan himoya qilish yoki, masalan, faqat o'qish uchun muhim ma'lumotlarga tasodifiy o'zgarishlardan o'zingizni himoya qilish kerak bo'lganda Excel dasturlari. Ammo ba'zida teskari ehtiyoj paydo bo'ladi - ilgari o'rnatilgan himoyani olib tashlash. Bu qanday o'rnatilganligiga qarab, turli yo'llar bilan amalga oshirilishi mumkin. Va agar siz parolni unutgan bo'lsangiz ham, qulfni olib tashlash mumkin, ammo kod butun kitob uchun emas, balki alohida varaqlar uchun o'rnatilgan bo'lsa.
Dastur Microsoft Office Excel jadvaldagi ma'lumotlar bilan ishlash uchun mo'ljallangan. U ustunlar va satrlardan tashkil topgan panjara shaklida taqdim etiladi. Ba'zi hollarda, "kitob" muallifi - Excel hujjati - ma'lumotlarni o'zgarishlardan himoya qilish zarurati bor. Siz ixtiyoriy sonli hujayralarni noto'g'ri ma'lumotlarni kiritish yoki tahrirlashdan himoya qilishingiz mumkin. Bu quyidagilar uchun zarur:
- ma'lum bir ro'yxat (yoki butun kitob) uchun parol o'rnatish orqali foydalanuvchilar yoki guruhlarning huquqlarini cheklash;
- elementlarning hujayrani o'z-o'zidan o'zgartirishi va ma'lumotni yo'qotishining oldini olish.
Maqolada Excelda mavjud variantlar muhokama qilinadi.
Shunday qilib, Excel ish kitobidagi aralashuvni u yoki bu foydalanuvchining tasodifiy yoki qasddan aralashuvidan himoya qilishingiz mumkin. Bu hujjatni saqlash va yopish paytida ma'lumotlar yo'qolishidan, shuningdek, vaqtni talab qiladigan va har doim ham imkoni bo'lmagan qiymatlarni tiklashga urinishlardan qochadi.
Afsuski, Excelda ma'lum bir hududga kirishni darhol cheklaydigan tugma yo'q. Shunga qaramay, hamma narsa boshqalarga murojaat qilmasdan dasturning imkoniyatlaridan foydalangan holda amalga oshirilishi mumkin. Noto'g'ri ma'lumotlar yoki o'zgarishlar kiritilishidan bunday himoyani o'rnatish uchun quyidagi usullardan birini ishlating:
- noto'g'ri ma'lumotlarni kiritishni cheklash;
- tanlangan miqdorni yoki ma'lum bir qiymatlar guruhini tahrir qilishdan himoya qilish;
- turli foydalanuvchilar yoki guruhlar uchun turli huquqlarni belgilash;
- Excel ish kitobining bir yoki bir nechta sahifalariga bo'lgan huquqlarni cheklash.
Shuningdek, siz xavfsizlik funksiyalarini parol bilan himoya qilishingiz mumkin, bu esa kirish kodini bilmagan odamlar uchun o'zgarishlarni amalga oshira olmaydi. Misol uchun, bu sizga kitobni har birida bir kishi ishlaydigan sohalarga bo'lish imkonini beradi. Turli funktsiyalarni birlashtirib, siz xohlagan tahrirlash ruxsatnomalari turiga erishishingiz mumkin. O'zgartirishni cheklash ham bekor qilinishi mumkin (agar parol o'rnatilgan bo'lsa, uni kiritish talab qilinadi).

uchun sozlash mumkin har xil turlari himoyalangan ma'lumotlar.
Ushbu usuldan foydalanish eng oson. Uning yordamida siz (yoki boshqa foydalanuvchi) yacheykaga nima kiritishini boshqarishingiz mumkin bo'ladi. Siz ma'lum mezonlarga javob bermaydigan ma'lumotlarni filtrlashingiz mumkin, ular ham ko'rsatilishi mumkin. Shunday qilib, siz salbiy narxni, odamlarning kasr sonini yoki ma'lum bir voqea uchun noto'g'ri sanani kiritishni oldini olishingiz mumkin. Himoyani o'rnatish uchun sizga kerak bo'ladi:
- Funktsiya qo'llaniladigan elementlarni tanlang.
- Excel-dagi Ma'lumotlar yorlig'iga o'ting, keyin Ma'lumotlar asboblari maydonida Ma'lumotlarni tekshirish-ni bosing.
- Oyna ochiladi - "Parametrlar" da siz hujayralarni himoya qilmoqchi bo'lgan ma'lumotlar turini belgilang.
- Shuningdek, tahrirlashdan oldin va ma'lumotlar noto'g'ri kiritilganda Excel ko'rsatadigan bildirishnomalarni o'rnatishingiz mumkin. Bu mos ravishda "Kirish xabari" va "Xato xabari" yorliqlarida amalga oshiriladi.
- Keyin "OK" tugmasini bosish orqali sozlamalarni saqlashingiz kerak va ular kuchga kiradi.

Hujayralar bilan ishlash uchun avtomatik bildirishnomalarni qo'shish.
Tahrirlashni cheklash
Ushbu funktsiyadan foydalanib, siz o'zgartirishdan saqlamoqchi bo'lgan muayyan hujayralar yoki guruhlarni aniq belgilashingiz mumkin. Buni quyidagilar uchun qilish mumkin:
- Ish maydonining barcha elementlari - Ctrl + "A" tugmalarini bosing;
- Maxsus - roʻyxatga katak qoʻshish uchun Ctrl tugmasi va gorizontal, vertikal yoki boʻylab bir vaqtning oʻzida bir nechtasini kiritish uchun Shift tugmasidan foydalanib ularni qoʻlda tanlang;
- Ba'zi elementlar guruhlari, masalan, faqat formulalar, eslatmalar yoki boshqa har qanday hujayralar.
Butun ish maydonini cheklash:
- Barcha elementlarni tanlang - Ctrl + "A" tugmalarini bosing yoki jadval ramkasida satrlar va ustunlarning raqamlanishi kesishgan maydonni bosing (raqam va harfsiz bo'sh katak).
- "Hujayralarni formatlash" ni tanlang, oynada "Himoya" ga o'ting va "Himoyalangan hujayra" (sukut bo'yicha, ixtiyoriy yoki o'rniga o'rnatilgan), "Formulalarni yashirish" bandlarini faollashtiring.
- Shundan so'ng siz sahifaning saqlangan funksiyasini faollashtirishingiz kerak.

Butun jadvalni yoki uning bir qismini tanlab, biz kirishni cheklaymiz.
Qo'lda tanlangan hujayralarga bo'lgan huquqlarni cheklash:
- Himoya qilish kerak bo'lmagan elementlarni ularni bosish orqali tanlang, Shift (guruhni ro'yxatga kiritish uchun) va Ctrl (aniq, shu jumladan qo'shni bo'lmagan katakchani qo'shish uchun) tugmalarini bosing.
- Kontekst menyusini ochish uchun tanlangan maydonni o'ng tugmasini bosing.
- "Hujayralarni formatlash" ni tanlang, oynada "Himoya" ga o'ting va "Himoyalangan hujayra" belgisini olib tashlang - varaq himoyasi yoqilganda, boshqa barcha tekshirilgan elementlar tahrirlashda cheklanadi.
- Sozlamalarni qo'llash uchun "OK" tugmasini bosing.
- Shundan so'ng siz variantni faollashtirishingiz kerak.
Muayyan tarkibga ega bo'lgan bir yoki bir nechta guruhlarni tahrirlashni cheklash zarur bo'lsa, ma'lum hujayralar guruhlariga kirishni cheklash kerak:
- Saqlanishi kerak bo'lgan bir yoki bir nechta guruhlarga tegishli elementlarni belgilang. Buning uchun "Uy" - "Tahrirlash" - "Topish va tanlash" - "Yacheykalar guruhini tanlash" yo'li bo'ylab o'ting.
- Kerakli variantlarni belgilang va o'zgarishlar kuchga kirishi uchun "OK" tugmasini bosing.
- Shundan so'ng siz himoya funktsiyasini faollashtirishingiz kerak.

Muayyan xususiyatlarga ega tarkibni tanlashga misol.
Excelda varaq himoyasini qanday o'rnatish kerak
Paragraflardagi ma'lumotlarni o'zgartirish huquqlarini cheklash bo'yicha katakchalarni shunchaki olib tashlash yoki belgilash etarli emas. Funktsiya butun sahifa uchun faollashtirilgandan so'ng hujayralar himoyalangan (yoki aksincha, belgini olib tashlasangiz) bo'ladi. Excelning standart sozlamalari "Himoyalangan hujayra" yoqilgan va "Formulalarni yashirish" o'chirilgan, ammo agar kerak bo'lsa, buni tekshirishingiz yoki o'zgartirishlar kiritishingiz mumkin.
- "Ko'rib chiqish" yorlig'iga o'ting, "Varaqni himoya qilish" -ni tanlang - bu bilan siz belgilangan barcha hujayralarga huquqlarni cheklaysiz (qolganlari hali ham o'zgartirilishi mumkin).
- Siz ham depozit qilishingiz mumkin qo'shimcha sozlamalar opsiyani qo'llashdan oldin, tekshirilgan narsalar bilan nima qilish kerakligini aniqlang.
- Kirish cheklovi faollashtirilganligini tasdiqlang.
Agar siz Excel sahifasining barcha elementlarini formatlash imkoniyatini qoldirmoqchi bo'lsangiz, faqat birinchi uchta katakchani belgilang.

Excel sizga ishchi varaqni himoya qilishda parol qo'shish imkonini beradi.
Turli foydalanuvchilar uchun turli diapazonlarni cheklang
Agar bir nechta odam hujjat ustida ishlayotgan bo'lsa va ularning har biri uchun faqat ma'lum bir hudud mavjud bo'lsa, siz:
- "Ko'rib chiqish" yorlig'iga o'ting, "diapazonlarni o'zgartirishga ruxsat berish" tugmasini bosing.
- Yangi oynada maydon yarating - qiymatlar ro'yxatini va ularga kirish uchun parolni kiriting.
- Kerakli miqdordagi ixtiyoriy maydonlarni yarating va har qanday foydalanuvchi soniga kirishga ruxsat bering.
- O'zgarishlar kuchga kirishi uchun funktsiyani o'rnating.
Bunday funktsiyalar tizimidan foydalanganda, har bir foydalanuvchi jadvalning ma'lum bir qismini tahrirlashdan oldin parolni kiritishga majbur bo'ladi. Agar u bilmasa maxfiy kod, o'zgartirishlar kiritib bo'lmaydi.

Biz hujayralar diapazoniga kirishni cheklaymiz yoki ta'minlaymiz.
Bir yoki bir nechta varaqlarni tahrirlash va formatlashdan cheklash
Aksariyat hollarda hujayralar va ularning funktsional guruhlari huquqlarini cheklash etarli emas. Butun Excel sahifasini yoki bir nechtasini tahrirlashni taqiqlash tavsiya etiladi. Buning uchun sizga kerak:
- "Ko'rib chiqish" bo'limiga o'ting, "O'zgarishlar" maydonida "Varaqni himoya qilish" ni tanlang.
- Agar kerak bo'lsa, parolni kiriting.
- O'zgarishlarni saqlang.
Ushbu funktsiyadan foydalanib, siz nafaqat ma'lum qiymatlarni o'zgartirishdan, balki Excel oynasida sarlavhani, "sarlavha" (mag'dalangan qatorlar va ustunlar), formatlash va hajmini o'zgartirishni ham oldini olishingiz mumkin.
Tahrirlash himoyasi uchun parolni qanday o'rnatish kerak
Excel hujjatida o'rnatilgan cheklovlar huquqlarga ega bo'lgan har bir kishi tomonidan bekor qilinishi mumkin (standart). Boshqa foydalanuvchilar tomonidan tahrirlash yoki noto'g'ri ma'lumotlarni kiritishdan himoya qilish funksiyasini o'chirib qo'ymaslik uchun siz parol o'rnatishingiz mumkin. Buning uchun:
- Kirishni cheklamoqchi bo'lgan hujayralar yoki varaqlarni belgilang.
- "Ko'rib chiqish" ga o'ting va "Diapazonlarni o'zgartirishga ruxsat berish" tugmasini bosing.
- Yangi oynada diapazon yarating yoki mavjudni belgilang.
- Parolni kiriting, sozlamalarni saqlang.
Funktsiyani faollashtirgandan so'ng, faylga kirish kodini bilmagan shaxs hujjatni o'zgartira olmaydi. Ehtiyot bo'ling, chunki Excel parolini qayta tiklab bo'lmaydi - u barcha ma'lumotlar bilan birga yo'qoladi.
Himoyani qanday olib tashlash mumkin
Ushbu algoritm butun varaqga, shuningdek uning ba'zi elementlariga, agar ular faqat bloklangan bo'lsa, huquqlarni qaytarish uchun javob beradi. Buning uchun:
- Kirishni tiklamoqchi bo'lgan hujayralar ro'yxatini belgilang (hammasini tanlash uchun Ctrl + "A" tugmalarini bosing).
- Element maydonini sichqonchaning o'ng tugmasi bilan bosish orqali Format Hujayra oynasiga qo'ng'iroq qiling.
- "Himoya" ga o'ting va "Formulalarni yashirish" va "Himoyalangan hujayra" bandlarini sozlang.
- O'zgartirishlaringizni saqlang.
Ushbu funktsiyalardan foydalangandan so'ng, Excel hujjati yana barcha foydalanuvchilar uchun mavjud bo'ladi. Kitobning faqat bir qismini himoya qilish uchun avval butun kitob uchun qiling, so'ngra yana huquqlari cheklanishi kerak bo'lgan elementlarni tanlang.
Natija
Excel qanday xavfsiz xususiyatlarni taqdim etishini bilib, siz kirish cheklovlarini juda yaxshi sozlashingiz mumkin. Shunday qilib, siz o'zingizni tasodifan keraksiz ma'lumotlarni kiritishingizdan, shuningdek, uchinchi tomon foydalanuvchisi tomonidan kitobni tahrirlashingizdan qochishingiz mumkin. Siz hujayralarni parol bilan himoya qilishingiz, shuningdek, kiruvchi kirish yoki o'zgartirishlardan to'liq yoki qisman himoyani olib tashlashingiz mumkin. Bu Excelning o'zida sozlanishi mumkin bo'lgan eng oddiy huquq cheklovlari.
Siz fayl ustida uzoq va qattiq ishladingiz, murakkab formulalar yaratdingiz va juda ko'p ma'lumotlarni kiritdingiz. Albatta, bunday faylni parol bilan himoyalash yaxshiroqdir! Va endi olti oy o'tdi, siz faylga o'zgartirishlar kiritishingiz kerak, lekin parol xavfsiz tarzda unutilganmi? Endi Excel varag'ining himoyasini qanday olib tashlash yoki ular aytganidek, parolni tiklash mumkinmi?
Agar parolingizni unutgan bo'lsangiz, Excel varag'ini qanday tezda himoya qilish kerak? Asosan kitobni buzish.
Bir necha yo'l bor, lekin bittasidan tashqari, ularning barchasi juda og'ir. Yarating () rasmdagi kabi "Ushbu kitob" ni ikki marta bosing
Makrosni o'ngdagi oynaga nusxalash
Sub Password_Cracker() Dim t! Dim i Integer, j As Integer, k As Integer Dim l As Integer, m As Integer, n Long Dim i1 As Integer, i2 As Integer, i3 As Integer Dim i4 As Integer, i5 As Integer, i6 As Integer Dim kennwort As String t = Timer On Error GoTo err_ i = 65 dan 66 gacha: j = 65 dan 66 gacha: k = 65 dan 66 gacha l = 65 dan 66 gacha: m = 65 dan 66 gacha: i1 uchun = 65 dan 66 gacha i2 = 65 dan 66 gacha: i3 uchun = 65 dan 66 gacha: i4 uchun = 65 dan 66 gacha i5 uchun = 65 dan 66 gacha: i6 uchun = 65 dan 66 gacha kennwort = Chr(i) & Chr(j) & Chr(k) & Chr (l) & Chr(m) & Chr(i1) & Chr(i2) & Chr(i3) & Chr(i4) & Chr(i5) & Chr(i6) n = 32 dan 126 gacha ActiveSheet. Unprotect kennwort & Chr (n) MsgBox "Bajarildi" & Format(Taymer - t, "0,0 sek") Chiqish Sub nxt_: Keyingi: Keyingi: Keyingi: Keyingi: Keyingi: Keyingi: Keyingi: Keyingi: Keyingi: Keyingi Chiqish Sub err_: nxt_ ni davom ettirish end sub
Excel-dagi ma'lumotlarimizni boshqa odamlar bilan baham ko'rganimizda, ish varaqlaridagi ma'lumotlarni o'zgartirish yoki tahrir qilishdan himoya qilishimiz kerak bo'lishi mumkin.
Ushbu maqolada biz Excel varag'ini o'zgartirish va tahrirlashdan qanday himoya qilishni, shuningdek, himoyani qanday olib tashlashni muhokama qilamiz.
Excelda ma'lumotlarni himoya qilish asoslari
Excel-da varaqlarni himoya qilish fayllaringiz yoki varaqlaringizdagi ma'lumotlarga kirishni xavfsiz cheklamaydi. Buning sababi, Excelning parolni buzish oson bo'lgan oddiy kodlash algoritmidan foydalanishi. Excelning eski versiyalari (Excel 2010 dan oldingi versiyalari) juda oddiy kodlash algoritmidan foydalanadiki, VBA ma'lumotlariga ega bo'lgan har bir kishi uni buzishi mumkin. Excel 2013 va 2016 versiyalarida ilg'or shifrlash algoritmi qo'llaniladi, ammo uni buzishning oson usullari ham mavjud.
Excel varaqlari yoki fayllarini himoya qilish ma'lumotlar yoki formulalarga kiruvchi o'zgarishlar va tahrirlarni cheklash uchun eng zarurdir. Men saqlash va yuborishni tavsiya etmayman maxfiy ma'lumotlar v Excel jadvallari.
Fayllar yoki varaqlaringizga kiruvchi o'zgarishlar xavfini kamaytirish uchun quyidagi ko'rsatmalarga amal qiling:
- Foydalanish oxirgi versiyalari Excel - 2013 yoki 2016;
- Foydalanish murakkab parollar varaqlarni himoya qilish;
- Ma'lumotlarni tahrirlash, o'chirish yoki uzatishni oldini olish uchun fayl tuzilishini o'zgarishlardan himoya qiling;
- Excel faylini ochish va tahrirlashga ruxsat berish uchun turli parollardan foydalaning;
Excel varag'ini qanday himoya qilish kerak
Excelda varaqni himoya qilish uchun quyidagi amallarni bajaramiz:
- Sahifaning pastki qismidagi Excel varag'i joylashgan yorliqni o'ng tugmasini bosing va elementni tanlang "Varaqni himoya qilish ..." . Yoki tabga o'ting "Ko'rib chiqish" asboblar panelida va tugmani bosing "Himoya varaqasi" :
- Qalqib chiquvchi oynada "Varaqni himoya qilish"
:
- Dalada "Varaq himoyasini o'chirish uchun parol"
himoyani olib tashlash uchun kiritishingiz kerak bo'lgan parolni kiriting. Parolingizni xavfsiz joyga yozing.;

- Agar siz varaqingizni parol bilan himoya qilishni xohlamasangiz, lekin foydalanuvchilarni varaqdagi ma'lumotlarni tahrirlash ma'qul emasligi haqida ogohlantirmoqchi bo'lsangiz, parol maydonini bo'sh qoldiring;
- Bobda "Ushbu varaqning barcha foydalanuvchilariga ruxsat berish" parolga ega bo'lmagan barcha foydalanuvchilarga ruxsat beriladigan harakatlar uchun sozlamalarni o'rnating. Elementlar sukut bo'yicha tekshiriladi. "Qulflangan hujayralarni ajratib ko'rsatish" va "Qulflanmagan hujayralarni tanlash" . Agar siz faqat ushbu elementlarni qoldirsangiz, parolsiz foydalanuvchilar faqat qulflangan va qulflanmagan hujayralarni ko'rishlari va ta'kidlashlari mumkin bo'ladi.
- Agar siz foydalanuvchilarga ruxsat bermasangiz parolni biladiganlar, kabi harakatlar: katakchalarni, satrlarni va ustunlarni formatlash, ustunlar va qatorlarni qo'shish/o'chirish, giperhavolalar qo'shish, ma'lumotlarni saralash, avtofiltrlardan foydalanish, pivot jadvallar va grafiklarni yaratish
keyin quyidagi katakchalarni belgilang:

- "OK" tugmasini bosganimizdan so'ng, tizim bizdan varaqqa tayinlangan parolni yana kiritishimizni so'raydi.
- Dalada "Varaq himoyasini o'chirish uchun parol"
himoyani olib tashlash uchun kiritishingiz kerak bo'lgan parolni kiriting. Parolingizni xavfsiz joyga yozing.;
Excel varag'ini parol bilan qanday himoya qilish mumkin
Agar siz varaq uchun parolni bilsangiz, himoyani olib tashlash qiyin emas.
Buning uchun:
- Excel varaqlari yorlig'ini o'ng tugmasini bosing va tanlang “Varaq himoyasini olib tashlang…” =>
- Bundan tashqari, yorliq orqali varaqdan himoyani olib tashlashingiz mumkin "Ko'rib chiqish" elementni bosish orqali asboblar panelida "Varaq himoyasini olib tashlash" => qalqib chiquvchi oynada parolni kiriting va “OK” tugmasini bosing.
Agar parolingizni unutgan bo'lsangiz, Excel-da varaqni qanday himoya qilish kerak
Yuqorida yozganimdek, agar siz parolni bilmasangiz, varaqdan himoyani olib tashlash eng qiyin ish emas. Excel varag'idan parol himoyasini olib tashlash uchun quyida tavsiflangan usullardan foydalaning.
VBA kodidan foydalangan holda Excel varag'ini parolsiz himoya qilish (Excel 2010 va undan pastroq uchun)
Agar siz Excel 2010 va undan pastroq versiyalaridan foydalanayotgan bo'lsangiz, so'l yordamida parolsiz ishchi varaqni himoyadan chiqarishingiz mumkin. Agar siz Excel 2013 yoki 2016 dan foydalanayotgan bo'lsangiz, himoyalangan faylni xls formatida saqlang (Excel Workbook 97-2003). Keyin quyidagilarni bajaring:
- Faylni oching va parol bilan himoyalangan varaqga o'ting. Varaq faol bo'lishi muhim, buning uchun himoyalangan varaqdagi istalgan katakchani bosishni tavsiya etaman;
- Tugmalar birikmasini bosing Alt+F11, shunday qilib menyuni olib keladi Microsoft Visual Basic ;
- Ochilgan oynada bo'limni toping "Project-VBAProject" => bo'lim elementini o'ng tugmasini bosing ( VBAProject (fayl nomi.xls ));
- Ochiladigan menyudan tanlang "Kiritmoq" => "modul" ;
- Ochilgan oynada kodni kiriting:
Sub PasswordBreaker() "Ishchi varaqning parol himoyasini buzadi. Dim i Integer, j Integer, k As Integer Dim l Integer, m As Integer, n Integer Dim i1 Integer, i2 As Integer, i3 As Integer Dim i4 Integer , i5 Integer sifatida, i6 As Integer On Xato davom ettiriladi Keyingi i = 65 dan 66 gacha: j = 65 dan 66 gacha: k = 65 dan 66 gacha l = 65 dan 66 gacha: m = 65 dan 66 gacha: i1 = 65 uchun 66 gacha i2 uchun = 65 dan 66 gacha: i3 uchun = 65 dan 66 gacha: i4 uchun = 65 dan 66 gacha i5 uchun = 65 dan 66 gacha: i6 uchun = 65 dan 66 gacha: n = 32 dan 126 gacha ActiveSheet. Unprotect Chr(i) & Chr(j) & Chr(k) & _ Chr(l) & Chr(m) & Chr(i1) & Chr(i2) & Chr(i3) & _ Chr(i4) & Chr(i5) & Chr(i6 ) & Chr(n) Agar ActiveSheet.ProtectContents = False, keyin MsgBox "Parol" & Chr(i) & Chr(j) & _ Chr(k) & Chr(l) & Chr(m) & Chr(i1) & Chr(i2) & _ Chr(i3) & Chr(i4) & Chr(i5) & Chr(i6) & Chr(n) Agar keyingi: Keyingi: Keyingi: Keyingi: Keyingi: Keyingi Keyingi: Keyingi: Keyingi : Keyingi: Keyingi: Keyingi End Sub
- F5 tugmasini bosing yoki bosing Yugurish kodni ishga tushirish uchun. Excel 3-5 daqiqa davomida "muzlaydi" va keyin parol bilan oynani ko'rsatadi.
- Bu haqiqiy parol emas, balki tizim tomonidan yaratilgan parol. "OK" tugmasini bosing - varaqingiz qulfdan chiqarilgan!
Agar faylingizda bir nechta himoyalangan varaqlar bo'lsa, ushbu makrosni har bir varaq uchun alohida foydalaning.
Ma'lumotlarni boshqa varaqqa nusxalash orqali Excel varag'idan himoyani olib tashlang
Excel varag'idan himoyani olib tashlashning yana bir usuli - himoyalangan varaqning mazmunini yangi Excel varag'iga nusxalash. Buning uchun quyidagilarni bajaring:
- Himoyalangan varaq bilan Excel faylini oching;
- Himoyalangan varaqga o'ting va sichqonchaning chap tugmasi bilan katakchani tanlang A1 ;
- Klaviatura yorlig'ini bosing Shift+Ctrl+End varaqdagi barcha tarkibni tanlash;
- Excel ish kitobida yangi varaq yarating ( Ctrl + N );
- Sichqonchaning chap tugmasi bilan katakchani bosing A1 yangi varaqda;
- Klaviatura yorlig'ini bosing Ctrl+V va nusxalangan ma'lumotlarni joylashtiring.
Ushbu usul bloklangan va bloklanmagan hujayralarni tanlashga fayl muallifi ruxsat bergan taqdirda ishlaydi.

